2 moduri de a afișa un meniu diferit atunci când sunteți conectat la WordPress
Publicat: 2022-05-05Dacă construiți un site web folosind WordPress, un site web WordPress live nu poate fi complet fără un meniu de navigare. Joacă un rol vital în a vă ajuta să obțineți clasamente ridicate în căutare și să păstrați vizitatorii pe site.
Și dacă site-ul dvs. solicită utilizatorilor să se conecteze, cum ar fi un forum sau un site de membru, atunci poate fi necesar să creați un meniu dinamic. Intenționează să afișeze diferite elemente de meniu pentru vizitatori atunci când sunt deconectați, conectați sau au un anumit rol de utilizator.
De exemplu, este posibil să doriți să afișați utilizatorilor conectați un link către profilul lor. Sau afișați un link pentru a vă conecta sau a vă înregistra pentru utilizatorii care nu sunt autentificați.
Dar întrebarea este, cum poți face asta? Acest articol vă va oferi un ghid aprofundat despre cum să afișați diferite meniuri atunci când vă conectați la WordPress.
Să aflăm împreună!
- De ce ar trebui să creați un meniu de navigare dinamic?
- #1 Crearea unui meniu dinamic folosind un plugin
- #2 Crearea unui meniu dinamic prin adăugarea de cod
De ce ar trebui să creați un meniu de navigare dinamic?
Este extrem de important să ai meniuri intuitive și bine organizate care să ușureze modul în care utilizatorii pot descoperi ceea ce au nevoie pe site-ul tău. Organizarea și structurarea meniului în detaliu este o necesitate, deoarece ar trebui să funcționeze ca un ghid pentru site-ul dvs.
Cu alte cuvinte, ar trebui să navigheze vizitatorii către conținutul pe care îl caută.
Pentru ca site-ul dvs. să aibă succes, este necesar să aveți un meniu dinamic. În special pe site-urile web care solicită utilizatorilor să se autentifice, meniul pe care îl afișați utilizatorilor conectați și deconectați ar trebui să fie diferit.
În acest fel, vă puteți asigura că utilizatorii neconectați nu vă pot vedea conținutul și trebuie să se autentifice. În timp ce, utilizatorii conectați cu succes vor fi redirecționați către conținutul dorit.
De asemenea, un meniu dinamic oferă o indicație clară și face site-ul dvs. ușor de utilizat. Vizitatorii autentificati și neconectați vor fi navigați cu ușurință la diferite elemente de meniu, fără nicio confuzie.
Cu toate aceste puncte, acum este clar cât de important este un meniu dinamic pentru un site web. Acum, este timpul să aflați cum să configurați un meniu dinamic pentru a afișa diferite meniuri atunci când vă conectați la WordPress.
2 moduri de a afișa diferite meniuri atunci când sunteți conectat la WordPress
Există 2 metode majore de a stabili mai multe meniuri în același loc pe site-ul tău WordPress: folosind un plugin sau adăugarea de cod.
#1 Crearea unui meniu dinamic folosind un plugin
Cel mai simplu mod de a afișa diferite meniuri atunci când sunteți conectat la WordPress este să utilizați un plugin. Cu toate acestea, poate fi dificil să alegeți cel mai potrivit plugin de meniu personalizat dintre tone de soluții disponibile în prezent.
Pentru a vă fi mai ușor, vă recomandăm să utilizați pluginul Meniuri utilizator. Acesta poate fi considerat pluginul perfect pentru site-urile web care au utilizatori autentificați.
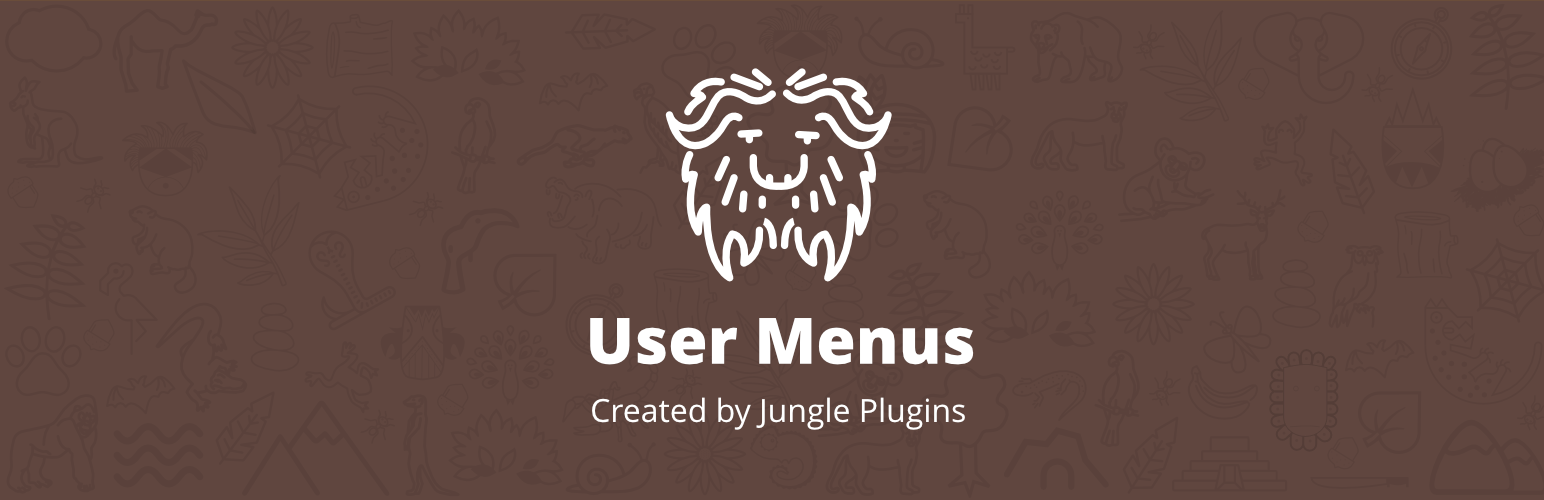
Caracteristici cheie:
- Controlați cine poate vedea fiecare element de meniu, cum ar fi toată lumea, utilizatorii deconectați, utilizatorii conectați și anumite roluri de utilizator.
- Afișați informații despre utilizatori atunci când sunt conectați la site-ul dvs. De exemplu, „Bună, Annie”.
- Adăugați linkuri de conectare, înregistrare și deconectare în meniul dvs.
După ce ați instalat și activat pluginul în WordPress, urmați pașii următori pentru a aplica comenzile de vizibilitate elementelor de meniu:
- În tabloul de bord WordPress, navigați la Aspect → Meniuri .
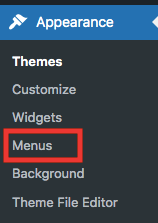
2. Adăugați un element nou în meniu sau extindeți elementul de meniu existent.
3. În secțiunea Cine poate vedea acest link? meniu derulant, selectați fie Toți , Utilizatori deconectați , fie Utilizatori conectați .
Dacă nu faceți nicio modificare, valoarea implicită va fi setată la Toată lumea .
Alegeți Utilizatori autentificați. Apoi veți putea determina ce roluri de utilizator pot vedea elementul de meniu. Vă permite să restricționați elementul de meniu doar la un anumit rol(uri) de utilizator.

4. După ce ați aplicat comenzile de vizibilitate dorite în meniu, apăsați butonul Salvare meniu .
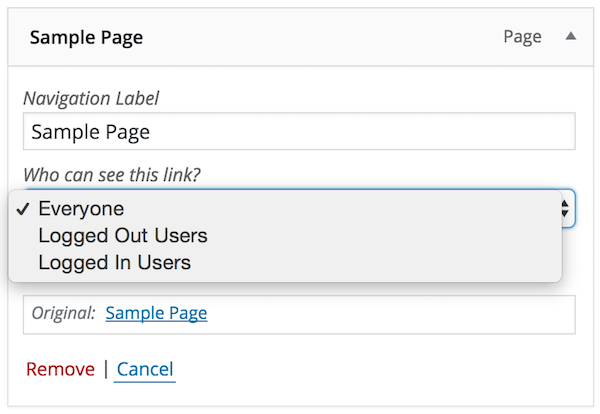
În cazul în care selectați Utilizatori autentificați , urmați ghidul de mai jos pentru a afișa informațiile acestora după ce s-au conectat cu succes la site-ul dvs.:
- Mergeți la câmpul Etichetă de navigare și faceți clic pe săgeata gri.
- Definiți informațiile despre utilizator pe care doriți să le afișați în elementul de meniu. De exemplu, {first_name}, {last_name}, {username}, {display_name}, {nickname}, {email} .
- Apăsați butonul Salvare meniu . Acum, când un utilizator se conectează la site-ul dvs., va vedea informațiile sale în meniul de navigare.
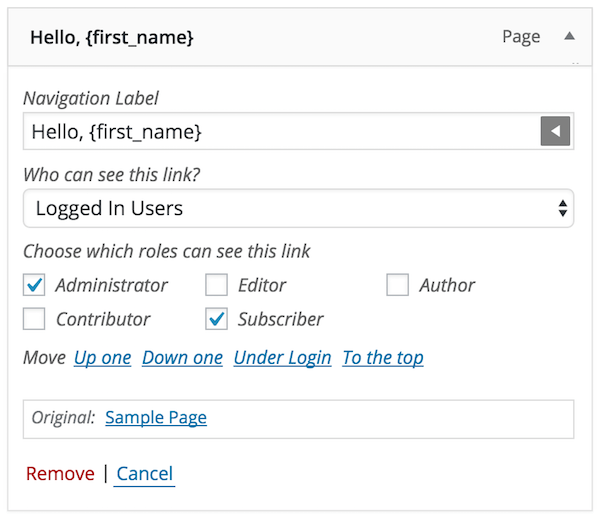
Ultimul lucru pe care trebuie să-l adăugați în meniu sunt link-uri pentru ca utilizatorii să se conecteze și să se deconecteze de pe site-ul dvs. Pentru a adăuga această funcție pe site-ul dvs.:
- Accesați tabloul de bord administrativ și faceți clic pe Aspect → Meniuri .
- În acordeon Adăugare elemente de meniu , faceți clic pe Linkuri utilizator pentru a extinde elementul de meniu.
- Bifați caseta de selectare pentru linkurile Conectare și Deconectare și selectați Adăugare la meniu .
- Navigați la Unde ar trebui să fie duși utilizatorii după aceea? câmp, meniul drop-down și selectați fie Pagina curentă, Pagina principală, fie URL personalizată .
Dacă nu faceți nicio modificare, pagina curentă va fi opțiunea implicită.
Dacă selectați URL personalizată , va trebui să introduceți o adresă URL către care vor fi redirecționați utilizatorii.
5. Faceți clic pe butonul Salvare meniu pentru a finaliza.
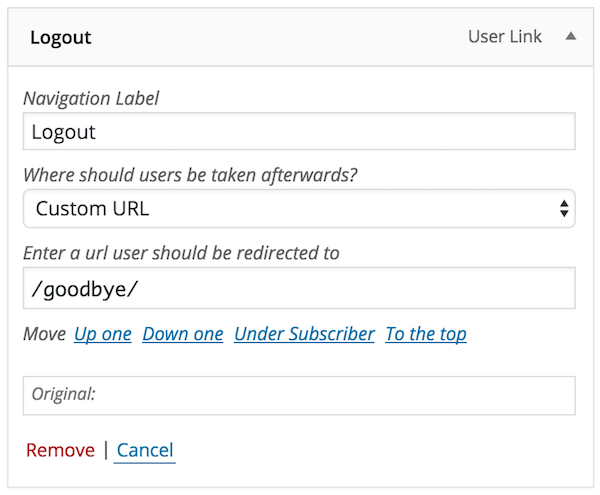
#2 Crearea unui meniu dinamic prin adăugarea de cod
A doua modalitate de a afișa diferite meniuri atunci când sunteți conectat la WordPress este adăugarea manuală a codului în fișierul functions.php:
- În tabloul de bord administrativ, accesați Aspect → Meniuri .
- În Adăugare elemente de meniu , bifați caseta de selectare Autentificare și Deconectare .
- Faceți clic pe Adăugare la meniu pentru a crea 2 meniuri conectate și deconectate.
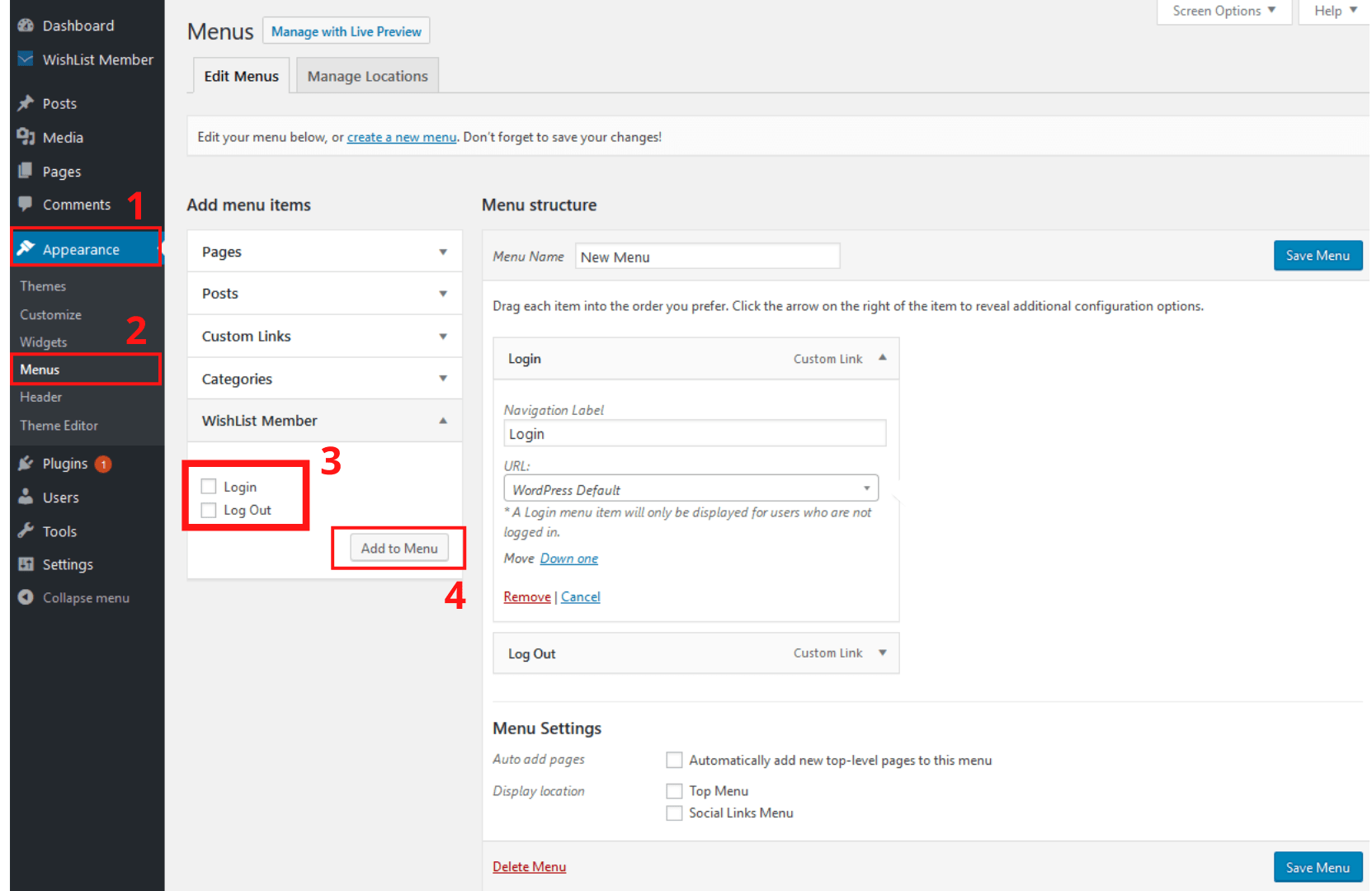
4. Navigați la tabloul de bord și faceți clic pe Aspect → Editor de teme .
5. În secțiunea Fișiere cu teme , alegeți functions.php și apoi adăugați codul de mai jos în fișier:
funcția my_wp_nav_menu_args( $args = '' ) {
if( is_user_logged_in() ) {
$args['menu'] = 'conectat';
} altfel {
$args['menu'] = 'deconectat';
}
returnează $args;
}
add_filter( 'wp_nav_menu_args', 'my_wp_nav_menu_args');Asta e tot. Acum vizitatorii dvs. conectați vor vedea meniul conectat, iar utilizatorii neînregistrați sau deconectați vor vedea un meniu diferit.
Această tehnică vă permite să stabiliți două meniuri diferite pentru site-ul dvs. WordPress. În acest fel, vă puteți actualiza în mod liber meniurile pentru utilizatorii conectați sau deconectați în orice moment.
Gata să afișeze un meniu diferit atunci când sunteți conectat la WordPress!
Acest articol a demonstrat 2 moduri simple de a afișa diferite meniuri atunci când sunteți conectat la WordPress: utilizarea unui plugin și adăugarea de cod în fișierul functions.php .
Personalizarea meniurilor WordPress pentru utilizatorii conectați și neconectați este doar o simplă simplă. Nu mai aștepta. Să începem acum!
Ați învățat cum să personalizați meniurile conectate și deconectate. Ați putea fi interesat de cum să personalizați un formular de conectare.
