Pași pentru a separa culorile într-un SVG pentru Cricut
Publicat: 2023-02-28Când lucrați cu SVG-uri în Cricut, va trebui adesea să separați culorile, astfel încât să le puteți tăia individual. Iată pașii de urmat pentru a separa culorile din fișierul SVG: 1. Deschideți fișierul SVG în Cricut Design Space. 2. Faceți clic pe instrumentul „Selectați” și apoi faceți clic pe obiectul pentru care doriți să separați culorile. 3. În panoul din dreapta, faceți clic pe meniul drop-down „culoare” și selectați „Editați culori”. 4. Faceți clic pe culoarea pe care doriți să o separați și apoi faceți clic pe pictograma „+” pentru a crea o culoare nouă. 5. Repetați acest proces pentru fiecare culoare pe care doriți să o separați. 6. După ce aveți toate culorile separate, faceți clic pe butonul „Terminat”. 7. Faceți clic pe butonul „Make It” din colțul din dreapta sus al ecranului. 8. În fereastra „Materiale”, asigurați-vă că ați selectat materialul corect pentru fiecare culoare. 9. Faceți clic pe butonul „Continuare”. 10. În fereastra „Setări de tăiere”, asigurați-vă că setarea „Tăiere multiplă” este activată. 11. Faceți clic pe butonul „Continuare” și apoi pe butonul „Trimite la imprimantă”. 12. Fișierul dvs. va fi trimis acum la mașina Cricut și va începe să decupeze formele.
În Cricut Design Space, puteți edita direct un fișier SVG. Puteți modifica textul majorității fișierelor tăiate folosind această tehnică. Funcția slice poate fi utilizată pentru a face editări simple ale imaginilor în două moduri. Link-urile conținute în această postare sunt link-uri afiliate. Pentru a afla mai multe despre politica mea completă de divulgare, accesați aici. Înainte de a tăia, selectați toate straturile (cu excepția formei). Toate elementele pot fi aplicate la un strat la un moment dat, selectând Sudura din meniul Straturi. Pentru a începe, alegeți acest strat și forma de bază, apoi utilizați Slice pentru a efectua următorul pas. Dacă o formă este sinuoasă și greu de acoperit cu o formă de bază, cel mai bine este să folosiți Contour.
Ținând apăsată tasta Shift și făcând clic pe fiecare element cu mouse-ul, veți începe. Apoi, faceți clic dreapta și selectați un grup din listă. Ca rezultat, dacă grupați elementele verzi în acest exemplu, ați ține apăsată tasta shift și ați face clic pe literele PROPRIU, apoi faceți clic dreapta și selectați gruparea dorită. Repetând procesul, puteți obține o culoare consistentă.
Nu puteți schimba culoarea unei imagini în acest mod. Când încărcați SVG, browserul dvs. nu va schimba modul în care este afișat folosind CSS sau Javascript. Pentru a modifica imaginea SVG , încărcați-o folosind fie *obiect, *iframe, fie *svg inline.
Cum separ straturile în Svg?

Există câteva moduri diferite de a separa straturi într-un fișier SVG. Cea mai comună modalitate este de a folosi elementul. Elementul este folosit pentru a grupa elemente și poate fi folosit pentru a crea straturi. Prin imbricarea elementelor, puteți crea mai multe straturi. O altă modalitate de a crea straturi este utilizarea elementului. Elementul este folosit pentru a crea elemente reutilizabile și poate fi folosit și pentru a crea straturi. Elementele simbol pot fi imbricate, la fel ca elementele, pentru a crea mai multe straturi.
Silhouette Studio poate fi folosit pentru a crea un strat pentru un fișier SVG. Toate straturile dintr-un fișier SVG vor fi grupate de îndată ce îl deschideți. Toate părțile fișierului par să se miște în aceeași direcție după ce îl selectați. Cu toate acestea, dacă o lăsați așa, doar un anumit material poate fi folosit pentru a tăia întregul fișier. Trebuie să urmați aceste instrucțiuni dacă doriți să păstrați fișierul așa cum se vede în imagine. Metoda tăiere cu umplere de tăiere a fiecărui strat de vinil pe o culoare diferită vă va ajuta să realizați acest lucru. Ar trebui să vizionați acest videoclip dacă doriți să aflați mai multe vizual.
Straturi Svg: Cum să schimbați ordinea straturilor fișierului dvs
Când generați un fișier sva, acesta este întotdeauna împărțit în straturi. Deoarece straturile vă permit să vedeți mai degrabă un grafic decât un singur bloc de informații, acestea sunt benefice. Selectând OBJECT, puteți vedea straturile din fișierul dvs. SVG. Fișierul va fi clasificat ca straturi în funcție de modul în care a fost organizat de către designer. În lecția de știință, făcând clic pe degrupare, textul, baloanele, lichidul și bulele se împart în straturi separate. Când vine vorba de aranjarea straturilor, poate doriți să faceți unele modificări. Schimbați ordinea în care sunt plasate straturile din fișierul dvs. SVG, de exemplu. Comanda LAYERS poate fi folosită pentru a realiza acest lucru. Comanda SVG LAYERS vă permite să schimbați ordinea straturilor din fișierul dvs. SVG. Trebuie să cunoașteți numele stratului pe care doriți să-l schimbați înainte de a-l putea folosi. Numele stratului din exemplul științific poate fi găsit prin tastarea cuvântului text în comanda LAYERS. Aceasta va dezvălui numele stratului de sub stratul de text, care în acest caz este stratul numit text. Apoi, trebuie să specificați noua ordine a straturilor. Pentru a schimba ordinea straturilor, utilizați comanda LAYERS și selectați noua ordine a straturilor din meniul Straturi. De exemplu, puteți utiliza comanda LAYERS pentru a specifica stratul de text ca prim strat. După ce ați schimbat ordinea straturilor, veți observa că imaginea pe care o vedeți în SVG-ul dvs. este cea pe care o vedeți acum.
Cum să degrupați fișierele Svg în Cricut
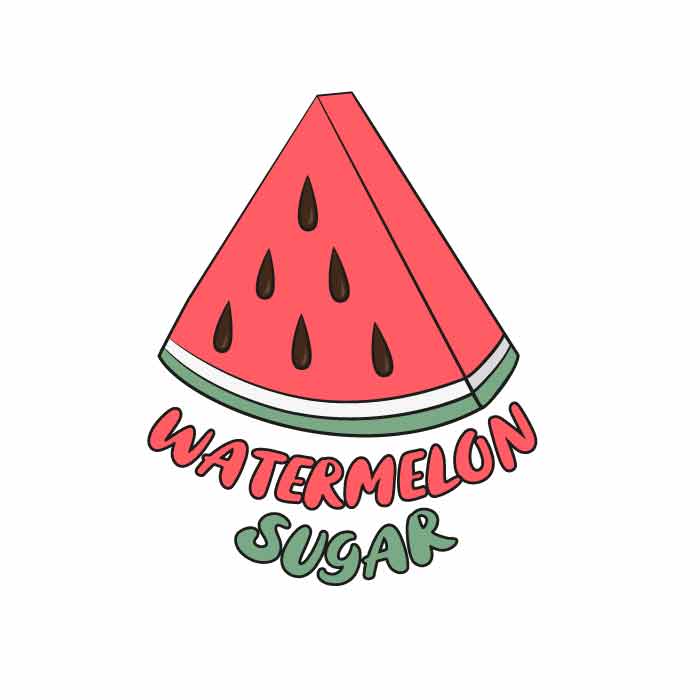
Pentru a degrupa fișierele SVG în Cricut, deschideți fișierul în Cricut Design Space. Apoi, faceți clic pe butonul „degrupare” din colțul din dreapta sus. Acest lucru va separa diferitele straturi ale designului, astfel încât să le puteți edita individual.
Cum să faci mai multe culori pe Cricut Joy
Pentru a face mai multe culori pe Cricut Joy , mai întâi selectați proiectul și apoi faceți clic pe butonul „Editați”. Apoi, faceți clic pe butonul „Adăugați imagine” și apoi selectați opțiunea „Încărcare”. Alegeți imaginea pe care doriți să o încărcați și apoi faceți clic pe butonul „Deschide”. În cele din urmă, faceți clic pe butonul „Selectați și imprimați”.
Fișier tăiat svg
Un fișier de tăiat SVG este un format de fișier care vă permite să creați imagini vectoriale care pot fi decupate cu o mașină de tăiat. Formatul de fișier se bazează pe limbajul de marcare XML și poate fi creat și editat cu un editor de text sau un editor de grafică vectorială, cum ar fi Adobe Illustrator.
Degrupați fișierele Svg
Nu există un răspuns definitiv la această întrebare. Depinde de software-ul pe care îl utilizați și de cum doriți să degrupați fișierele. În general, puteți degrupa fișierele făcând clic dreapta pe ele și selectând „degrupare” din meniu.

În Design Space, un singur strat reprezintă o singură imagine. Când vă uitați la panoul Straturi, veți observa că imaginea este fie un singur strat, fie un strat multiplu. Dacă mai multe straturi sunt marcate ca Grupate mai sus, puteți degrupa grupul de straturi asociate acestora. Când utilizați funcția Contur, stratul de imagine va fi invizibil pentru a tăia linii. Culorile pentru părțile din fișier, cum ar fi barele de încărcare și cuvântul cafea, ar trebui să fie diferite, la fel ca și culoarea restului fișierului. Pentru a realiza acest lucru, am folosit Contour. Chiar și după ce salvați fișierul și închideți Design Space, puteți schimba aspectul imaginilor Contour.
Acest strat de imagine va fi prima culoare în pasul următor. La pasul 11, va trebui să decideți care bucăți din imagine vor fi următoarele culori. Toate liniile ar trebui să fie ascunse, cu excepția celor de pe barele de alimentare. Apoi faceți clic pe butonul Contur pentru a mări imaginea. Pentru a închide fereastra Ascundere contururi, apăsați și mențineți apăsată tasta X din colțul din dreapta sus. Fereastra pop-up Hide All Contours va apărea în colțul din dreapta jos al ecranului. Făcând clic pe liniile tăiate pentru fiecare parte a barei de alimentare, vă puteți reconecta la afișaj. Utilizarea Contour este mai simplă decât utilizarea Slice pentru a despărți un fișier SVG cu un singur strat .
Pot degrupa un fișier Svg?
Dacă au fost grupate mai multe straturi, cuvântul Grupat va apărea deasupra lor. Ca rezultat, aveți opțiunea de a elimina acea grupare de straturi. Dacă vedeți doar un strat și nu cuvântul Grupat, este extrem de dificil să degrupați o imagine folosind Ungrup.
Cricut Design Space
Cricut Design Space este un software de proiectare bazat pe cloud care vă permite să creați și să editați modele pentru mașina dvs. de tăiat Cricut. Cu Design Space, vă puteți încărca propriile imagini și fonturi sau puteți alege din biblioteca vastă Cricut de modele și proiecte prefabricate. De asemenea, puteți crea proiecte personalizate de la zero, folosind instrumentele de design ușor de utilizat Cricut.
Cursul Cricut Design Space 101 acoperă tot ce trebuie să știți despre crearea unui spațiu. Vei fi un profesionist mai bun dacă știi tot ce trebuie să știi. Veți învăța cum să utilizați toate instrumentele și butoanele Design Space în această postare. Este o lectură obligatorie pentru oricine a folosit un aparat Cricut înainte. Acest fișier include un fișier SVG gratuit My Craft Room Is My Happy Place. Fă-l simplu de utilizat și de proiectat cu mașina ta de tăiat cu ajutorul noului software Cricut Design Space 101. Puteți crea imagini și fonturi, precum și să le proiectați, să selectați dimensiuni și fonturi și multe altele.
În plus, vă informează mașina despre ce material să tăiați și cum să utilizați lama și presiunea corespunzătoare. Când deschideți Cricut Design Space, veți fi dus la un ecran de start unde puteți selecta o varietate de opțiuni pentru a face lucruri. În partea de sus a paginii, veți găsi o fotografie pe care se poate face clic cu mașinile și consumabilele prezentate. Puteți selecta o pânză în meniul principal, apoi selectați Calibrare, o setare pentru tutoriale video și proiecte gata de realizat. Bara de instrumente din stânga din Cricut Design Space este împărțită în șapte butoane. Acest buton poate fi folosit pentru a crea o pânză nouă oricând doriți. Proiectele pot fi create făcând clic pe butonul din listă.
Vă puteți personaliza șablonul făcând clic pe el în bara de instrumente din dreapta jos și selectând opțiunile de personalizare. Barele de instrumente de sus și din dreapta sunt locurile în care au loc toate reglajele fine în Cricut Design Space. Puteți restrânge căutarea și răsfoiți proiectele dorite folosind casetele Categorie și Căutare. Pentru a utiliza o anumită imagine, faceți clic pe ea și apoi introduceți-o în pânză. Selectați/Deselectați: puteți selecta și deselecta rapid și ușor toate elementele de pe pânză apăsând acest buton. Instrumentul Aliniere poate fi folosit cu două sau mai multe elemente tăiate din pânză. Această funcție a fost una dintre cele mai solicitate funcții de către utilizatori și a fost lansată în sfârșit anul acesta.
Aranjați, rotiți și dimensionați imaginea cât mai bine cu ajutorul instrumentelor Aranjare, Rotire și Dimensiune. Când faceți clic pe Make It pentru a edita covorașul, vă puteți poziționa imaginea pe covorașul de tăiere. În Design Space, veți vedea o bară de instrumente text lângă secțiunea Instrumente. Folosind Cricut Design Space, puteți crea foldere pentru a vă salva modelele, astfel încât să le puteți păstra organizate. Puteți schimba fontul în bold, italic, bold italic și scriere, apoi reveniți la obișnuit accesând meniul Stil. Făcând clic pe acest buton, puteți găsi o listă cu toate proiectele pe care le-ați salvat în Design Space. Dacă cunoașteți doar un singur buton din Design Space, butonul Make It este ceea ce ar trebui să utilizați.
Selectați două sau mai multe imagini din proiectul dvs. și faceți clic pe butonul Grup pentru a le împărți. Dacă duplicați orice element de design pe care l-ați ales apăsând acest buton, și acel element va fi duplicat. Tăierea și sudarea sunt două dintre funcțiile mele preferate din Design Space. Când utilizați un font script, este esențial să vă păstrați literele cât mai emoționante. Acest lucru poate fi rezolvat tastând cuvântul dvs. și apoi făcând clic pe Degrupare. Puteți aranja două elemente de design unul peste altul selectând ambele piese, selectând Slice și Design Space eliminând designul superior. Folosind instrumentele Atașare, Aplatizare și Detașare, Cricut poate transforma elemente într-o imagine Print Then Cut.
Atașarea vă permite să selectați diferite piese din orice design și să le atașați la acesta. Flatten creează o formă unidimensională prin rotirea unui strat de imagini imprimate. Când faceți clic pe Faceți, veți fi direcționat către un ecran unde puteți vedea ce covorașe de tăiere aveți. Există două opțiuni în bara de instrumente din stânga sub fiecare covoraș. Oglindirea este esențială atunci când lucrați cu materiale care au fost tăiate cu partea corespunzătoare în jos pe covoraș. După ce v-ați decis asupra materialului de tăiat pentru mașina dvs., vi se va solicita să îl încărcați cu orice lame, unelte sau pixuri speciale pe care le-ați specificat. Butonul Editare poate fi găsit sub covorașul de tăiere pe care doriți să îl editați în bara de instrumente din stânga și este singurul buton pe care îl puteți utiliza dacă doriți să schimbați locația designului sau dacă ați uitat să o oglindiți.
Spațiul de design Cricut urmează să fie întrerupt
Compania a anunțat că nu va mai susține aplicația de spațiu de design în browserele web. Aceasta înseamnă că utilizatorii vor trebui să folosească o altă metodă pentru a accesa aplicația, cum ar fi prin computerul sau dispozitivul mobil. În prezent, abonamentul costă 9,99 USD pe lună, dar este posibil ca acest preț să crească în viitor. Utilizatorii care nu au un abonament Cricut își pot achiziționa abonamentul doar prin intermediul aplicației.
