StoreBuilder Review 2022 – Mod ușoară de a construi un magazin WooCommerce
Publicat: 2022-05-23Căutați o recenzie sinceră pe StoreBuilder ? Sau vrei să știi dacă StoreBuilder by Nexcess este o platformă bună pentru a începe un magazin de comerț electronic? Dacă da, atunci ești pe pagina potrivită.
Nexcess este un furnizor de găzduire popular care oferă soluții de găzduire gestionată pentru WordPress, WooCommerce și alte platforme precum Magento. Cu experiența lor în găzduirea web gestionată, au lansat și un generator de magazine online ușor de utilizat, dar puternic, numit „StoreBuilder” .
StoreBuilder este un generator de comerț electronic bazat pe inteligență artificială, care face crearea și personalizarea unui site de comerț electronic cu adevărat ușoară. Și partea cea mai bună? Vă oferă libertate deplină de a deține designul și conținutul magazinului dvs.
Deci, vă întrebați dacă StoreBuilder este o platformă bună pentru magazinul dvs. online? Nu vă faceți griji! Această recenzie include caracteristicile, prețurile, avantajele și dezavantajele StoreBuilder pentru a vă ajuta să știți asta.
Acum, haideți să ne aruncăm direct în ea!
A. StoreBuilder – O prezentare generală
StoreBuilder este un constructor de comerț electronic flexibil pentru a crea cu ușurință un magazin online complet funcțional. Îl poți folosi pentru a construi un site de comerț electronic de orice nișă și a vinde orice fel de produs. Și asta fără a fi nevoie să scrieți o singură linie de cod.
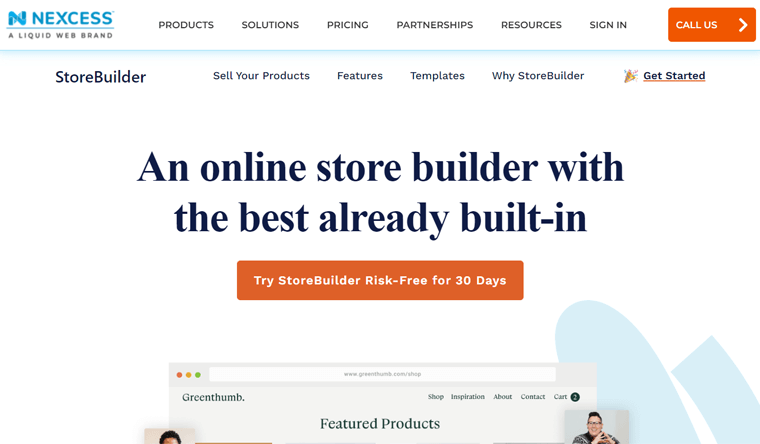
Mai mult, este construit de Nexcess, o platformă populară de găzduire web care oferă servicii de găzduire gestionată. Include Nexcess WordPress, Nexcess WooCommerce, Nexcess Magento, Nexcess Drupal etc.
Combinând expertiza lor în comerțul electronic și popularul plan de găzduire WooCommerce gestionat, echipa Nexcess a conceput StoreBuilder .
Prin urmare, StoreBuilder este o platformă de site-uri de comerț electronic complet găzduită care vă permite să configurați rapid un magazin online bazat pe WooCommerce.
Nexcess StoreBuilder în 5 puncte
În plus, dacă dețineți deja un magazin online, atunci îl puteți migra și la Nexcess . Și utilizând StoreBuilder, vă puteți gestiona și proiecta magazinul cu multă ușurință. Într-adevăr, este modalitatea mai ușoară de a crea un magazin WooCommerce atunci când utilizați găzduire WooCommerce gestionată.
În plus, StoreBuilder este, de asemenea, definit ca un constructor de magazine bazat pe inteligență artificială (Inteligentă artificială) .
Înseamnă că îți pune câteva întrebări despre nivelul experienței tale de creare a site-ului și câteva detalii despre magazinul tău. În consecință, vă oferă șabloane și opțiuni de design care se potrivesc nevoilor dumneavoastră. Prin urmare, puteți construi cu ușurință magazinul dorit, fără nicio dificultate.
Sună interesant? Încercați GRATUIT Nexcess StoreBuilder!
Pentru a începe cu cel mai simplu generator de comerț electronic StoreBuilder, continuați și încercați chiar acum versiunea de încercare fără riscuri de 30 de zile din linkul de mai jos.
Acum, să trecem la secțiunea caracteristici. Acolo, veți afla mai multe despre StoreBuilder.
B. Caracteristici cheie/Avantaje ale StoreBuilder
În această secțiune de revizuire, vom prezenta toate caracteristicile cheie ale Nexcess StoreBuilder. Parcurgându-le, veți avea și o idee clară despre avantajele StoreBuilder.
1. Instrumente de web design ușor de utilizat
StoreBuilder oferă funcții de proiectare web pentru a configura cu ușurință un site web de comerț electronic. În primul rând, conține mai multe șabloane complet personalizabile pentru a vă ajuta să vă începeți proiectarea magazinului.
În plus, vine cu tema premium Kadence și pachetul de blocuri Kadence. Tema Kadence oferă șabloane frumoase de site cu funcții interesante pentru a-ți porni magazinul. Și pentru secțiuni mai avansate, puteți folosi blocurile Kadence.
Acum, puteți edita întregul aspect al magazinului dvs. folosind Kadence urmând pașii din ghidul de aici. De asemenea, aici este linkul către ghidul de utilizare a blocurilor Kadence.
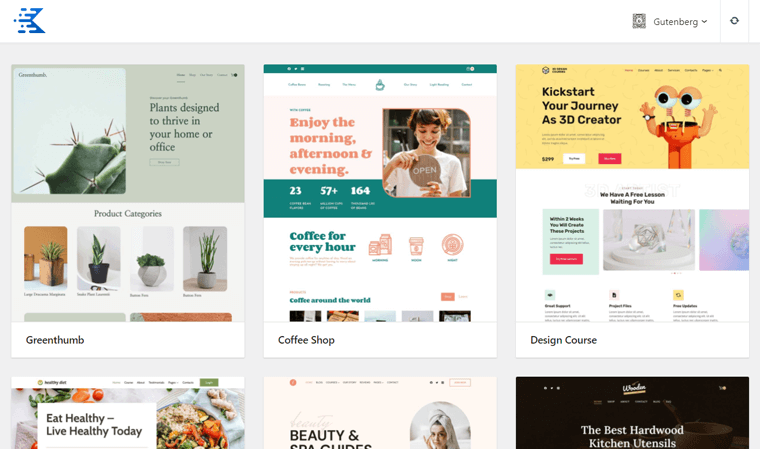
În plus, editarea și personalizarea front-end-ului magazinului nu necesită cunoștințe de codificare. În plus, conține multe plugin-uri și instrumente WordPress pentru ca tu să fii remarcat și să faci bani online.
2. Gestionați-vă cu ușurință magazinul
Nexcess StoreBuilder este o platformă de creare de site-uri web complet gestionată. Deci, va fi responsabil să se ocupe de toate configurațiile tehnice. În plus, toate celelalte aspecte ale magazinului dvs., cum ar fi viteza, securitatea etc.
Câteva funcții incredibile din StoreBuilder care arată cât de ușor este să gestionezi magazinul sunt:
- StoreBuilder gestionează actualizările și întreținerea nucleului și a pluginului în sine.
- Oferă servicii gratuite SSL (Secure Socket Layer) și CDN (Content Delivery Network) .
- Instrumentul Plugin Performance Monitor verifică modificările din magazin înainte/după utilizarea unui plugin.
- Include backup-uri zilnice , o cantitate bună de stocare și capacitate de lățime de bandă.
- Oferă asistență 24/7/365 contactând experții în comerț electronic.
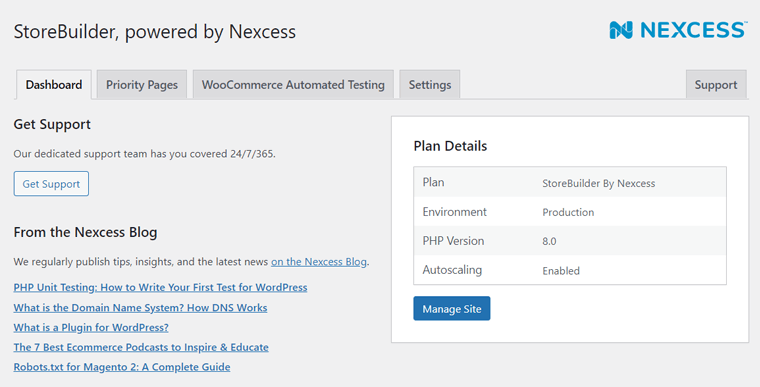
3. Funcții și instrumente inteligente pentru creșterea și monitorizarea vânzărilor
Există multe funcții și instrumente în StoreBuilder care vă dezvoltă brandul alături de magazinul dvs. online. În primul rând, puteți partaja catalogul de produse cu alte piețe online.
În plus, poți să-ți partajezi magazinul online sau produsele pe conturile tale de socializare . Cu asta, vă puteți transforma urmăritorii în cumpărători.
Nu numai asta, dar StoreBuilder vine cu un instrument de monitorizare a performanței vânzărilor . Folosind acest instrument, puteți verifica informațiile despre performanța magazinului dvs. chiar din căsuța de e-mail.
4. Instrumente puternice de marketing online
Următoarea caracteristică din această listă este instrumentele puternice de marketing online din StoreBuilder. Folosirea acestora vă va ajuta să vă puneți produsele chiar în fața ochilor clienților.
Unii dintre ei sunt:
- Cu pagini detaliate despre produse , puteți scrie totul despre un produs. De asemenea, puteți adăuga modele, videoclipuri și imagini atrăgătoare pentru a primi mai multă atenție.
- Recuperarea coșului abandonat trimite automat e-mail-uri utilizatorilor despre produsele rămase în coșul lor. Deci, acest lucru poate transforma oportunitățile ratate în vânzări.
- Clienții pot oferi recenzii rapide și evaluări cu stele pentru produsele dvs. Și tu și vizitatorii tăi le poți monitoriza.
5. Vinde produse nelimitate
Nu există nicio restricție privind numărul de articole pe care le puteți vinde în magazinul dvs. cu StoreBuilder. Deci, puteți adăuga câte doriți fără niciun efect asupra performanței.
Cu toate acestea, nu uitați că există o limitare a spațiului de stocare. Dar asta poate fi actualizat. Asta înseamnă că poți vinde produse nelimitate în magazinul tău.
În plus, puteți vinde articole de orice fel . Poate fi un produs fizic sau digital sau chiar un serviciu.
6. Opțiuni de plată multiple
Pentru orice site de comerț electronic, luarea în considerare a opțiunilor de plată este unul dintre cei mai importanți factori. Și Nexcess StoreBuilder vă permite să alegeți dintre multe gateway-uri de plată pentru magazinul dvs.
Platformele de plată online ideale pentru a lucra cu StoreBuilder pentru magazinul dvs. sunt Stripe și PayPal . Deci, include integrarea la WooCommerce Stripe Gateway și WooCommerce PayPal Payments pentru asta.
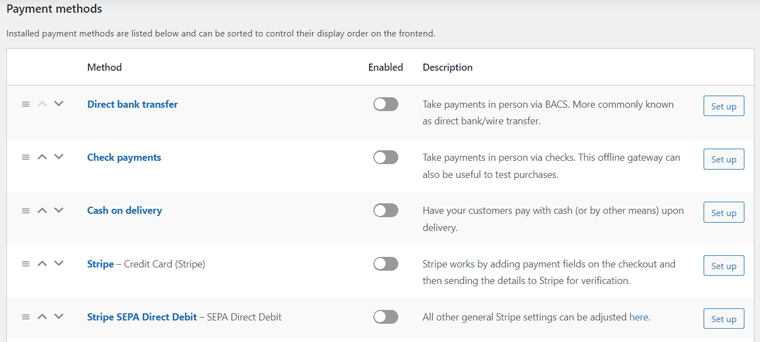
7. Alte caracteristici de găzduire gestionată
Există multe funcții/instrumente pe care le oferă soluția de găzduire gestionată Nexcess. La fel și StoreBuilder. Deci, în afară de caracteristicile menționate mai sus, unele dintre caracteristicile suplimentare sunt:
- Creați site- uri de pregătire și dezvoltare cu un singur clic pentru a testa noile funcții StoreBuilder.
- Testarea de regresie vizuală compară 2 versiuni ale magazinului dvs. pentru a alege cea mai bună.
- Comprimarea automată a imaginii și încărcarea leneră au ca rezultat o performanță mai bună a magazinului.
- Testarea automată WooCommerce detectează fiecare problemă posibilă a magazinului și le rezolvă.
- Funcția instantanee de scalare automată permite magazinului dvs. să facă față unor vârfuri bruște de trafic.
8. Integrare la pluginuri, teme și instrumente
Unele dintre temele, pluginurile sau instrumentele suplimentare WordPress pe care StoreBuilder le oferă sunt:
- Vine cu pluginul iThemes Security Pro care detectează și previne problemele de securitate.
- Tutorialul video WP101 vă ajută să învățați rapid folosind platforma WordPress.
- Spotlight – Feedurile de rețele sociale vă permit să încorporați postările Instagram în magazin.
- Include Beaver Builder și suplimente Ultimate pentru Beaver Builder Pro.
- Cu analiza Glew.io, puteți adăuga funcții avansate magazinului dvs. WooCommerce.
- Integrarea cu Dokan Pro vă permite să creați o piață cu mai mulți furnizori.
Doriți să aflați mai multe despre găzduirea Nexcess WooCommerce?
StoreBuilder este o modalitate mai ușoară pentru soluția de găzduire WooCommerce gestionată de Nexcess. Deci, pentru a cunoaște caracteristicile în detaliu, consultați recenzia noastră completă a Nexcess din ghidul de mai jos.
Cu asta, să trecem la următoarea noastră secțiune de recenzii StoreBuilder!
C. Cum să începeți cu StoreBuilder pentru site-ul dvs. WooCommerce?
În această secțiune de revizuire, vă vom arăta pașii pentru utilizarea StoreBuilder. Făcând asta, îl puteți folosi pentru a vă construi site-ul WooCommerce. Deci, să începem imediat!
Pasul 1: Achiziționați planul Nexcess StoreBuilder
În primul rând, trebuie să achiziționați planul Nexcess StoreBuilder. Pentru asta, urmați pașii de mai jos:
Pasul i: faceți clic pe opțiunea Nexcess StoreBuilder
Deschideți site-ul web original al Nexcess și apoi plasați cursorul pe meniul Produse . Acolo, faceți clic pe opțiunea StoreBuilder .
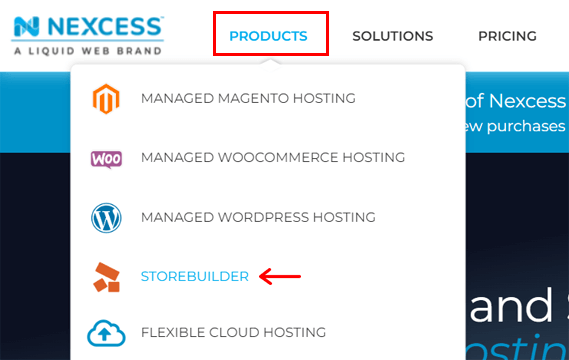
Acum se va deschide pagina StoreBuilder. Apoi, trebuie să faceți clic pe butonul „ Încercați StoreBuilder fără riscuri timp de 30 de zile ”. Sau, puteți, de asemenea, să faceți clic pe opțiunea Începeți .
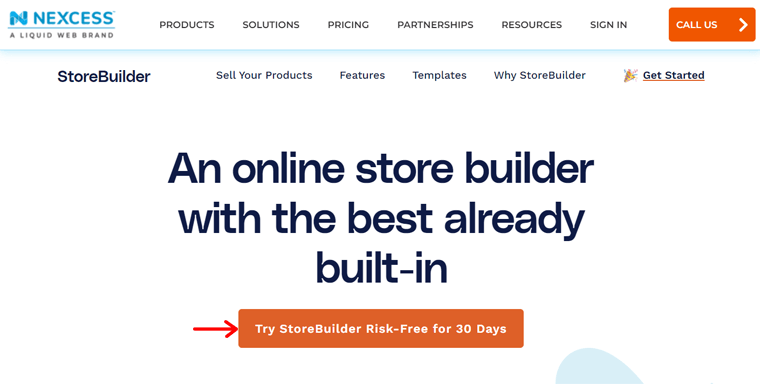
Pasul ii: Introduceți informațiile despre magazinul dvs
După ce faceți clic pe acel buton, veți fi redirecționat către o pagină pentru a completa un scurt formular. Și acesta este doar un pas mic pentru StoreBuilder de la WPQuickStart.
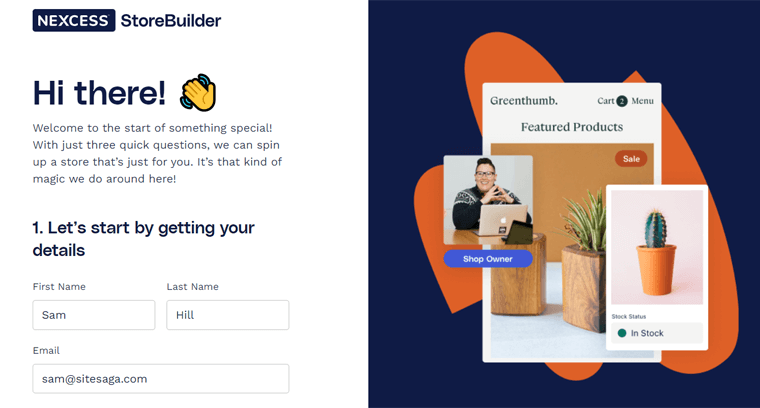
Deci, trebuie să completați răspunsurile la întrebările care includ:
- Mai întâi, notează-ți numele, numele și adresa de e-mail.
- Specificați dacă construiți acest magazin pentru dvs./companie, un client sau ca dezvoltator.
- Alegeți dacă nu ați creat site-uri înainte, ați creat, dar nu des, sau în mod regulat.
În cele din urmă, faceți clic pe butonul Finalize My Store Now care vă redirecționează către pagina de finalizare a achiziției.
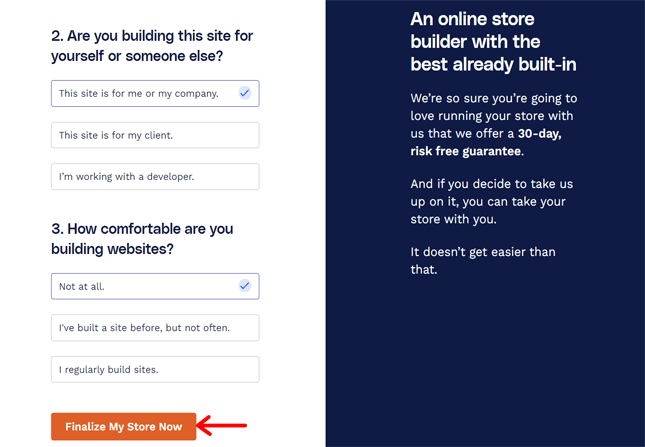
Pasul iii: Alegeți Planul StoreBuilder
Pe pagina de plată, trebuie să alegeți mai întâi planul anual sau lunar al StoreBuilder. Deci, selectați butonul radio al celui care este preferința dvs.
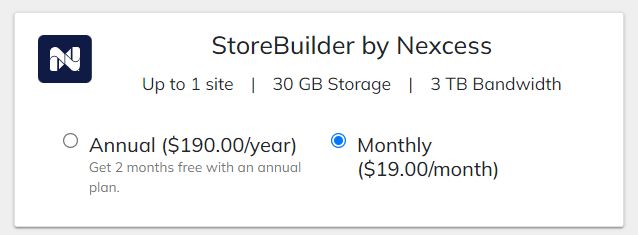
Pasul iv: Creați un cont în Nexcess StoreBuilder
După aceea, trebuie să creați un cont Nexcess în secțiunea Informații despre cont . Așadar, completați datele dvs. și faceți clic pe butonul Creați cont imediat.
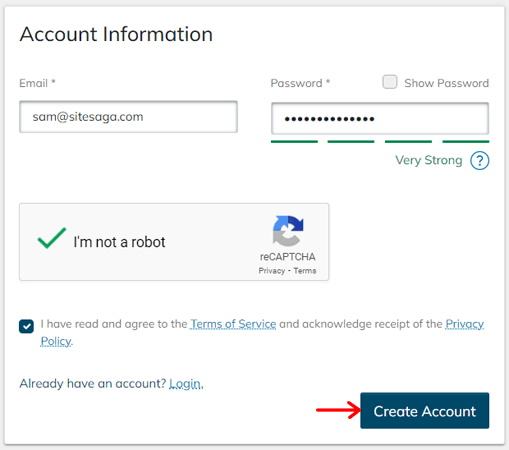
Pasul v: Completați formularele de facturare și plată
Apoi, trebuie să completați formularul Informații de facturare cu detaliile dvs. Apoi faceți clic pe butonul Salvați informațiile de facturare .
Apoi, există o secțiune Informații de plată pentru a alege opțiunea de plată între cardul de credit și PayPal. De exemplu, aici am ales opțiunea PayPal, așa că trebuie să faceți clic pe butonul Plătiți cu PayPal .
După aceea, trebuie să configurați PayPal pentru plată. După ce ați făcut acest lucru, faceți clic pe butonul Salvați informațiile de plată .
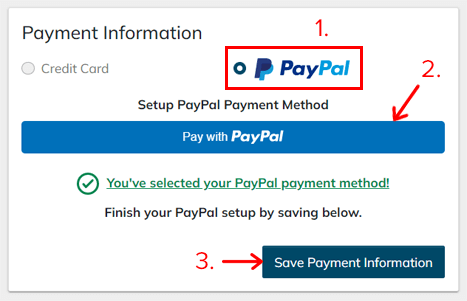
Apoi, puteți alege locația serverului în secțiunea Informații plan .
Pasul vi: Finalizați comanda
În cele din urmă, verificați detaliile generale ale comenzii în secțiunea Confirmare Comandă . Când totul pare în regulă, faceți clic pe butonul Cumpărați .
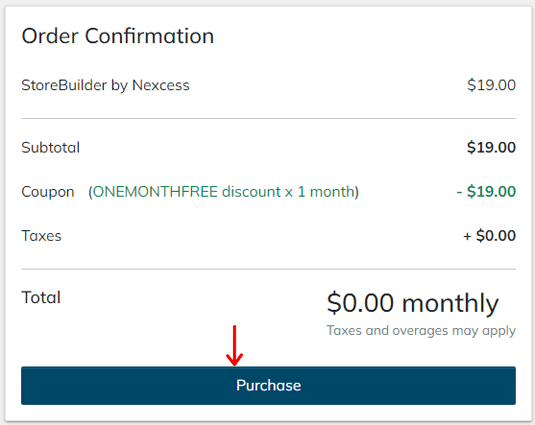
Peste un timp, comanda va fi finalizată și va apărea tabloul de bord Nexcess.
Deci, să trecem la pasul următor.
Pasul 2: Meniurile importante din tabloul de bord și site-ul Nexcess
În primul rând, puteți vedea câteva ferestre pop-up pe tabloul de bord pentru a începe cu găzduirea. Și asta pentru mesajul de bun venit, adăugarea de utilizatori suplimentari și comenzile rapide de asistență.
Așadar, puteți să le parcurgeți și apoi să mergeți mai departe făcând clic pe butonul Terminare .
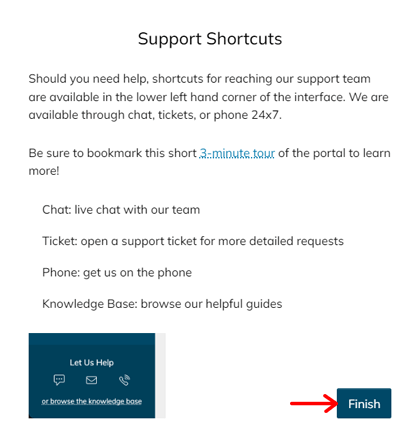
Acum, puteți vedea tabloul de bord Nexcess care arată astfel:
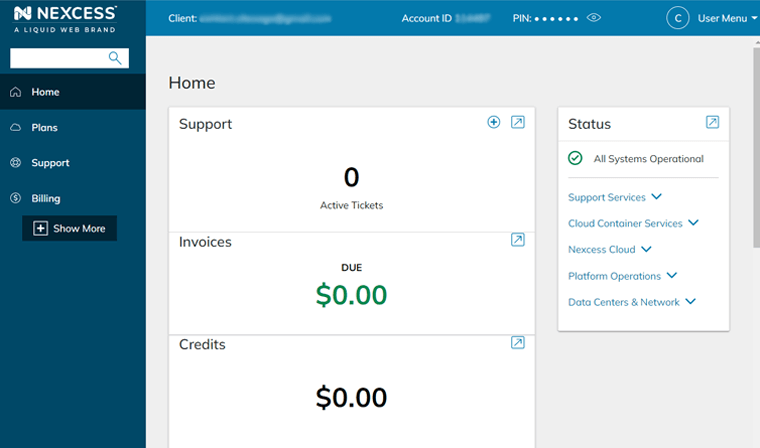
Cu toate acestea, este nevoie de câteva minute pentru ca planul dvs. StoreBuilder să funcționeze pe platforma de găzduire.
Tabloul de bord Necess
După finalizarea instalării, examinați unele dintre meniurile importante de pe tabloul de bord Nexcess pentru a vă familiariza.
1. Acasă
Acasă este primul meniu de pe tabloul de bord care oferă rezumatul contului tău Nexcess. Unele dintre secțiunile necesare aici sunt:
- Asistență: puteți deschide un nou bilet de asistență și puteți vizualiza biletele de asistență existente.
- Facturi: afișează suma datorată în contul dvs. Culoarea verde, portocalie sau roșie indică faptul că nu există scadență, va fi scadentă în curând sau suma este restante.
- Credit: Acesta arată suma actuală a creditelor neaplicate în contul dvs.
- Stare: Aici puteți vedea starea de funcționare a sistemului dvs. în mai multe secțiuni.
- Informații site: aceasta arată informațiile de conectare ale magazinului dvs. online creat automat.
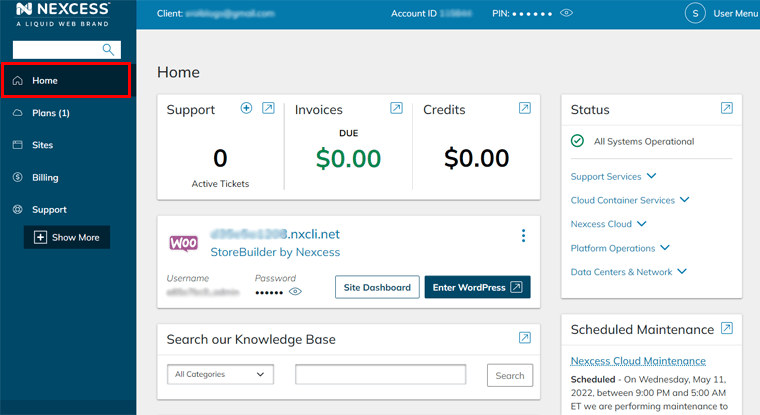
2. Planuri
Urmează meniul Planuri cu un număr în paranteză. Și de fapt indică numărul de planuri pe care le ai în contul tău Nexcess.
Pe această pagină, puteți vedea lista tuturor planurilor Nexcess din contul dvs. Puteți vedea că este adăugat și StoreBuilder by Nexcess.
Mai mult, puteți configura anumite setări ale fiecărui plan aici, cum ar fi:
- Obțineți sprijin
- Upgrade/anulați planul
- Modificați numele planului etc.
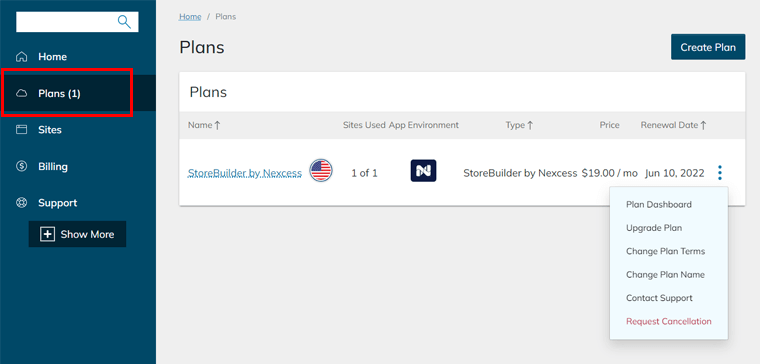
Ca să nu mai vorbim, puteți adăuga și un plan nou făcând clic pe butonul Creare plan .
3. Site-uri
În meniul Site-uri , puteți vizualiza site-urile pe care le aveți pe platforma dvs. Nexcess. Deoarece folosim StoreBuilder, puteți vedea că un site este deja adăugat la listă aici.
Similar cu Planuri, aici puteți configura și unele setări ale fiecărui site. Ca:
Similar cu Planuri, aici puteți configura câteva setări ale fiecărui site, cum ar fi:
- Modificați numele site-ului
- Obțineți sprijin
- Creați un mediu de realizare/dezvoltare etc.
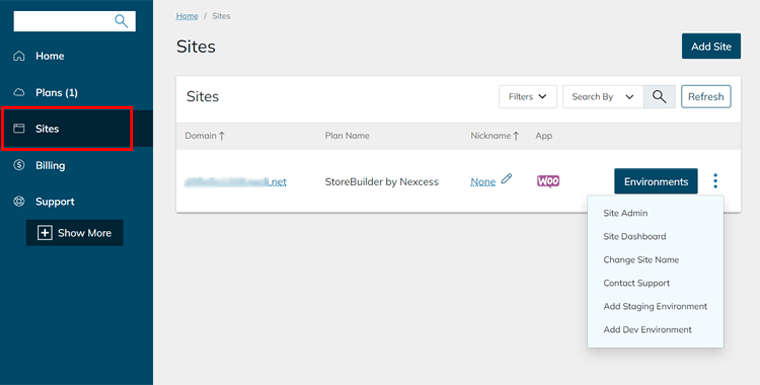
În plus, puteți adăuga un site nou aici făcând clic pe butonul Adăugați site . Pentru asta, parcurgeți acest articol despre adăugarea unui nou site pe Nexcess.
Tabloul de bord al site-ului
După ce parcurgeți tabloul de bord Nexcess, este important să verificați tabloul de bord al site-ului site-ului dvs. de comerț electronic. Aici, puteți configura setările site-ului respectiv.
Deci, accesați meniul Site-uri și apoi faceți clic pe domeniul implicit al site-ului dvs. StoreBuilder. Sau, puteți, de asemenea, să faceți clic pe setarea cu trei puncte și apoi să faceți clic pe opțiunea Tablou de bord site .
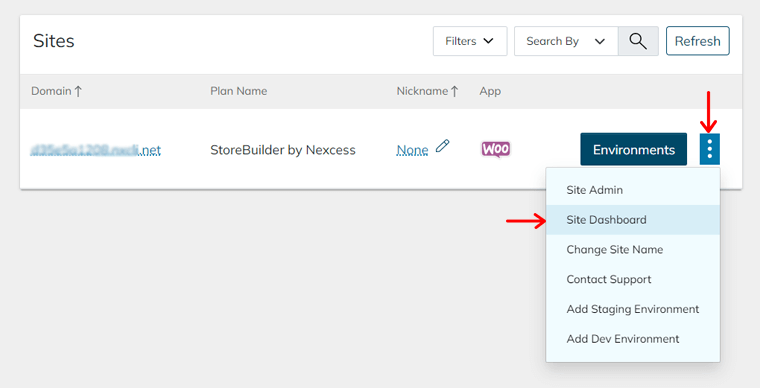
Acum, uitați-vă la unele dintre meniurile din Tabloul de bord al site-ului.
1. Backup-uri
Nexcess face backup zilnic pentru fiecare site. Deci, în meniul Backups , puteți verifica toate copiile de rezervă ale magazinului dvs. online. De asemenea, puteți face copii de rezervă manuale ori de câte ori aveți nevoie de ele.
În plus, puteți restaura copiile de siguranță ale fișierelor, bazelor de date sau ambelor, dacă doriți.
2. Analytics
În meniul Analytics , puteți cunoaște câteva statistici despre site-ul dvs. Cum ar fi spațiul pe disc, lățimea de bandă, utilizarea CDN-ului etc.
De exemplu, spațiul pe disc indică spațiul liber și utilizat pe disc al site-ului dvs. În timp ce lățimea de bandă descrie utilizarea lățimii de bandă a site-ului dvs.
În afară de acestea, există câteva alte meniuri precum SSL, Baze de date, Domenii etc.
Acum, să trecem la următorul pas de revizuire și să știm cum să configurați un magazin WooCommerce cu StoreBuilder.
Pasul 3: Configurați un magazin WooCommerce cu StoreBuilder
În această secțiune de revizuire, vă vom arăta cum puteți configura un magazin WooCommerce folosind StoreBuilder by Nexcess. Deci, urmați pașii de mai jos.
Pasul I: Accesați Tabloul de bord WordPress
Mai întâi, trebuie să accesați meniul Site-uri din tabloul de bord Nexcess. Acolo, faceți clic pe opțiunea Administrare site prezentă în setările cu trei puncte .
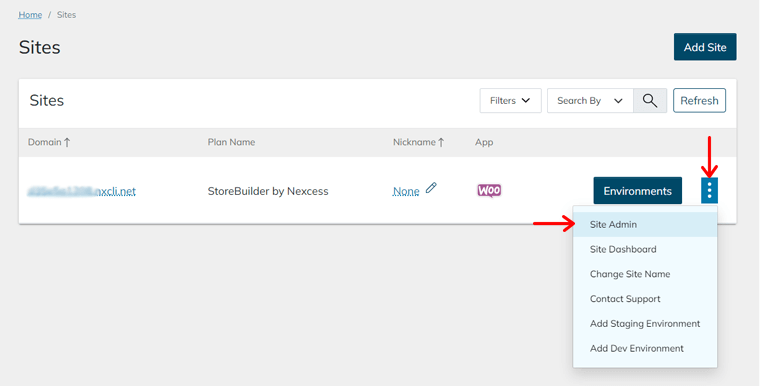
Făcând clic pe opțiunea Administrare site, se va deschide formularul de conectare WordPress al site-ului dvs. Acolo, trebuie să vă conectați la tabloul de bord WordPress. Acreditările de conectare sunt prezente chiar pe tabloul de bord Nexcess.
Pasul ii: Configurați magazinul dvs. cu StoreBuilder Wizard
În loc să deschidă tabloul de bord WordPress, vrăjitorul StoreBuilder se deschide direct pentru a începe configurarea. Dacă sunteți suficient de sigur despre detaliile magazinului dvs., atunci puteți începe imediat!
Mai întâi, veți vedea mesajul de bun venit de la StoreBuilder, unde trebuie să faceți clic pe butonul Începeți .
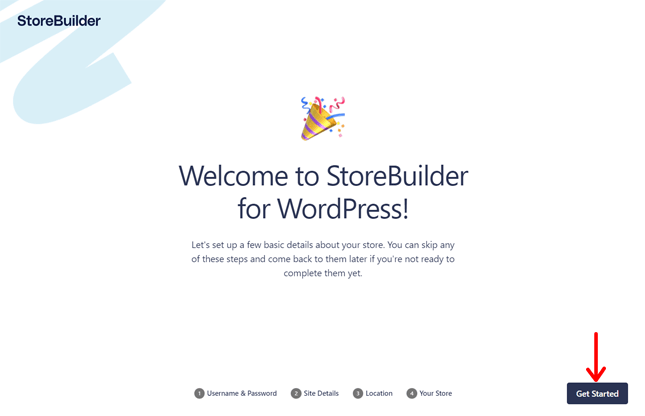
Apoi, veți fi redirecționat către pasul Nume utilizator și parolă . Acolo, puteți alege numele de utilizator și parola pentru magazinul dvs. și apoi faceți clic pe butonul Următorul .

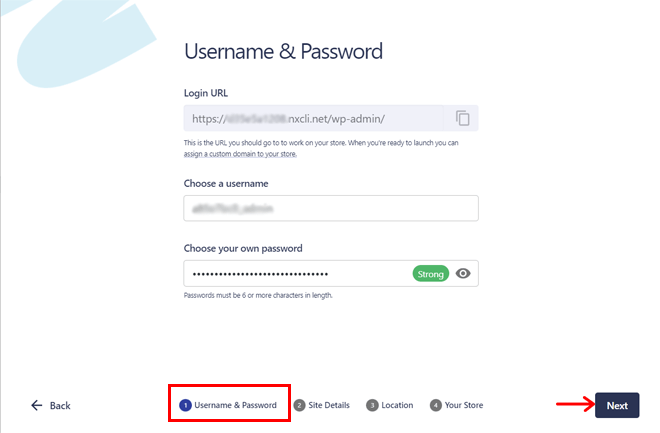
După aceea, se va deschide secțiunea Detalii site . Aici, puteți adăuga detaliile magazinului dvs., cum ar fi numele site-ului, sigla și sloganul. Apoi, treceți la pasul următor făcând clic pe butonul Următorul .
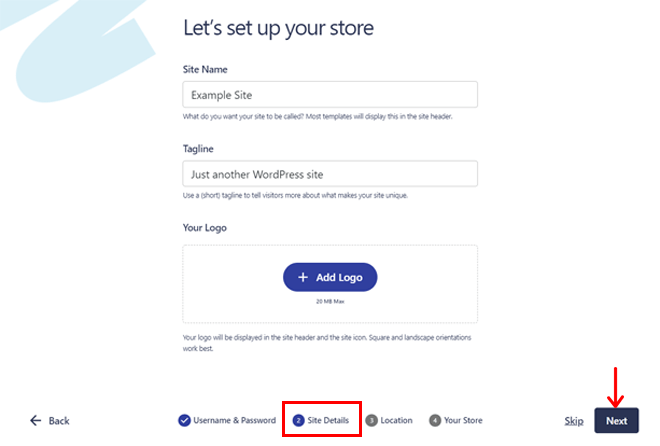
Acum, este timpul pentru secțiunea Locație care vă permite să adăugați locația magazinului dvs. fizic în cazul în care aveți unul. Apoi, faceți clic pe butonul Următorul .
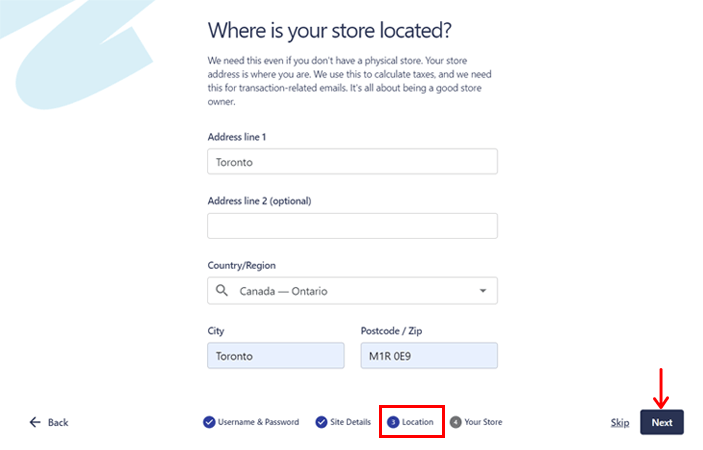
În cele din urmă, există o secțiune Magazinul dvs. unde puteți include mai multe detalii despre magazinul dvs. Aceasta include moneda, tipurile de produse și numărul de produse pe care magazinul dvs. preferă să le aibă. Apoi, faceți clic din nou pe butonul Următorul .
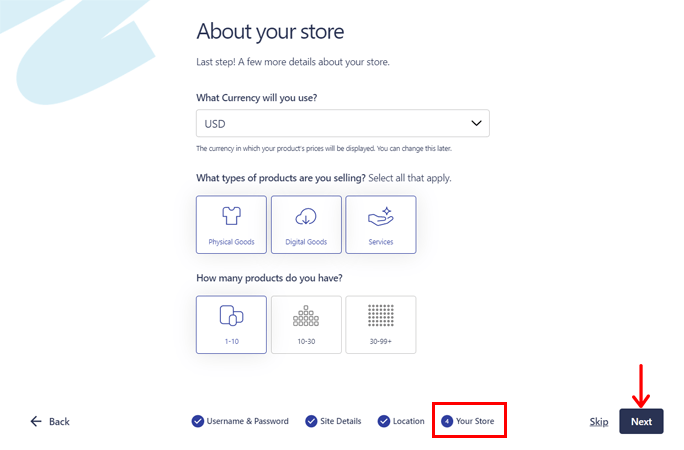
După finalizarea tuturor acestor pași, faceți clic pe butonul Salvați și continuați .
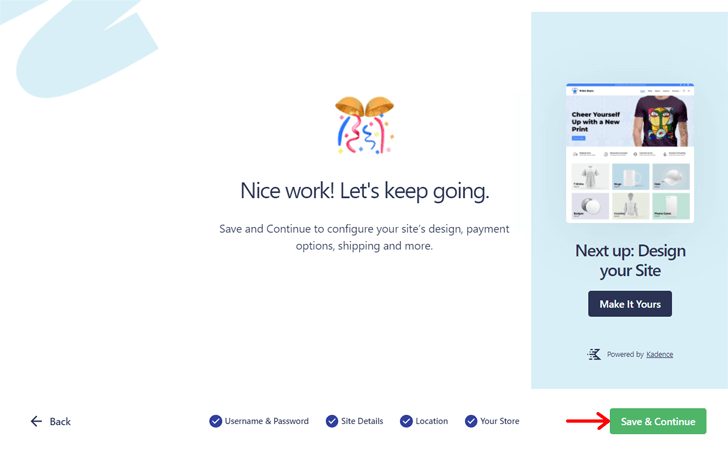
Pasul iii: O privire rapidă asupra noului tablou de bord WordPress
Acum, se deschide tabloul de bord WordPress al magazinului dvs. WooCommerce. Și vă aflați în meniul Configurare , cu primul pas „ Configurați site-ul ” marcat ca finalizat.
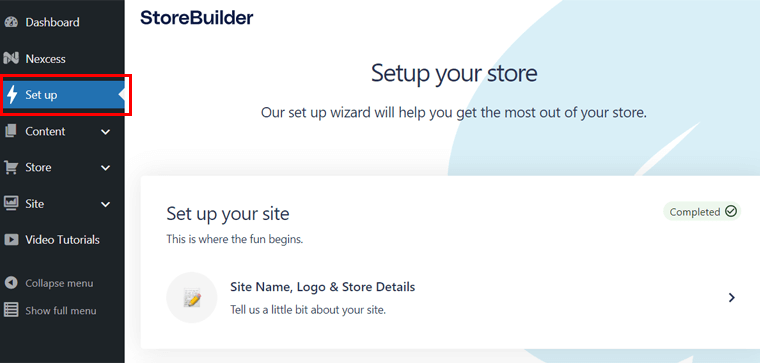
Înainte de a trece la ceilalți pași ai vrăjitorului StoreBuilder, ar trebui să verificați tabloul de bord. Din moment ce are un aspect complet nou.
Puteți vedea că există un meniu Nexcess cu câteva submeniuri cu următoarele funcții:
- Tabloul de bord: pentru a obține asistență, pentru a seta pagini prioritare, pentru a activa/dezactiva funcțiile magazinului etc.
- Page Cache: configurați setările cache din pluginul Page Enabler.
- Pluginuri instalate: afișează lista de pluginuri instalate sau recomandate pentru instalare.
În afară de asta, puteți vedea câteva meniuri grupate cu următoarele opțiuni:
- Conținut: include opțiuni pentru postări, media și pagini pentru adăugarea conținutului pe site.
- Magazin: Conține meniurile WooCommerce, adică Produse, Analytics și Setări.
- Site: Constă din alte opțiuni pentru site, de exemplu Aspect, Plugin-uri și Utilizatori.
Pentru a reveni la tabloul de bord anterior, puteți face clic pe opțiunea Afișați meniul complet . În timp ce reveniți la noile opțiuni de meniu, există o opțiune de meniu Simplificare .
Pasul iv: Proiectați-vă site-ul
Acum, continuând configurarea, următorul pas este „ Design Your Store ”. Pentru aceasta, trebuie să faceți clic pe opțiunea Select A Starter Template .
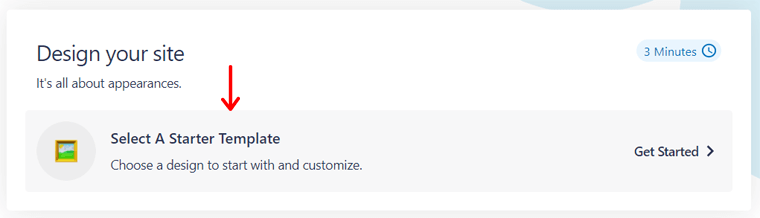
Aceasta vă va duce la o altă pagină cu secțiunea Alegeți un șablon . Aici, puteți alege șablonul dorit pentru magazinul care este alimentat de Kadence. Tot ce trebuie să faceți este să plasați cursorul pe un șablon, apoi să faceți clic pe butonul Previzualizare pentru a verifica designul șablonului.
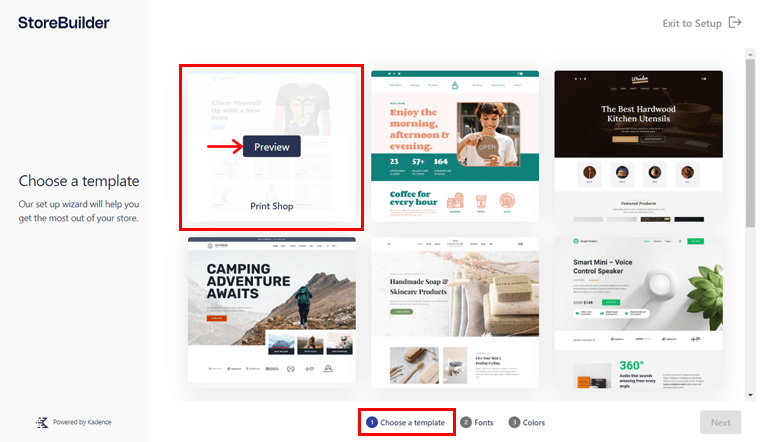
Acum, se va deschide pasul Fonturi , unde puteți alege stilul de font al site-ului dvs. dintre opțiunile date. Doar faceți clic pe fontul dorit și faceți clic pe butonul Următorul pentru a continua.
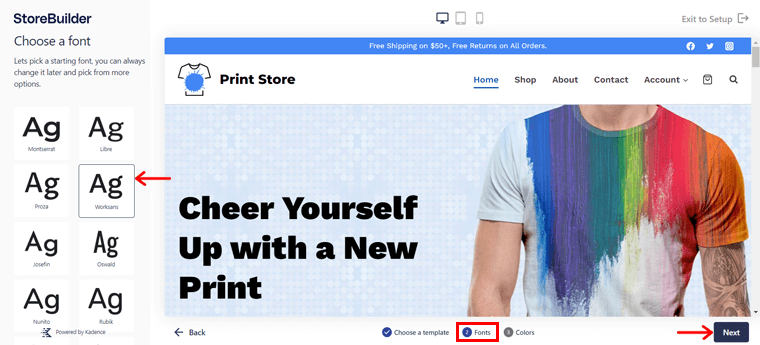
Următorul pas este Culori , unde trebuie să selectați paleta de culori preferată dintre opțiunile date. Pentru aceasta, faceți clic pe butonul radio al paletei de culori și apoi pe butonul Următorul .
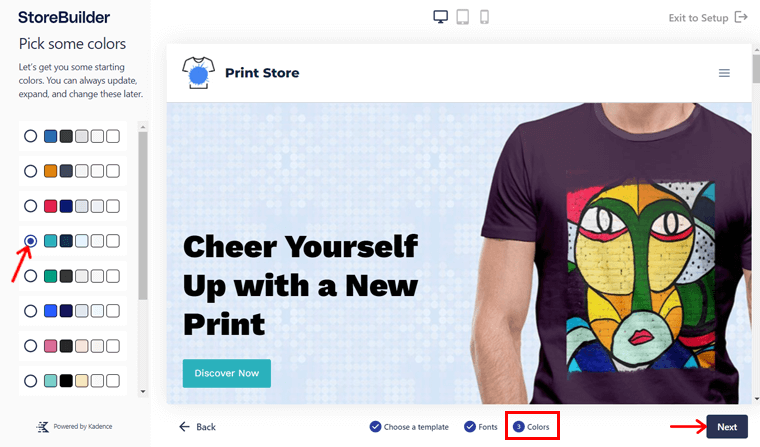
În cele din urmă, puteți avea o previzualizare a magazinului pe diferite dimensiuni de ecran ale dispozitivelor mobile. Dacă doriți să modificați opțiunile, treceți la pasul anterior făcând clic pe butonul Înapoi . În caz contrar, faceți clic pe butonul Salvați și continuați .
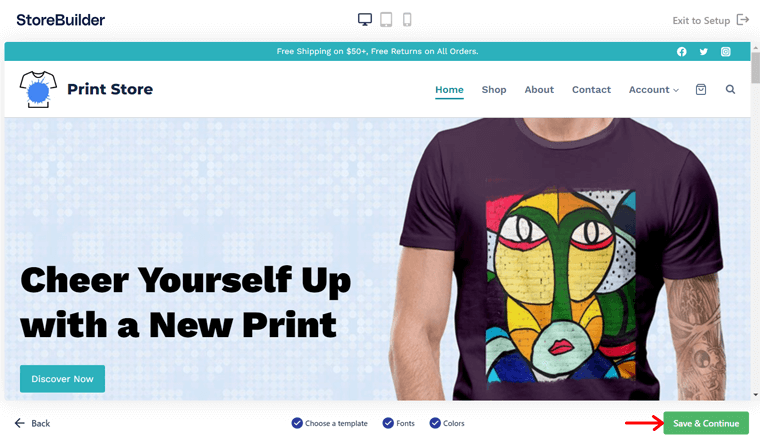
Acest lucru va dura un anumit timp pentru a integra șablonul, culorile și fonturile în magazinul dvs. După ce este finalizat, veți reveni la tabloul de bord.
Pasul v: Configurați plata
După aceea, puteți trece la pasul următor, adică „ Configurați plata ”. Există 2 opțiuni pentru configurarea plății, care sunt Stripe și PayPal.
Opțiunea de plată Stripe este deja activată în magazinul dvs. Deci, puteți face clic pe butonul Connect Stripe și vă puteți conecta direct la contul Stripe.
Pentru a ști cum să faceți acest lucru, faceți clic pe opțiunea WP 101: Stripe pentru un tutorial complet.
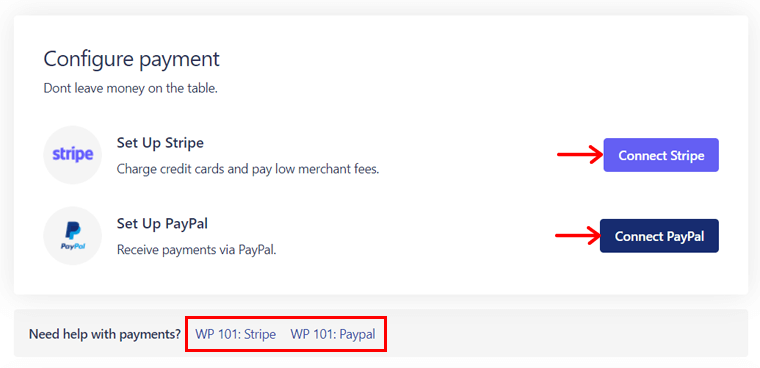
În timp ce pentru PayPal, mai întâi trebuie să activați poarta de plată. Pentru aceasta, faceți mai întâi clic pe butonul Conectați PayPal . Apoi, trebuie să faceți clic pe butonul Activați PayPal din setările de plată.
Pentru a conecta PayPal la magazinul dvs., puteți face clic pe opțiunea WP 101: PayPal pentru îndrumare.
Pasul vi: Gestionați-vă produsele
În pasul Gestionați produsele dvs. , puteți adăuga produsele dvs. De asemenea, puteți stabili cote de impozitare pentru ele. Deci, să le cunoaștem pe scurt.
Pentru a adăuga un produs nou, faceți clic pe opțiunea „ Adăugați un produs nou ”. Pentru a afla cum să adăugați un produs în detaliu, faceți clic pe opțiunea WooCommerce: Gestionarea produselor.
Pentru a importa produsele, faceți clic pe opțiunea „ Importați produse prin CSV ”. Apoi, lucrați conform opțiunii Tutorial: Product CSV.
În mod similar, pentru cotele de impozitare, faceți clic pe opțiunea Configurare cote de impozitare . Și dacă aveți nevoie de îndrumări, faceți clic pe opțiunea WP 101: Setări fiscale .
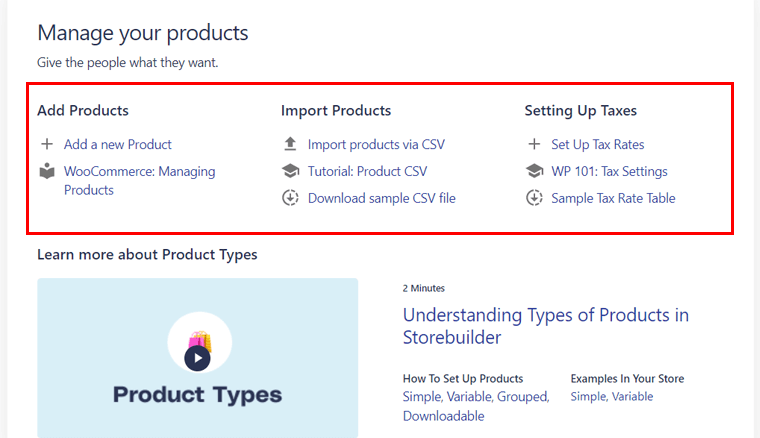
Acum, să luăm un exemplu prin importul produselor. Doar faceți clic pe opțiune, apoi încărcați fișierul CSV făcând clic pe butonul Alegeți fișierul . După aceea, faceți clic pe butonul Continuare .
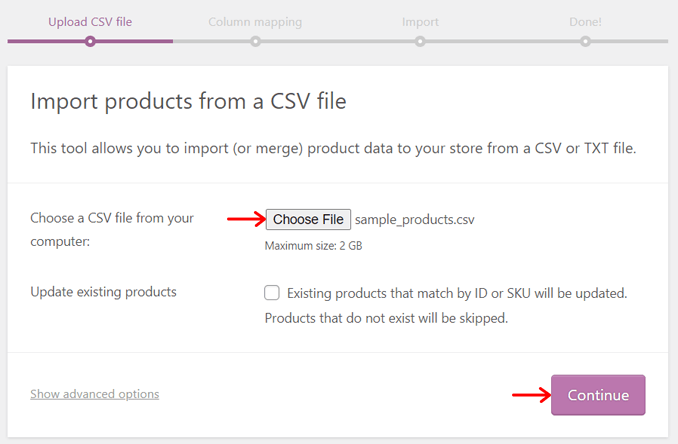
Apoi, în secțiunea Mapare coloane , puteți mapa câmpurile CSV la produse. În cele din urmă, faceți clic pe butonul Run the Importer .
După un timp, importul va fi finalizat. Apoi, puteți verifica previzualizarea magazinului dvs.
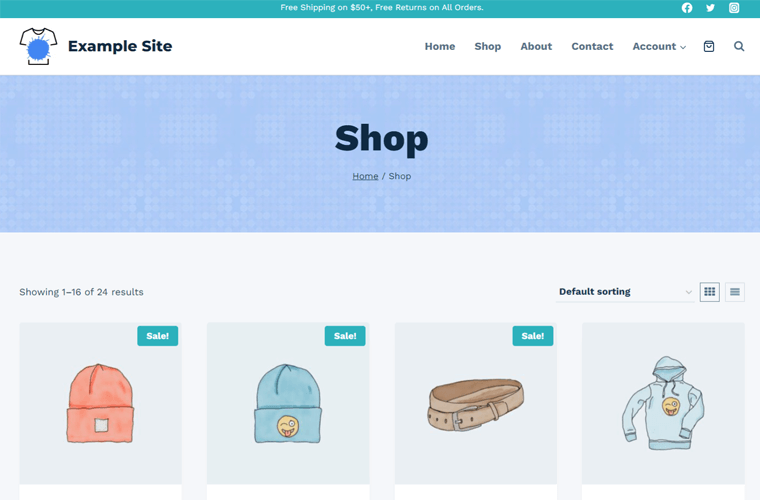
Pasul vii: Configurați livrarea
Pasul final este Configurarea expedierii , unde puteți configura zonele de expediere, clasele de expediere și calculele de expediere. Puteți găsi tutoriale pentru a configura fiecare dintre ele mai jos, în vrăjitorul StoreBuilder.
De exemplu, să creăm o zonă de expediere. Așadar, faceți clic pe opțiunea de livrare cu tarif fix .
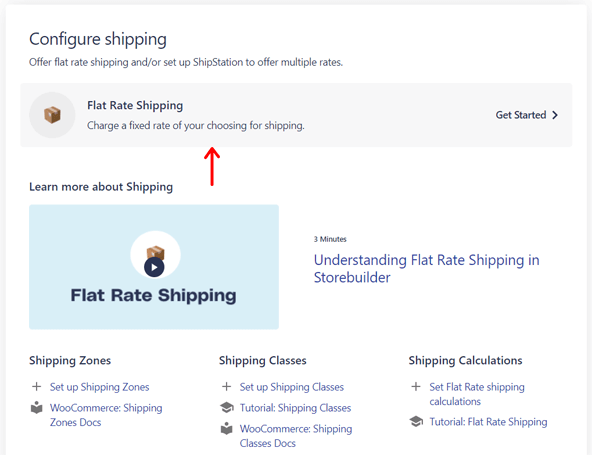
Acest lucru vă va redirecționa către setările de expediere, unde puteți găsi 3 secțiuni pentru zone de expediere, clase și opțiuni (sau calcule).
În secțiunea Zone de expediere, faceți clic pe butonul Adăugați zonă de expediere .
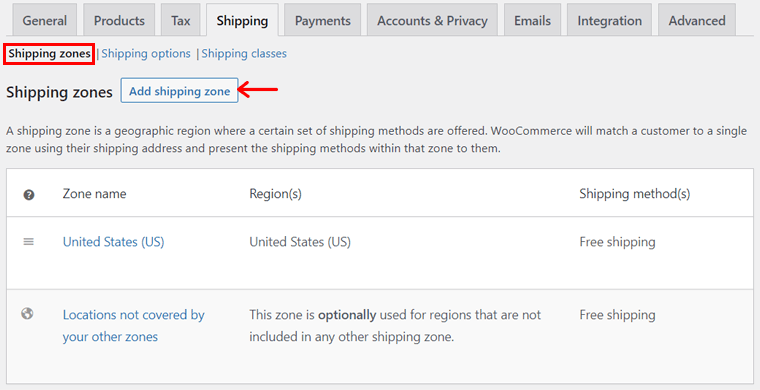
Acum, trebuie să introduceți numele zonei și regiunea zonei. De asemenea, alegeți metoda de expediere și configurați-o. În cele din urmă, faceți clic pe butonul Salvați modificările .
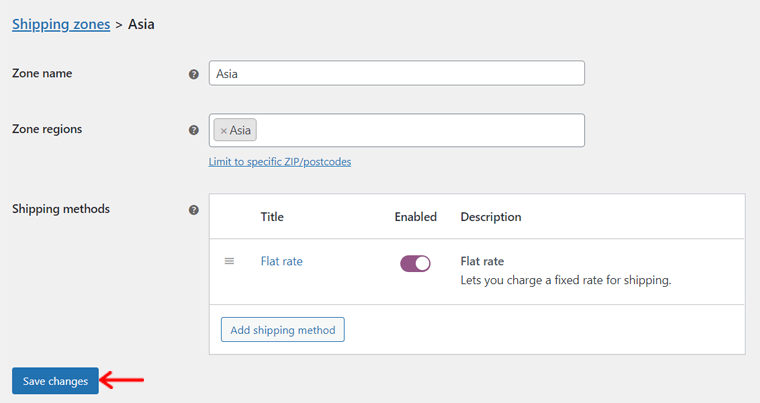
Asta este tot pentru pașii de configurare a vrăjitorului StoreBuilder! Puteți găsi diverse alte opțiuni în tabloul de bord general WordPress cu pluginul WooCommerce pentru alte opțiuni.
Deci, să trecem la următoarea secțiune de recenzii StoreBuilder.
D. Planuri de prețuri StoreBuilder
Puteți încerca StoreBuilder folosind versiunea de încercare gratuită. Dar, pe lângă alte detalii, trebuie să introduceți și informațiile de plată. Apoi, puteți decide să continuați sau să întrerupeți serviciul.
Iată planurile de prețuri pe Nexcess StoreBuilder:
- Plan lunar: Acest plan lunar costă 19 USD/lună și oferă o perioadă de încercare gratuită de 30 de zile.
- Plan anual: planul anual costă 190 USD/an și oferă o probă gratuită de 2 luni.
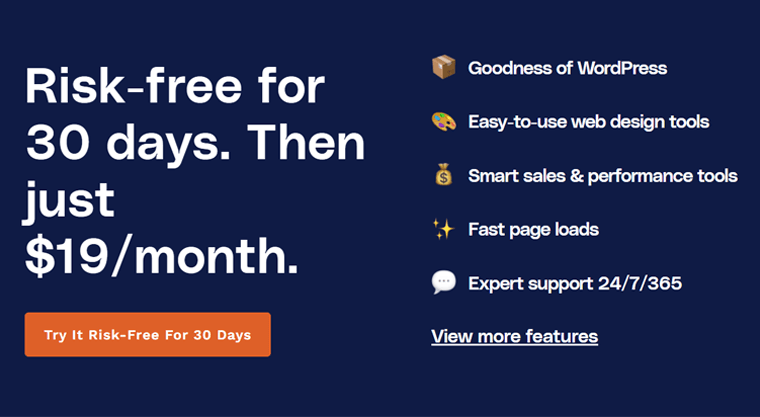
Rețineți că ambele planuri oferă 30 GB spațiu de stocare și 3 TB lățime de bandă . De asemenea, îl puteți folosi pentru 1 site web .
Cu asta, să trecem la secțiunea de opțiuni de asistență pentru clienți a acestei recenzii StoreBuilder!
E. Opțiuni de asistență pentru clienți StoreBuilder
Nexcess este una dintre cele mai bune companii de găzduire web cu opțiuni excelente de asistență pentru clienți. Prin urmare, există asistență absolut dedicată disponibilă și pentru utilizatorii StoreBuilder.
Când utilizați StoreBuilder, veți primi asistență de experți live din partea echipei. Așadar, veți avea acces la asistență pentru comerț electronic de clasă mondială prin telefon, e-mail și chat 24/7/365.
În plus, are o bază cuprinzătoare de cunoștințe Nexcess, cu ghiduri complete pe mai multe categorii. Acesta include, de asemenea, ghidul complet despre utilizarea WPQuickStart și StoreBuilder.
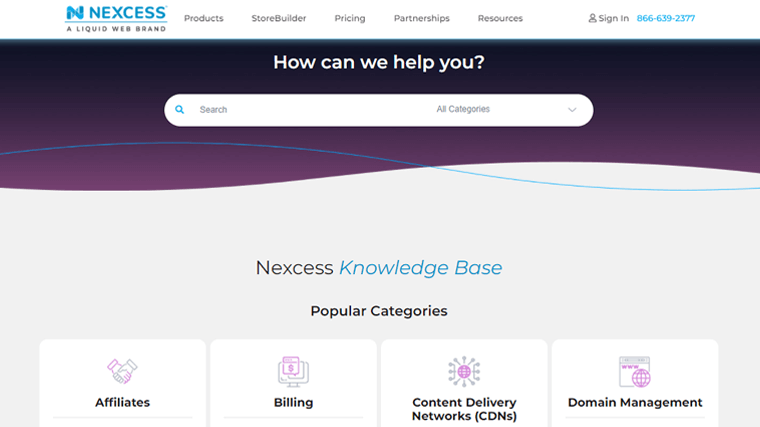
Nu numai asta, dar puteți parcurge blogurile, podcastul Store Builders, seminarii web și multe altele. De asemenea, puteți verifica pagina de asistență pentru a găsi întrebări frecvente.
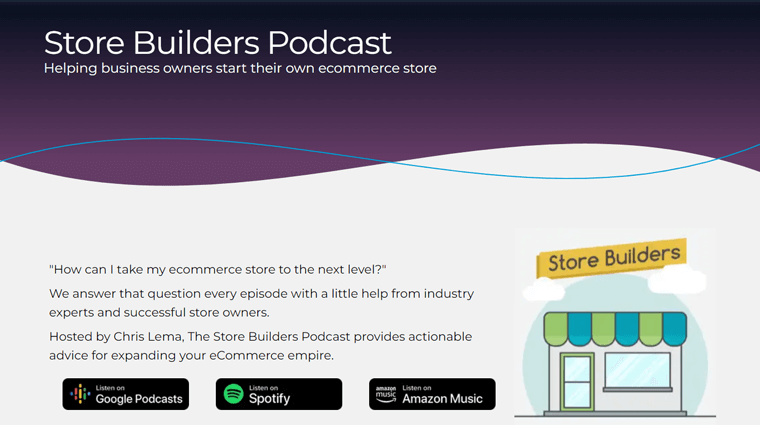
Asta e tot! Acum, să trecem la următoarea noastră secțiune a acestei recenzii StoreBuilder.
F. Avantajele și dezavantajele StoreBuilder
Pentru a rezuma această recenzie, ne vom uita la avantajele și dezavantajele StoreBuilder. Așadar, să-i vedem!
Avantajele StoreBuilder
- În câteva minute, puteți configura un magazin online cu StoreBuilder.
- Creator de site-uri de comerț electronic ușor de utilizat, fără abilități de codificare.
- Utilizează tehnologia AI care vă oferă opțiuni de șablon extrem de personalizabile.
- Oferă probe gratuite de 30 de zile pentru planul lunar și 2 luni pentru planul anual.
- Capabil să construiască un site de orice nișă pentru a vinde produse nelimitate de orice tip.
- Include mai multe gateway-uri de plată, inclusiv Stripe și PayPal.
- Oferă asistență clienților 24/7/365 de la experți în comerțul electronic.
- Vine cu mai multe plugin-uri și instrumente pentru marketing, design și multe altele.
- Nu sunt incluse taxe de tranzacție ascunse sau suplimente scumpe.
Dezavantajele StoreBuilder
- Trebuie să fiți atenți când completați întrebările de către StoreBuilder pentru un rezultat mai bun.
- Nu include funcții de piață încorporate.
G. Recenziile clienților pe Nexcess StoreBuilder
Acum, să ne uităm la recenzia clienților despre soluția Nexcess StoreBuilder. Vom vizualiza recenziile utilizatorilor Nexcess pe 2 site-uri online legitime de recenzii. Deci, iată-ne!
Recenzii și evaluări ale utilizatorilor pe Trustpilot:
Nexcess are un punctaj perfect de 4,6 din 4 stele pe Trustpilot, conform a 311 utilizatori. Grozav! În plus, 87% dintre utilizatori declară că este excelent.
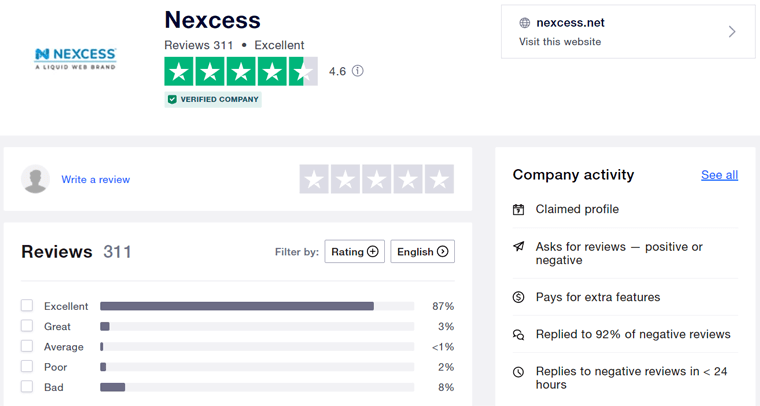
În general, recenziile par a fi grozave. Cu toate acestea, se pot face îmbunătățiri în asistența pentru clienți. Cu toate acestea, consultați recenziile recente pentru mai multe informații.
Recenzii și evaluări ale utilizatorilor pe G2:
În timp ce se uită la recenziile G2, evaluarea pentru Neexcess de către peste 20 de utilizatori este 3,7 din 5 . Asta e medie!
Putem vedea că limitele de stocare și lățimea de bandă sunt câteva caracteristici iubite pe Nexcess. Deși, suportul pentru baze de date și panoul de control sunt câteva caracteristici slab evaluate ale acestuia.
Acum, verificați scorurile medii din 10 pentru aceste categorii pe Nexcess:
- Ușurință în utilizare: 7.9
- Calitatea configurării: 8.1
- Ușurință de configurare: 8.5
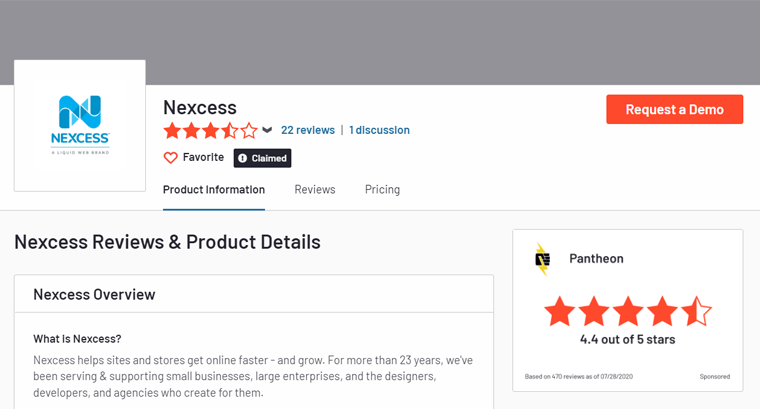
Pentru actualizări, aruncați o privire la scorurile recente pe G2.
Cu asta, să trecem la următoarea noastră secțiune de recenzii StoreBuilder!
H. Alternative la StoreBuilder
Până acum, este posibil să fi decis să încercați StoreBuilder pentru site-ul dvs. de comerț electronic. Dacă StoreBuilder nu corespunde cerințelor dvs., atunci nu vă faceți griji!
Iată o listă cu cele mai bune alternative StoreBuilder. Toate intră în lista celor mai buni creatori de site-uri web pentru site-uri de comerț electronic.
1. Shopify
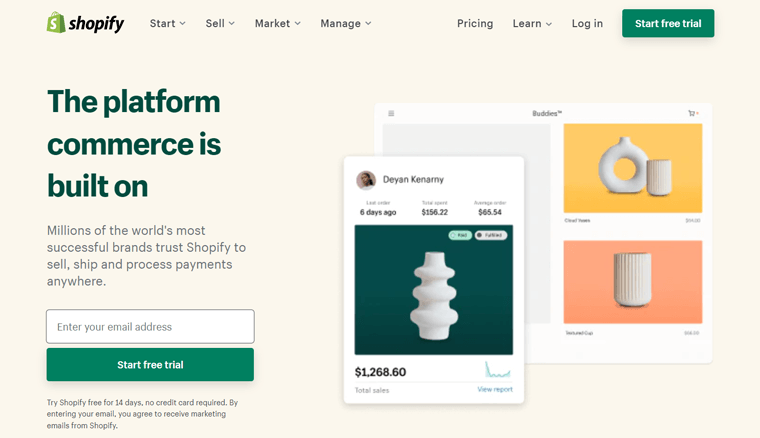
Primul de pe listă este Shopify, o platformă de comerț electronic all-in-one prin care puteți construi cu ușurință un magazin online. Vine cu o mulțime de instrumente și funcții pentru magazinul dvs. Folosindu-le, vă puteți crea, vinde, gestiona, dezvolta și comercializa afacerea dvs. de comerț electronic.
În plus, oferă servicii de găzduire web și de înregistrare a numelor de domeniu. Ca urmare, acest lucru îl face de preferat pentru proprietarii de magazine care doresc să se concentreze asupra afacerii lor.
Iată o recenzie completă a Shopify pe care ar trebui să o verificați.
2. BigCommerce
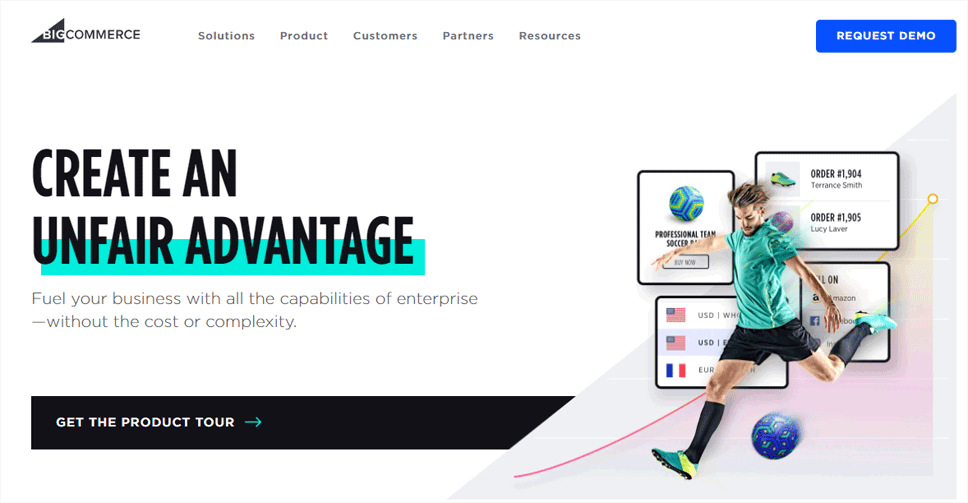
O altă soluție populară de comerț electronic, cea mai bună pentru site-urile de comerț electronic în creștere este BigCommerce. Unele dintre caracteristicile sale remarcabile includ integrarea în WordPress, portofele digitale, cupoane și reduceri și multe altele.
În plus, puteți utiliza și BigCommerce pentru a crea o piață sau un site web cu mai multe magazine. Cu asta, poți vinde mai multe mărci pe tot globul.
Asigurați-vă că analizați comparația noastră completă între BigCommerce și WooCommerce.
3. Wix eCommerce
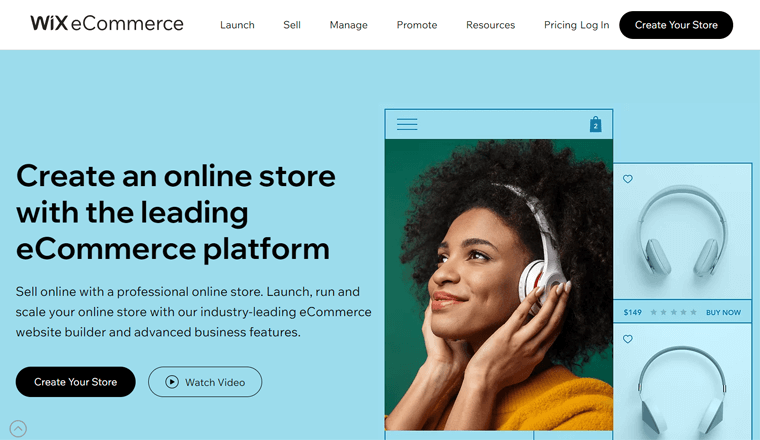
În cele din urmă, Wix eCommerce este un constructor de magazine drag-and-drop, prietenos pentru începători, cu funcții avansate. Este atât de flexibil încât îl puteți folosi pentru a crea, rula și scala cu ușurință site-ul dvs. de comerț electronic.
În plus, oferă peste 500 de șabloane gratuite pentru a proiecta cu ușurință un magazin online. De asemenea, puteți să-l personalizați pentru a se potrivi cu marca dvs. Ca să nu mai vorbim, oferă instrumente gratuite precum Wix Logo Maker, Business Name Generator etc. pentru a-ți construi marca.
Consultați articolul de comparație despre Wix vs WordPress pentru a afla diferențele dintre acestea.
I. Gânduri finale – Este Creatorul de Site WooCommerce potrivit?
Asta e! Această secțiune este o recapitulare a acestei recenzii pe generatorul de site-uri de comerț electronic StoreBuilder.
Fără îndoială, Nexcess oferă soluții de găzduire gestionată de top. Unul dintre acestea este găzduirea WooCommerce gestionată. StoreBuilder este găzduirea lor WooCommerce mai optimizată pentru a vă permite să construiți un magazin online mai rapid !
Prin urmare, putem spune că StoreBuilder este cea mai ușoară și cea mai bună modalitate de a construi cu ușurință un magazin WooCommerce puternic folosind găzduirea Nexcess. Creatorul de site-uri prietenos pentru începători, combinat cu găzduirea WooCommerce gestionată puternic, oferă cu siguranță un rezultat excelent.
Mai mult, vine și cu mai multe plugin-uri și instrumente premium pentru a proiecta cu ușurință magazinul. Acestea includ uimitoarea temă Kadence Pro și Kadence Blocks Pro.
În plus, funcționează ca o asistență AI care va oferi opțiuni de șablon în funcție de nevoile dvs. Astfel, configurarea și personalizarea magazinului în funcție de nevoile dvs. nu a fost niciodată atât de ușoară!
Doriți să încercați gratuit StoreBuilder?
Pentru a începe cu cel mai simplu generator de comerț electronic StoreBuilder, continuați și încercați chiar acum versiunea de încercare fără riscuri de 30 de zile din linkul de mai jos.
J. Întrebări frecvente (FAQs) pe StoreBuilder
StoreBuilder vine cu multe funcții de personalizare gratuite și premium . Nu există taxe de tranzacție sau suplimente costisitoare în StoreBuilder, așa că este destul de profitabil pentru oricine. Deoarece aceste funcții nu sunt prezente în Shopify, BigCommerce sau Wix, StoreBuilder este o opțiune mai bună.
Puteți utiliza StoreBuilder pentru a crea un site de comerț electronic cu o adresă URL dedicată . Cu toate acestea, nu poate fi o piață. Pentru a construi o piață, trebuie să o integrați cu un plugin pentru piață. Și StoreBuilder vă va permite să vă gestionați cu ușurință magazinul sau piața.
StoreBuilder by Nexcess costă 19 USD/lună , cu planul lunar oferind o probă gratuită de 30 de zile . Când alegeți planul anual, acesta costă 190 USD/an cu o perioadă de încercare gratuită de 2 luni .
Da, desigur! StoreBuilder nu este doar pentru cei care doresc să construiască un nou magazin. Dar și pentru cei care dețin deja unul. Cu opțiunea de migrare gratuită de la Nexcess, puteți utiliza cu ușurință StoreBuilder pentru magazinul dvs. online.
Nu, StoreBuilder vă va oferi un domeniu temporar pentru magazinul dvs. online. Deci, puteți decide și modifica mai târziu.
Concluzie
Yipee! Sunteți la sfârșitul articolului nostru de recenzie StoreBuilder . Aceasta înseamnă că ați parcurs cu atenție blogul nostru și ați învățat multe lucruri pe StoreBuilder.
În plus, sperăm că v-a plăcut blogul nostru. De asemenea, ați putut spune dacă este cel mai bun constructor de site-uri web pentru site-ul dvs. de comerț electronic sau nu.
Dacă vă aflați într-o dilemă când utilizați StoreBuilder, anunțați-ne. Puteți posta un comentariu în care să vă adresați întrebarea. Vom încerca să vă răspundem cât mai repede posibil.
În plus, vom fi încântați dacă ați putea consulta unele dintre articolele noastre recente. Deci, uitați-vă la cele mai bine gestionate servicii de găzduire WooCommerce și la cum să schimbați aspectul paginii produsului în WooCommerce folosind ProductX.
În cele din urmă, urmăriți-ne pe profilurile noastre de Twitter și Facebook pentru a primi actualizări.
