Cum să trimiți un produs WooCommerce de pe front-end?
Publicat: 2024-05-14Doriți să trimiteți un produs WooCommerce de pe front-end-ul site-ului dvs. WordPress?
Ei bine, poți face asta cu ușurință. Trebuie doar să urmăriți articolul nostru.
Permiterea utilizatorilor să trimită cu ușurință un produs WooCommerce de pe front end poate spori implicarea utilizatorilor și eficientiza procesul de creare a conținutului.
Pentru a realiza acest lucru, va trebui să instalați un plugin PRO Frontend Post Submission Manager . Acest tip de plugin oferă în mod obișnuit funcții precum un tablou de bord frontal, un editor de produse frontend și un dispozitiv de încărcare frontend pentru profilurile de utilizatori WooCommerce, trimiterile de produse și abonamentele.
Deși există mai multe plugin-uri de trimitere a produselor frontend disponibile în directorul WordPress, să ne concentrăm pe „Managerul de trimitere a postării frontend” în scopurile noastre.
Cu acest plugin, puteți permite utilizatorilor să trimită produse WooCommerce direct de pe front-end, oferindu-le o experiență perfectă și oferindu-vă un control mai mare asupra conținutului generat de utilizatori.
Pentru a trimite un produs WooCommerce de pe front-end, trebuie să aveți două plugin-uri, adică WooCommerce și Plugin-ul pentru Managerul de trimitere post-frontend .
Cuprins
- 1 WooCommerce
- 2 Cum să trimiți un produs WooCommerce de pe front-end?
- 2.1 Setarea de bază
- 2.2 Setarea formularului
- 2.2.1 Titlul postului
- 2.2.2 Postare conținut
- 2.2.3 Setarea aspectului
- 2.3 Utilizarea codurilor scurte
- 3 Concluzie
WooCommerce
WooCommerce este un plugin de comerț electronic open-source care permite utilizatorilor să creeze magazine online și să vândă cu ușurință produse și servicii. Cu WooCommerce, putem crea un nivel bun de site de comerț electronic.
Este un plugin gratuit de comerț electronic unde puteți avea multe opțiuni disponibile, adică puteți adăuga categorii de produse și etichete de produse, adăuga galerii, adăugați o singură imagine, scrieți descrieri ale produselor, setați imagini caracteristice și adăugați preț și livrare. Acestea sunt opțiunile care vor fi disponibile în acest plugin.
Pentru a configura pluginul WooCommerce și pentru a adăuga produse noi, trebuie să urmați acești pași simpli care sunt prezentați mai jos:
- Accesați Tabloul de bord WordPress
- Găsiți pluginurile, apoi mutați un cursor pe el și faceți clic pe adăugați pluginuri noi.
- După aceea, căutați „WooCommerce”. Acum, instalați și activați pluginurile.
- Apoi puteți vedea că pluginul va apărea în tabloul de bord și va muta un cursor pe produs, apoi faceți clic pe adăugați un produs nou.
- Acum creați un produs conform câmpului și opțiunii disponibile.
- Introduceți câmpul disponibil și creați un produs de comerț electronic și publicați-l.
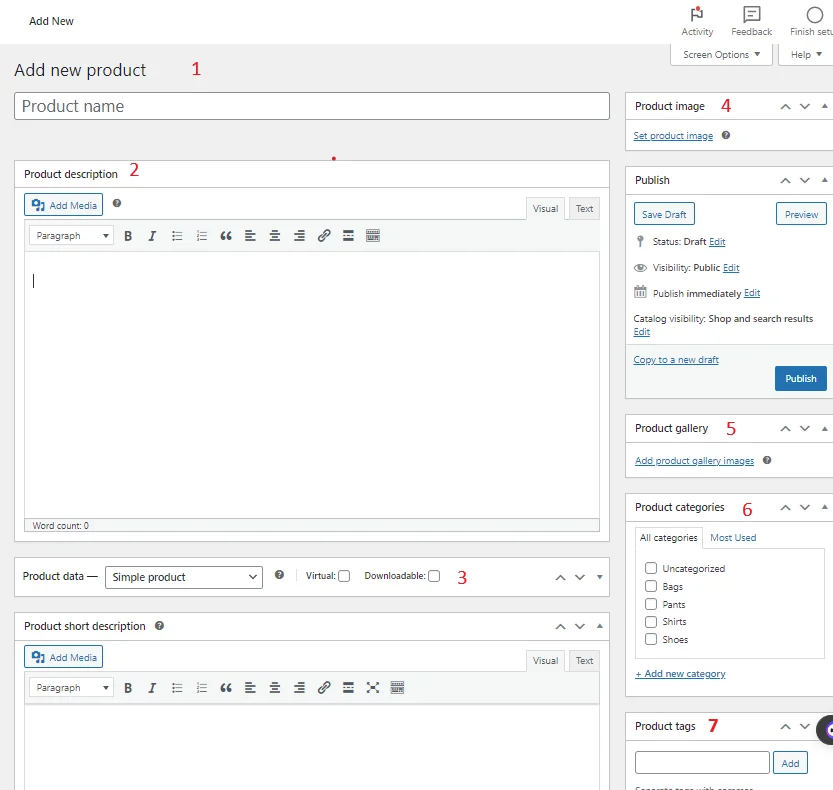
Urmând acești pași, puteți crea un produs de comerț electronic din pluginul WooCommerce .
Cum să trimiți un produs WooCommerce de pe front-end?
Cu ajutorul pluginului Frontend Post Submission Manager , puteți trimite un produs WooCommerce din frontend.
După cum știu, există multe plugin-uri disponibile unde le putem permite utilizatorilor să adauge un produs WooCommerce de pe front-end. Deci, aici folosesc pluginul, adică versiunea pro „Frontend Post Submission Manager” .
Pentru versiunea Pro, faceți clic pe link-ul furnizat-> Manager de trimitere post-frontend
După ce primiți fișierele plugin de la linkul dat,
- Dezarhivați pluginul fișierului descărcat din codecanyon. Puteți descărca toate fișierele achiziționate de pe https://codecanyon.net/downloads
- Încărcați toate fișierele în /wp-content/plugins/frontend-post-submission-manager
- Activați pluginul prin meniul „Plugins” din WordPress.
- Pentru a personaliza setările pluginului, faceți clic pe meniul de opțiuni Frontend Post Submission Manager din meniul de administrare din stânga WordPress.
SAU
- Deschideți tabloul de bord-> Plugins-> Adăugați nou
- Faceți clic pe Încărcare plugin
- Faceți clic pe Alegeți fișierul
- Selectați fișierul codecanyon-ESwvLHUm-frontend-post-submission-manager.zip și faceți clic pe Instalați acum
- Odată ce pluginul este instalat, faceți clic pe Activare Plugin
- După ce ați terminat, pentru a personaliza setările pluginului, faceți clic pe meniul de opțiuni Frontend Post Submission Manager din meniul de administrare din stânga WordPress.
După activarea pluginului, pluginul va apărea pe tabloul de bord.
Acum mutați un cursor pe el și faceți clic pe adăugare formular nou.
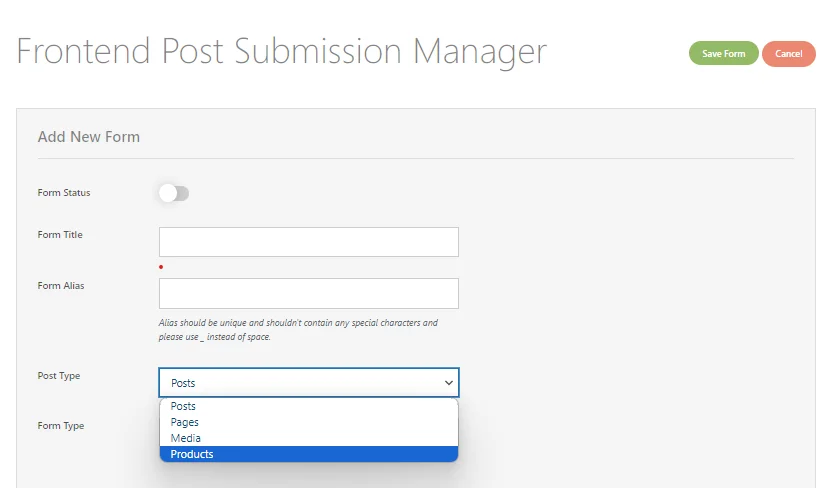
Apoi puteți vedea un formular cu câmpuri și opțiuni. Acum introduceți câmpul și selectați opțiunea.
Aici trebuie să selectați o opțiune de produs în tipul de formular. Când utilizatorul trimite formularul de produs din frontend, acesta va fi adăugat la postarea produsului.
După aceea, selectați un tip de formular în funcție de nevoile dvs., astfel încât utilizatorul să poată trimite produsul cu sau fără autentificare.
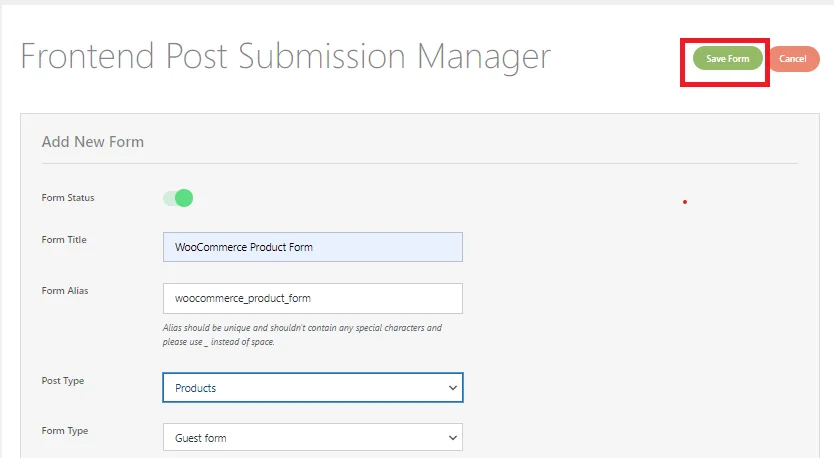
După introducerea câmpurilor și selectarea opțiunilor, faceți clic pe butonul de salvare .
Acum accesați tabloul de bord și faceți clic pe toate formularele.
Aici puteți vedea lista de formulare. Acum faceți clic pe formularul pe care l-ați creat recent.
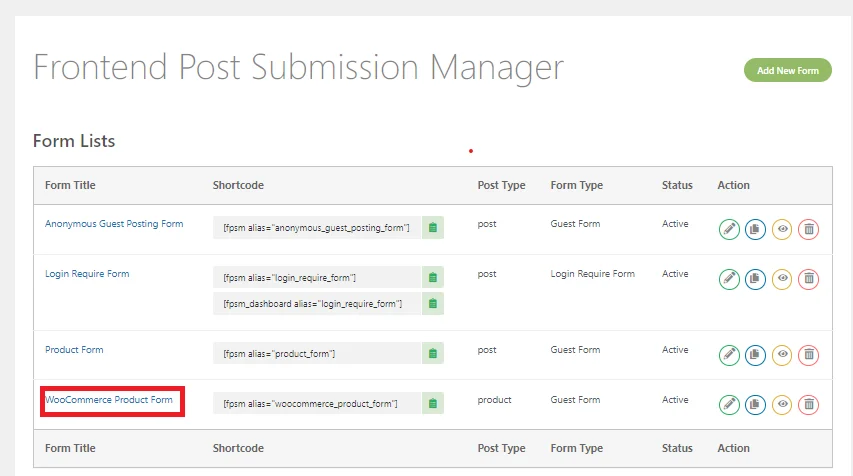
După ce faceți clic pe formular, multe câmpuri și opțiuni pot fi văzute în setarea de bază .
Setare de bază
Aici trebuie să gestionați setările de bază inserând text și selectând opțiunile disponibile.
Puteți citi acest lucru pentru configurarea completă -> Cum să configurați postarea invitaților pentru site-ul dvs. WordPress?
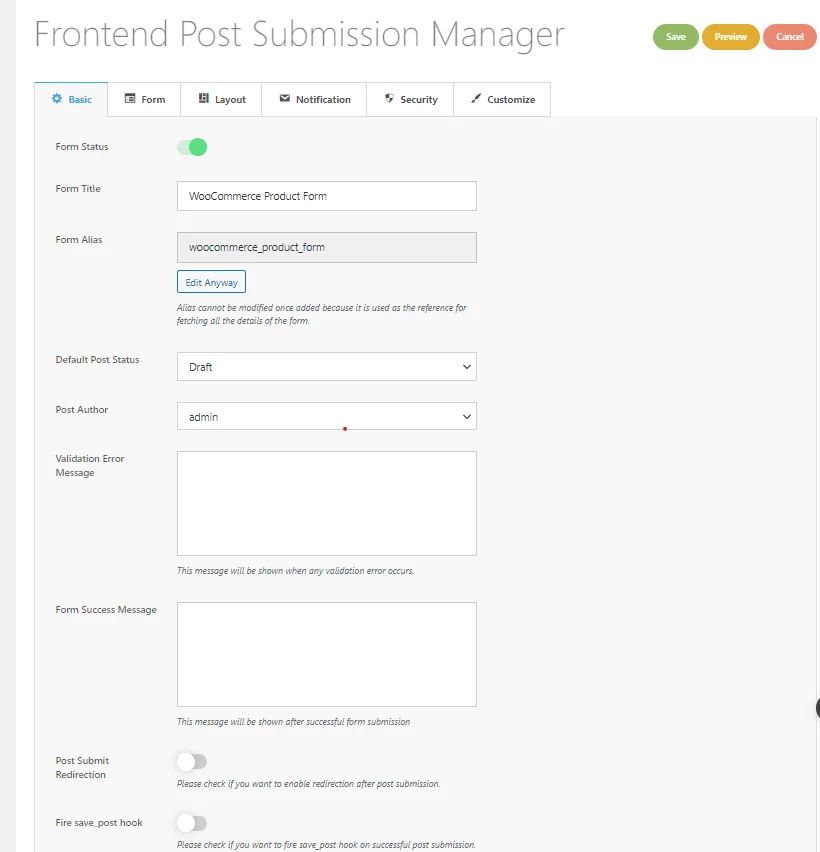
După finalizarea setărilor de bază, vom trece la setările formularului unde putem crea un formular care să permită utilizatorilor să trimită un Produs WooCommerce de pe front-end.
Setarea formularului
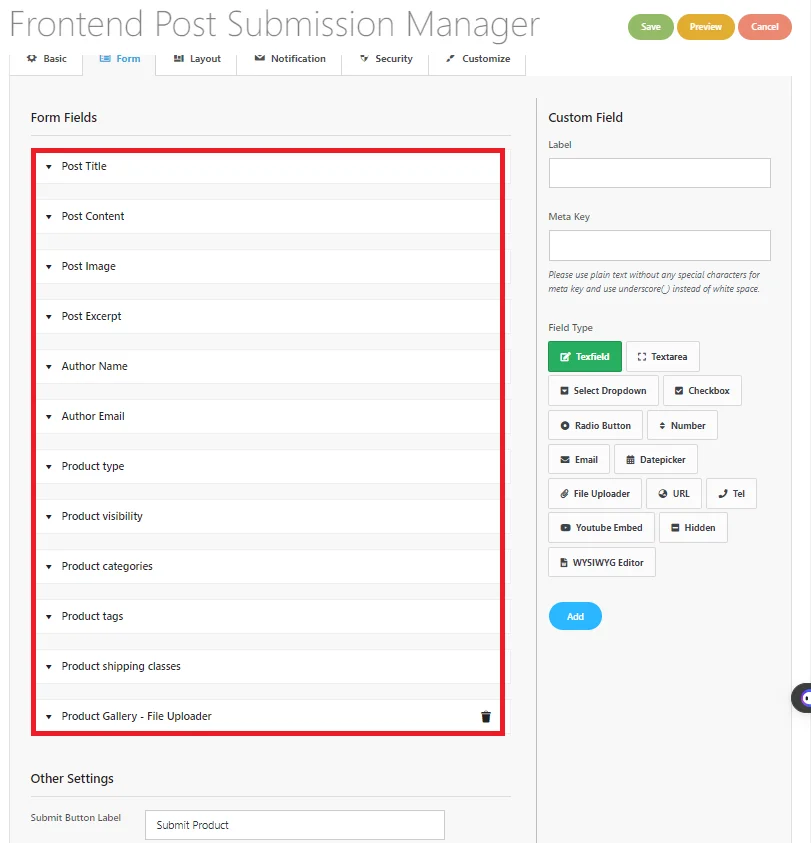
După cum puteți vedea, există multe câmpuri de formular disponibile în setările formularului.

Acum deschideți câmpurile formularului unul câte unul, introduceți textul și selectați opțiunea oferită în formular.
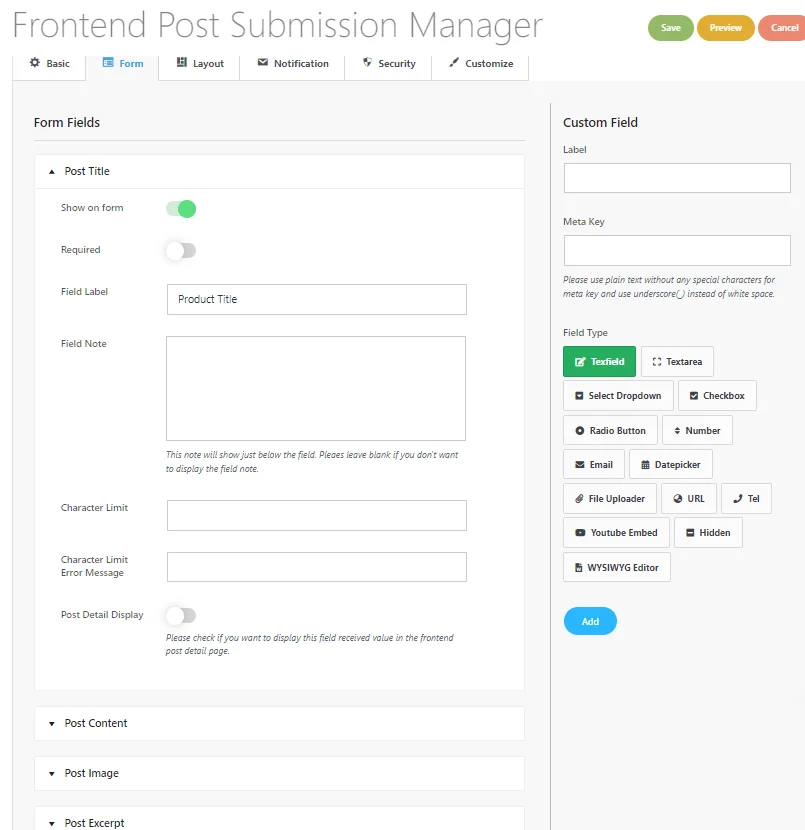
Titlul postării
În acest câmp, puteți afișa sau ascunde un câmp de formular cu un comutator.
De asemenea, puteți alege dacă este necesar să completați sau nu.
Apoi, veți vedea un câmp de text pentru „Eticheta de câmp” (cum se numește) și „Notă de câmp” (informații suplimentare).
De asemenea, puteți limita numărul de caractere care pot fi utilizate în titlul postării.
Dacă cineva scrie prea mult, puteți configura un mesaj pentru a-i anunța.
Postați conținut
În conținutul postării, iată opțiunile disponibile și pașii de urmat:
- Deschideți câmpul „Conținut postare” : accesați editorul de formulare și găsiți câmpul „Titlul postării”.
- Alegeți tipul de editor: în opțiunile pentru „Postați conținut”, alegeți tipul de editor dorit:
- Zona de text simplă: zonă de text de bază fără instrumente de editare.
- Editor de text îmbogățit: editor WYSIWYG cu versiuni HTML și vizuale, inclusiv instrumente de editare a textului.
- Editor de text vizual: editor WYSIWYG cu doar o versiune vizuală, fără HTML.
- Editor de text HTML: editor WYSIWYG cu doar o versiune HTML, fără interfață vizuală.
3. Setați limita de caractere (opțional): dacă este necesar, setați o limită de caractere pentru conținutul postării.
4. Salvați modificările: după ce ați configurat totul, salvați modificările pentru a le aplica în câmpul formularului.
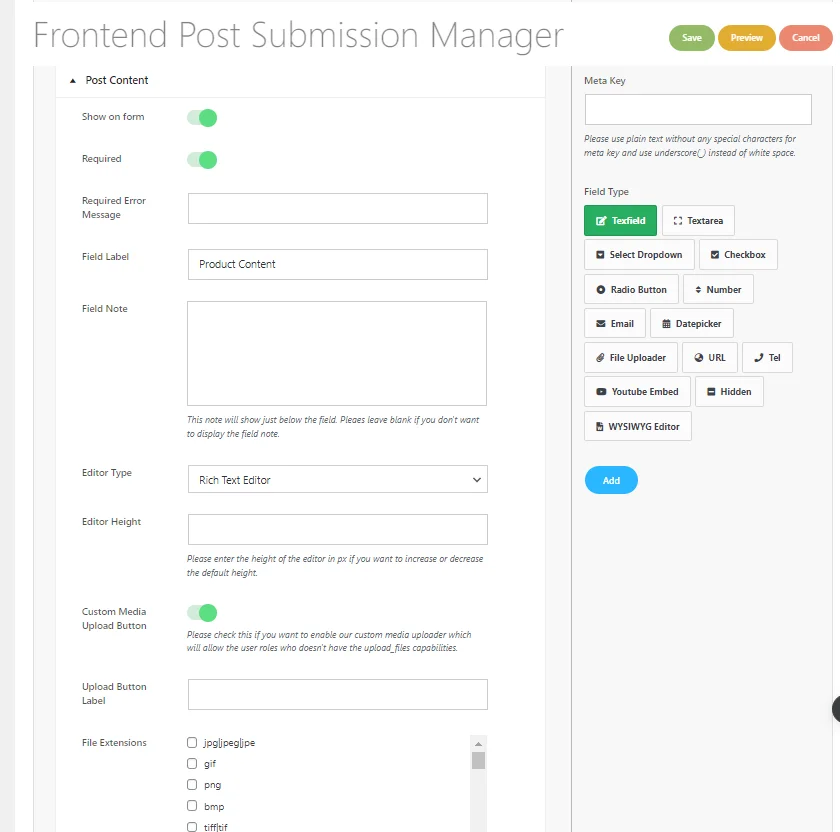
5. Activați încărcarea media (opțional): dacă este necesar, activați opțiunea „Încărcare media”. Acest lucru permite utilizatorilor cu permisiunile corespunzătoare să încarce tipuri de fișiere acceptate direct din Editorul de text vizual sau îmbogățit.
6. Selectați tipul de extensie de fișier în funcție de nevoile dvs.
Urmați acești pași în toate câmpurile care sunt disponibile în câmpurile formular. Pentru Detalii -> Click aici!
Acum, vom face câteva câmpuri personalizate pentru prețul produsului .
Puteți vedea un câmp personalizat în partea dreaptă a câmpului de formular. Pentru câmpul Preț, utilizați „_price” ca meta-cheie, astfel încât prețul să fie afișat în coloana de preț a postării produsului .
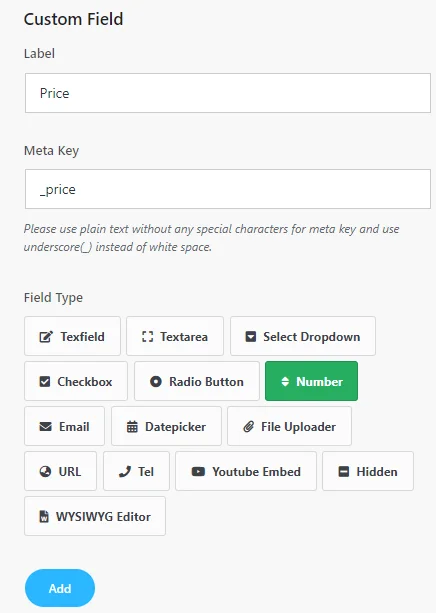
Acum creați câmpul personalizat conform imaginii de mai sus și faceți clic pe butonul de adăugare.
După ce faceți clic pe butonul de adăugare , din partea stângă, puteți vedea că câmpul personalizat a fost creat.
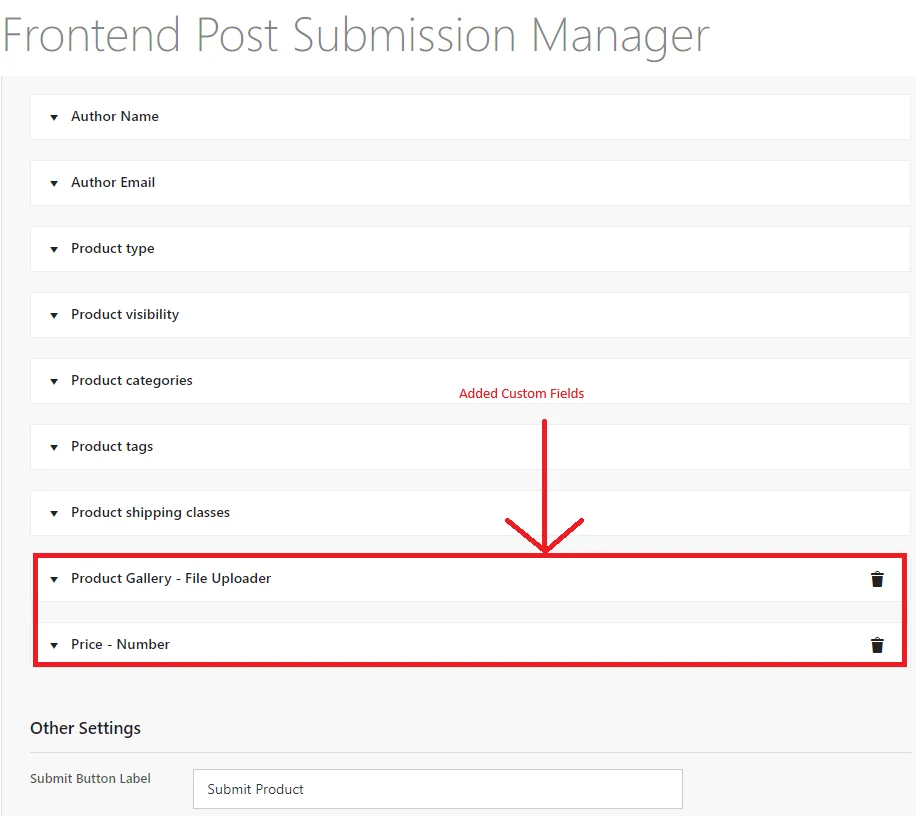
După completarea tuturor câmpurilor de formular din setările formularului, faceți clic pe butonul de salvare.
Acum ne vom îndrepta către setările de aspect.
Setare aspect
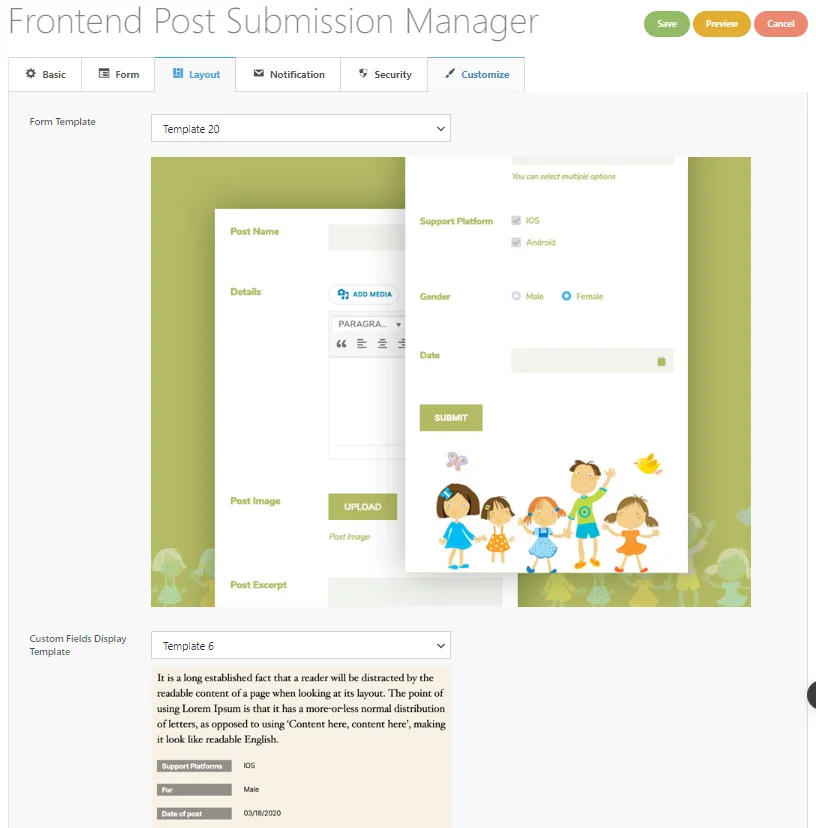
Sub această setare, puteți alege 20 de șabloane de formular diferite pentru formular și 6 șabloane diferite de afișare a câmpurilor personalizate pentru formularul dvs.
Alegeți șabloanele de formular și șabloanele de afișare a câmpurilor personalizate în funcție de nevoile dvs.
După aceea, faceți clic pe butonul de salvare .
Folosind codurile scurte
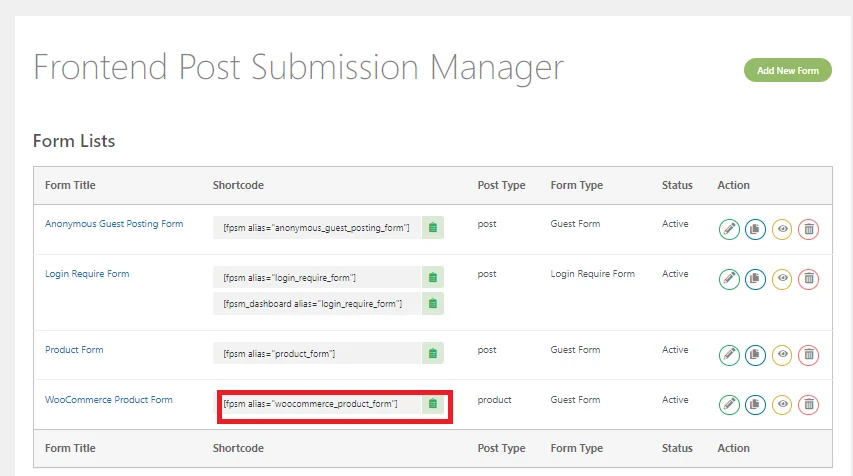
Acum copiați shortcode-urile din lista de formulare.
Accesați paginile -> faceți clic pe adăugați pagini noi, introduceți codul scurt și publicați-l.
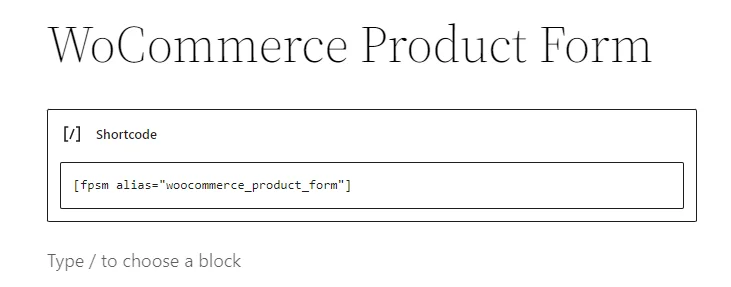
Acum va crea un formular în frontend. Acum, faceți clic pe Previzualizare pentru a vedea formularul.
previzualizare
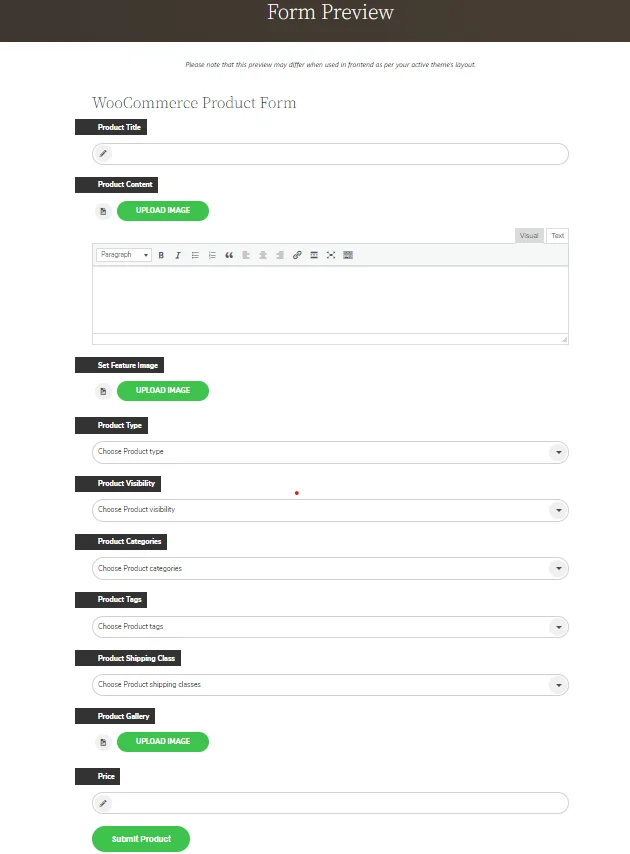
Când un utilizator completează formularul și trimite postarea. Așa va arăta forma.
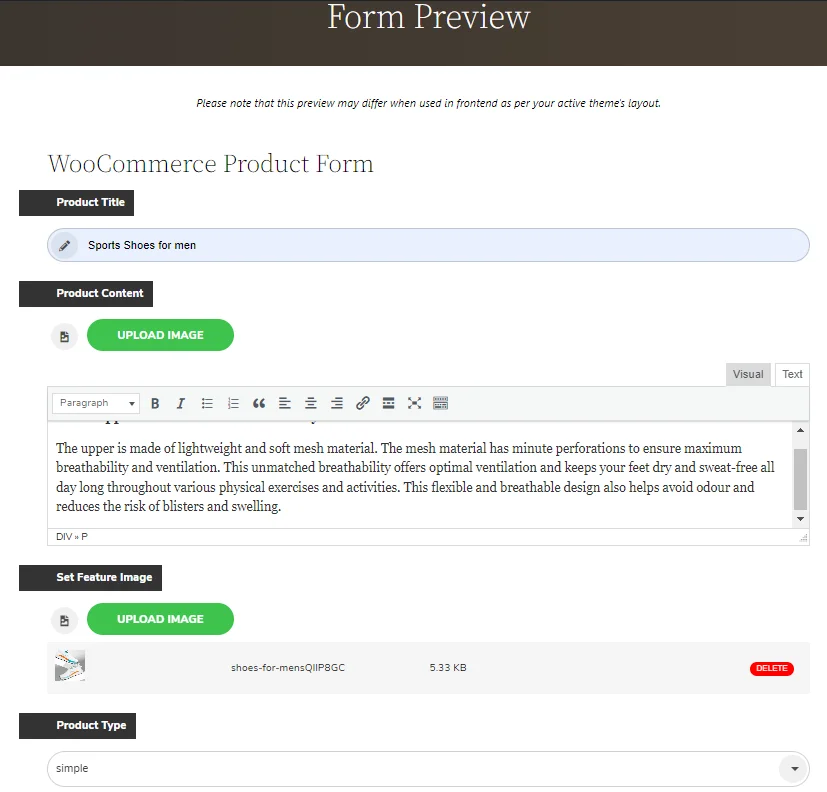
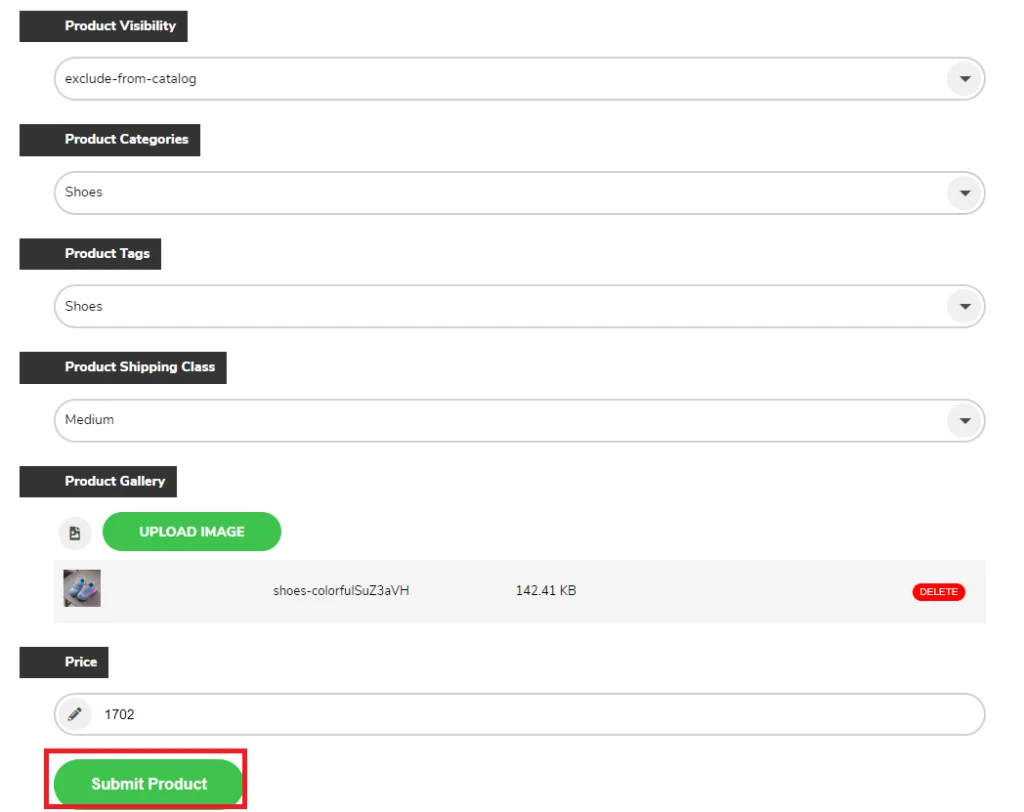
După introducerea și selectarea câmpului de formular, faceți clic pe „Trimiteți produsul”.
Acum, accesați tabloul de bord administrativ și faceți clic pe produs.
După cum puteți vedea, produsul trimis de pe front-end a fost adăugat acum la postarea produsului ca schiță.
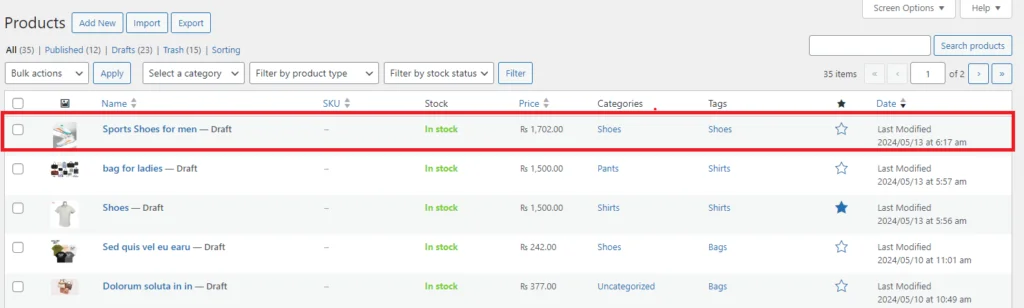
Acum faceți clic pe el și editați postarea care a fost trimisă de utilizator din frontend și publicați-o.
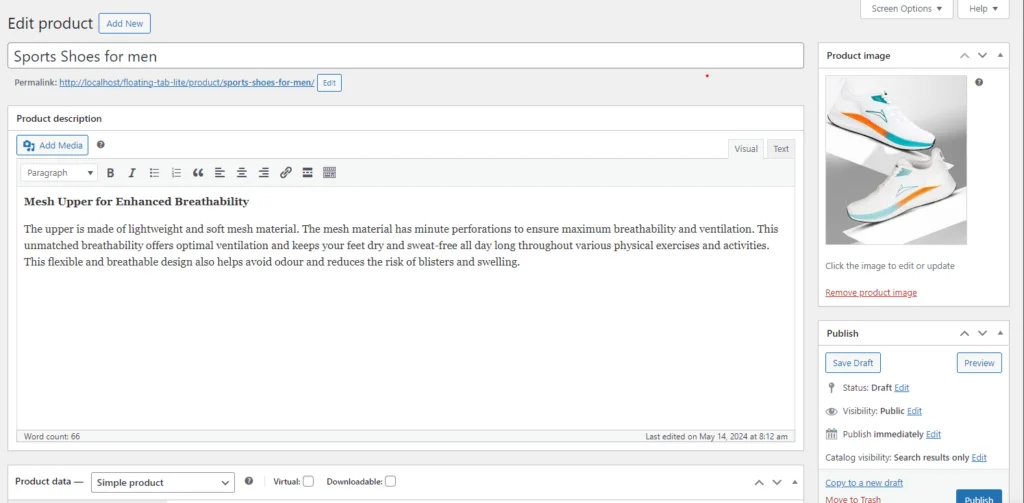
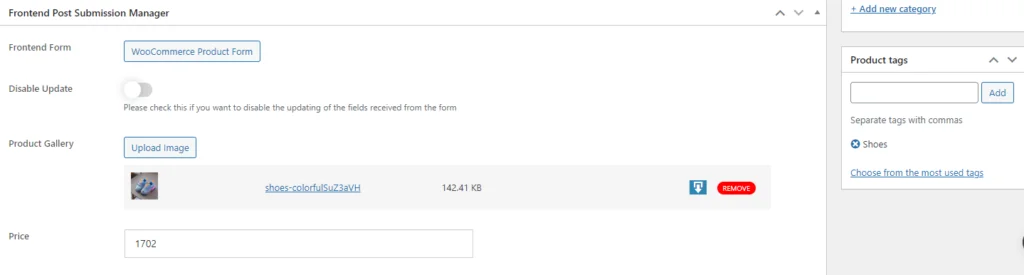
Așa arată produsul când a fost publicat.
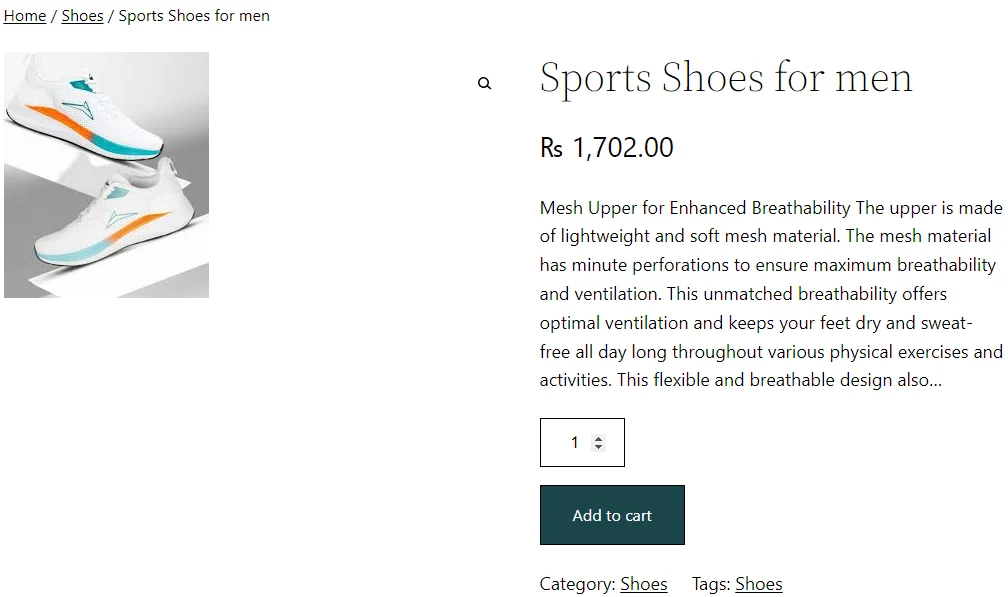
Urmând acești pași, puteți trimite un produs WooCommerce de pe front-end folosind pluginul Frontend Post Submission Manager pe site-ul dvs. WordPress.
Concluzie
În concluzie, activarea trimiterilor de produse frontend în WooCommerce poate îmbunătăți semnificativ implicarea utilizatorilor și eficientiza crearea de conținut. Folosind plugin-uri precum Frontend Post Submission Manager PRO, utilizatorii pot trimite fără probleme produse din frontend, îmbogățind ofertele platformei dvs. de comerț electronic. Urmând pașii menționați în acest ghid, puteți configura și personaliza eficient procesul de trimitere, dând putere utilizatorilor să contribuie direct la magazinul dvs. online din interfața frontend. Acest lucru îmbunătățește experiența utilizatorului și vă oferă un control mai mare asupra conținutului generat de utilizatori, contribuind în cele din urmă la succesul site-ului dvs. web bazat pe WooCommerce.
