Cum să adăugați profiluri de membri ai echipei pe site-ul dvs. cu Uncode
Publicat: 2017-05-18Internetul se poate simți adesea ca un loc deconectat, dar ultimul lucru pe care îl doriți este ca site-ul dvs. să se simtă impersonal. Site-ul organizației dvs. ar trebui să reprezinte cine sunteți prin designul și caracteristicile sale. Cu toate acestea, aceste elemente nu sunt întotdeauna suficiente pentru a face site-ul dvs. să se simtă prietenos și primitor pentru vizitatori.
Pentru a adăuga o notă mai umană site-ului dvs., luați în considerare includerea profilurilor membrilor echipei. Afișarea imaginilor personalului cheie împreună cu o scurtă biografie pune o față companiei sau grupului dvs. și este o modalitate creativă de a atrage vizitatorii. În plus, aceste profiluri pot servi și unui scop funcțional, incluzând informații de contact și link-uri de rețele sociale.
În acest articol, vom discuta despre profilurile membrilor echipei și vom explica de ce ați dori să le adăugați pe site-ul dvs. Apoi vă vom arăta o modalitate ușoară de a face acest lucru în Uncode, folosind modulul Media Gallery . Să începem!
De ce ar trebui să luați în considerare adăugarea de profiluri de membri ai echipei pe site-ul dvs
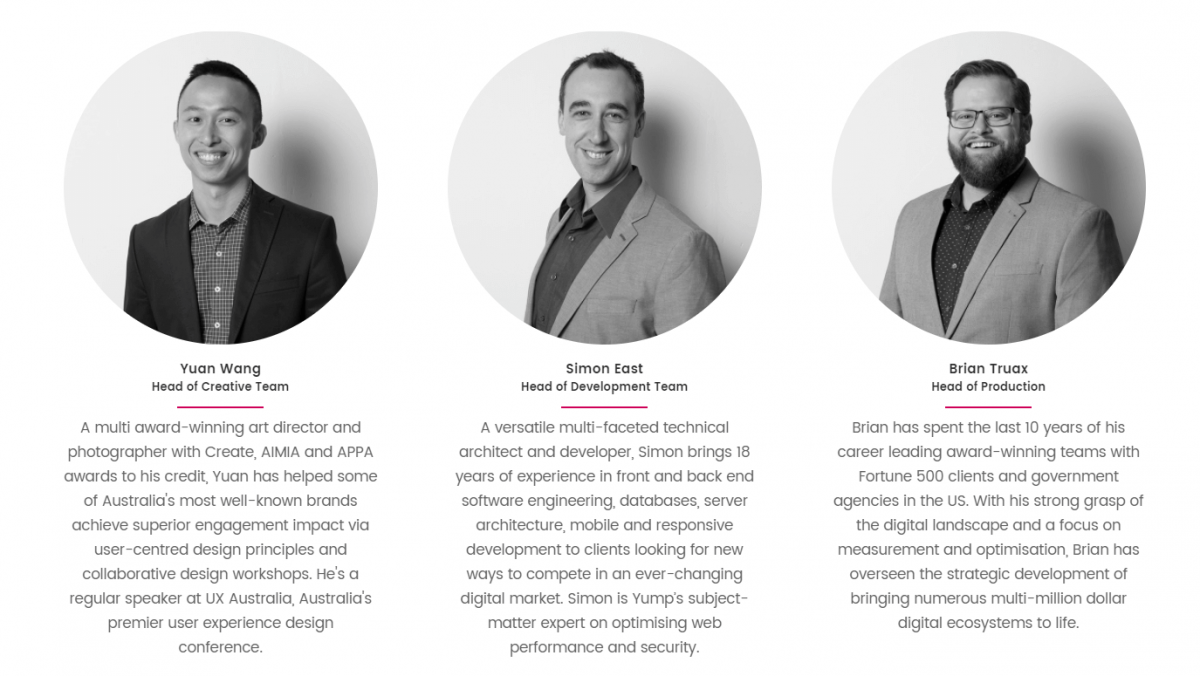
Multe site-uri web ale companiilor oferă liste de nume și informații de contact pentru personalul cheie, care este funcțional, dar cu greu primitor. Cu toate acestea, puteți rezolva cu ușurință această problemă făcând lucrurile un pas mai departe și incluzând profilurile membrilor echipei pe site-ul dvs.
Profilurile membrilor echipei adaugă o notă personală site-ului dvs. și constau, de obicei, într-o imagine a capului fiecărui individ, împreună cu câteva informații cheie, cum ar fi numele, poziția și adresa de e-mail ale acestora. Întreprinderile, școlile, organizațiile non-profit și grupurile similare pot beneficia de oferirea publicului lor o imagine mai clară despre cine se află în spatele cortinei.
Există o mulțime de alte motive pentru a adăuga profiluri de membri ai echipei pe site-ul dvs.:
- Încurajează încrederea, oferind organizației dumneavoastră o față umană.
- Vizitatorii pot găsi și contacta anumite persoane care îi pot ajuta cu problemele sau solicitările lor.
- Membrii echipei pot să se exprime adăugând o biografie creativă și link-uri către conturile lor de rețele sociale.
Desigur, prea multe lucruri bune pot fi copleșitoare, așa că, dacă conduceți o companie mare, poate doriți să selectați cu atenție pe cine să includeți, mai degrabă decât să creați un profil pentru fiecare angajat. Încercați să prezentați unul sau doi oameni cheie din fiecare poziție sau departament. Scopul este de a vă prezenta organizația ca o colecție de indivizi dinamici și abordabili, mai degrabă decât o entitate fără chip.
Cum să adăugați profiluri de membri ai echipei pe site-ul dvs. cu Uncode (în 2 pași simpli)
Înainte de a începe, va trebui să vă asigurați că unele plugin-uri cheie sunt instalate în versiunea dvs. de Uncode. Din tabloul de bord WordPress, navigați la fila Pluginuri și asigurați-vă că pluginurile Uncode Core , Uncode Visual Composer și Visual Composer Clipboard sunt toate instalate și activate.
Dacă vreunul dintre aceste pluginuri nu apare pe listă, accesați Uncode > Install Plugins pentru a le activa. Apoi treceți la primul pas!
Pasul 1: Creați o galerie media și adăugați fotografii ale membrilor echipei
Începeți prin adăugarea unei pagini noi și oferindu-i un titlu. Asigurați-vă că sunteți în modul de editare Visual Composer - dacă nu, faceți clic pe butonul Editor Backend , astfel încât acesta să se schimbe în Modul clasic :
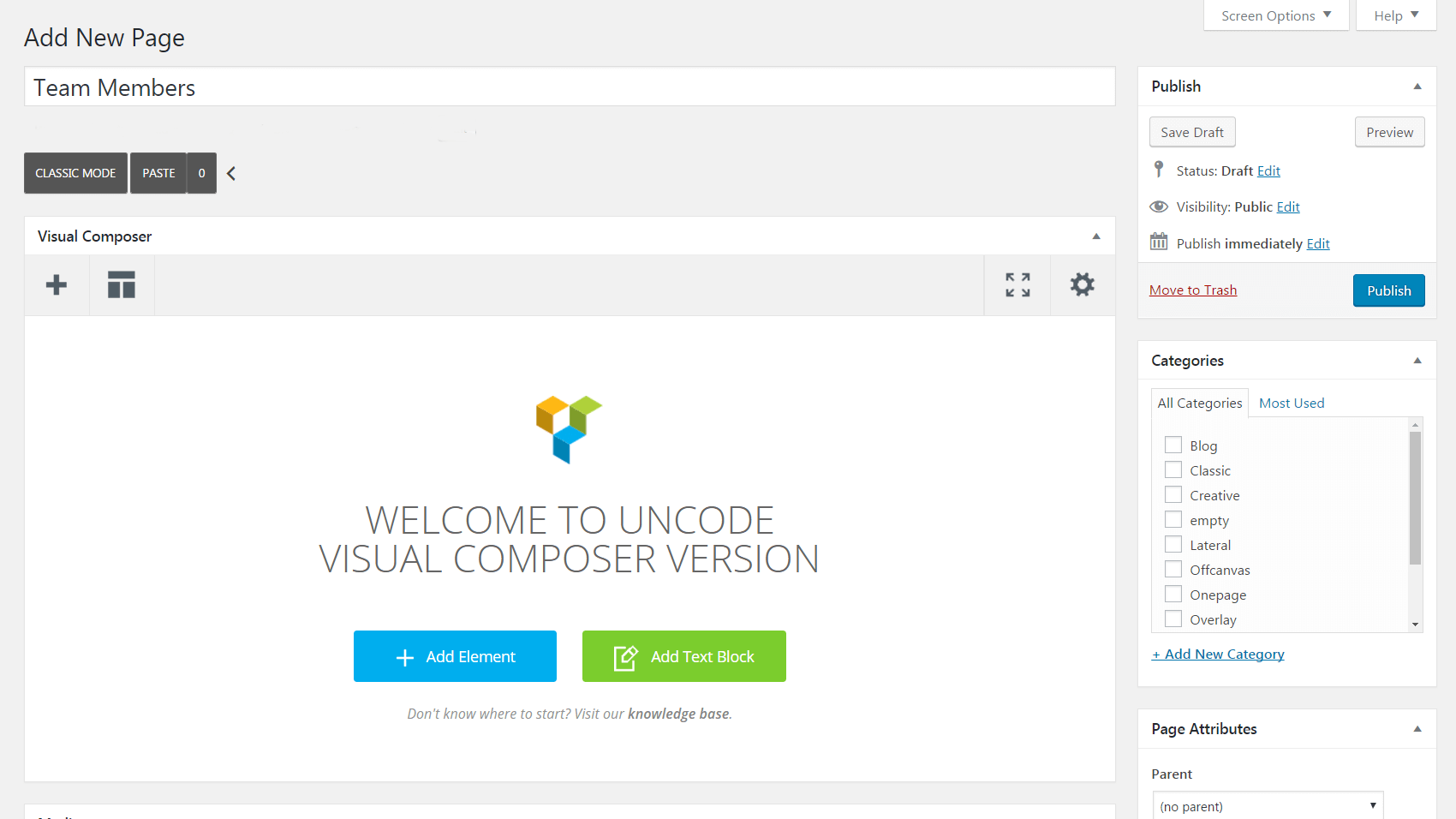
Apoi, alegeți Adăugare element și inserați un modul Galerie media în pagină. Acesta este un element la îndemână care vă permite să organizați fișierele media într-o galerie și să personalizați designul acestora în aproape orice mod doriți. Când adăugați modulul, vi se vor afișa Setările Galeriei Media :
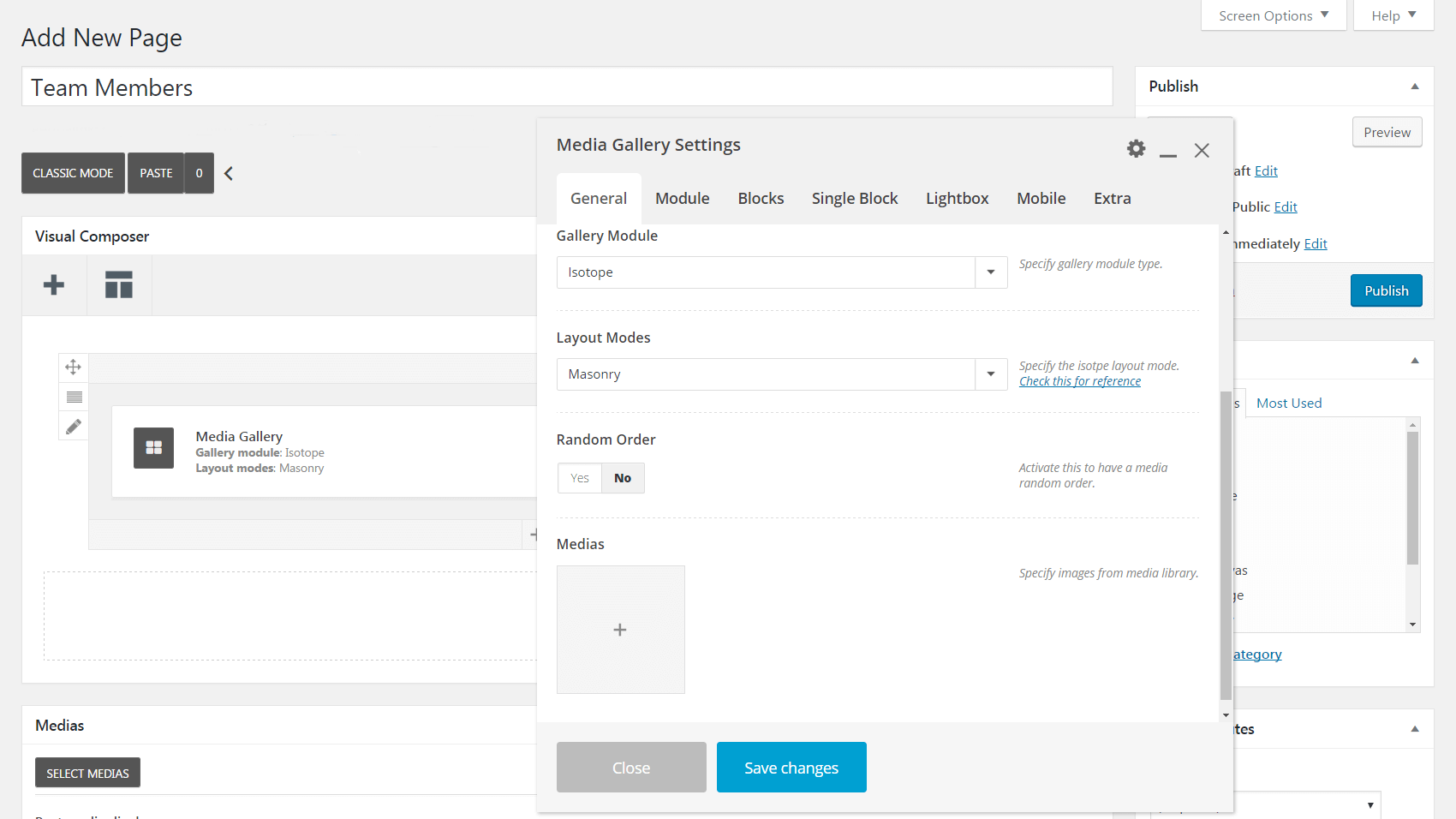
Faceți clic pe semnul plus de sub Medias , care vă va duce la biblioteca dvs. media. Aici, puteți selecta fotografiile membrilor echipei pentru a le include în galeria dvs. (sau le puteți încărca dacă nu ați făcut-o deja). Pentru fiecare imagine, derulați în partea de jos a secțiunii Detalii atașament din partea dreaptă a ecranului și verificați Membrul echipei? cutie.
Acest lucru va activa un nou câmp numit Socials . Dacă introduceți aici link-uri către conturile de socializare ale membrului echipei, acestea vor apărea ca pictograme sub profilul final. Asigurați-vă că introduceți adresa URL completă, inclusiv http:// sau https:// (de exemplu, https://www.facebook.com/team-member ):
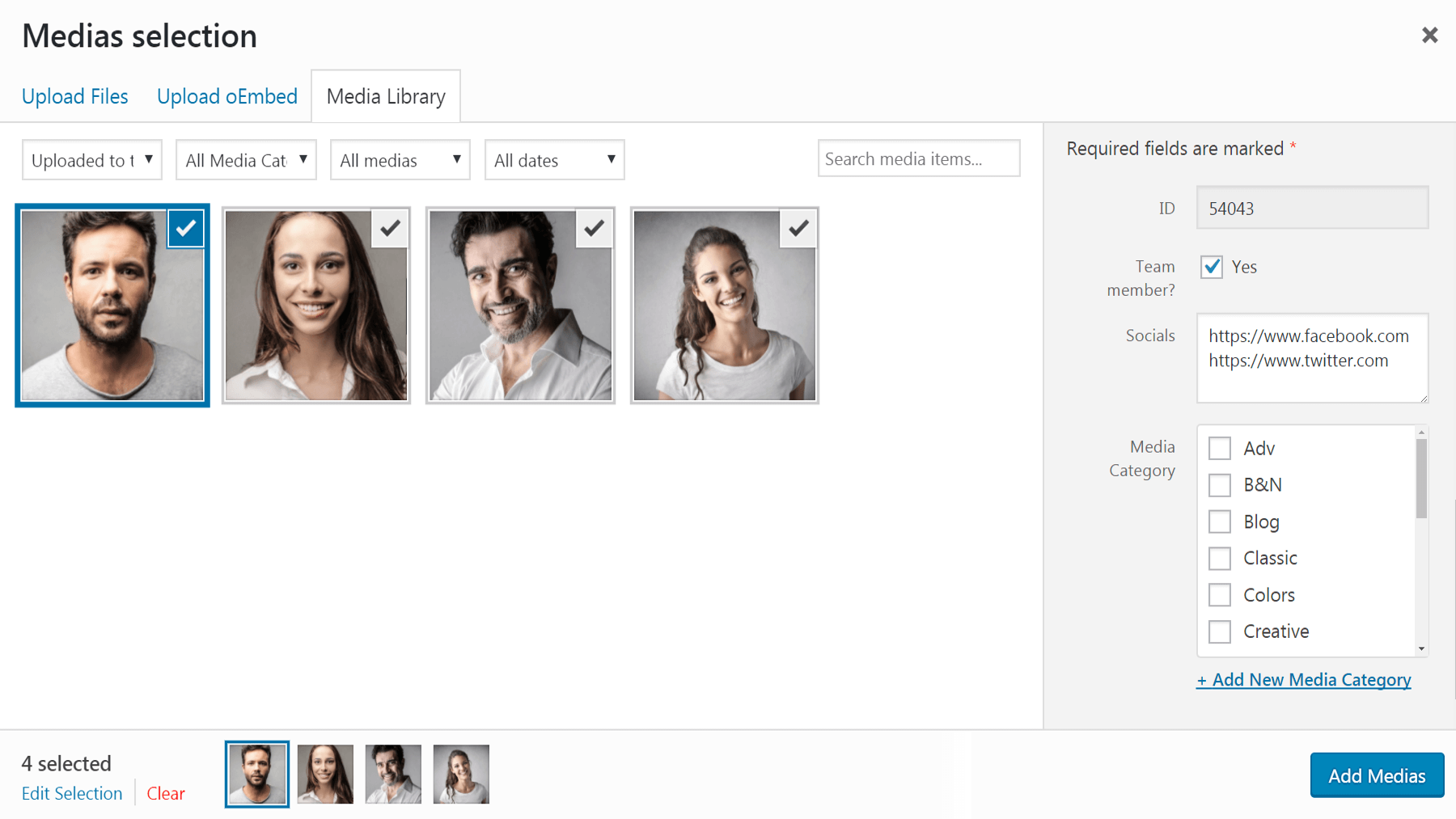
De asemenea, puteți utiliza câmpurile standard din Detalii atașament pentru a introduce restul informațiilor pentru fiecare membru al echipei. Vă recomandăm să introduceți numele lor sub Titlu , poziția lor sub Legendă și biografia lor sub Descriere :
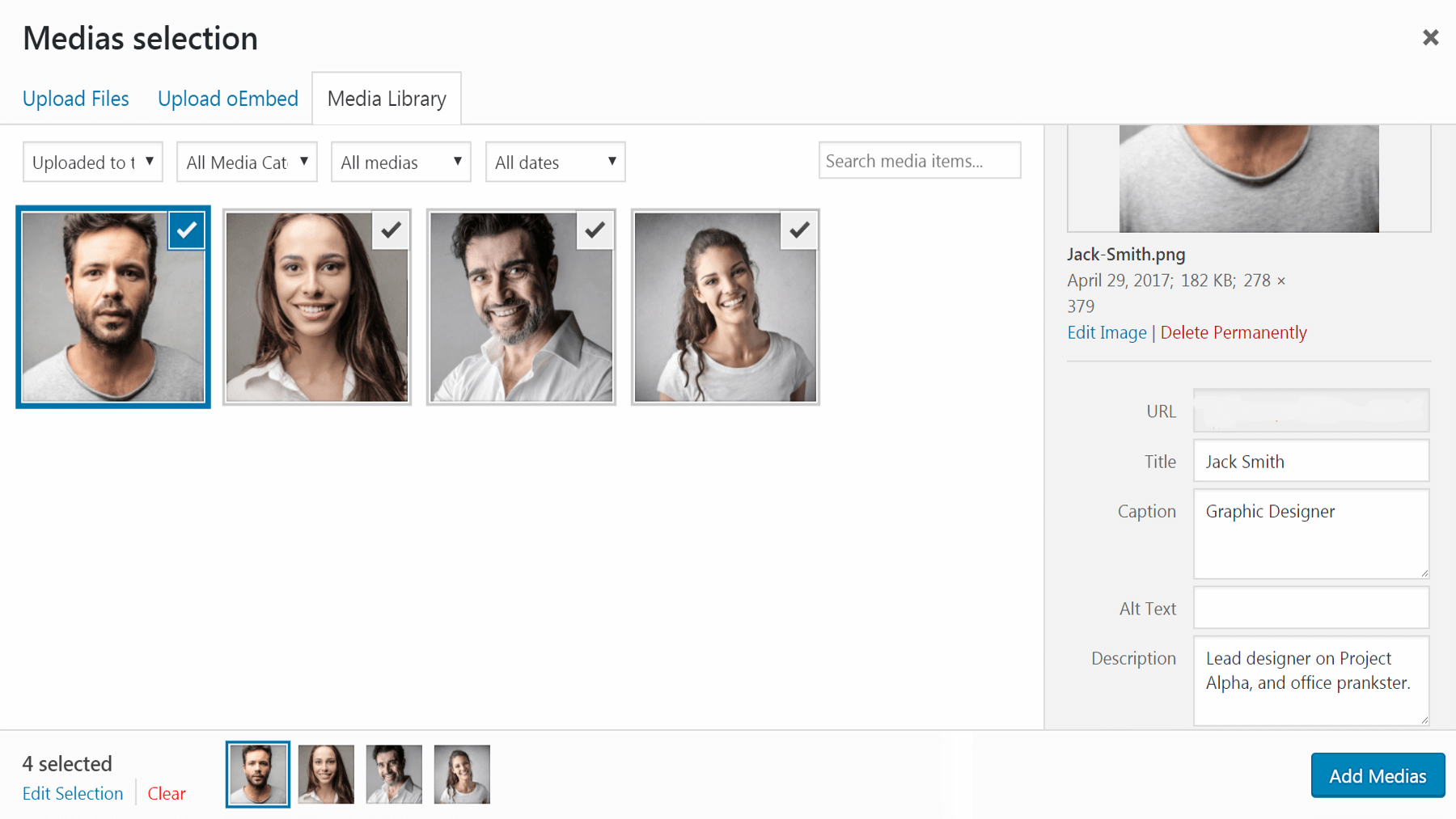
După ce ați personalizat informațiile relevante pentru toate fotografiile membrilor echipei dvs., selectați Adăugați media pentru a le include în galeria dvs. Dacă doriți să adăugați sau să eliminați un membru al echipei mai târziu (sau dacă doriți să editați oricare dintre detalii), pur și simplu faceți clic pe pictograma plus pentru a redeschide ecranul de selecție Medias .

Acum că galeria ta este la locul său, este timpul să-i modifici aspectul.
Pasul 2: Personalizați setările Galeriei Media
Acest pas este oportunitatea ta de a crea profilurile membrilor echipei pentru a arăta corect. Abordarea și alegerile dvs. aici vor depinde desigur de preferințele dvs. personale, dar vă vom prezenta câteva dintre setările cheie pe care ați dori să le verificați. Să trecem prin setările Galeriei media filă cu filă.
General
Mai întâi este fila General , pe care ați folosit-o deja pentru a adăuga fotografiile membrilor echipei. Acum puteți trage miniaturile pentru a le reordona sau puteți alege opțiunea Ordine aleatorie . De asemenea, puteți schimba modulul Galerie în Carusel dacă doriți ca profilurile să se rotească pe pagină:
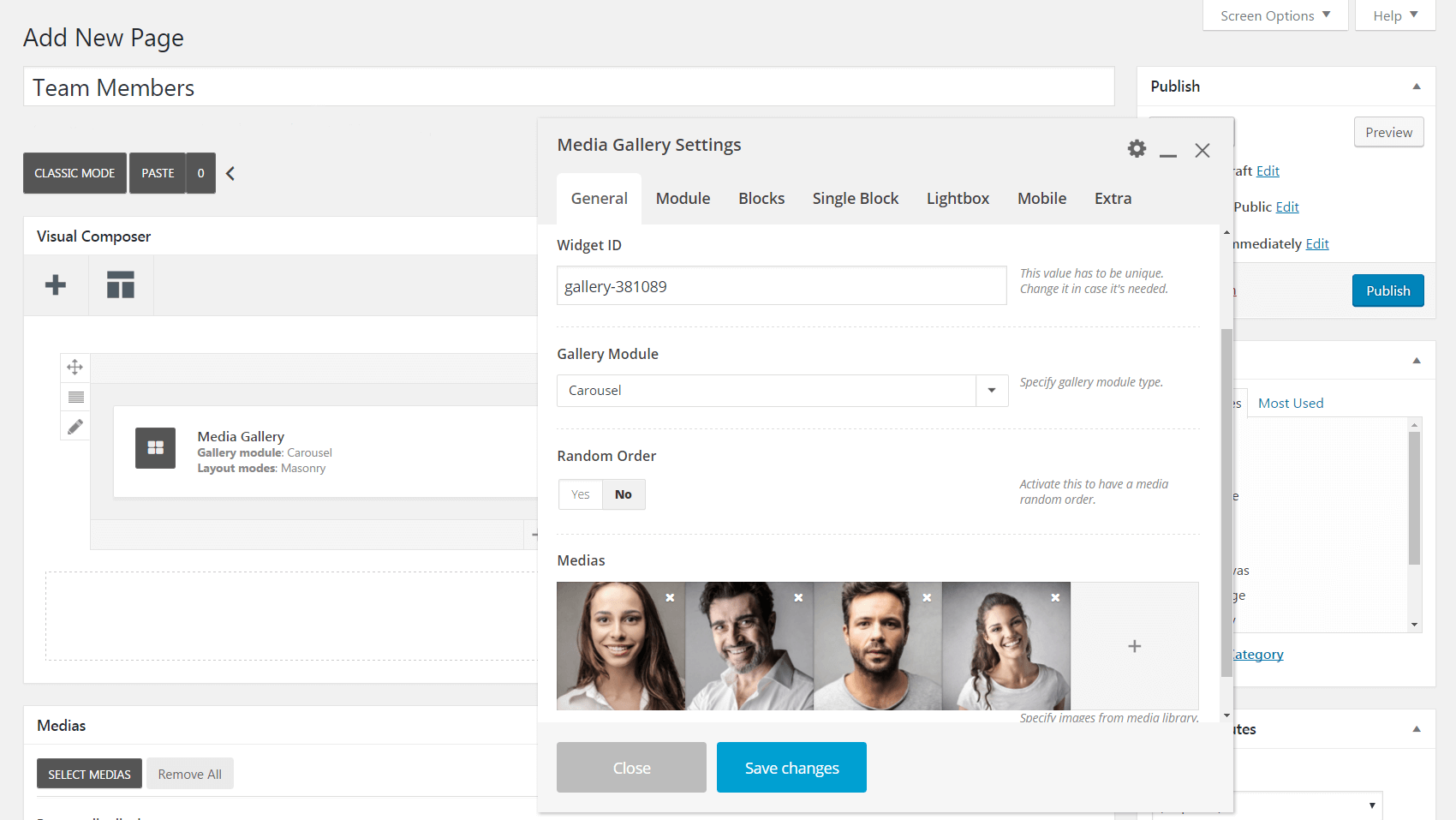
Dacă decideți să rămâneți cu o galerie statică, puteți modifica aspectul profilurilor dvs. folosind câmpul Moduri de aspect (utilizați instrumentul corespunzător pentru a vedea ce efect va avea fiecare alegere).
Modul
Urmează fila Modul . Aici puteți adăuga o culoare de fundal care va apărea în spatele profilurilor dvs. și puteți adăuga, de asemenea, umplutură în jurul elementelor și între galerie și restul paginii. În câmpul Stil , selectarea Masonry va afișa fotografiile dvs. în dimensiunile și formele lor originale, iar dacă alegeți Metro le va scala pe toate la aceeași dimensiune:
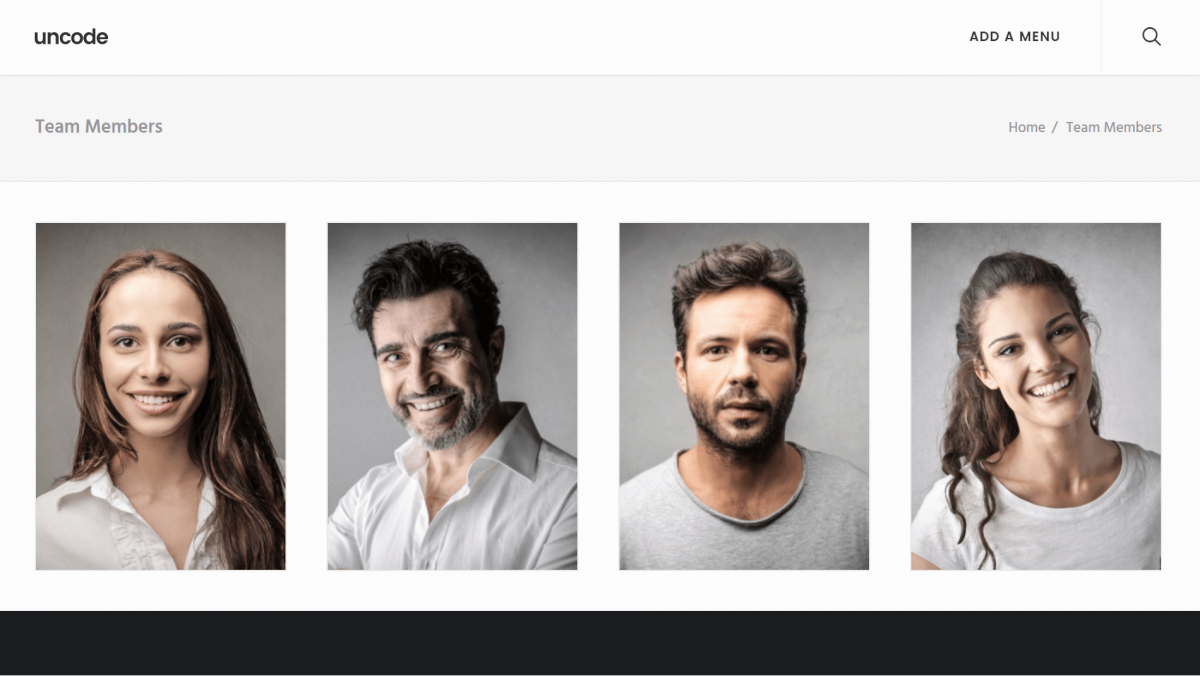
Dacă continuați să defilați, veți găsi secțiunea Media , care vă permite să decideți ce elemente să includeți în profilul dvs. De exemplu, puteți face clic pe Titlu , Legendă , Descriere și Rețele sociale ale echipei pentru a afișa informațiile pe care le-ați introdus pentru fiecare fotografie la pasul unu:
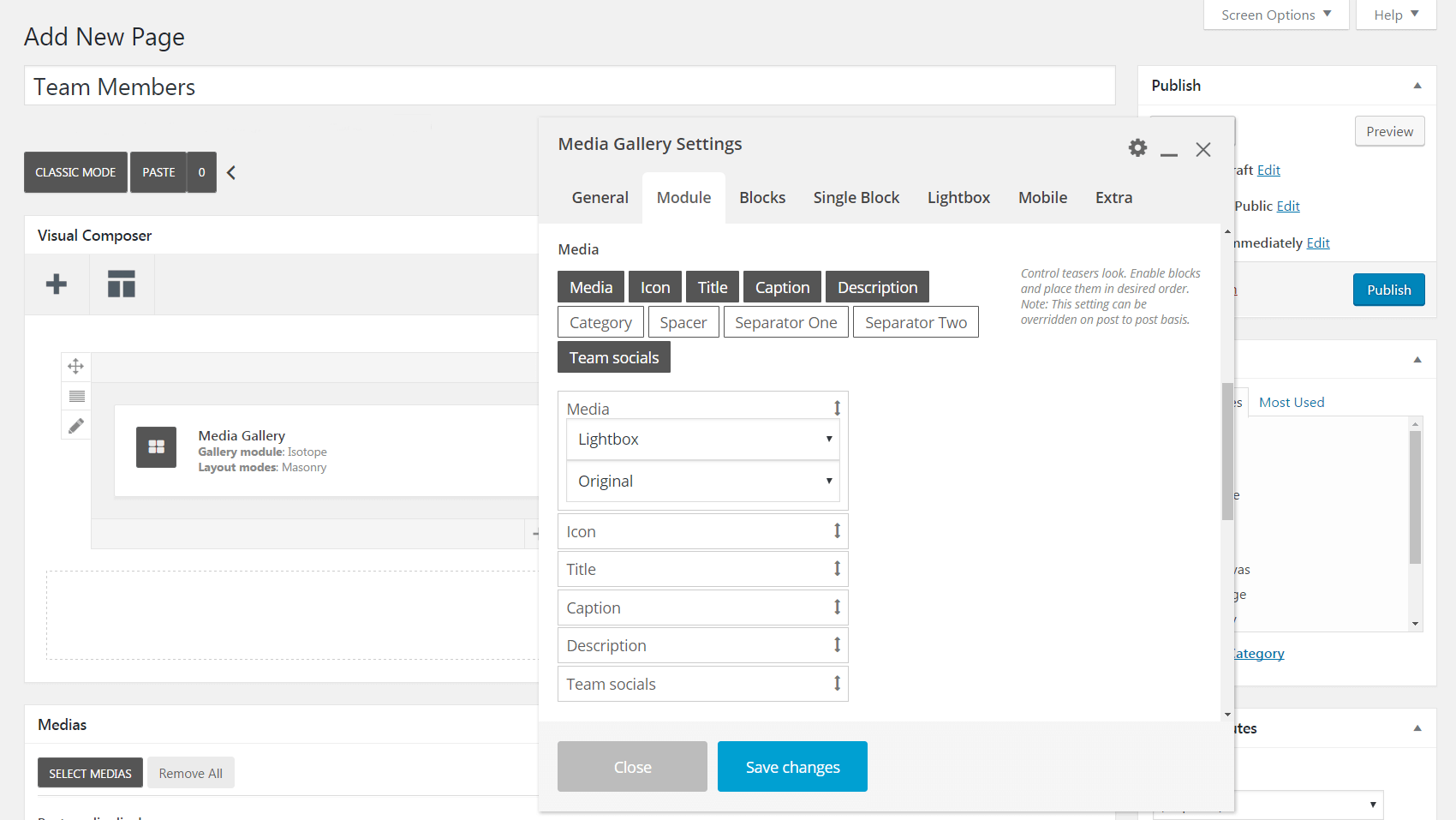
De asemenea, puteți adăuga un spațiu sau un separator între fiecare linie de text. După ce ați adăugat toate elementele dorite, le puteți trage în sus și în jos pentru a le personaliza ordinea.
Blocuri
Să mergem mai departe și să verificăm fila Blocuri . Primul câmp, Bloc Layout , este deosebit de important – acesta determină unde doriți să fie afișate informațiile membrilor echipei. Conținutul de sub imagine , de exemplu, face exact ceea ce sugerează numele:
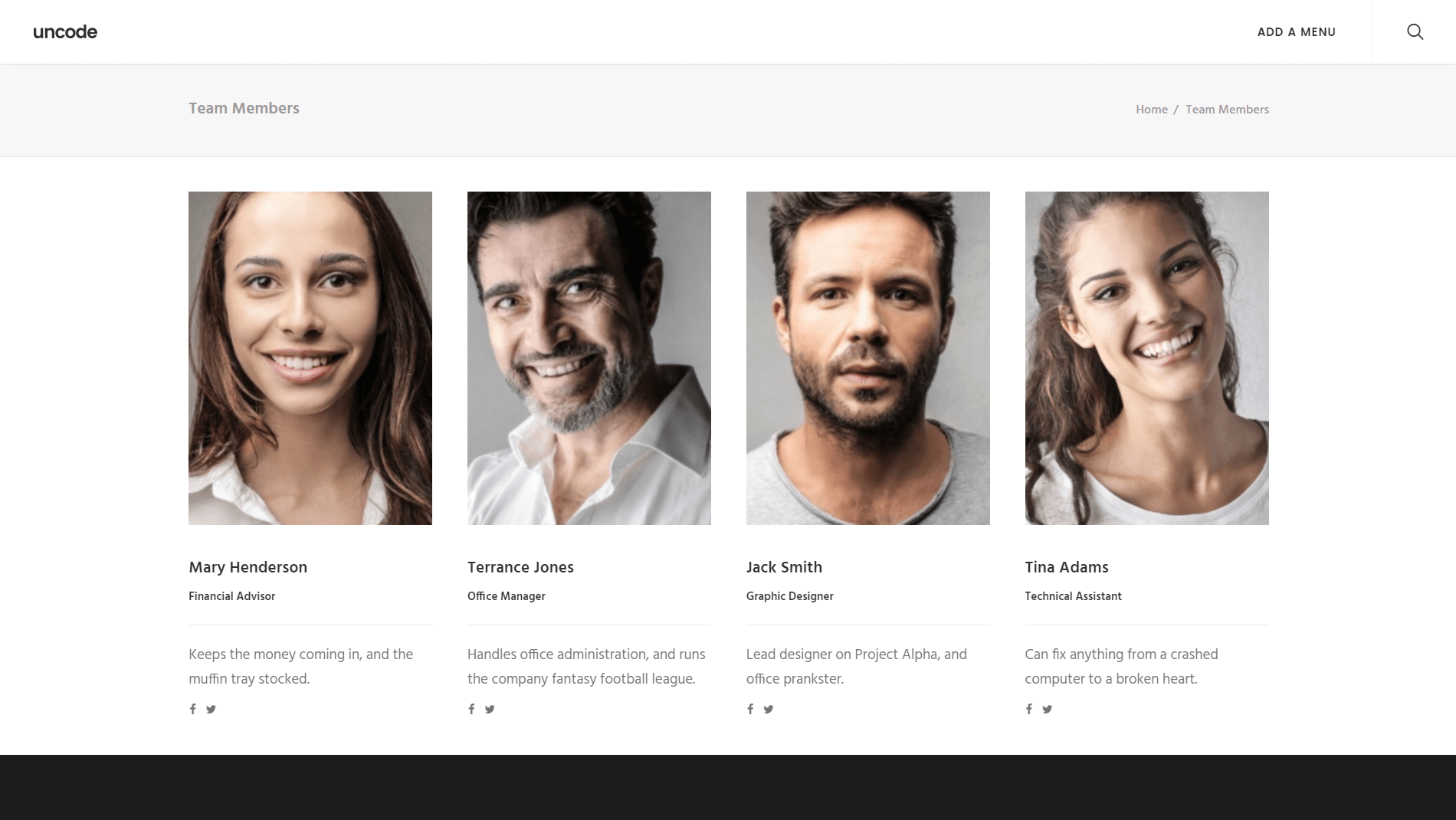
Pe de altă parte, opțiunea Suprapunere conținut face ca textul să apară deasupra imaginilor. Dacă selectați această caracteristică, derulați în jos și verificați câmpul Vizibilitate text suprapus . Puteți selecta Ascuns pentru a afișa textul numai pe trecerea mouse-ului sau Vizibil pentru a-l face să apară în mod implicit.
Există o mulțime de alte opțiuni în această filă pentru a personaliza culoarea, animația, opacitatea suprapunerii și multe altele. În plus, în câmpul Lățime puteți determina câte profiluri vor apărea pe fiecare rând (fracțiile mai mici au ca rezultat miniaturi mai mici și mai multe profiluri pe rând). În cele din urmă, dacă derulați mai departe, veți găsi diferite moduri de a personaliza textul profilurilor dvs.
Bloc unic și casetă luminosă
Până acum, ați făcut modificări la toate profilurile dvs. simultan. Cu toate acestea, dacă doriți să personalizați fiecare profil individual, puteți face acest lucru în fila Bloc unic . Pur și simplu faceți clic pe pictograma creion de lângă unul dintre profilurile dvs. și veți putea personaliza același set de opțiuni din fila Blocuri , dar numai pentru acel membru al echipei:
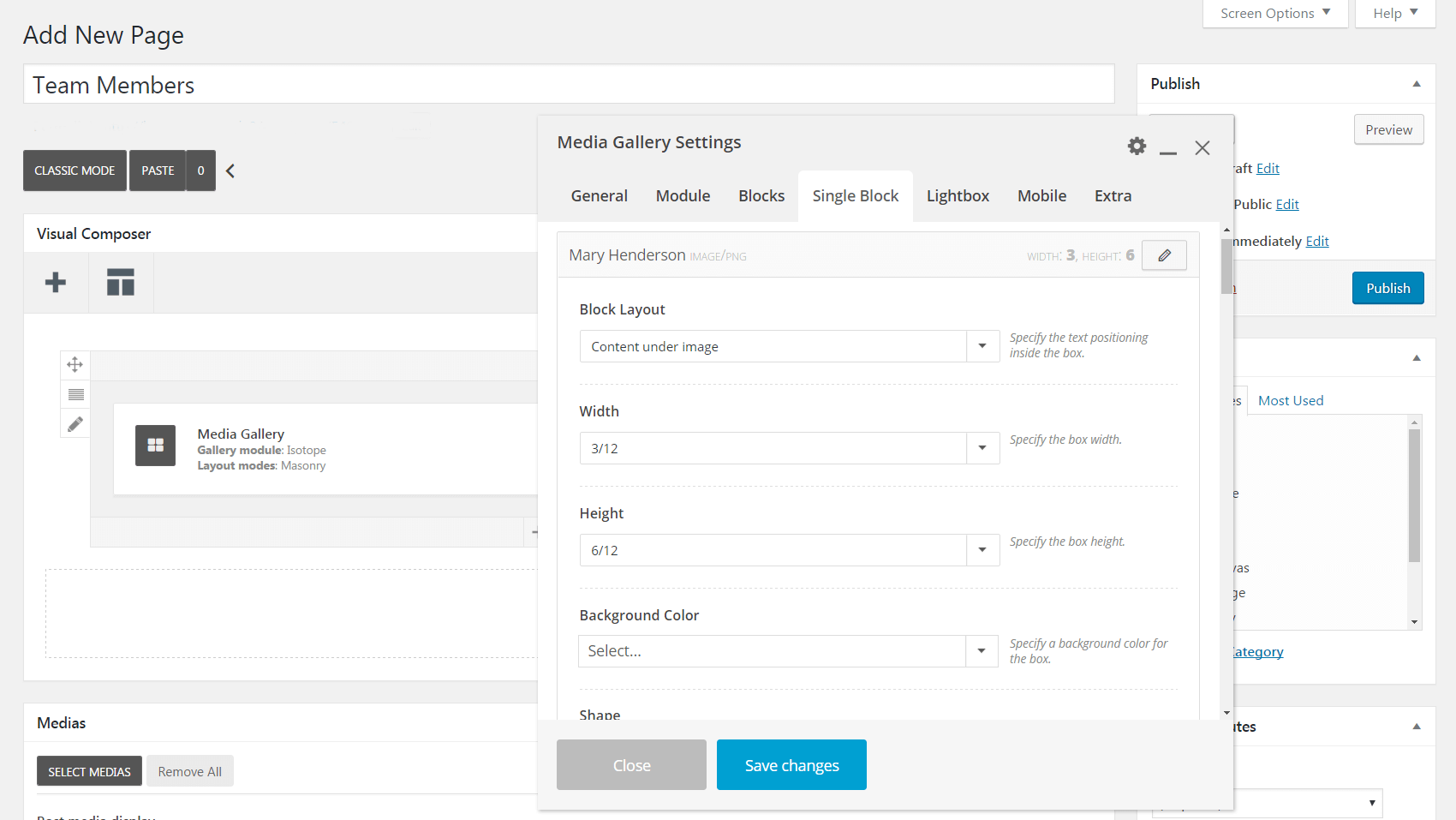
În cele din urmă, dacă previzualizați pagina care include galeria membrilor echipei dvs., este posibil să observați că făcând clic pe o miniatură se afișează o versiune mărită a fotografiei (împreună cu săgețile de navigare):
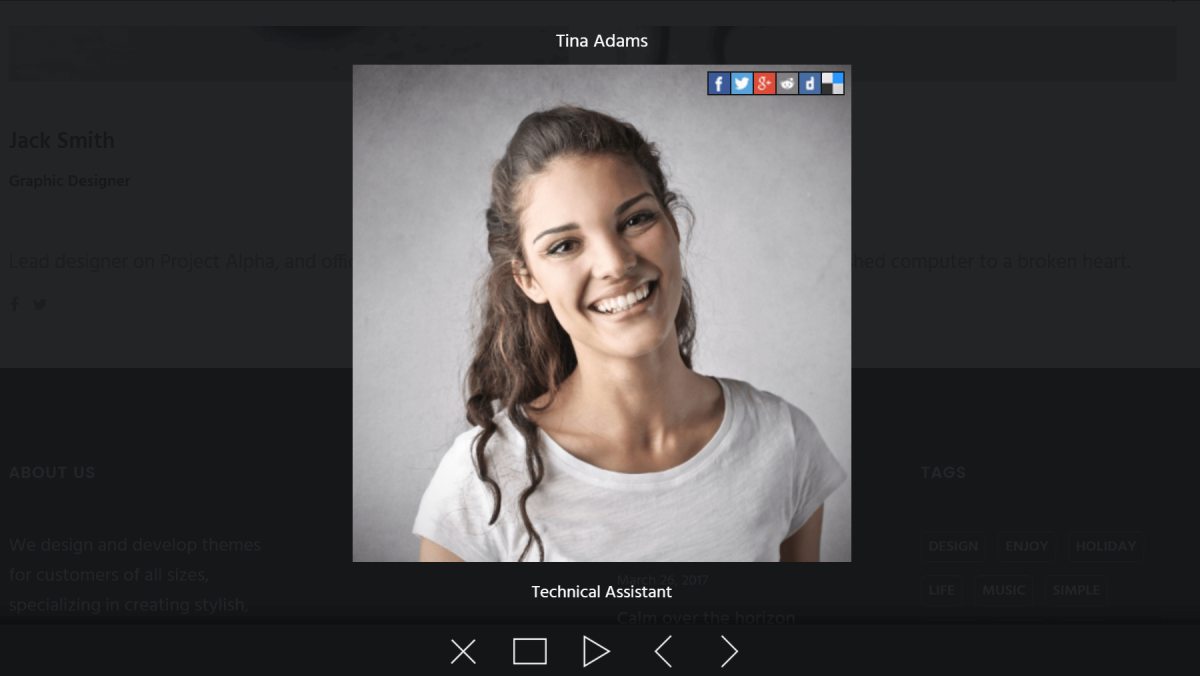
Aceasta se numește funcția Lightbox și puteți face modificări în fila corespunzătoare. Puteți decide ce informații să afișați în modul lightbox, direcția de defilare, culoarea de fundal și multe altele.
Asta e! Desigur, există mai multe setări în acest meniu pe care nu le-am menționat în mod special, așa că nu ezitați să petreceți ceva timp experimentând și modificându-le până când galeria membrilor echipei dvs. arată corect. Pentru mai multă inspirație, consultați câteva exemple de design și machete pe care le puteți realiza cu Galeria Media . Când sunteți mulțumit de ceea ce ați construit, nu uitați să apăsați pe Publicare pentru a vă crea noua pagină!
Concluzie
Fiecare organizație este formată din indivizi, dar poate fi ușor să uiți asta online. Umanizarea site-ului dvs. prin arătarea oamenilor care vă fac compania să bifeze este modalitatea perfectă de a ieși în evidență față de concurență. Din fericire, Uncode facilitează adăugarea fotografiilor membrilor echipei și a informațiilor de contact pe site-ul dvs.
Pentru a crea o galerie de profiluri de membri ai echipei, pur și simplu urmați acești doi pași:
- Creați o galerie media și adăugați fotografii ale membrilor echipei.
- Personalizați setările galeriei dvs. media.
Aveți întrebări despre cum să afișați profilurile membrilor echipei în Uncode? Anunțați-ne în secțiunea de comentarii de mai jos!
