Importanța grosimii liniei în designul digital
Publicat: 2023-01-16Când vine vorba de design digital, unul dintre cele mai importante lucruri de reținut este grosimea liniei. Acest lucru este valabil mai ales atunci când lucrați cu grafică vectorială, deoarece liniile pe care le creați pot fi adesea foarte subțiri și delicate. Dacă nu ești atent, pot ajunge să arate ca pânze de păianjen! Din fericire, există câteva lucruri pe care le poți face pentru a te asigura că liniile tale sunt groase și îndrăznețe. În Adobe Illustrator, de exemplu, puteți utiliza panoul Stroke pentru a ajusta grosimea liniilor. De asemenea, puteți utiliza Instrumentul de lățime pentru a regla în mod interactiv grosimea liniilor individuale . Când exportați designul dvs. ca SVG, puteți specifica și grosimea liniei în element. Acest lucru este util mai ales dacă partajați designul cu cineva care nu are acces la Illustrator. Continuați să citiți pentru a afla mai multe despre grosimea liniei în designul digital!
Cum fac liniile mai groase în Illustrator?

Pentru a modifica grosimea sau grosimea congesciunii, faceți clic pe meniul drop-down al acestuia în panoul de aspect. Dacă doriți să o faceți mai greu, puteți utiliza și săgețile sus și jos. Grosimea liniei tale s-a schimbat.
Cum desenați o linie groasă în spațiul de design Cricut?
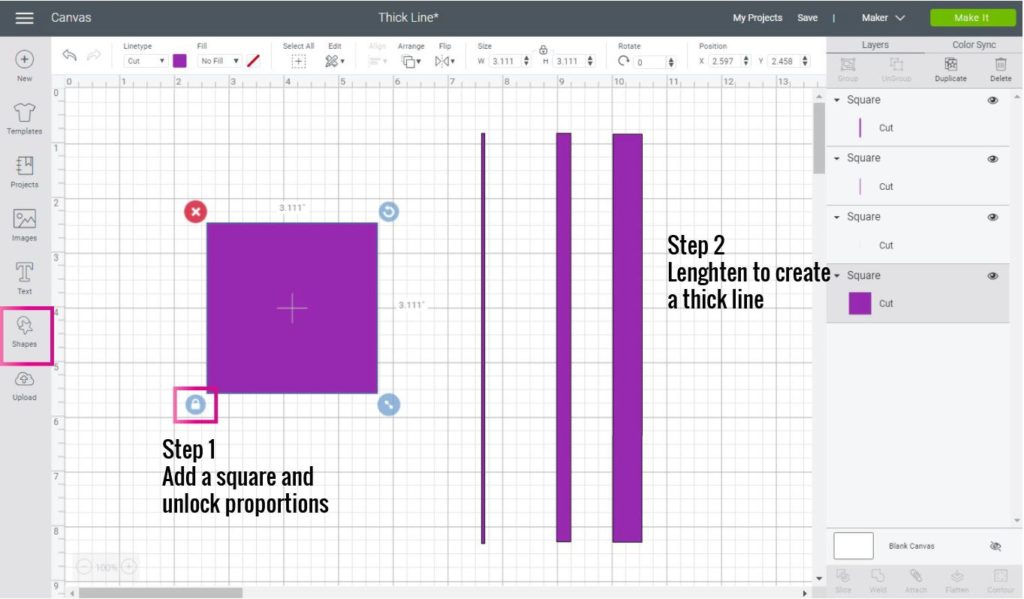
Utilizarea instrumentului de scor în Cricut Design Space este cea mai eficientă și simplă modalitate de a desena o singură linie. Prin plasarea unei linii de punctare pe zona pânzei, puteți schimba tipul de linie la TĂIARE în meniul Editare. Dacă sunteți familiarizat cu produsul, este posibil să aveți nevoie doar de următoarele informații.
După ce ați adăugat o linie de punctare în zona pânzei, vă puteți modifica tipul de linie în CUT din meniul Editare. În acest articol, vă voi arăta cum să adăugați o linie subțire, dar vă voi arăta și un truc care ar putea funcționa și pentru dvs. Dacă aveți acces la Cricut Access, puteți tăia porțiuni mici de modele și apoi le puteți transforma într-un proiect masiv. Primul pas este schimbarea tipului liniei. După ce ați aruncat linia de scor pe pânză, selectați opțiunea dorită (tăiați, desenați, imprimați etc.). Când faceți clic pe Make it, liniile și pătratele vor fi separate; dacă nu atașați, liniile și pătratele vor apărea separat. O singură linie continuă și o linie groasă sunt fundamental diferite.
Linia continuă este calea pe care o va parcurge o lamă, un stilou sau o unealtă. Un pătrat poate forma fundația unei linii groase. Aflați cum să creați linii curbe în Cricut Design Space, unde vă ofer toate sfaturile și trucurile mele. Fiecare individ ar trebui să aibă acces la astfel de linii. Selectați Salvare din meniul de clic dreapta. Acest SVG este licențiat numai sub licența de mai sus. Celelalte modele ale mele nu sunt potrivite pentru uz comercial. Vă rugăm să-mi spuneți dacă aveți întrebări, doriți să vedeți un tutorial specific sau dacă aveți comentarii în acest sens.
Mai gros și mai subțire cu Cricut Make
Dacă doriți să tăiați un material mai gros , offset-ul Cricut Makerului poate fi ajustat. Va trebui să adăugați 0,04, 0,03 sau 0,04 pentru a o face mai subțire sau până la 0,06 pentru a o face mai groasă. Odată ce ați obținut decalajul, va trebui să îl sudați cu cuvântul sau expresia originală.
Îngroșați linii SVG online
Există câteva moduri de a îngroșa liniile svg online. O modalitate este de a folosi proprietatea stroke-width. Acest lucru va face ca toate liniile să aibă aceeași grosime. O altă modalitate este să utilizați proprietatea stroke-linecap. Acest lucru va face liniile mai groase la capete.
Cum să faci fișiere Svg pentru Cricut în Illustrator
Pentru a crea un fișier svg pentru Cricut în Illustrator, deschideți mai întâi un document nou în Illustrator. Apoi, utilizați instrumentul stilou pentru a vă desena designul. Odată ce designul este complet, accesați Fișier > Salvare ca. În caseta de dialog Salvare ca, selectați formatul SVG din meniul derulant și faceți clic pe Salvare.

Imprimarea de calitate necesită utilizarea unui format de fișier adecvat. Acest tutorial vă va învăța cum să creați un fișier SVG în Adobe Illustrator. Grafice cu rezoluție înaltă pot fi create utilizând grafică vectorială scalabilă (SVG). Pentru a crea modele personalizate pe produse, îl puteți folosi pentru a vă crea propriile modele folosind popularul Cricut DesignJet. Ar trebui să creați un contur de text apăsând tasta Shift și utilizând tasta Comandă. Utilizatorii Windows pot schimba tasta de comandă la Ctrl. Când utilizați o imagine, Adobe Illustrator poate fi folosit pentru a o converti într-un fișier vectorial.
Cu funcția Urmărire imagine, puteți vector cu ușurință o imagine pe computer. Dacă convertiți o imagine într-un vector sau creați ceva de la zero pe Crithmo, ar trebui să o salvați ca. Există un pas suplimentar pentru exportul unei imagini care a fost deja vectorizată în Adobe Illustrator. Dacă fișierul original este un raster, asigurați-vă că textul este clar definit și imaginea este vectorizată. Am folosit Canva pentru a crea rapid și ușor această imagine, iar apoi a fost salvată ca PNG.
Fișiere SVG: Noul tău cel mai bun prieten pentru proiectele de design
Grafica vectorială și logo-urile pot fi create cu Adobe Illustrator folosind un fișier vectorial. Ele pot fi folosite și în proiecte pe Cricut Design Space.
Cum să faci un Svg stratificat în Illustrator
În Adobe Illustrator, puteți crea SVG- uri stratificate creând mai întâi opera de artă pe straturi separate. Pentru a face acest lucru, faceți clic pe meniul „Layer” și selectați „New Layer”. După ce aveți opera de artă pe straturi separate, puteți apoi să faceți clic pe meniul „Obiect” și să selectați „Cale compusă” > „Faceți”. Acest lucru va crea un fișier SVG stratificat pe care apoi îl puteți salva și utiliza pe site-ul dvs. web sau în altă parte.
În această lecție, veți învăța cum să stratificați un design SVG în Cricut Design Space. Această tehnică poate tăia vinil în același mod în care poate tăia hârtie sau carton. Preîncălziți tot semifabricatul pe care intenționați să îl utilizați pentru proiectul dvs. Setările ghidului de căldură trebuie alese pentru vinil. În următorul tutorial, veți învăța cum să faceți o geantă de camping din materialele pe care le-am folosit pentru acest proiect. Cu vinil adeziv, vinil de călcat, hârtie și alte materiale, puteți crea un design stratificat. Urmați instrucțiunile ghidului de căldură pentru lipirea vinilului folosind EasyPress. Înainte de a îndepărta foaia de transport, lăsați vinilul să se răcească și lăsați-l să se usuce complet. Dacă vinilul tău este un vinil rece, trebuie să-l lași să se răcească înainte de a-l îndepărta.
Cum să faci fișiere Svg în Illustrator
Primul pas este să selectați Fișier. Puteți alege dintr-o varietate de opțiuni pentru locul în care doriți să fie salvat pe computer și puteți include și numele. Alegeți un fișier SVG în caseta „Format”. După aceea, faceți clic pe Salvare.
Adobe Illustrator este programul care creează un fișier SVG, cunoscut și ca fișier Scalable Vector Graphics . Dacă sunteți confortabil și aveți experiență în codificare, o puteți face singur. Trebuie să fiți conștient de câteva lucruri atunci când creați un SVG. Folosind proprietățile CSS Opțiuni avansate, selectați Atribute prezentare sau Toate glifele pentru a lua fontul pe care l-ați folosit și a-l include în fișier. Dacă doriți să faceți fișierul dvs. SVG mai accesibil cititorilor de ecran, consultați tutorialul nostru Cum să vă faceți fișierul SVG mai accesibil pentru cititoarele de ecran. După ce ați ales un fișier SVG care răspunde la dimensiune, faceți clic pe OK în colțul din dreapta jos.
Pot face fișiere Svg în Illustrator?
Formatul nativ al fișierului Illustrator este SVG. Puteți adăuga sau modifica opțiunile de selecție accesând Fișier > Salvare ca... și selectând „SVG”. Formatul de fișier ai este folosit pentru a se referi la formatul de fișier.
Inkscape: O modalitate excelentă de a începe cu desenul vectorial
Dacă nu sunteți familiarizat cu desenul vectorial , tutorialul Inkscape vă poate ajuta să începeți. După ce ați creat primul fișier SVG, puteți utiliza biblioteci precum jQuery pentru a-l manipula și anima în paginile dvs. web.
