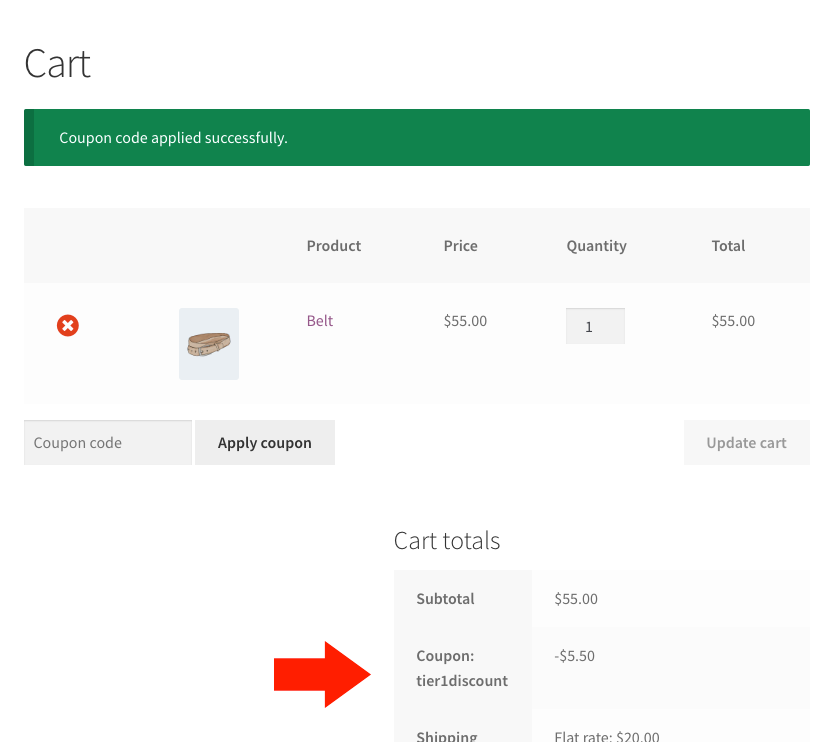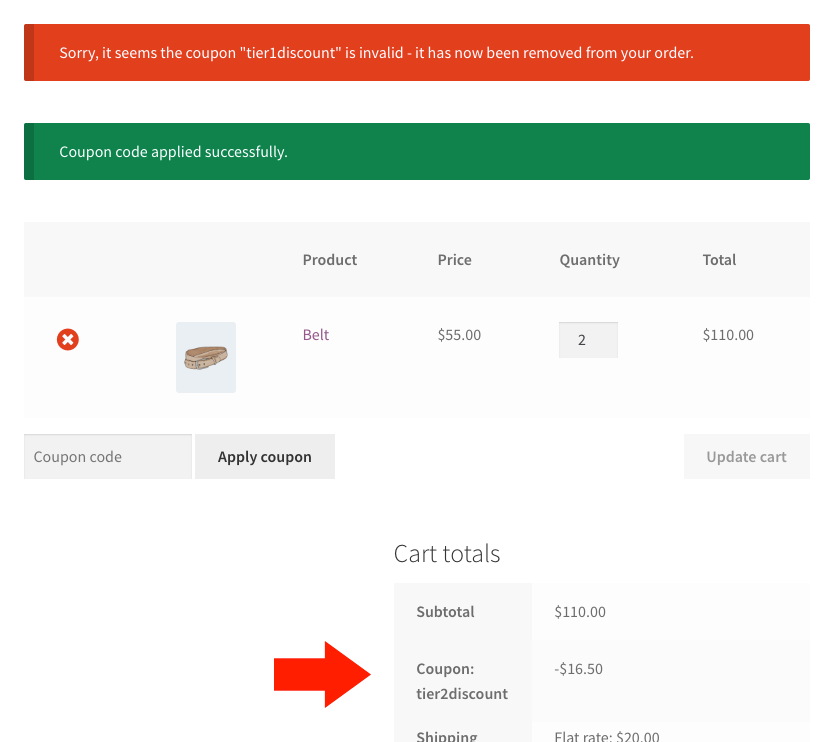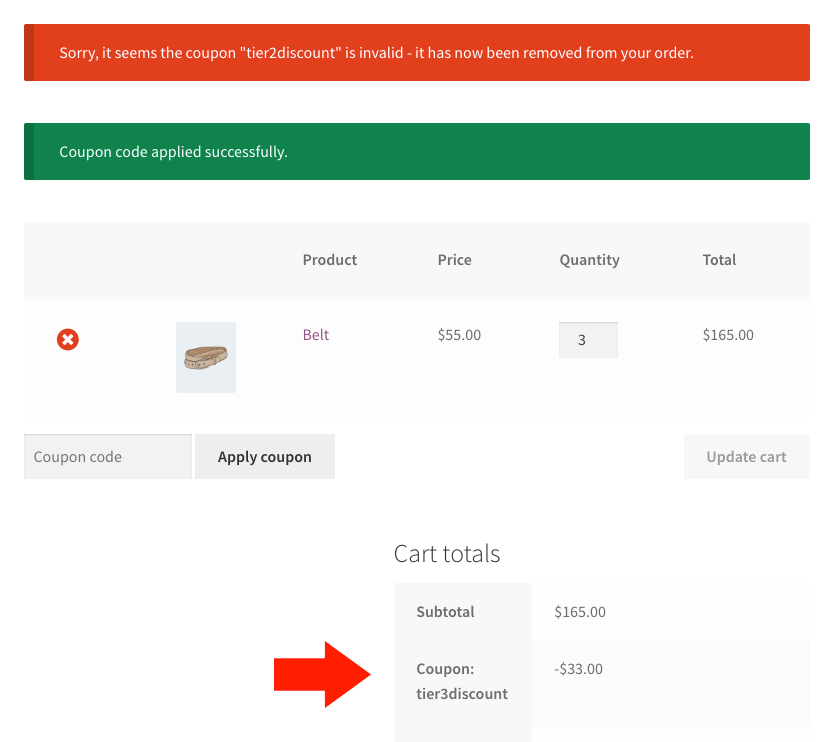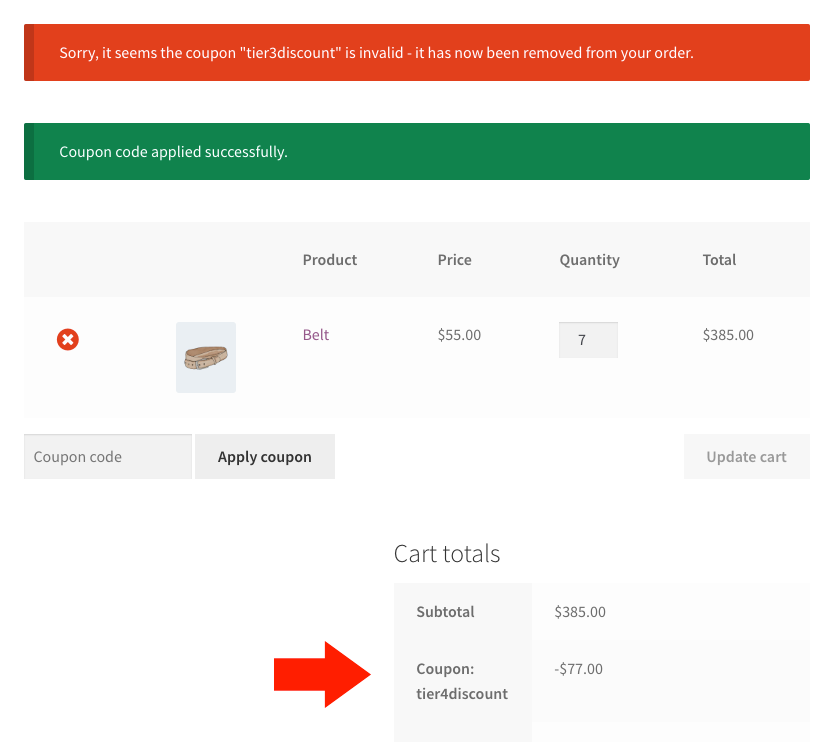Cum să faci reduceri pe niveluri în WooCommerce cu cupoane aplicate automat
Publicat: 2018-12-13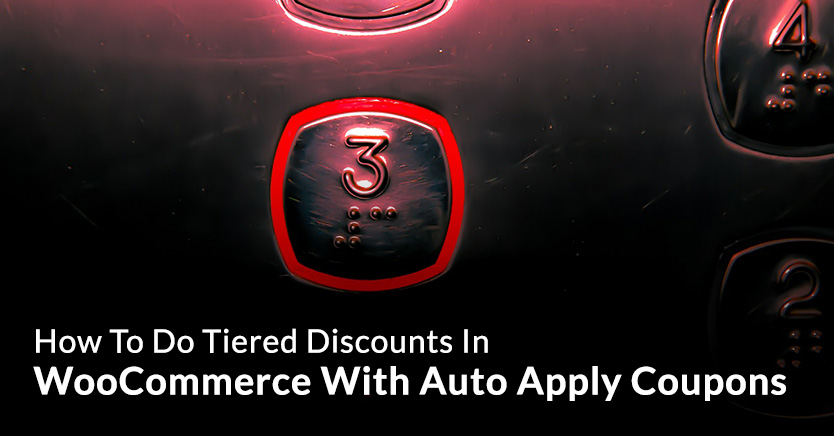
Dacă ați dorit să faceți reduceri pe niveluri în magazinul dvs. WooCommerce, probabil că ați întâlnit obstacole comune:
- Cupoanele standard în WooCommerce nu sunt suficient de puternice pentru a face acest lucru, nu au opțiunea
- Pluginurile cu regulile de preț și cu reduceri sunt complicate și lente și nu există alt motiv pentru a le instala (cost mare pentru beneficii reduse)
- Soluțiile combinate sunt greu de înțeles de către client (de exemplu, trebuie să-și amintească codurile de cupon pe baza a ceea ce au adăugat în coș și a aplicat manual), ceea ce duce la o mulțime de întrebări de asistență, ceea ce face că nu merită efortul.
Acest articol vă va învăța cum să faceți reduceri pe niveluri pentru coșul unui client pe baza totalului secundar, dar fără aceste bătăi de cap. De asemenea, vă va arăta cum să faceți acest lucru cu cupoane aplicate automat, ceea ce înseamnă că clienții dvs. nu trebuie să ridice un deget.
Și frumusețea este că, atunci când clienții nu trebuie să facă nimic, au șanse mai mari să accepte și să se convertească.
Oferirea de reduceri automate nu este ceva nou
Advanced Coupons a avut această funcție de aplicare automată a cuponului încă de la început:
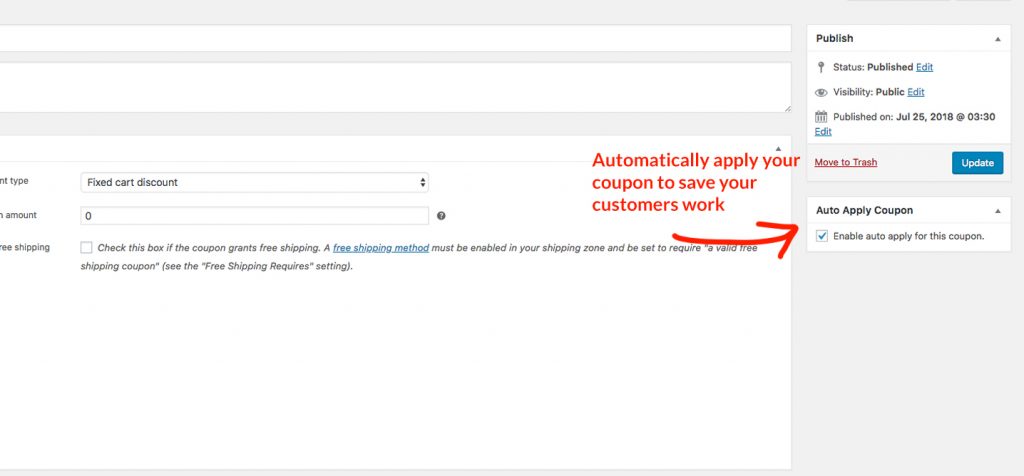
Această strategie este folosită de sute de utilizatori pentru a face ca oferirea de cupoane clienților să fie mai puțin de lucru pentru client.
Am folosit personal această strategie și în propriile mele magazine pentru:
- Oferă automat reduceri de reînnoire pentru persoanele care sunt datorate în funcție de istoricul lor de achiziții
- Aplicarea automată a reducerilor tematice de sărbători pentru perioadele programate de-a lungul anului
- Aplicarea automată a reducerilor pentru anumite produse atunci când avem un lucru pe care încercăm să îl promovăm
Când aplicați automat o ofertă, cum ar fi o reducere pe niveluri, sau orice fel de ofertă de altfel (după cum puteți vedea cu ceea ce am făcut), veți experimenta o rată de acceptare mult mai mare în comparație cu promoțiile în care nu o utilizați .
Totuși, partea de aplicare automată este doar o parte. Deci ce este restul?
Cealaltă parte de care trebuie să o faci corect sunt condițiile tale
Nu doriți să oferiți reduceri precum reduceri pe niveluri în circumstanțe greșite.
Restricția evidentă este să vă asigurați că aplicați reducerea numai cu intervalele de subtotaluri corecte ale coșului.
De exemplu:
- Nivelul 1: 50 USD până la 100 USD – oferiți clientului o reducere de 10%.
- Nivelul 2: 100 USD până la 150 USD – oferiți clientului o reducere de 15%.
- Nivelul 3: 150 USD până la 200 USD – oferiți clientului o reducere de 20%.
- Nivelul 4: 200 USD și mai mult – oferiți clientului o reducere de 25%.
Acestea le numim „Condiții de coș”. Este un set de condiții care trebuie să fie adevărate în coșul de cumpărături înainte de a putea revendica o ofertă.
Cele de mai sus sunt condițiile minime ale coșului de care ați avea nevoie pentru o structură de reduceri pe niveluri. Dar există și alte condiții pentru care puteți testa în plus față de acestea? Pariezi.
De asemenea, este posibil să doriți să oferiți oferta doar clienților existenți cu un cont, nu clienților oaspeți. Sau s-ar putea să doriți doar să oferiți oferta cuiva care cumpără dintr-o anumită categorie. Sau poate doriți să oferiți oferta doar cuiva care cumpără din nou într-o anumită perioadă de timp.
Toate aceste lucruri pot fi făcute împreună cu oferta dvs. de reducere pe niveluri.
Pentru cine este această strategie?
Mai exact, această strategie de reducere pe niveluri este pentru proprietarii de magazine WooCommerce care doresc să-și recompenseze clienții pentru că cumpără mai multe într-o singură comandă.
În plus, este deosebit de potrivit dacă conduceți un magazin care vinde mai multe produse, în special cele pe care trebuie să le expediați unui client. Produsele fizice spre deosebire de produsele digitale.
Scopul strategiei – de ce ați face o ofertă de reducere pe niveluri?
Marele obiectiv al strategiei este de a crește Venitul Mediu Per Comandă (numit și Venitul Mediu Per Utilizator, sau pe scurt ARPU).
Atârnând continuu morcovul reducerilor suplimentare chiar în fața lor, clientul este tentat să cheltuiască mai mult pe comanda sa pentru a revendica următorul nivel de reducere.
1. Configurarea cupoanelor
Pentru a face acest lucru, veți avea nevoie de:
- Un magazin WooCommerce
- O copie a cupoanelor avansate pentru WooCommerce – pluginul nostru popular de extensie pentru cupon
- Un cupon pentru fiecare nivel al reducerii pe niveluri
Voi presupune că ai 1 și 2 și acum ai ajuns să le aduci pe toate.
Primul pas este să vă configurați cupoanele. Pentru aceasta, voi presupune că faceți 4 niveluri.
Desigur, puteți face această strategie cu mai puține niveluri. Dar vă recomand să luați în considerare 4 niveluri, deoarece face ca sumele pentru niveluri să fie mai apropiate. Acest lucru are efectul ca clientul dvs. să vadă că sunt „oh atât de aproape” să ajungă la nivelul următor și că este puțin mai probabil să adauge altceva în coșul lor pentru a debloca următorul nivel de reducere. Este mai realizabil în mintea lor, care este cheia pentru ca acest lucru să funcționeze.
Iată nivelurile pe care le voi folosi în exemplul meu de configurare:
- Nivelul 1: 50 USD până la 100 USD – oferiți clientului o reducere de 10%.
- Nivelul 2: 100 USD până la 150 USD – oferiți clientului o reducere de 15%.
- Nivelul 3: 150 USD până la 200 USD – oferiți clientului o reducere de 20%.
- Nivelul 4: 200 USD și mai mult – oferiți clientului o reducere de 25%.
Creați-vă cupoanele mergând la WooCommerce-> Cupoane și făcând clic pe Adăugați cupon în partea de sus. Va trebui să setați numele pentru fiecare nivel și valoarea reducerii care se găsește în fila General. Va trebui să setați tipul de reducere la „Reducere procentuală”.

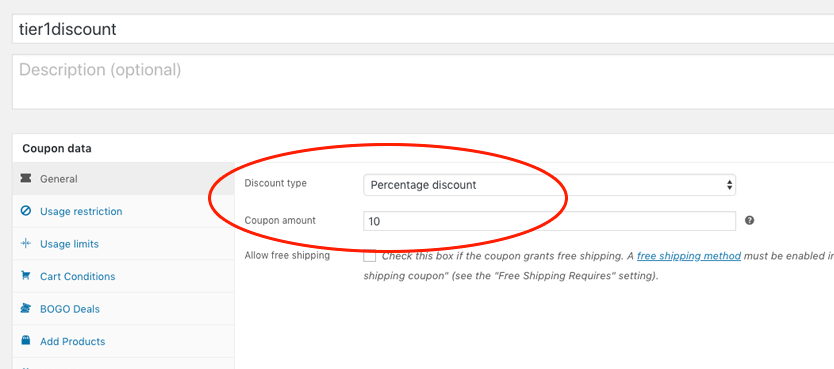
Amintiți-vă, codul nu trebuie să fie descifrabil de oameni, deoarece va fi aplicat automat. Dar pentru referință vizuală, este încă frumos să-i denumim ceva care are sens pentru utilizatorul final.
Repetați acest pas pentru toate nivelurile din oferta dvs. Ceea ce ar trebui să obțineți sunt 4 cupoane noi, fiecare dintre ele având o sumă în creștere.
2. Setarea condițiilor căruciorului
Aici vei defini condițiile pe care utilizatorul trebuie să le îndeplinească pentru fiecare dintre cupoane.
- Condițiile de nivel pentru respectivul cupon din tranzacție
- Orice condiții suplimentare care trebuie să fie adevărate pe care le-ați decis
Pentru a păstra explicația simplă, voi demonstra doar condițiile cărucioarelor pentru nivelurile în sine.
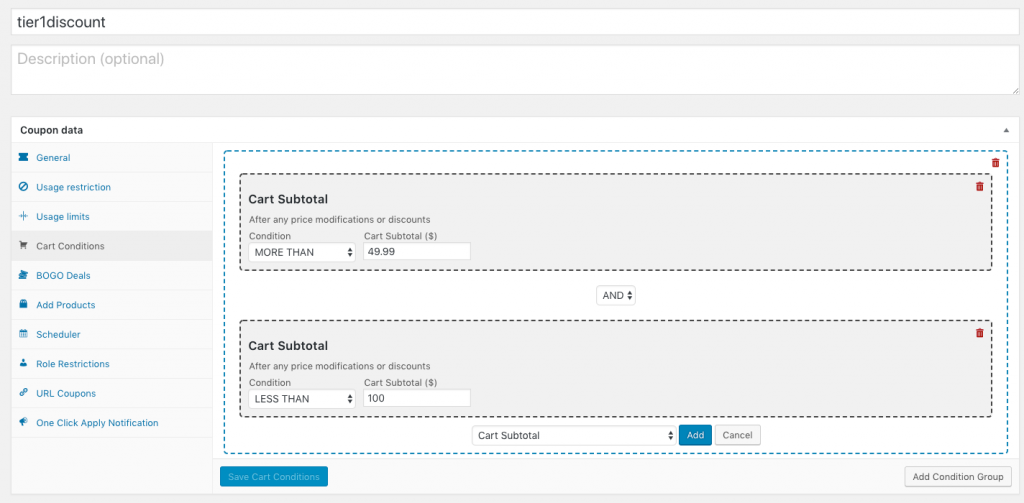
- Faceți clic pe fila Condiții coș și adăugați un nou „Grup de condiții”. Acesta este doar un grup de Condiții distincte ale coșului.
- Acum faceți clic pe „+ Adăugați o condiție la grup” și adăugați o condiție „Subtotal coș”.
- Configurați acea condiție de subtotal coș pentru a fi punctul de pornire pentru acest cupon. Va trebui să utilizați condiția MORE THAN și să setați subtotalul coșului dvs. la 1c mai puțin decât ceea ce doriți să înceapă (de exemplu, în captură de ecran scrie „MAI MULT DE 49,99 USD” sau a spus în alt mod în care începe de la 50 USD și mai mult) .
- Apoi, adăugați un alt „Subtotal coș” la grup. Ar trebui să existe o mică casetă derulantă între condiții, asigurați-vă că este setată la ȘI. Aceasta înseamnă să verificați dacă condiția anterioară și condiția de după ea ar trebui să fie ambele adevărate.
- Configurați-l pe următorul ca să fie limita superioară pentru acel cupon. Va trebui să utilizați condiția LESS THAN și să setați valoarea subtotalului coșului pentru a fi suma limită superioară (de exemplu, în captură de ecran scrie „MAI MINUT DE 100 USD”).
Și asta este tot ce trebuie să faci pentru condiții.
Repetați același pas până când aveți toate cupoanele configurate corect pentru fiecare nivel.
3. Setați-le să se aplice automat
În cele din urmă, ajungem să facem partea „magie”.
Setarea unui cupon care să se aplice automat este foarte simplă, dar trebuie să vă asigurați că ați configurat condițiile coșului înainte de a-l activa (în caz contrar, se va aplica automat tot timpul și asta ar putea cauza probleme!).
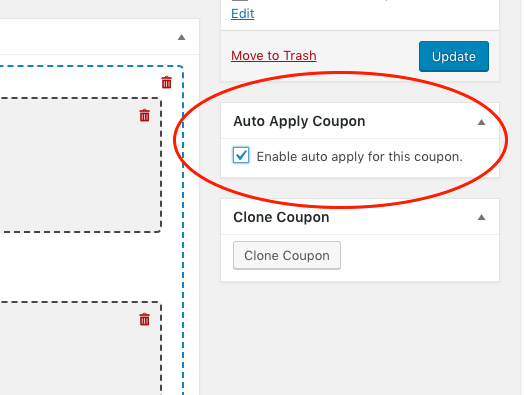
Doar bifați caseta și salvați cuponul. Asta e.
Sfat profesionist: clonează pentru a economisi timp
Ceea ce ați putea dori să faceți pentru a economisi timp este să configurați unul dintre niveluri complet, apoi să clonați cuponul și să ajustați pentru noul nivel. Apoi repetați pentru fiecare nivel până când sunt gata.
Clonarea este super ușoară, există un buton pentru ea. Va clona toate condițiile căruciorului și totul pentru tine.
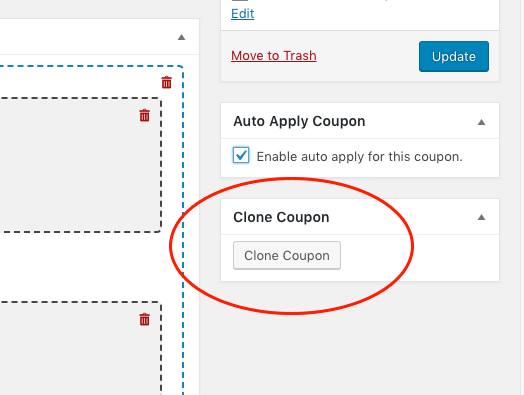
Pasul final: testare
Ultimul pas atunci când configurați orice tip de ofertă cu cupoane este să îl testați pe front end.
După cum puteți vedea în capturi de ecran, am adăugat o curea în coșul meu care valorează 55 USD. Acest lucru declanșează aplicarea automată a cuponului de la primul nivel.
Apoi mi-am crescut cantitatea la 2, ceea ce înseamnă că subtotalul devine 110 USD, ceea ce declanșează cuponul următorului nivel. Acest lucru determină, de asemenea, sistemul să elimine cuponul de nivel 1, deoarece condițiile sale de coș nu mai sunt adevărate (este deasupra limitei superioare pe care am stabilit-o).
Și așa mai departe și așa mai departe.
Doriți să faceți o ofertă de cupon ca aceasta pe site-ul dvs.?
Funcțiile de cupon din WooCommerce nu sunt capabile să facă acest tip de afacere. Va trebui să achiziționați un plugin de extensie pentru funcția de cupon numit Cupoane avansate.
Puteți vedea toate funcțiile și puteți obține cupoane avansate pentru WooCommerce aici.