Pe site-ul dvs. WordPress folosind tema Alum
Publicat: 2022-10-18Adăugarea unui glisor pe site-ul dvs. WordPress este o modalitate excelentă de a vă prezenta conținutul și de a vă implica vizitatorii. Există câteva lucruri de luat în considerare atunci când adăugați un glisor pe site-ul dvs. WordPress, cum ar fi ce plugin să utilizați și cum să adăugați codul pe site-ul dvs. În acest articol, vă vom arăta cum să adăugați un glisor pe site-ul dvs. WordPress folosind tema Alum. De asemenea, vă vom oferi câteva sfaturi despre alegerea pluginului potrivit și adăugarea codului pe site-ul dvs. Adăugarea unui glisor pe site-ul dvs. WordPress poate fi o modalitate excelentă de a vă prezenta conținutul și de a vă implica vizitatorii. Un glisor poate fi folosit pentru a afișa o postare, un produs sau o imagine prezentate. Glisoarele sunt, de asemenea, o modalitate excelentă de a crește rata de clic pe site-ul dvs. Există câteva lucruri de luat în considerare atunci când adăugați un glisor pe site-ul dvs. WordPress, cum ar fi ce plugin să utilizați și cum să adăugați codul pe site-ul dvs. În acest articol, vă vom arăta cum să adăugați un glisor pe site-ul dvs. WordPress folosind tema Alum. Tema Alum este o alegere excelentă pentru adăugarea unui glisor pe site-ul dvs. WordPress. Este o temă extrem de personalizabilă, care vă permite să schimbați aspectul site-ului dvs. Tema Alum include, de asemenea, un plugin de glisare care facilitează adăugarea unui glisor pe site-ul dvs. Pentru a adăuga un glisor pe site-ul dvs. WordPress folosind tema Alum, va trebui să urmați acești pași: 1. Instalați tema Alum. 2. Activați tema. 3. Instalați pluginul Slider. 4. Activați pluginul. 5. Accesați pagina Aspect > Widgeturi. 6. Trageți widgetul Slider în bara laterală. 7. Configurați setările widgetului. 8. Salvați modificările. 9. Gata! Ați adăugat cu succes un glisor pe site-ul dvs. WordPress. În acest articol, vă vom arăta cum să adăugați un diapozitiv
Cum adaug un widget Slider la WordPress?

Există câteva moduri diferite prin care puteți adăuga un widget glisor la WordPress. O modalitate este de a folosi un plugin precum Soliloquy sau Slider WD . Aceste plugin-uri vă vor permite să creați și să gestionați widget-urile glisante din tabloul de bord WordPress. O altă modalitate este să utilizați o temă care are încorporată funcționalitatea glisorului. Această opțiune va necesita, de obicei, mai puține configurare și configurare decât utilizarea unui plugin.
Instagram, una dintre cele mai populare platforme de social media, a crescut în popularitate. Se estimează că mulți proprietari de site-uri web dedică o cantitate semnificativă de timp și bani pentru a produce conținut Instagram de înaltă calitate. Adăugând un glisor Instagram pe site-ul dvs., puteți profita de această funcție. Puteți folosi această funcție pentru a afișa aceste imagini în plus față de contul dvs. Veți putea adăuga glisoare Instagram pe site-ul dvs. după ce instalați pluginul Social Slider Widget. Pentru ca acesta să funcționeze pentru dvs., trebuie mai întâi să îl conectați la contul dvs. de Instagram. Utilizarea acestei funcții vă va permite să partajați imagini dintr-un cont sau un anumit hashtag.
După aceea, ar trebui să vă puteți crea propriul widget glisor Instagram. Puteți folosi un Shortcode pentru a adăuga o postare, o pagină sau un widget. Un bloc de coduri scurte poate fi folosit într-o postare sau o pagină, dar nu poate fi lipit într-un bloc de text. Găsiți și trageți Widget-ul de text în zona widget-ului dorită (bara laterală sau subsol). După ce faceți clic pe Salvare, setările dvs. vor fi salvate pe computer. WordPress are o serie de moduri de a integra Instagram și widget-uri. Există riscuri implicate dacă utilizați hashtag-uri pentru imagini, dar în general este sigur să faceți acest lucru. Utilizarea imaginilor care au fost încărcate sau care au primit permisiunea de a fi utilizate trebuie făcută cu precauție extremă.
Cum să adăugați glisor în tema personalizată WordPress
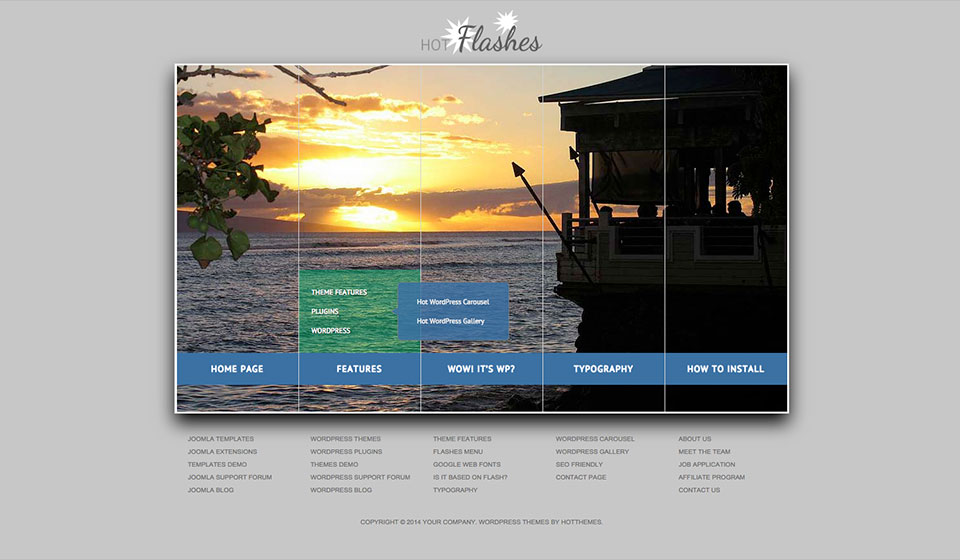
Puteți găsi antetul fișierului dvs. accesând meniul din stânga Aspect – și în final la editor. Fișierul php poate fi editat făcând clic pe lista din dreapta și editând-o. Pentru a adăuga glisorul în partea de sus a paginii, găsiți codul PHP pentru glisor și apoi utilizați-l pentru a adăuga glisorul la eticheta body.
În mod implicit, o prezentare de diapozitive poate fi afișată pe un site web WordPress împreună cu imagini, videoclipuri, postări și pagini. Glisoarele sunt una dintre cele mai comune patru moduri de a le adăuga pe site-ul dvs. web. În această lecție, vă vom prezenta ghidurile pentru primele două metode: activarea glisoarelor dacă tema dvs. le acceptă și configurarea unui plugin. Multe plugin-uri vă permit să adăugați și să personalizați glisoare. Vom folosi Smart Slider 3 pentru că este atât de simplu de utilizat, extrem de personalizabil și de descărcat gratuit. Aveți trei opțiuni din care să alegeți și una cu care doriți să începeți. Ca rezultat al acestui plugin, puteți schimba tipul de diapozitiv dorit.
După ce faceți clic pe butonul plus, puteți importa glisorul în folderul dorit. Puteți folosi glisorul pentru a evidenția un anumit diapozitiv sau o varietate de diapozitive. Apoi, va trebui să puneți conținutul pe un diapozitiv, să treceți cu mouse-ul peste diapozitive și apoi să faceți clic pe Editați pentru a utiliza editorul de diapozitive. Trebuie să faceți clic pe titlul, textul, imaginea, butonul, rândul și elementul de coloană (care poate fi găsit în bara laterală din dreapta). Un editor cutie neagră va fi disponibil în următorul pas și îl veți putea personaliza cu instrucțiuni simple. Pentru a începe, plasați un diapozitiv de post. Glisați acești pași înainte și înapoi pe diapozitivele de mai jos, așa cum se arată mai sus.
Al treilea pas este să creați conținut pentru un slide de orice tip care a fost furnizat. Dacă specificați glisorul, acesta va putea fi afișat mai precis. Al cincilea pas este să activați opțiunile de navigare pe glisor, cum ar fi săgeți, marcatori și previzualizări în miniatură. Aceste elemente pot fi activate/inactivate și apoi stilate așa cum credeți de cuviință. Veți avea nevoie de câteva zile pentru a începe să adăugați glisoare pe site-ul dvs. Biblioteca de aplicații Smart Slider 3 include atât editorul Gutenberg, cât și Editorul clasic. Site-ul dvs. web va fi mult mai atrăgător și mai atrăgător din punct de vedere vizual atunci când aceste glisoare sunt utilizate. În plus, puteți adăuga alte caracteristici site-ului dvs., cum ar fi o casetă de lumină sau un fundal video, pentru a-l face mai atrăgător.

Începeți cu un glisor personalizat astăzi!
Un glisor personalizat , pe scurt, este cel mai convenabil mod de a crea o prezentare de diapozitive cu aspect profesional în câteva minute. Este o modalitate excelentă de a vă promova conținutul, precum și de a evidenția punctele critice. De aceea vă încurajez să începeți astăzi.
Cum să adăugați slider în WordPress Elementor
Adăugarea unui glisor în WordPress cu Elementor este un proces simplu. Mai întâi, trebuie să creați o pagină sau o postare nouă și să selectați șablonul de pânză Elementor. Odată ce pagina s-a încărcat, trageți și fixați widgetul Slider în locația dorită de pe pagină. Apoi, faceți clic pe butonul „ Editați glisorul ” și selectați imaginile pe care doriți să le includeți în glisor. În cele din urmă, faceți clic pe butonul „Publicați” pentru a salva modificările.
Articolul Square Internet Cum se creează un slider WordPress cu Elementor. Generatorul vizual de drag and drop al Elementor este, de asemenea, extrem de ușor de utilizat. Există două moduri de a face glisoare folosind Elementor. Elementor vă permite să inserați o prezentare de diapozitive mai mică în orice secțiune sau loc din editor, fie prin intermediul widget-ului de diapozitive, fie prin funcția de încorporare a prezentării de diapozitive. La nivel de widget, editorul Elementor Slides vă permite să personalizați stilul slide-urilor. Puteți adăuga text, un titlu, o descriere și puteți modifica textul fiecărui diapozitiv prin editarea acestuia în secțiunea Conținut. Stilurile personalizate pentru diapozitive includ orizontală, verticală, alinierea textului, culoarea și umbra textului.
Ar trebui să vă schimbați vizualizarea în timpul procesului de editare, deoarece Elementor răspunde automat. Editorul de widgeturi de conținut al Elementor poate fi folosit pentru a crea o prezentare simplă de diapozitive pentru site-ul dvs. web. Este la fel de simplu ca să accesați secțiunea Avansată a editorului de widgeturi și să selectați setările pe care doriți să le utilizați. Este posibil să activați și să dezactivați Redarea automată și bucla, precum și întreruperea și activarea setărilor de interacțiune. O prezentare de diapozitive creată în Elementor Slider este similară cu cea creată folosind widget-ul, dar aveți mai puține opțiuni de personalizare și aveți mai puțin control asupra modului în care apare prezentarea de diapozitive. Prezentarea de diapozitive poate fi adăugată la orice secțiune făcând clic pe fila Stil a acelei secțiuni. De asemenea, puteți adăuga imagini în prezentarea de diapozitive, puteți modifica „Efectul Ken Burns”, să dezactivați sau să dezactivați o buclă infinită și să personalizați alte funcții de îndată ce lansați prezentarea.
Cum să editați glisorul în WordPress
Pentru a edita un glisor în WordPress, va trebui să accesați backend-ul site-ului dvs. web. Odată ajuns acolo, va trebui să localizați glisorul pe care doriți să îl editați și să faceți clic pe butonul de editare. Aceasta va deschide interfața de editare pentru glisor. De aici, puteți face modificări imaginilor, titlului și textului glisorului. După ce ați terminat de făcut modificările, asigurați-vă că faceți clic pe butonul de actualizare pentru a salva modificările.
Cum adăugați și editați un glisor Soliloquy în Excel? Ar putea fi necesar să adăugați imagini noi, să modificați dimensiunea unui glisor sau să actualizați un supliment. Asigurați-vă că glisoarele dvs. au un titlu distinct, astfel încât să poată fi găsite cu ușurință în listă. De asemenea, este posibil să schimbați din mers numele, tema, starea publicării sau efectul de tranziție folosind Editare rapidă. Pentru a muta glisorul în altă parte, accesați postarea sau pagina pe care vă aflați și ștergeți codul scurt. Pot fi necesare imagini noi, subtitrări noi, un aspect nou sau setări ale unui supliment. Ar trebui să fiți familiarizat cu cum să editați glisoarele pentru a le face să funcționeze corect atunci când aveți nevoie de ele.
Cum editez Slider Revolution în WordPress?
Conectați-vă la contul dvs. WordPress și apoi accesați Revolution Slider din partea stângă a ferestrei și faceți clic pe Editați diapozitive. După ce ați găsit imaginea pe care doriți să o modificați sau să o actualizați, faceți clic pe Editați diapozitiv pentru a efectua modificarea sau actualizarea.
Cum redimensionez un glisor în WordPress?
Selectând Conținut din personalizarea, puteți modifica înălțimea glisorului. Există o secțiune de opțiuni de glisare disponibilă. Glisorul setat are o dimensiune de pixeli de 500 (valoarea implicită). Puteți schimba aspectul glisorului și a paginii de față atunci când utilizați această setare.
Cod slider imagine WordPress
Există câteva moduri diferite de a adăuga un glisor de imagine pe site-ul dvs. WordPress. O modalitate este de a folosi un plugin, cum ar fi pluginul WP Image Slider. O altă modalitate este să adăugați codul pentru un glisor în fișierul functions.php al temei.
Iată cum puteți construi un slider de imagine WordPress de la zero. Pluginurile de prezentare de diapozitive de la terți sunt utilizate frecvent de pluginurile de glisare a imaginii. În această lecție, voi demonstra cum să utilizați același cod pe care îl folosesc majoritatea pluginurilor slider. Pluginul Flexslider 2 jQuery de la WooThemes este folosit în acest articol. Fișierele JS/CSS nu vor fi incluse în print_my_script() dacă codul scurt al glisorului este de fapt utilizat, dar vor fi incluse în print_my_script() dacă codul scurt al glisorului este deja prezent. Deoarece postările de glisare sunt vizibile în rezultatele oricărui motor de căutare, folosesc opțiunea set public pentru a ascunde tipurile de postări personalizate. Metavaloarea postării fiecărui diapozitiv este creată de următoarea funcție mică.
În câmpul personalizat, această valoare este utilizată ca valoare URL implicită. Nu este nevoie să fii un expert WordPress în acest tutorial; cu toate acestea, sunt sigur că nu este dificil. Nu există efecte speciale în acest cod care să scoată în evidență prezentarea de diapozitive. În orice caz, copiați/lipiți același cod pe care l-am folosit în demonstrația mea în foaia de stil a temei dvs. dacă doriți să utilizați același stil.
