Cum să vă personalizați tabloul de bord WordPress
Publicat: 2022-07-06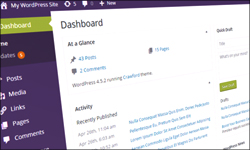
Dacă aveți nevoie de ajutor pentru a înțelege sau a învăța cum să utilizați Tabloul de bord WordPress, consultați acest tutorial:
- Cum să utilizați tabloul de bord WordPress
Site-ul sau blogul dvs. rulează pe WordPress? Dacă da, știați că vă puteți personaliza cu ușurință tabloul de bord WordPress și zonele secțiunii de administrare pentru a se potrivi preferințelor dvs.?
În acest tutorial, veți învăța cum să personalizați diferite aspecte ale zonei dvs. de administrare WordPress fără a atinge niciun cod.
Domeniile acoperite în acest tutorial includ:
- Dezordinea ecranului din tabloul de bord WordPress – cum să ascundeți/afișați și să reorganizați panourile de informații din tabloul de bord.
- Personalizarea schemei de culori a tabloului de bord WordPress.
Să sărim în...
Dezordinea ecranului tabloului de bord WordPress
Pe măsură ce site-ul dvs. crește sau adăugați noi funcționalități, tabloul de bord poate începe să pară foarte ocupat și aglomerat.
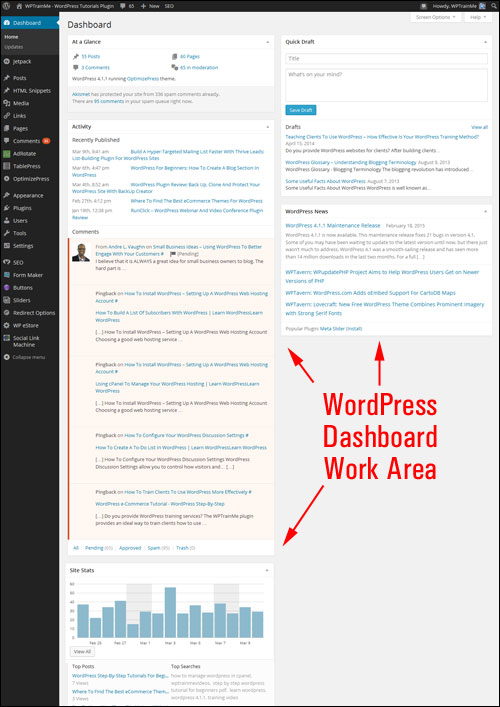
Din fericire, puteți „îngriji” și dezordona ecranul tabloului de bord WordPress ascunzând, minimizând și reorganizând aspectul panourilor de informații ale tabloului de bord.
Cum să ascundeți panourile tabloului de bord WordPress
Fila Opțiuni ecran este situată în colțul din dreapta sus al ecranului tabloului de bord.
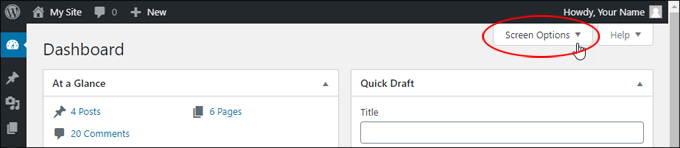
Faceți clic pe fila Opțiuni ecran pentru a configura opțiuni precum ascunderea sau afișarea panourilor de informații.

Bifați sau debifați casetele pentru a afișa sau ascunde elementele tabloului de bord.
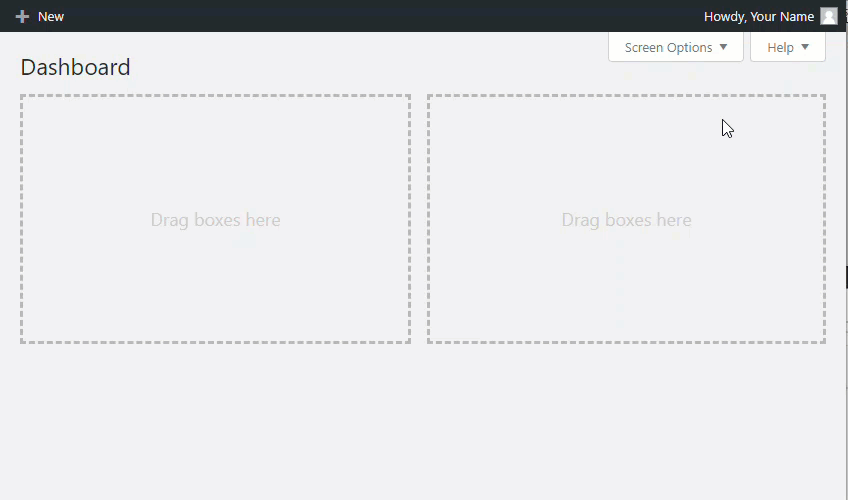
Păstrând elementele inutile ascunse pe ecran, vă puteți organiza mai bine zona tabloului de bord și puteți crea un aspect ordonat în zona dvs. de administrare.
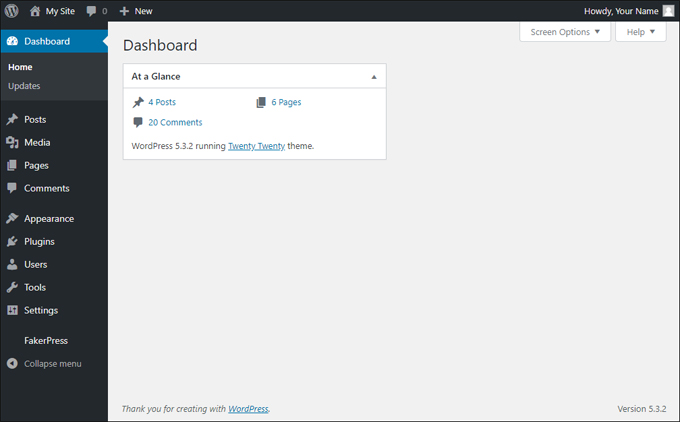
De asemenea, puteți debifa toate casetele din fila Opțiuni ecran pentru a ascunde toate panourile de informații.
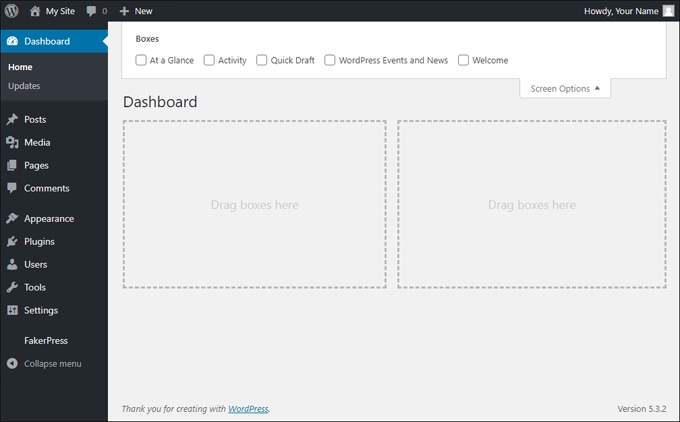
Dacă nu doriți să ascundeți totul de pe ecran, dar nu aveți nevoie de informații care să vă aglomereze ecranul, puteți pur și simplu să minimizați panourile de informații din tabloul de bord.
Cum să minimizezi panourile de tablou de bord WordPress
Pe lângă ascunderea elementelor, puteți minimiza blocurile de conținut din tabloul de bord făcând clic pe simbolul triunghi inversat din colțul barei de titlu a panoului de informații.
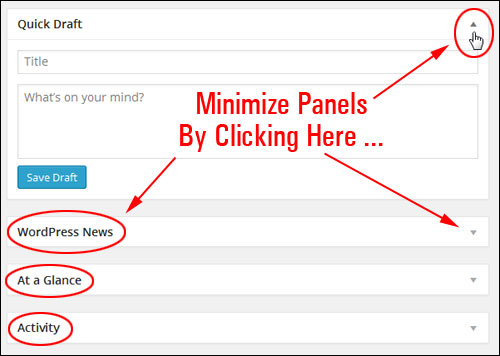
Acest lucru vă ajută să vă mențineți zona de lucru neaglomerată fără a ascunde complet panoul de informații.
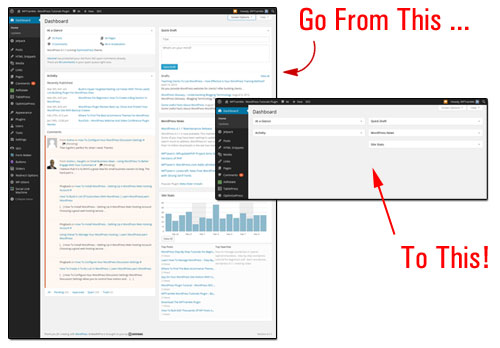
Ascundeți, afișați, extindeți sau restrângeți câte panouri doriți pentru a crea un aspect ordonat. WordPress își va aminti preferințele data viitoare când vă conectați în zona dvs. de administrare.
Un alt lucru pe care îl puteți face pentru a vă organiza ecranul tabloului de bord este să rearanjați aspectul panourilor de informații.
Cum să reorganizați panourile de bord WordPress
De asemenea, puteți rearanja sau reconfigura cu ușurință aspectul panourilor de informații din tabloul de bord folosind „glisați și plasați”.
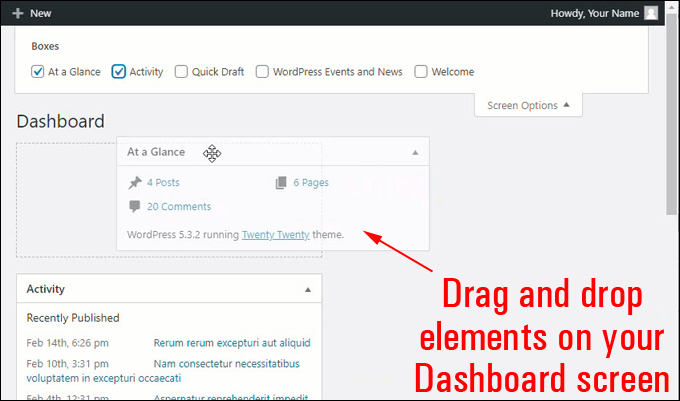

Unele elemente din tabloul de bord vă permit să configurați opțiuni și setări suplimentare care ar putea să nu fie atât de evidente la prima vedere.

De exemplu, iată un panou de conținut adăugat la tabloul de bord printr-un plugin pentru a oferi funcționalități suplimentare. După cum arată captura de ecran de mai jos, nu există nimic de văzut în stânga pictogramei de minimizare a panoului...
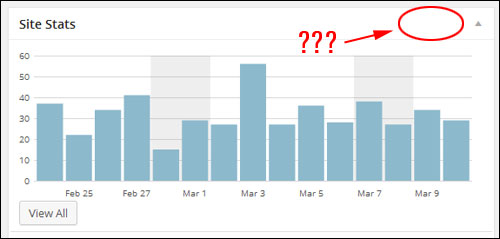
Dacă treceți cu mouse-ul peste zona barei de titlu, veți vedea totuși un link care vă va permite să accesați opțiuni suplimentare de configurare pentru acest element.
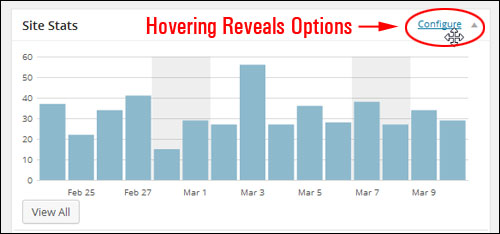
Personalizarea schemei de culori a tabloului de bord WordPress
Pe lângă reorganizarea și dezordinea informațiilor din tabloul de bord, puteți modifica și schema de culori a zonei dvs. de administrare din setările WordPress sau folosind plugin-uri.
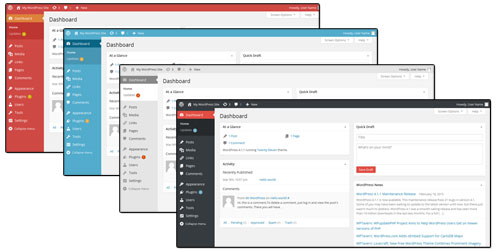
Pentru a schimba schema de culori a zonei de administrare a site-ului dvs. WordPress, faceți clic pe fila „ Bună , numele de utilizator” (în colțul din dreapta sus al ecranului și selectați Editați profilul meu .
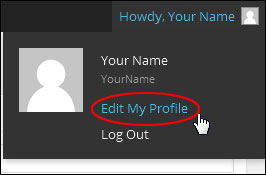
Notă: De asemenea, puteți accesa ecranul cu setările profilului dvs. făcând clic pe Utilizatori > Profilul dvs. din meniul principal.
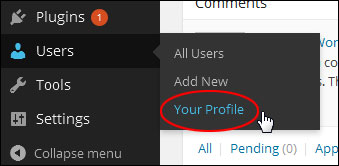
În secțiunea Profil > Opțiuni personale > Schemă de culori admin , selectați o opțiune pentru a schimba schema de culori implicită globală de administrator.
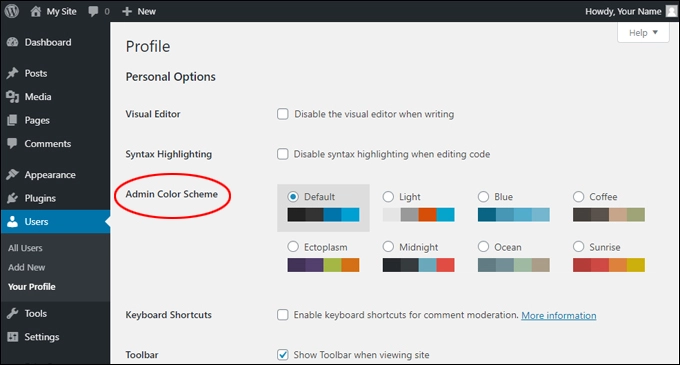
Puteți previzualiza noua schemă de culori de administrator în direct, pur și simplu selectând o altă opțiune.
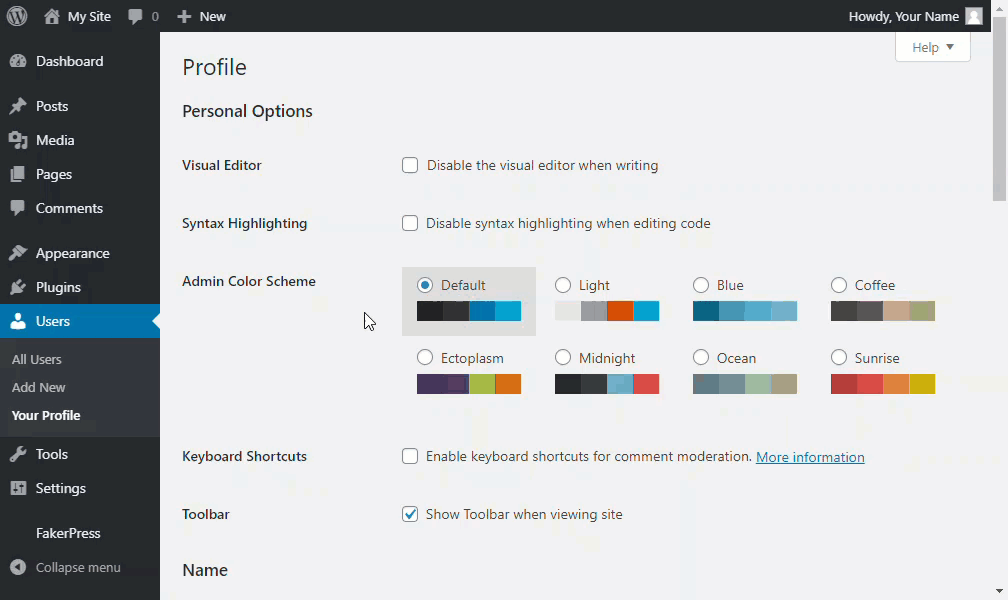
Nu uitați să faceți clic pe butonul Actualizare profil din partea de jos a ecranului pentru a salva modificările și pentru a vă actualiza preferințele.
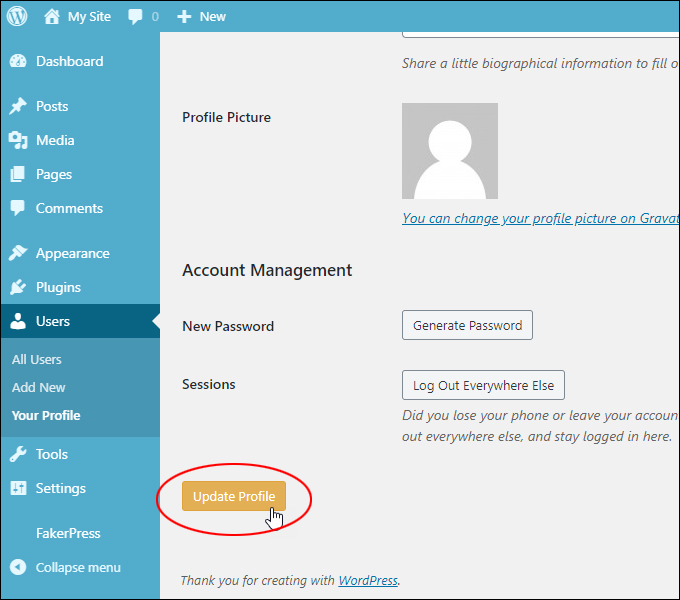
Noua schemă de culori a secțiunii de administrare va intra în vigoare imediat.
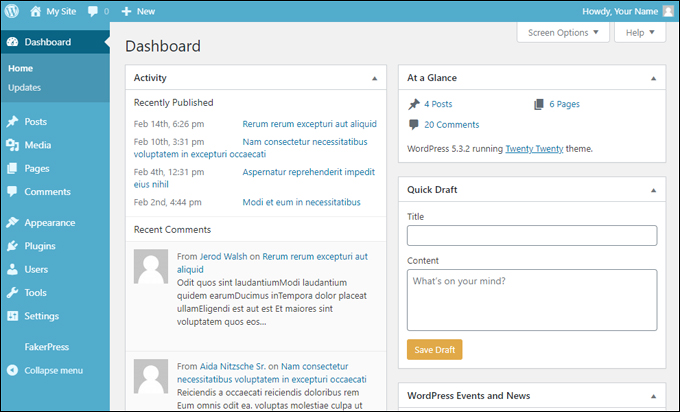

Note:
- Cu excepția cazului în care site-ul dvs. a fost modificat sau permisiunile au fost restricționate, fiecare utilizator înregistrat pe site-ul dvs. ar trebui să își poată personaliza propria schemă de culori a tabloului de bord.
- În mod implicit, WordPress vă oferă un număr limitat de opțiuni de schemă de culori pentru administrare din care să alegeți. Puteți personaliza în continuare aceste opțiuni folosind plugin-uri sau solicitând unui dezvoltator web sau un designer web să vă personalizeze culorile și/sau șabloanele temei.
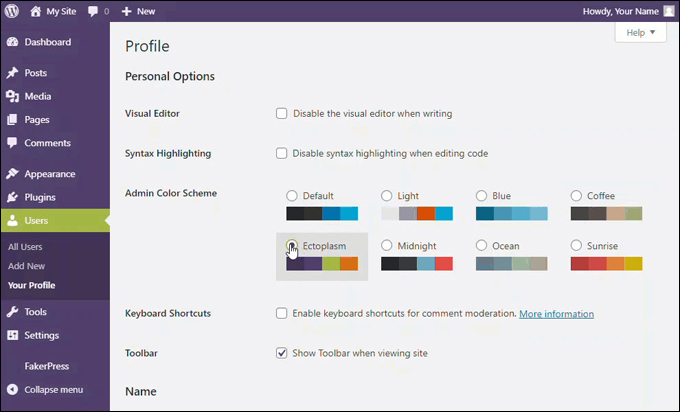
Dacă aveți nevoie de ajutor pentru a crea o schemă de culori personalizată pentru zona dvs. de administrare, nu ezitați să ne contactați.
Pentru a afla mai multe despre secțiunea Profil de utilizator, consultați acest tutorial: Cum să vă editați profilul de utilizator
Felicitări! Acum știți cum să vă personalizați tabloul de bord WordPress și zona de administrare fără să atingeți codul sau să adăugați pluginuri suplimentare. Este nevoie doar de câteva clicuri ale mouse-ului.
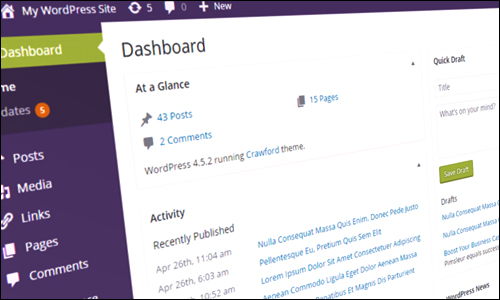
***
Nu suntem afiliați, asociați, sponsorizați sau susținuți de WordPress sau de compania mamă Automattic. Acest site conține link-uri afiliate către produse. Este posibil să primim un comision pentru achizițiile efectuate prin aceste link-uri.
