Ghidul final pentru livrarea WooCommerce
Publicat: 2016-07-28Livrarea este o opțiune extrem de crucială pe care o oferim clienților noștri. A fost avantajul nostru competitiv și poate fi partea decisivă a deciziei unui client de a cumpăra. Am configurat deja multe lucruri, dar sunt mai mulți pași înainte. Momentan, ne vom concentra pe setările din fila WooCommerce Shipping, unde puteți merge alegând:
WooCommerce → Setări → Livrare.
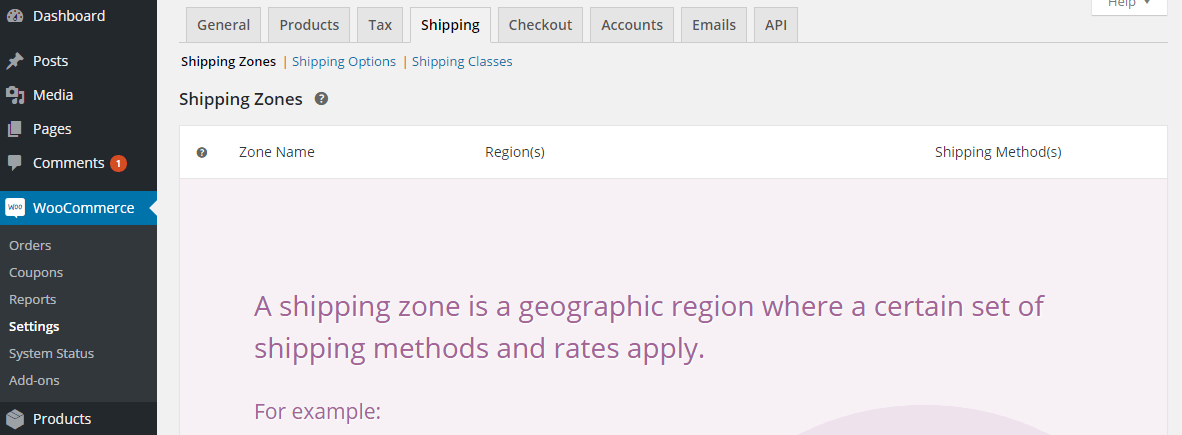
Zone de expediere WooCommerce
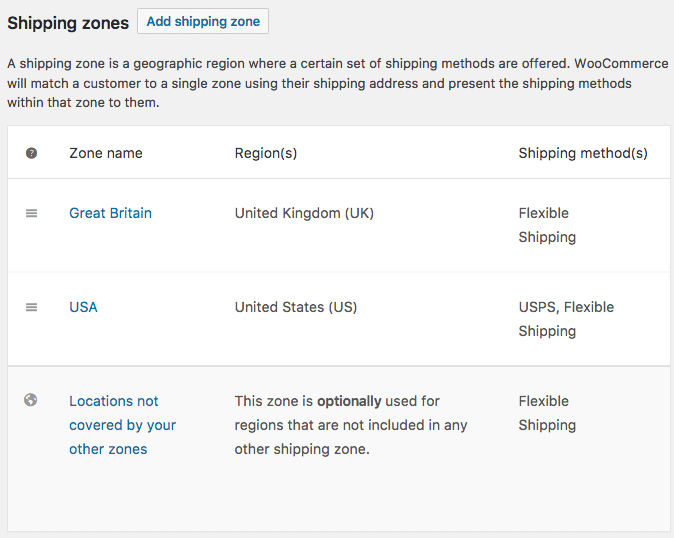
Prima secțiune este inima transportului WooCommerce. Aici veți putea configura toate opțiunile de livrare. Pentru început, totuși, trebuie să adăugați prima zonă. Ce este o zonă de expediere ? Conform descrierii din setări, este o regiune geografică, de exemplu Europa, dar poate însemna și o țară, de exemplu Polonia.
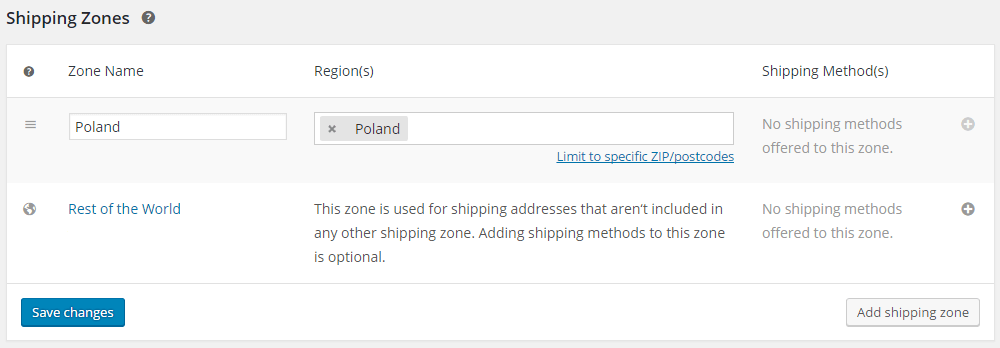
Adăugați zonă de expediere – faceți clic pentru a adăuga prima zonă, apoi denumiți-o și selectați regiunile din zonă, de exemplu Polonia. De asemenea, puteți limita regiunea la anumite coduri poștale (faceți clic pe linkul de sub selecția regiunii), ceea ce se poate dovedi util atunci când doriți să oferiți livrare locală sau ridicare. Nu uitați să salvați modificările când ați terminat.
Folosind linkuri rapide (treceți cursorul peste numele zonei) puteți edita o zonă, elimina o zonă sau răsfoiți prin metodele de expediere adăugate unei zone.
De asemenea, puteți sorta zonele, dar rețineți că clientului i se va oferi prima zonă de expediere care corespunde adresei de livrare. Dacă configurați câteva zone cu regiuni suprapuse, setați ordinea acestora.
Metode de livrare WooCommerce
Crearea unei zone de expediere este doar începutul. Apoi, veți putea adăuga și configura opțiuni de livrare. Faceți clic pe pictograma plus din coloana Metode de expediere pentru a adăuga una dintre metodele disponibile.
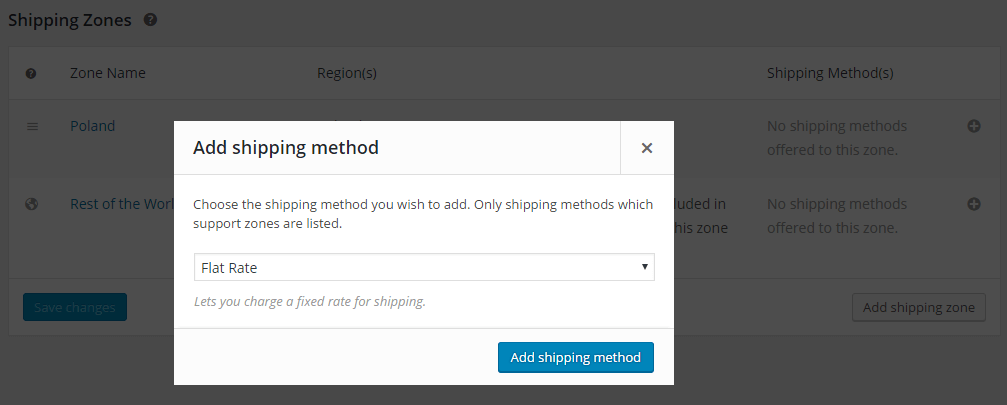
Ieșit din cutie, există 3 metode de expediere disponibile în WooCommerce: tarif fix , transport gratuit și ridicare locală .
Puteți adăuga fiecare metodă de mai multe ori , ceea ce face posibilă oferirea metodelor de expediere destul de liber. Din păcate, această funcționalitate este destul de restrânsă , deoarece clientul va vedea toate metodele create în coș, iar conținutul coșului va influența doar prețurile de transport vizibile.
Pentru a gestiona metodele de expediere adăugate, faceți clic pe numele zonei alese.
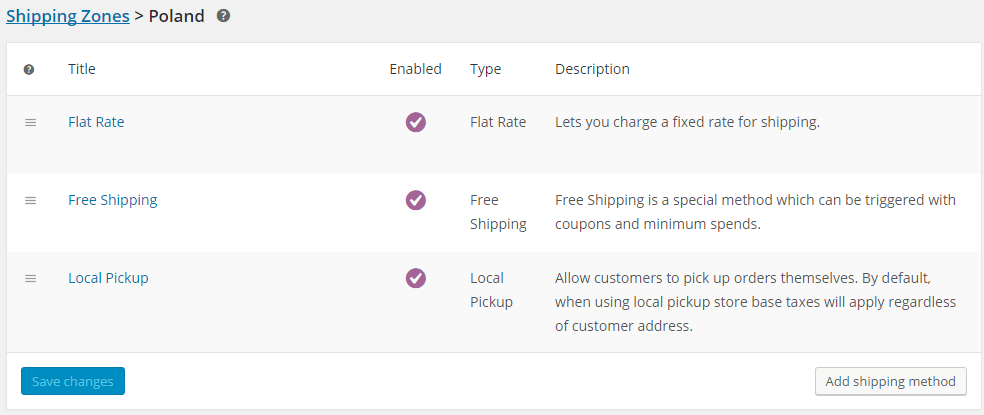
La fel ca și zonele, metodele de expediere pot fi sortate, ceea ce este important atunci când doriți să setați ordinea în care clientul le vede.
Setările metodei și eliminarea acesteia sunt disponibile prin link-uri rapide sau doar făcând clic pe numele metodei.
Preţ global
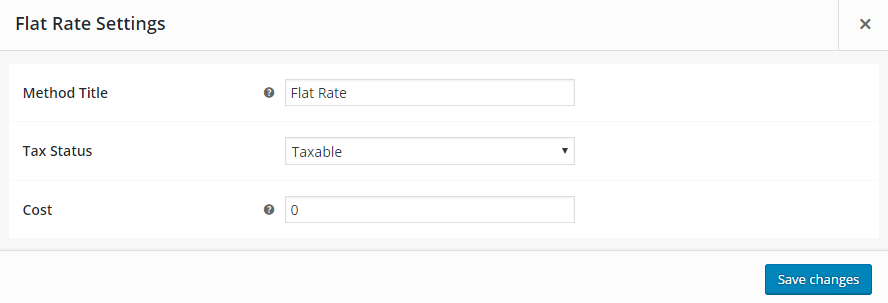
Titlul metodei – decideți ce metodă de plată va vedea utilizatorul.
Statutul fiscal – decideți dacă metoda de expediere este taxabilă sau nu.
Cost – introduceți costul de transport pentru întreaga comandă.
Cost suplimentar – în Cost, puteți adăuga și costul pentru numărul de produse din coș. Iată opțiunile disponibile:
- [qty] – numărul de articole din coș,
- [taxa] – cost suplimentar cu doi parametri:
- procent - procentul din întreaga comandă,
- min_fee – costul suplimentar minim, util atunci când utilizați procentul,
- max_fee – costul suplimentar maxim, util atunci când utilizați procentul.
Exemple:
- 10 + ( 1 * [qty] ) – transportul va costa 10 USD plus 1 USD pentru fiecare articol din coș,
- 20 + [fee percent=”10” min_fee=”4” max_fee=”10”] – transportul va costa 20 USD plus 10% din comandă, dar nu mai puțin de 4 USD și nu mai mult de 10 USD.
Clasa de transport
Dacă v-ați configurat clasele de expediere, veți vedea câmpuri suplimentare în setările Tarifului fix.
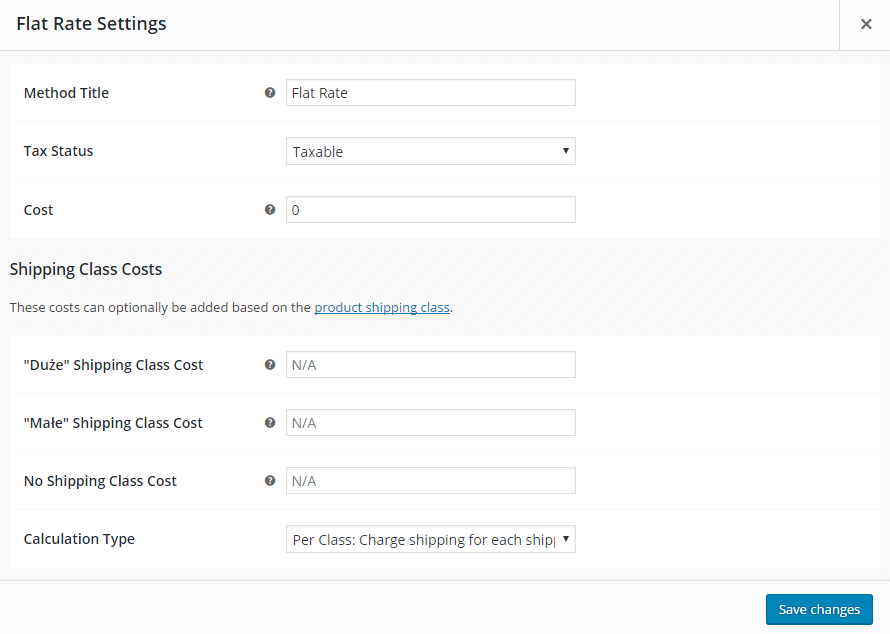
Costul clasei de expediere – va exista un câmp separat cu costul de transport pentru fiecare clasă. Comanda se face conform comenzii din fila Clasele de livrare . Se pot stabili costuri suplimentare pentru cursuri.
Fără cost de clasă de expediere – se aplică atunci când utilizați calculatorul pe clasă (mai jos).
Tip de calcul – atunci când vine vorba de calcularea costului de transport pentru clasele de expediere, puteți alege una din două opțiuni:
- Per clasă – costul de transport va fi suma costurilor pentru fiecare clasă de transport.
- Per Comandă – dintre toate articolele din coș, se va folosi cea mai scumpă clasă de transport.
Transport gratuit
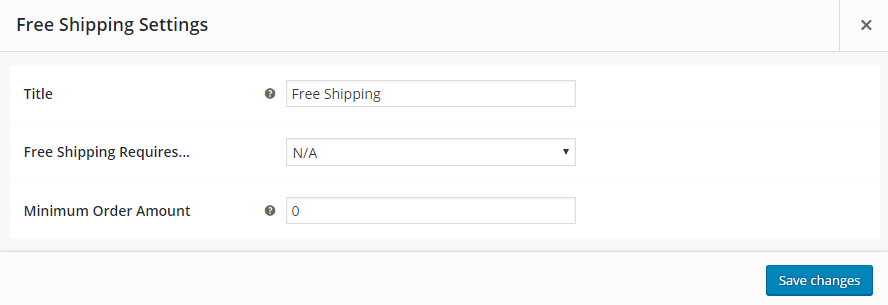
După cum sugerează și numele, această metodă de livrare este folosită pentru a seta coșul total necesar pentru a face transportul gratuit. Puteți alege una dintre următoarele opțiuni:
- N/A – dacă doriți ca transportul să fie gratuit pentru toți clienții.
- Un cupon de transport gratuit valid – creați un cupon care dă dreptul clienților să folosească transportul gratuit. Cupoanele sunt disponibile în meniul WooCommerce → Cupoane.
- O sumă minimă de comandă – introduceți suma de bani cheltuită, dând dreptul la transport gratuit.
- O sumă minimă de comandă sau un cupon.
- O sumă minimă de comandă și un cupon.
Vă rugăm să rețineți că cupoanele vor fi folosite și atunci când a fost stabilită comanda minimă pentru transport gratuit.
Preluare locală
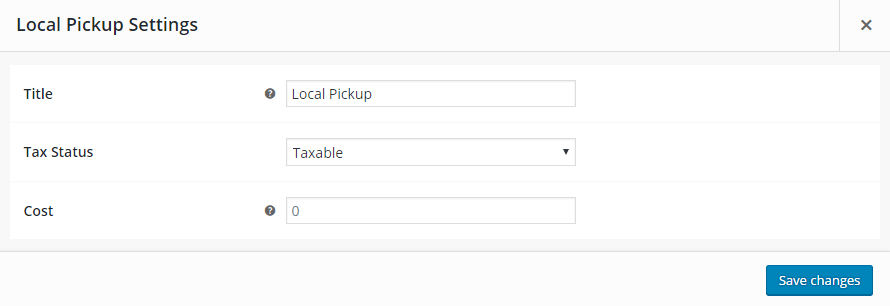
Configurarea ridicării locale nu este diferită de setarea tarifului fix. Pur și simplu setați titlul metodei. Expedierea va fi probabil gratuită, așa că puteți sări peste statutul fiscal și costul.
Tabel de livrare
Multe magazine vând produse de diferite dimensiuni și greutăți. Prin urmare, transportul cu tarif fix nu este suficient de bun pentru ei. Au nevoie de o soluție pentru calculele avansate ale costurilor de transport. Există o metodă de livrare cu tarife de masă. Este o modalitate ușoară prin care un magazin poate stabili reguli pentru a calcula costul avansat de transport.

Regulile se pot baza pe:
- greutate
- totaluri
- articol și articol rând de coș
- cursuri de transport etc.
Să aruncăm o privire la un exemplu. Conditiile sunt urmatoarele:
- dacă toate articolele din comandă cântăresc de la 1 lb la 5 lbs, atunci adăugați 10 USD la costul de transport,
- dacă articolele din clasa de transport XYZ apar în coș, atunci scădeți 3 USD din costul de transport,
- dacă există mai mult de 5 articole în comandă, adăugați 8 USD la costul de transport.
Astfel de condiții vor fi afișate scrise în Tabelul Rata astfel:
| Regula bazată pe | Condiții | Clasa de livrare? | Cost de adăugat |
|---|---|---|---|
| greutate | 1-5 lbs | nu, fiecare produs | 10 USD |
| articole | orice articol | da, XYZ | -3 dolari |
| articole | 5 sau mai multe articole | nu, fiecare produs | 8 USD |
Opțiuni de livrare WooCommerce
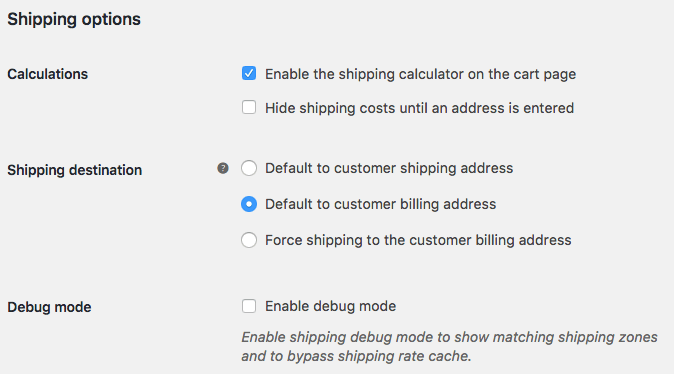
Aici puteți seta opțiunile generale privind transportul.
Activați calculatorul de expediere pe pagina coșului – bifați această opțiune dacă doriți ca clientul să poată calcula costul de transport în funcție de zona de expediere.
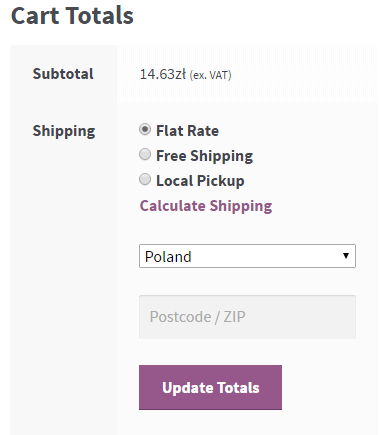
Ascundeți costurile de expediere până când este introdusă o adresă – verificați dacă doriți ca costul de transport să fie vizibil doar în rezumatul comenzii.
Destinație de expediere – decideți care este adresa de livrare implicită.
Cursuri de livrare WooCommerce
Clasele de expediere sunt un instrument foarte important atunci când vindeți produse de diferite dimensiuni.
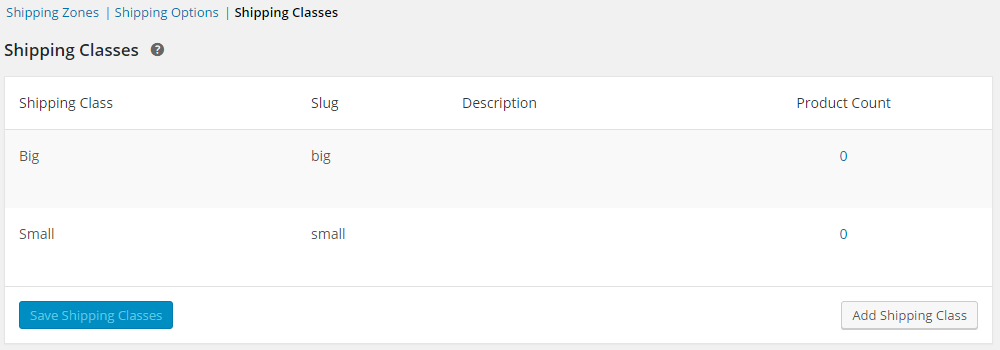
Faceți clic pe Adăugați clasa de expediere și completați Numele și descrierea clasei de expediere pentru referință. Slug este o identificare unică; va fi completat automat dacă lăsați acest câmp gol.
Editarea și ștergerea claselor de expediere este posibilă când treceți cursorul peste numele clasei.
Ați creat clase de expediere. Ce urmeaza? Configurarea costurilor de expediere pentru clasele de expediere a fost discutată când a fost descris modul de configurare a tarifului fix. Mai jos veți găsi informații despre atribuirea claselor produselor.
Atribuirea claselor de expediere produselor
Pentru a atribui o clasă de expediere pe care ați creat-o unui produs, accesați meniul Produse → Editați un produs selectat → Date despre produs → Livrare.
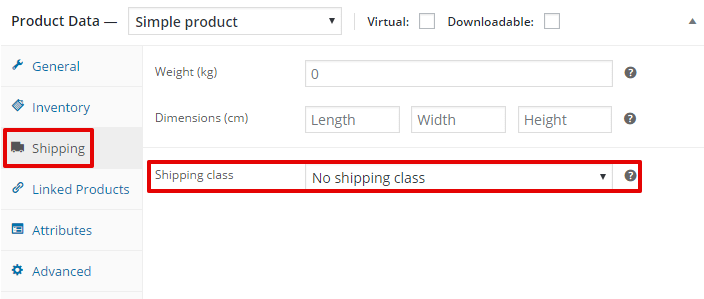
Tot ce trebuie să faceți este să selectați clasa de livrare pe care ați creat-o și să actualizați produsul.
Dacă există variații ale produsului, puteți atribui clase de expediere separate pentru fiecare produs. Accesați Variațiile din fila Date despre produs .
Atribuirea claselor de expediere produselor în vrac
De asemenea, puteți atribui clasa de expediere selectată mai multor produse simultan.
Accesați meniul Produse și selectați câteva produse , apoi din lista Acțiuni în bloc selectați Editați și faceți clic pe Aplicare .
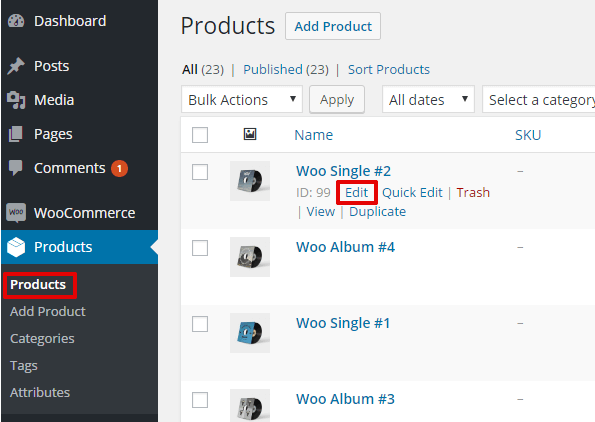
Selectați Clasa de expediere din listă.
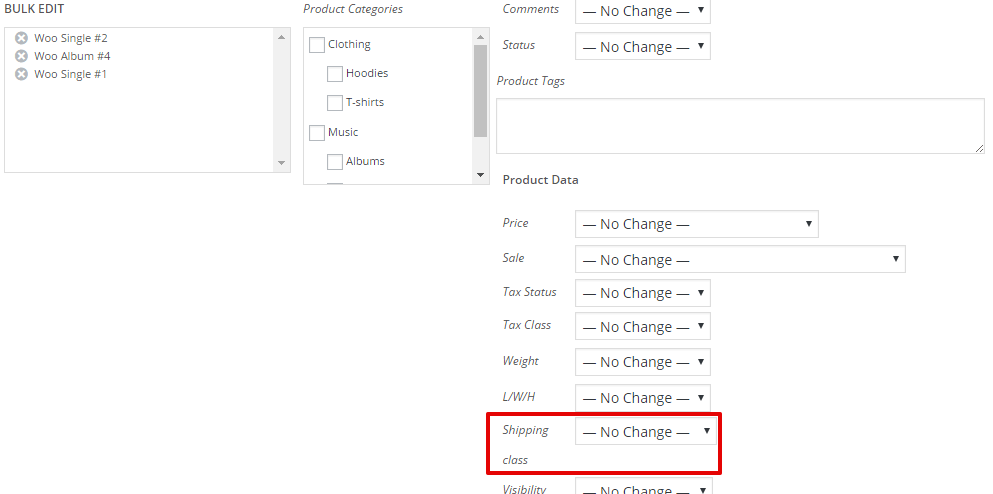
În cele din urmă, faceți clic pe Actualizare și totul este gata!
Plăți de transport condiționat
Să presupunem că ați dori ca clienții care au ales Livrare gratuită să beneficieze numai de metode de plată în numerar și prin transfer bancar. Cu toate acestea, clienții care au ales un curier ar trebui să poată plăti prin transfer bancar, numerar, precum și prin transferuri online. Acestea sunt plăți de expediere condiționată.
Din păcate, WooCommerce standard nu acceptă o astfel de caracteristică. Această opțiune este disponibilă numai când vine vorba de Ramburs la livrare, care poate fi afișată împreună cu metoda de expediere selectată.
rezumat
De când au fost introduse zonele de expediere în WooCommerce 2.6, posibilitățile de configurare privind expedierea au devenit foarte convenabile. Acum, există multe opțiuni de diferențiere a prețurilor în funcție de anumite țări sau grupuri de țări.
Livrare flexibilă WooCommerce
Cel mai bun tarif de livrare pentru WooCommerce. Perioadă. Creați reguli de expediere pe baza greutății, a totalului comenzii sau a numărului de articole.
Descarcă gratis sau Accesați WordPress.orgDacă aceste opțiuni se dovedesc insuficiente, merită menționat propriul nostru plugin. Expedierea flexibilă este disponibilă gratuit în depozitul de pluginuri WordPress.org. Oferă posibilități suplimentare de diferențiere a prețurilor în funcție de greutatea coșului și de totalul comenzilor. Când adăugați acest lucru în zonele de expediere, aveți posibilități imense – absolut suficiente pentru ca majoritatea magazinelor să configureze livrarea WooCommerce în cel mai eficient mod.
Asta este în ceea ce privește metodele de expediere. Dacă ceva nu este suficient de clar, vă rugăm să ne spuneți în comentarii.
