Comenzile de top SFTP cu exemplu | Un ghid complet SFTP
Publicat: 2022-07-19Ce este SFTP? Cum funcționează SFTP?
SFTP ( Secure File Transfer Protocol ) este cel mai sigur protocol de transfer de fișiere folosit pentru a accesa, gestiona și transfera fișiere printr-o rețea SSH complet securizată.
S-ar putea să fi auzit despre protocolul FTP. SFTP este probabil similar cu FTP , dar mai sigur. SFTP este utilizat în principal pentru a transfera și accesa fișiere printr-un transport securizat, în timp ce, în FTP, puteți efectua mai multe sarcini, cum ar fi editarea, ștergerea, gestionarea și transferul fișierelor.
Spre deosebire de SCP, SFTP permite utilizatorilor să acceseze și să gestioneze fișierele, în afară de a le transfera doar. Cu toate acestea, acest tutorial este despre SFTP. Așadar, vă vom prezenta toate sarcinile posibile pe care le puteți efectua în SFTP. În acest articol, vă vom prezenta principalele comenzi SFTP utile, cu exemple pe care toată lumea ar trebui să le cunoască înainte de a începe să folosiți Protocolul de transfer securizat de fișiere (SFTP).

Înainte de a intra în comenzile SFTP , pentru a vă conecta la un server la distanță folosind SFTP, trebuie să aveți permisiunile deschise pe serverul de la distanță. Dacă nu vă puteți conecta la SFTP, ar trebui să contactați furnizorul dvs. de găzduire la distanță.
Creați o conexiune SFTP
SFTP acceptă toate metodele de autentificare SSH, deoarece este un model client-server. Este recomandat să utilizați SFTP pentru a transfera fișiere grele.
Pentru a stabili o conexiune SFTP într-o rețea SSH, va trebui să aveți un client SSH instalat pe sistemul dvs. local. De exemplu, folosesc PuTTY pentru a stabili o conexiune SFTP de la serverul meu local la serverul de la distanță.
- Pentru a vă conecta cu SFTP, deschideți PuTTY și conectați-vă la serverul local introducând adresa IP sau numele de gazdă.
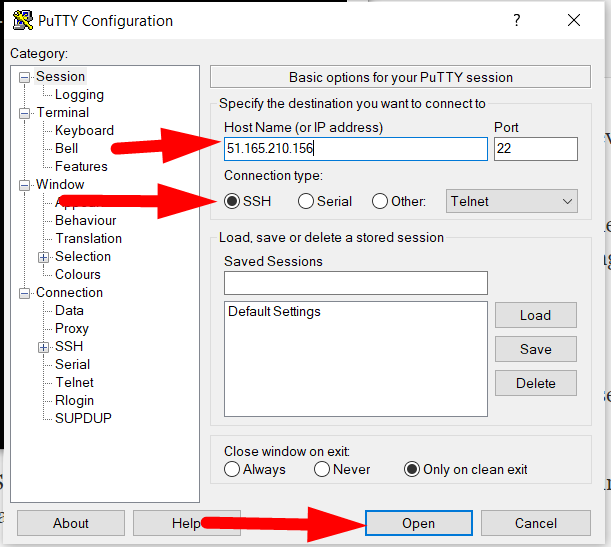
- Introduceți numele de utilizator și parola pentru a vă conecta la serverul local.
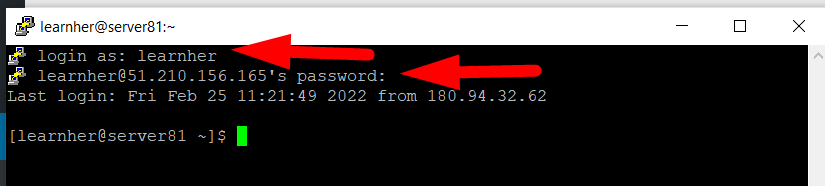
- Acum puteți stabili o conexiune SFTP utilizând următoarea comandă:
sftp remote_username@serverIP_or_hostname- Vedeți imaginea de mai jos, de exemplu, unde am folosit numele de utilizator la distanță și adresa IP.

- Introduceți parola serverului de la distanță și apăsați Enter pentru a vă conecta la SFTP. Veți putea vedea promptul sftp> după o conexiune reușită.
În unele cazuri, serverul la distanță nu mai ascultă portul implicit 22, în acest caz, puteți încerca să introduceți manual portul în timp ce stabiliți conexiunea, urmând comanda de mai jos.
sftp -p custom_port remote_username@serverIP_or_hostnameComenzile SFTP de top
- Ei bine, există sute de comenzi pe care le puteți folosi în SFTP. Cele mai multe dintre comenzi sunt probabil similare cu comenzile Linux Shell. Puteți folosi comanda help pentru a obține lista tuturor comenzilor SFTP disponibile.
Ieșire: sftp> ajutor Comenzi disponibile: pa Ieși din sftp cale cd Schimbați directorul de la distanță în „cale” chgrp grp cale Schimbați grupul de fișiere „cale” în „grp” calea modului chmod Schimbați permisiunile fișierului „cale” în „mode” chown propria cale Schimbați proprietarul fișierului „cale” în „proprie” ...... ...... ...... exit Ieșire sftp
- Puteți vedea directorul actual de lucru de la distanță cu ajutorul comenzii pwd .
Ieșire: sftp> pwd Director de lucru la distanță: /home/Getintod
În afară de asta, puteți adăuga l (Local) înainte de orice comandă SFTP pentru a o executa pe serverul local. De exemplu, utilizați comanda lpwd pentru a vizualiza directorul de lucru prezent local.
Ieșire: sftp> lpwd Director de lucru local: /home/learnher
Utilizați comanda ls pentru a vedea lista de fișiere și directoare prezente în interiorul SFTP la distanță.

sftp> ls home/utilizator/caleSimilar cu aceasta, utilizați comanda lls pentru a vedea lista de fișiere și directoare prezente în serverul local.
sftp> va apărea acasă/utilizator/cale
Pentru a naviga prin directoare, puteți folosi comanda cd .
sftp> cd home/user/pathsimilar cu acesta, utilizați comanda lcd pentru a schimba directorul de lucru actual al serverului dvs. local.
sftp> lcd acasă/utilizator/caleTransferați fișiere în SFTP
Puteți descărca sau transfera cu ușurință un fișier ( de la distanță în local ) în SFTP folosind comanda get .
sftp> obțineți numele fișierului.zipFișierul descărcat va fi stocat în directorul de lucru local curent . Mai mult, puteți descărca fișierul cu un nume nou utilizând următoarea comandă.
sftp> get filename.zip Newname.zipÎn unele cazuri, descărcarea sau transferul poate eșua sau poate fi întreruptă între ele. Puteți relua descărcarea urmând comanda de mai jos.
sftp> reget filename.zipAcum cunoașteți comenzile pentru a transfera un fișier de pe serverul de la distanță pe serverul local. Mai mult, puteți, de asemenea, să transferați un fișier de pe serverul local pe serverul de la distanță folosind comanda put .
sftp> pune filename.zipComanda put va transfera doar fișiere, pentru a transfera un director de la serverul local la cel la distanță, puteți adăuga un argument recursiv -r în comandă.
sftp> pune -r nume_directorDe asemenea, pentru a relua un fișier întrerupt, utilizați comanda de mai jos.
sftp> reput filename.zipPuteți folosi toate argumentele din comanda put pe care ați folosit-o în comanda get .
Alte comenzi SFTP utile
Există și alte comenzi SFTP importante de care ar trebui să fii conștient. Cu toate acestea, dacă cunoașteți comenzile Linux Shell, atunci vă va fi ușor, deoarece puteți utiliza și unele comenzi shell Linux în SFTP.
- Pentru a obține informații despre serverul de la distanță:
sftp> df- Pentru a modifica permisiunea de fișier a unui fișier de pe serverul de la distanță:
sftp> chmod 644 filename.php- Pentru a crea un director nou pe serverul de la distanță:
sftp> mkdir nume_director- Pentru a șterge un fișier de pe serverul de la distanță:
sftp> rm filename.php- Pentru a redenumi un fișier de pe serverul de la distanță:
sftp> redenumiți filaname.php new_filename.php- Pentru a șterge un director gol de pe serverul de la distanță:
sftp> rmdir nume_director- Schimbați proprietarul grupului unui fișier la distanță:
sftp> chgrp group_id nume_fișier- Schimbați proprietarul fișierului de pe serverul de la distanță (Root):
[root@test pwd]# chown user_id file_name- Pentru a cunoaște versiunea actuală a SFTP:
versiunea sftp>
- Pentru a schimba grupul și proprietarul unui fișier/director (Root):
[root@test pwd]# chown username:groupname filename.php
[root@test pwd]# chown username:groupname directoryname- Mutați tot conținutul dintr-un director într-un alt director (Mutați toate fișierele și directoarele dintr-un director la un nivel în sus).
sftp> mv -v directoryName/* ~/home/user/pathÎn afară de aceasta, nu puteți șterge niciun director plin cu conținut în interiorul acestuia. De asemenea, SFTP nu permite utilizatorilor să creeze fișiere noi. Cu toate acestea, puteți șterge în continuare fișierul dacă doriți.
Pentru a închide conexiunea SFTP, tastați comanda bye or quit și apăsați butonul Enter pentru a reveni la serverul local.
Sperăm că acum aveți cunoștințe solide despre comenzile SFTP și despre utilizarea comenzilor SFTP. În afară de asta, acum puteți transfera sau descărca cu ușurință fișiere de la SFTP pe serverul local și local pe serverul SFTP.
