Cum se verifică Google Search Console WordPress
Publicat: 2023-04-11Google Search Console, cunoscut anterior ca webmaster, este unul dintre cele mai populare, de impact și instrumente esențiale pentru proprietarii de site-uri web. De aceea, după publicarea unui site web, prima sarcină este conectarea acestuia la Google Search Console. Poate fi dificil, dar este foarte ușor să folosești WordPress.
Există mai multe moduri de a vă conecta la Google Search Console cu site-ul dvs. alimentat de WordPress. Vom demonstra 10 dintre ele în acest articol. După conectarea site-ului dvs. la Google Search Console, veți putea înțelege punctele forte și punctele slabe ale site-ului dvs. și puteți lucra la ele. În general, este un instrument esențial dacă ești serios în privința site-ului tău.
Beneficiile utilizării Google Search Console
- Google Search Console vă ajută să vă optimizați conținutul, astfel încât să puteți atrage mai mulți vizitatori pe site-ul dvs.
- Folosind acest instrument, puteți verifica, de asemenea, impresia site-ului dvs., paginile individuale, clicurile, poziția în rezultatele căutării etc.
- Vă permite să adăugați sitemap-uri ale site-ului dvs., astfel încât roboții Google să vă poată accesa cu crawlere site-ul fără probleme.
- Folosind Google Search Console, puteți verifica dacă pagina dvs. este pe Google. De asemenea, vă puteți indexa conținutul manual.
- Google Search Console informează ori de câte ori găsește ceva neobișnuit pe site. De asemenea, oferă sugestii despre cum puteți rezolva această problemă.
- A oferit instruire dedicată pe Google Search Console pentru ca noii veniți să o înțeleagă corect.
Cum se verifică Google Search Console WordPress
Aici avem 10 metode pentru a integra Google Search Console cu site-ul dvs. bazat pe WordPress. Trebuie să alegeți pe care trebuie să îl urmați mai întâi.
Dacă utilizați Rank Math SEO, Yoast SEO sau AIOSEO, vă recomandăm să urmați metoda numărului 5, 6 sau 7. Oamenii care se simt confortabil cu setarea domeniului pot încerca metoda primului, al doilea, al treilea sau al patrulea număr.
În plus, dacă v-ați conectat deja site-ul la Google Tag Manager, Google Analytics sau Google Site Kit, vă recomandăm să urmați metoda a 8-a, a 9-a sau a 10-a. Iată lista metodelor de urmat.
- Cum să verificați Google Search Console WordPress folosind înregistrarea DNS TXT
- Cum să verificați Google Search Console WordPress prin FTP
- Cum să verificați Google Search Console WordPress adăugând etichetă HTML
- Cum să verificați Google Search Console WordPress folosind WPCode
- Cum să verificați Google Search Console WordPress folosind Rank Math SEO
- Cum să verificați Google Search Console WordPress folosind Yoast SEO
- Cum să verificați Google Search Console WordPress folosind AIOSEO
- Cum să verificați Google Search Console WordPress folosind Google Tag Manager
- Cum să verificați Google Search Console WordPress folosind Google Analytics
- Cum să verificați Google Search Console WordPress folosind Google Site Kit
Pentru toate aceste metode, trebuie să accesați mai întâi Google Search Console, apoi faceți clic pe butonul Începe acum pentru a începe să utilizați Google Search Console. După aceea, puteți urma oricare dintre aceste metode în funcție de alegerea dvs.
Am folosit câteva plugin-uri pentru a vă arăta diferite metode. Pentru aceste metode, trebuie să instalați mai întâi pluginul WordPress. Apoi
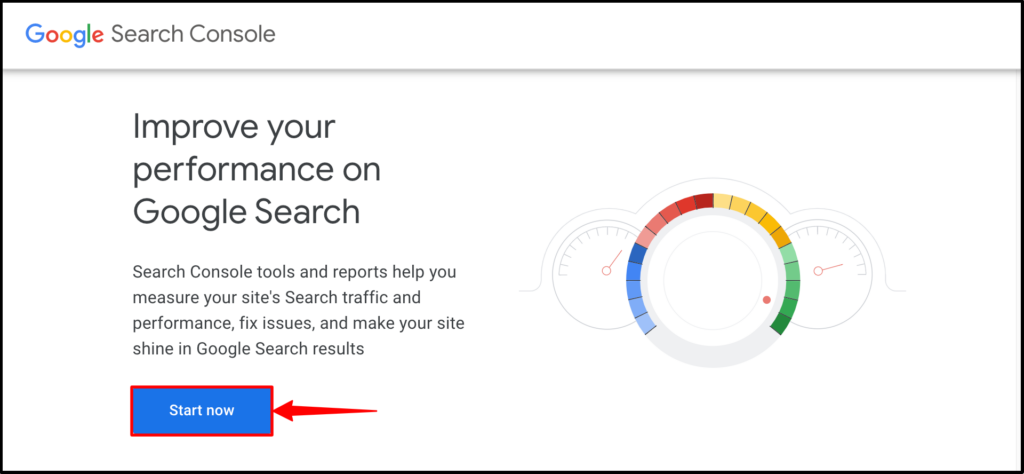
Metoda 1: Cum să verificați Google Search Console WordPress folosind înregistrarea DNS TXT
Pasul 1: Dacă nu aveți niciun site conectat la contul dvs., veți găsi o fereastră pop-up ca aceasta. Introduceți numele domeniului dvs. și faceți clic pe CONTINUARE.
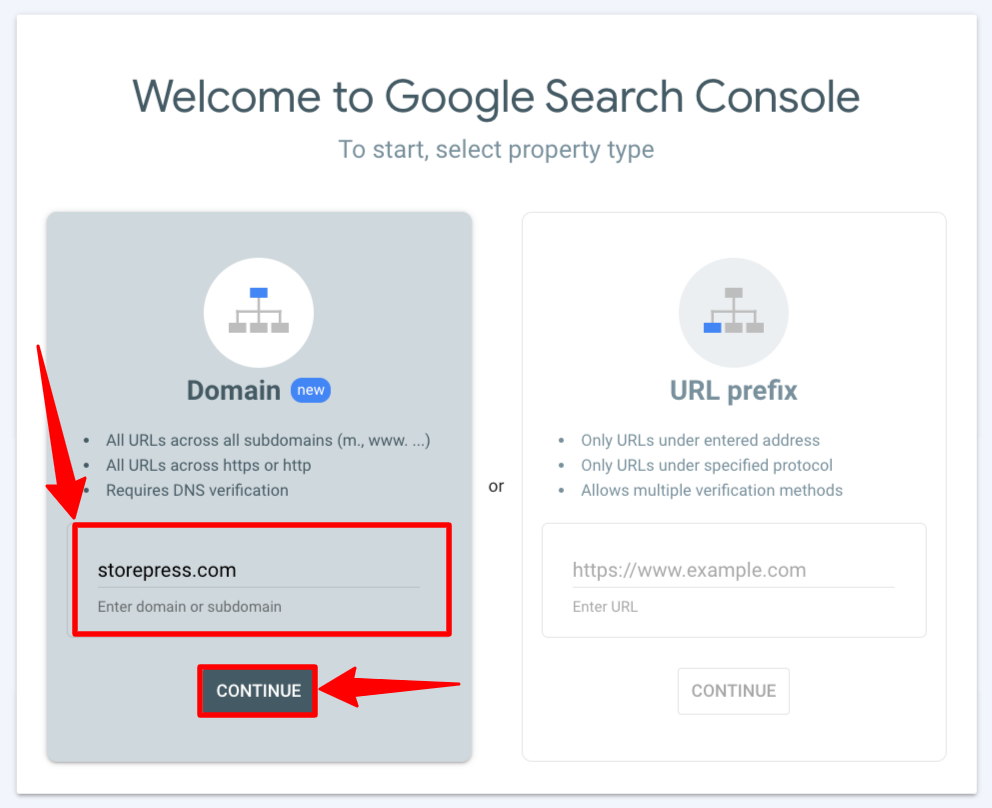
Dacă ați adăugat deja un domeniu la contul dvs., veți vedea un tablou de bord ca acesta. Faceți clic pe Adăugați o proprietate pentru a adăuga un domeniu nou în contul dvs.
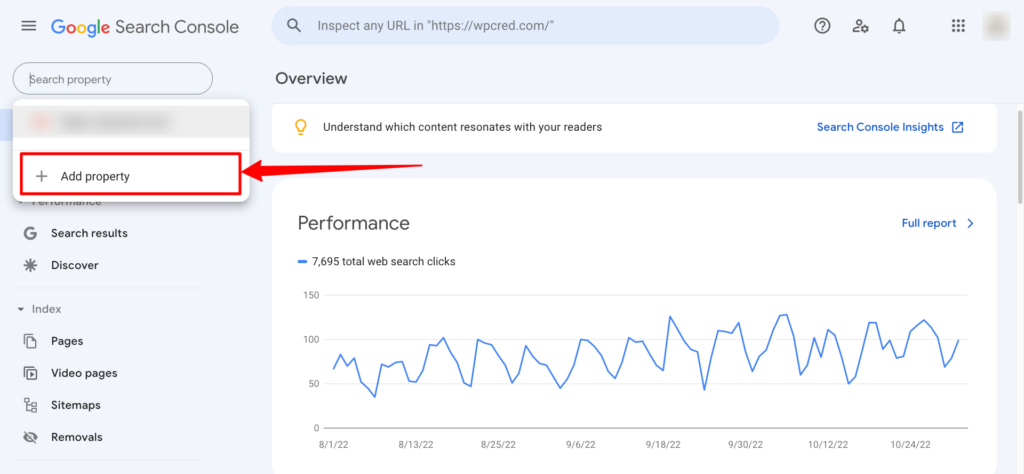
Pasul 2: va apărea o fereastră pop-up cu înregistrarea TXT. Copiați înregistrarea TXT și inserați-o în tabloul de bord al furnizorului de domeniu. După ce ați făcut asta, reveniți la fereastra pop-up și faceți clic pe VERIFICARE. După ceva timp, site-ul dvs. va fi verificat și conectat la Google Search Console.
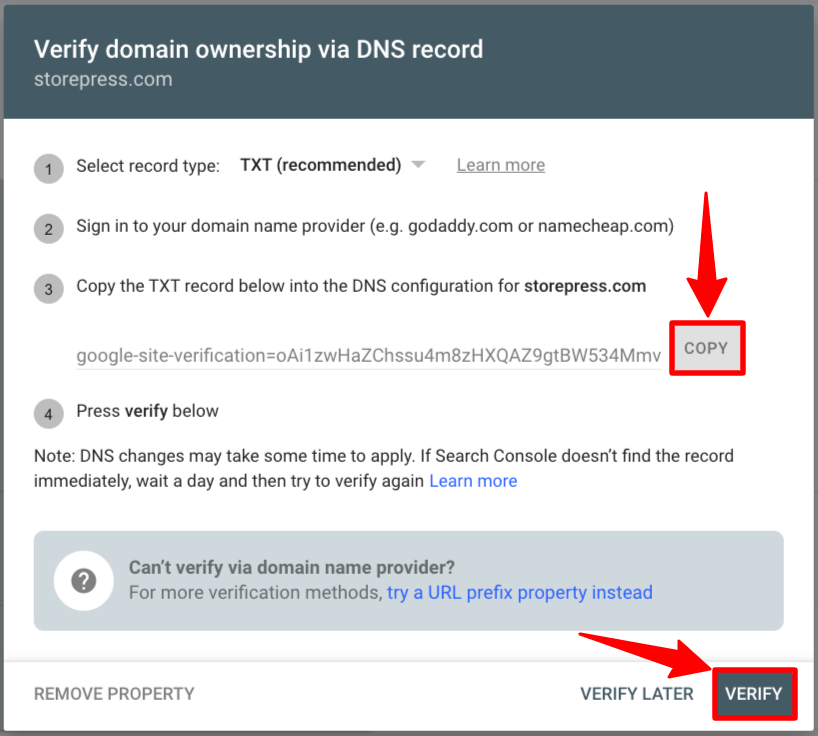
După ce faceți clic pe VERIFICARE, va apărea un mesaj de confirmare ca acesta.

Metoda 2: Cum să verificați Google Search Console WordPress prin FTP
Pasul 1: introduceți adresa URL a site-ului dvs. în secțiunea Prefix URL, apoi faceți clic pe CONTINUARE.

Pasul 2: După aceea, va apărea o nouă fereastră pop-up. În acea fereastră pop-up, veți găsi câteva metode de verificare. Găsiți secțiunea fișier HTML, extindeți acea secțiune și descărcați fișierul HTML pe dispozitiv. Acum, trebuie să puneți acest fișier în rădăcina site-ului dvs. web.
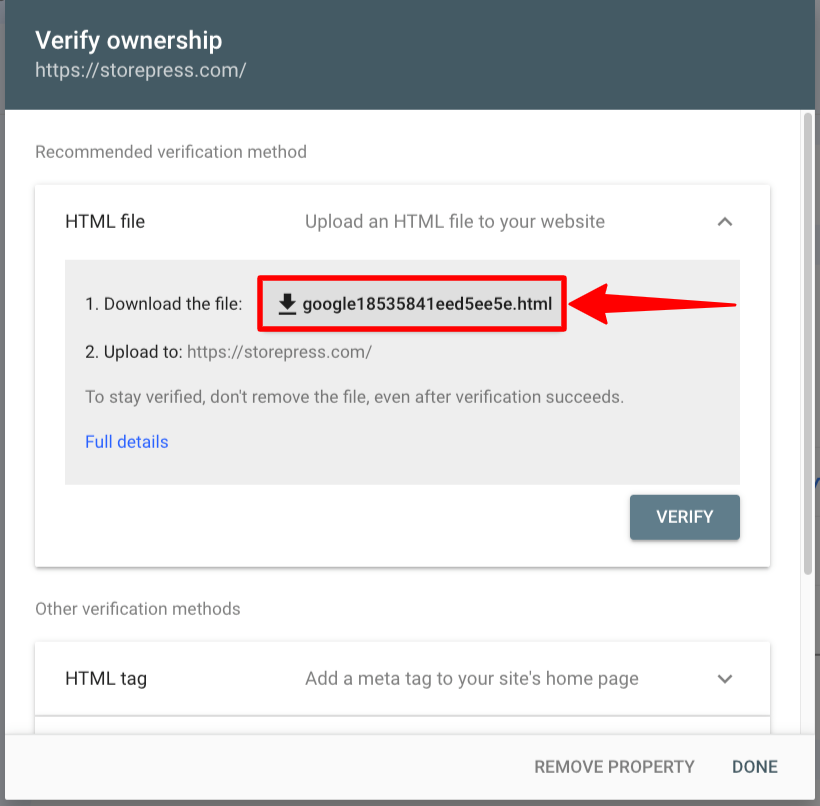
Pasul 3: apoi copiați acel fișier HTML și inserați-l în folderul rădăcină al site-ului dvs. WordPress.
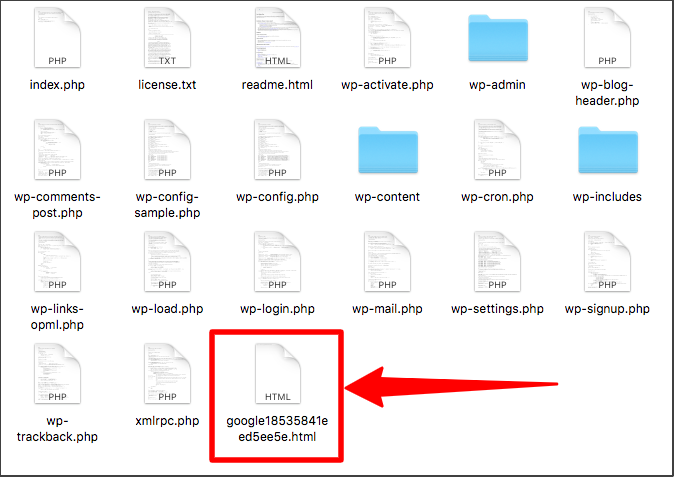
Pasul 4: După ce ați introdus-o în rădăcina site-ului dvs., în acea fereastră pop-up, faceți clic pe VERIFICAȚI, apoi faceți clic pe TERMINAT pentru a finaliza procesul.
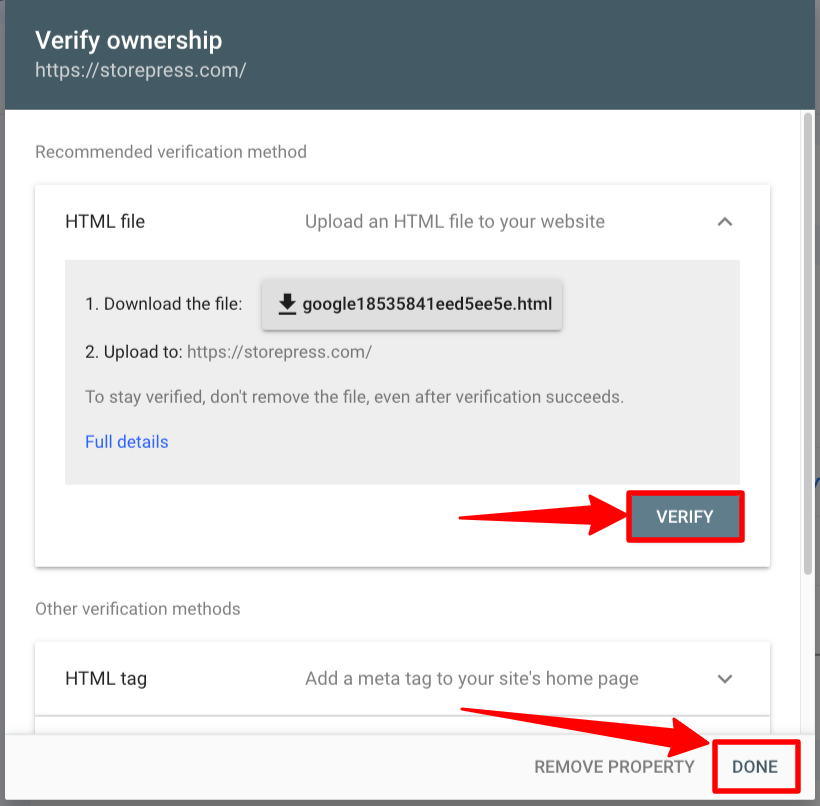
După ce faceți clic pe VERIFICARE, va apărea un mesaj de confirmare ca acesta.

Metoda 3: Cum să verificați Google Search Console WordPress prin adăugarea unei etichete HTML
În această metodă, vom personaliza fișierul cu tema principală. Deci, pentru a salva personalizarea, trebuie să creăm mai întâi o temă copil, apoi să o folosim pentru a face personalizarea.
În caz că vă întrebați de ce trebuie să creăm o temă copil pentru personalizare –
Dacă personalizați fișierul cu tema principală, toată personalizarea se va pierde atunci când vă actualizați tema. Deci, pentru a preveni pierderea personalizării, trebuie să creați o temă copil și să faceți toată personalizarea acolo. Apoi, actualizarea temei nu va afecta personalizarea.
Pasul 1: introduceți adresa URL a site-ului dvs. în secțiunea Prefix URL, apoi faceți clic pe CONTINUARE.

Pasul 2: După ce faceți clic pe acesta, va apărea o nouă fereastră pop-up. În acea fereastră pop-up, găsiți secțiunea de etichete HTML și extindeți acea secțiune. Apoi copiați codul.

Acum, trebuie să punem acest cod în antetul site-ului. Apoi reveniți la această fereastră pop-up. Deci, nu închideți această fereastră pop-up sau fila acesteia.
Pasul 3: Accesați tabloul de bord WordPress. Treceți cursorul pe Aspect, apoi faceți clic pe Editorul de fișiere de temă.
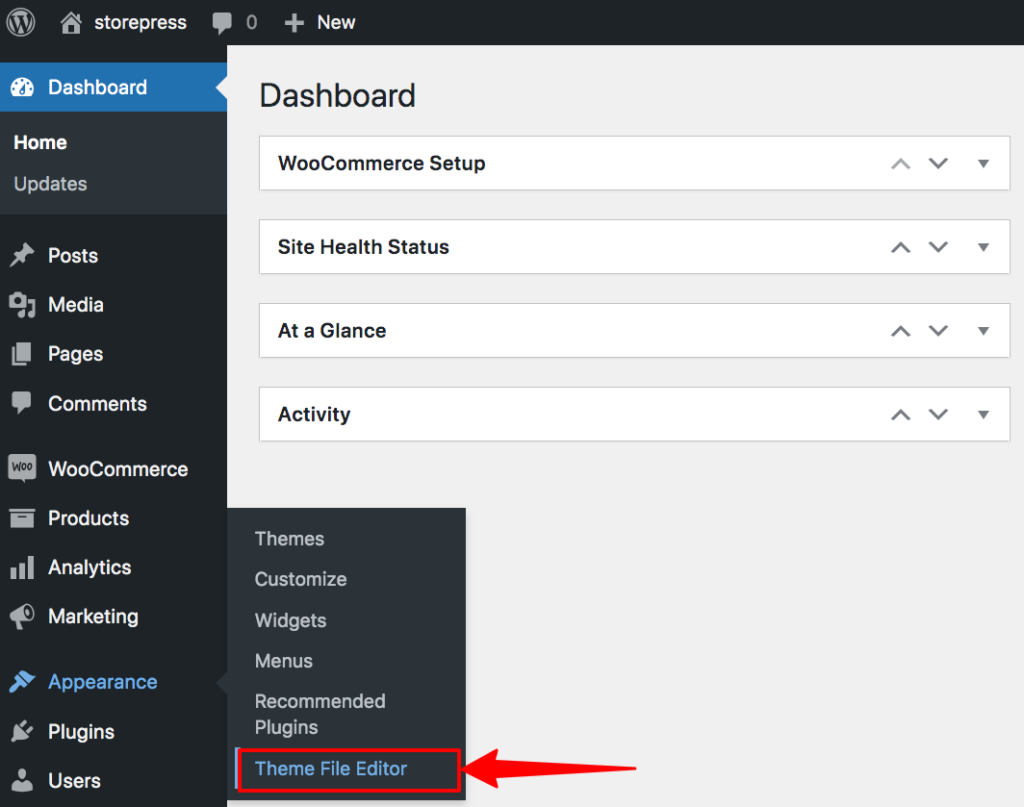
Pasul 4: vor apărea fișierele teme. Faceți clic pe Antetul temei pentru a accesa fișierul antet.
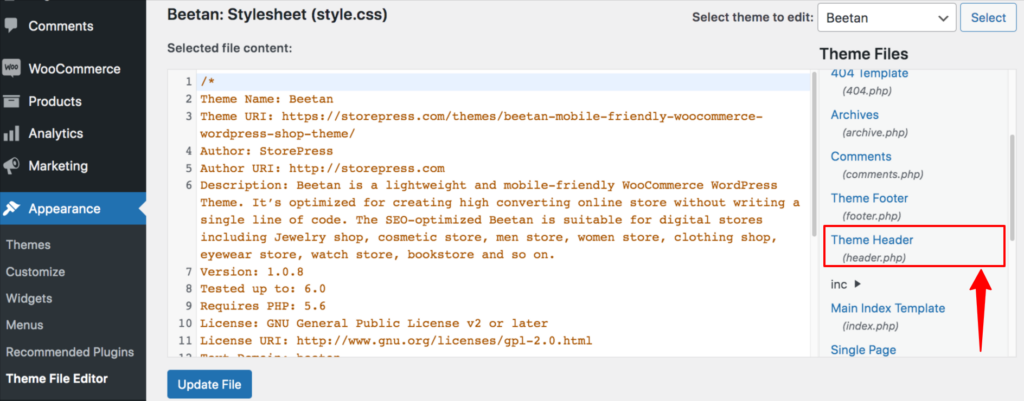
Pasul 5: Acum, am găsit fișierul antet. În acest fișier, trebuie să lipim codul în secțiunea <head></head>, apoi faceți clic pe Actualizare fișier pentru a-l salva.
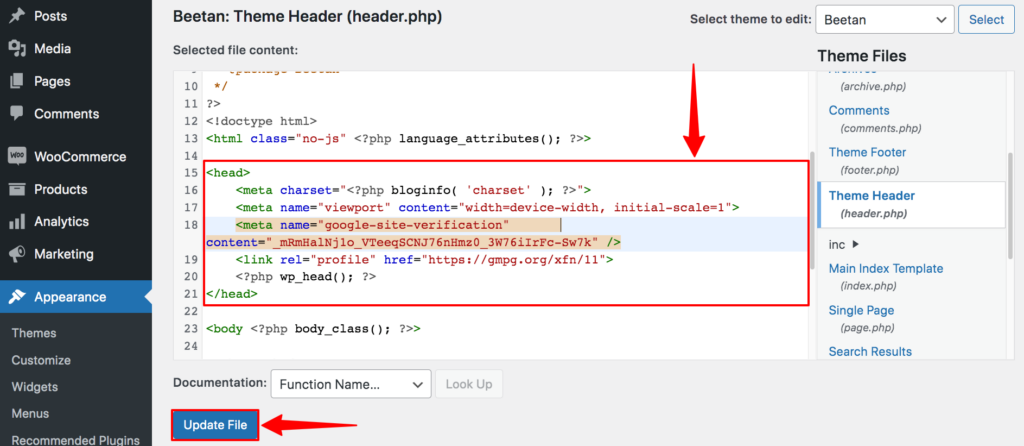
Pasul 6: După ce ați făcut asta, accesați din nou fereastra pop-up și faceți clic pe VERIFICAȚI și TERMINAT.

După ce faceți clic pe VERIFICARE, va apărea un mesaj de confirmare ca acesta.

Metoda 4: Cum să verificați Google Search Console WordPress folosind WPCode
Pasul 1: introduceți adresa URL a site-ului dvs. în secțiunea de prefix URL, apoi faceți clic pe CONTINUARE.

Pasul 2: După ce faceți clic pe acesta, va apărea o nouă fereastră pop-up. În acea fereastră pop-up, găsiți secțiunea de etichete HTML și extindeți acea secțiune. Apoi copiați codul.

Acum, vom pune acel cod în antet folosind un plugin. După aceea, vom reveni la această pagină pentru a face clic pe VERIFICAȚI.
Dacă aveți nevoie de ajutor pentru instalarea unui plugin WordPress, conținutul legat are moduri diferite de a adăuga un plugin pe site-ul dvs.
Pasul 3: Accesați Tabloul de bord WordPress, apoi plasați cursorul pe Pluginuri și faceți clic pe Adăugare nou pentru a instala un nou plugin.

Pasul 4: Căutați pluginul WP Code. Apoi instalați și activați acel plugin.
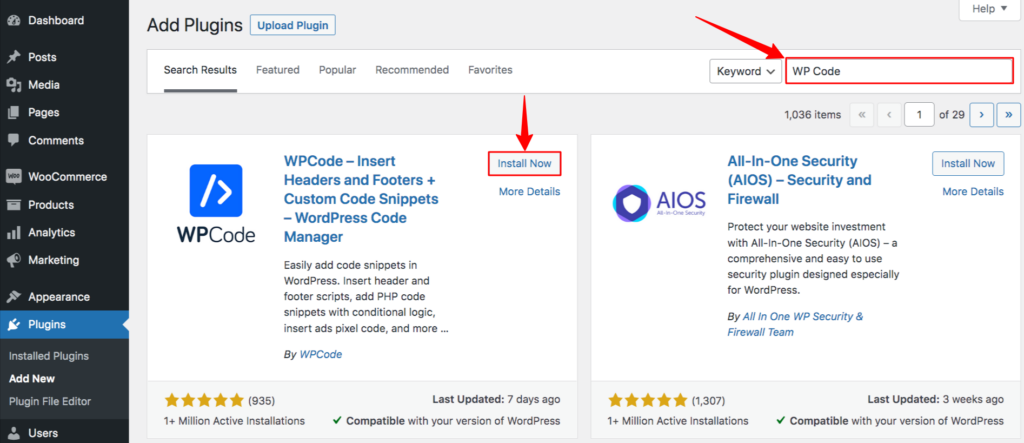
Pasul 5: După activare, veți găsi o secțiune numită Fragment de cod în tabloul de bord. Treceți cu mouse-ul pe acesta și apoi faceți clic pe Antet și subsol.
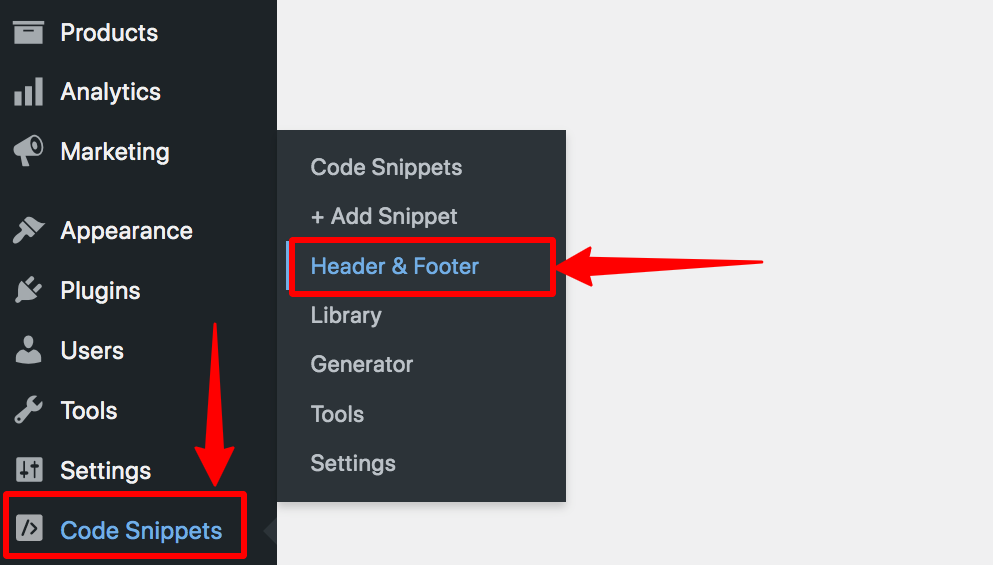
Pasul 6: Acum va apărea o nouă pagină. Pe pagina respectivă, veți găsi o secțiune Antet, inserați codul acolo și faceți clic pe Salvare modificări pentru a-l salva. După aceea, codul va fi adăugat automat la fișierul antet principal.
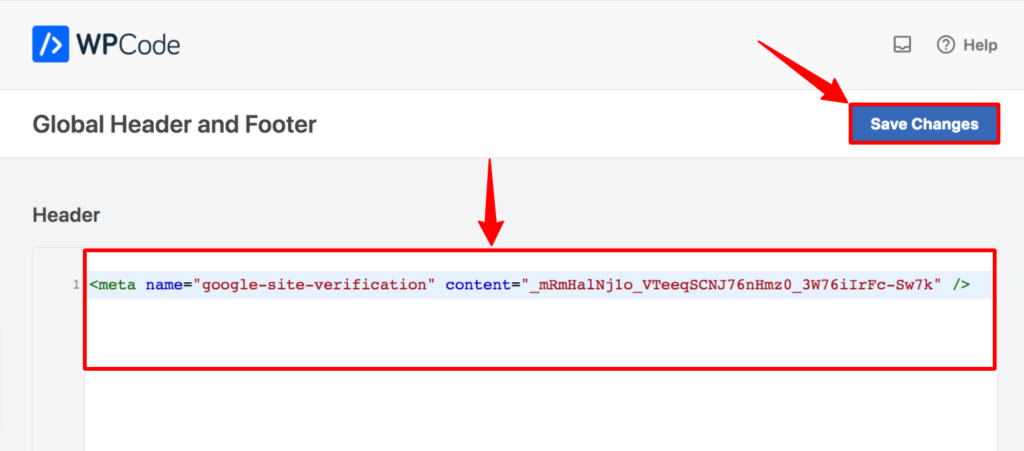
Pasul 7: După ce îl salvați, accesați din nou fereastra pop-up și faceți clic pe VERIFICARE.


După ce faceți clic pe VERIFICARE, va apărea un mesaj de confirmare ca acesta.

Metoda 5: Cum să verificați Google Search Console WordPress folosind Rank Math SEO
Pasul 1: introduceți adresa URL a site-ului în secțiunea de prefix URL, apoi faceți clic pe CONTINUARE.

Pasul 2: După ce faceți clic pe acesta, va apărea o nouă fereastră pop-up. În acea fereastră pop-up, găsiți secțiunea de etichete HTML și extindeți acea secțiune. Apoi copiați codul.
Nu închideți această fereastră pop-up sau fila acesteia. După ce punem codul la locul potrivit, trebuie să facem clic pe VERIFICARE pentru a anunța Google că încercăm să ne conectăm.

Pasul 3: Accesați Tabloul de bord WordPress, apoi plasați cursorul pe Pluginuri și faceți clic pe Adăugați nou.

Pasul 4: Căutați pluginul Rank Math SEO. Apoi instalează-l și activează-l.
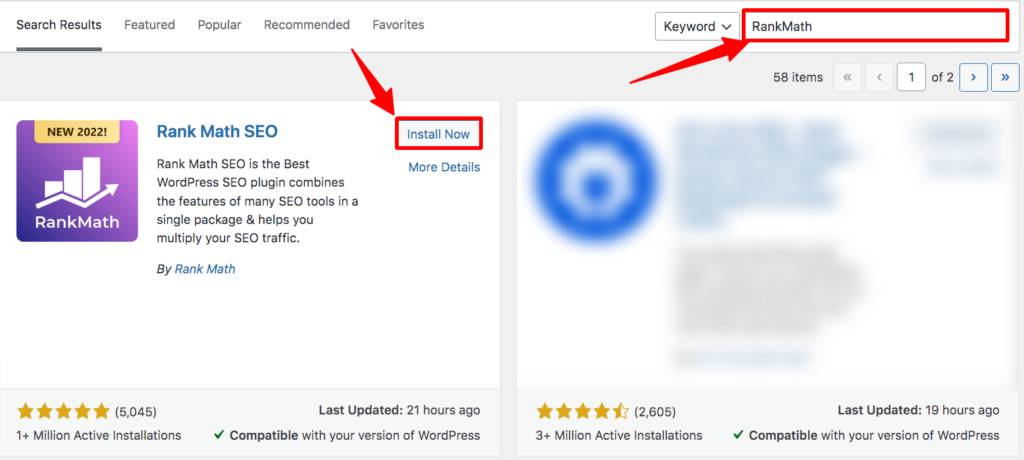
Pasul 5: După activare, veți fi redirecționat către pagina Toate pluginurile, apoi faceți clic pe Setări ale Rank Math SEO.
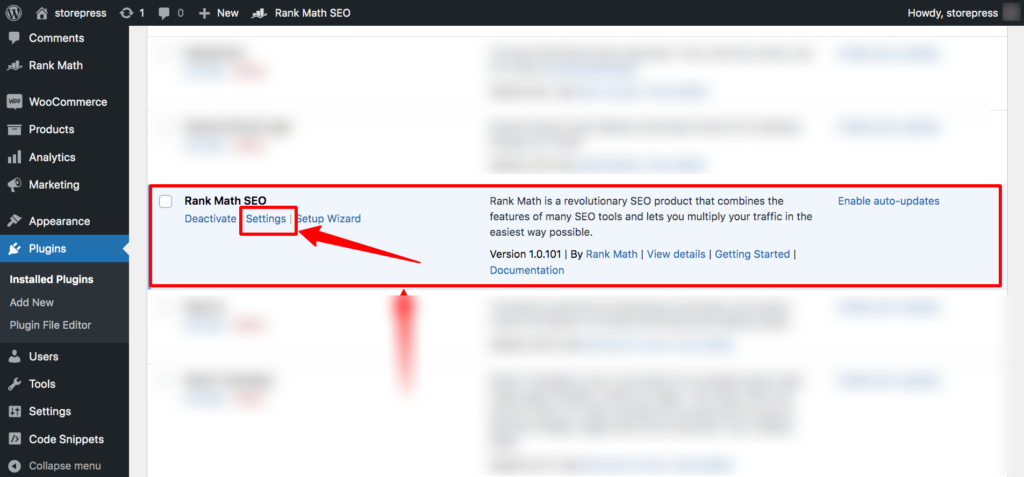
Pasul 7: Apoi, va apărea o nouă pagină. Faceți clic pe Instrumentele pentru webmasteri din partea stângă și inserați codul în secțiunea Google Search Console. Apoi derulați în jos și faceți clic pe Salvare modificări.
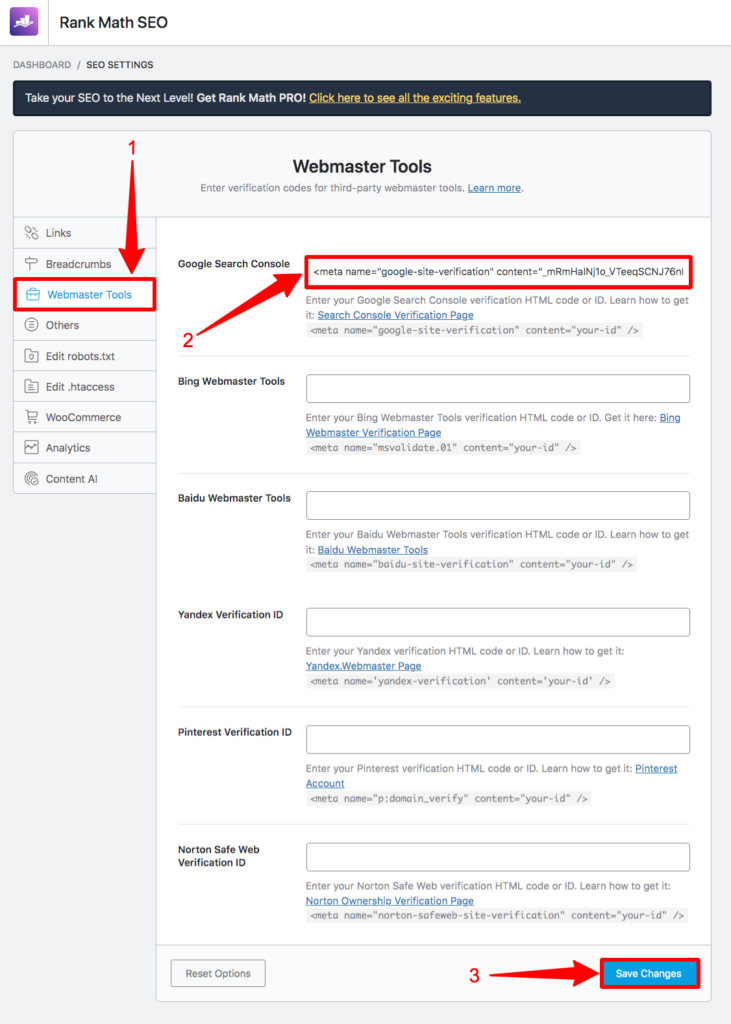
Pasul 8: După ce l-ați salvat, accesați pagina Google Search Console de unde ați copiat codul și faceți clic pe VERIFICAȚI a acelei ferestre pop-up.

După ce faceți clic pe VERIFICARE, va apărea un mesaj de confirmare ca acesta.

Metoda 6: Cum să verificați Google Search Console WordPress folosind Yoast SEO
Pasul 1: în secțiunea de prefix URL, introduceți adresa URL a site-ului dvs., apoi faceți clic pe CONTINUARE.

Pasul 2: După ce faceți clic pe acesta, va apărea o nouă fereastră pop-up. În acea fereastră pop-up, găsiți secțiunea de etichete HTML și extindeți acea secțiune. Apoi copiați codul.
Trebuie să revenim la această pagină pentru a face clic pe VERIFICAȚI și a anunța Google că încercăm să ne conectăm.

Pasul 3: Accesați Tabloul de bord WordPress, apoi plasați cursorul pe Pluginuri și faceți clic pe Adăugați nou.

Pasul 4: Căutați pluginul Yoast SEO. Apoi instalați și activați acel plugin.
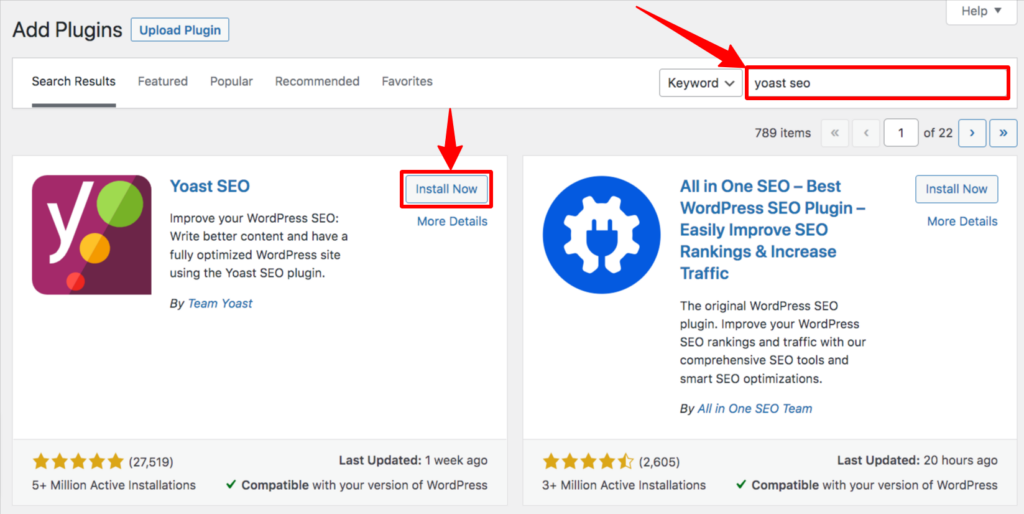
Pasul 5: După activare, accesați Tabloul de bord, apoi plasați cursorul pe Yoast SEO și faceți clic pe General.
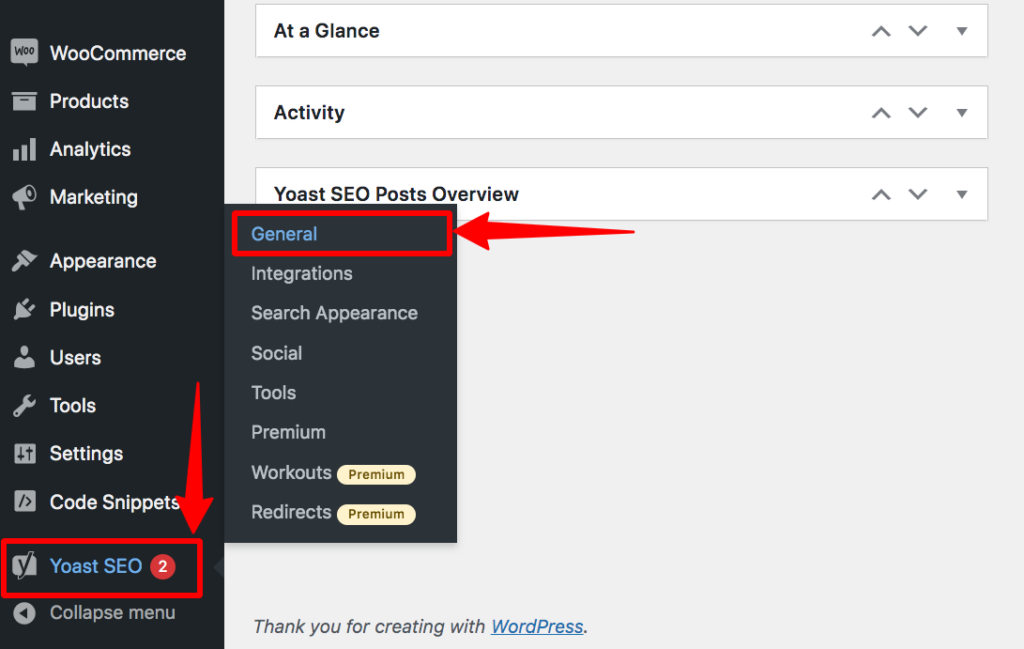
Pasul 6: Apoi, va apărea General-Yoast SEO. Faceți clic pe Instrumentul pentru webmasteri. Apoi găsiți codul de verificare Google și inserați codul acolo și faceți clic pe Salvare modificări.
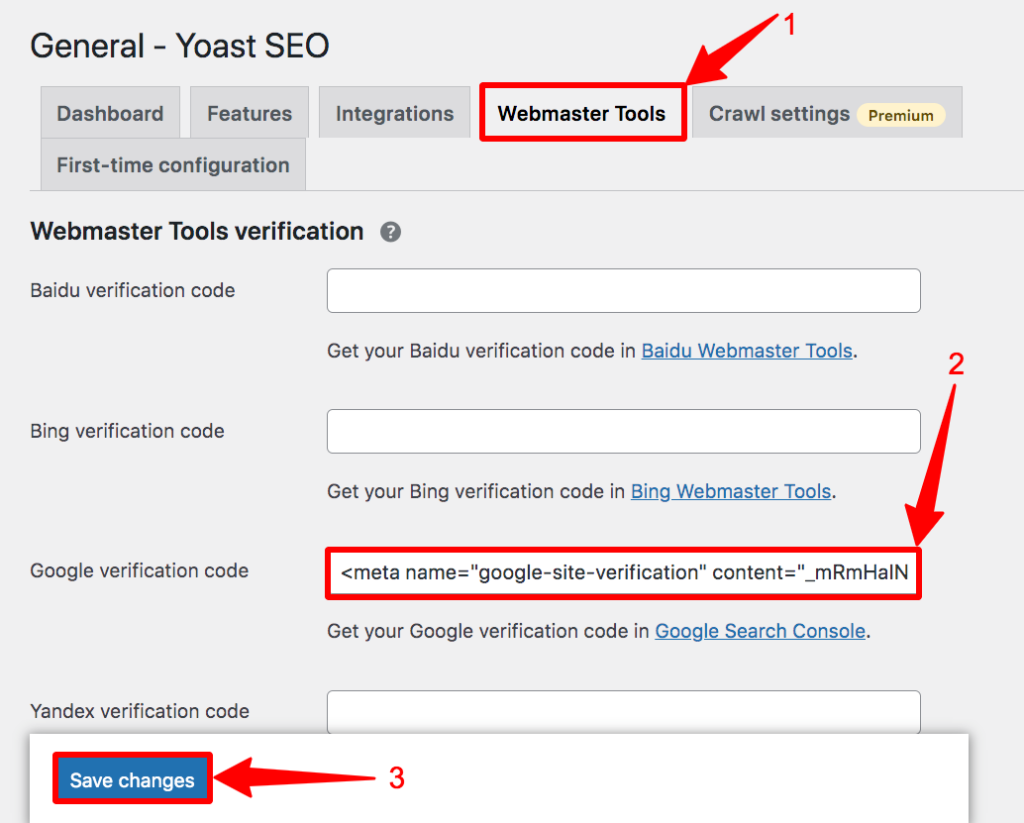
Pasul 7: După aceea, accesați acea fereastră pop-up și faceți clic pe VERIFICARE.

După ce faceți clic pe VERIFICARE, va apărea un mesaj de confirmare ca acesta.

Metoda 7: Cum să verificați Google Search Console WordPress folosind AIOSEO
Pasul 1: introduceți adresa URL a site-ului dvs. în secțiunea de prefix URL, apoi faceți clic pe CONTINUARE.

Pasul 2: va apărea o nouă fereastră pop-up. În acea fereastră pop-up, găsiți secțiunea de etichete HTML și extindeți acea secțiune. Apoi faceți clic pe butonul COPIE pentru a copia codul.

Pasul 3: Accesați Tabloul de bord WordPress, apoi plasați cursorul pe Pluginuri și faceți clic pe Adăugați nou.

Pasul 4: Căutați pluginul AIOSEO. Apoi instalați și activați acel plugin.
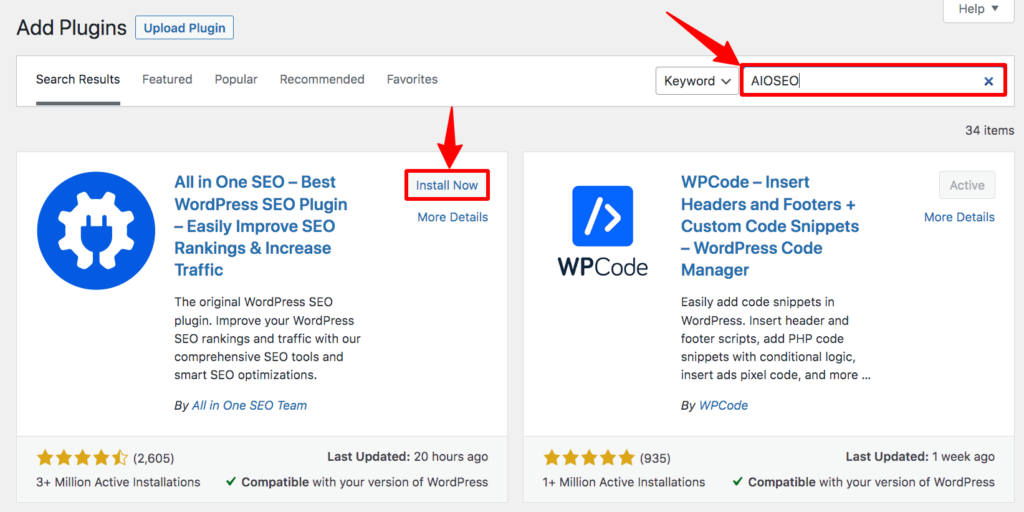
Pasul 5: Din Tabloul de bord, plasați cursorul pe All in One SEO, apoi faceți clic pe Setări generale.
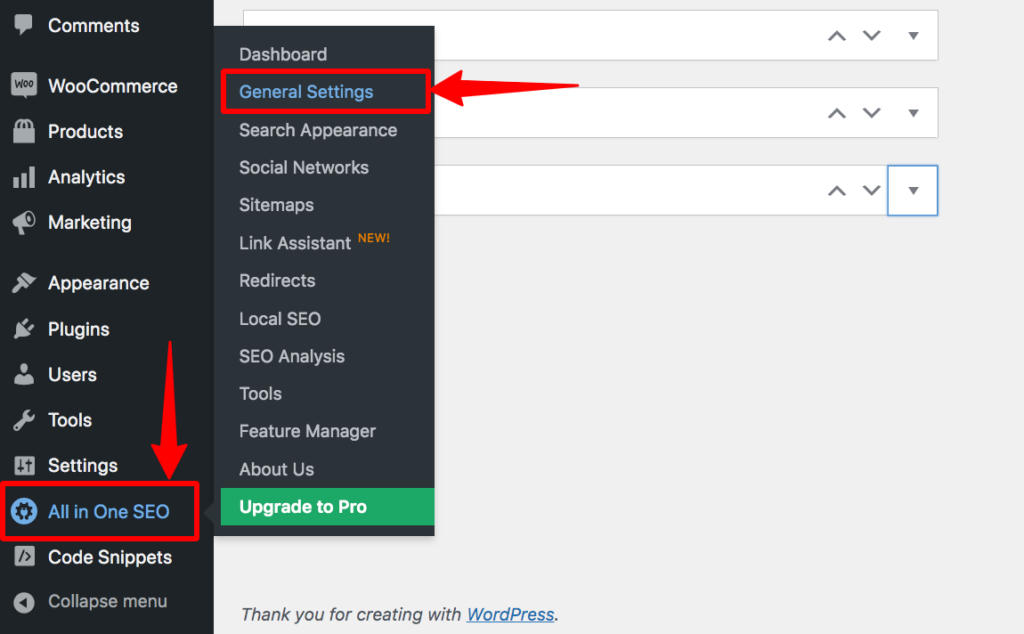
Pasul 6: Va apărea o nouă pagină. Faceți clic pe Instrumente pentru webmasteri, apoi faceți clic pe Google. După ce faceți clic pe acesta, veți găsi o secțiune numită Cod de verificare Google. Copiați acel cod și faceți clic pe Salvare modificări pentru a-l salva.
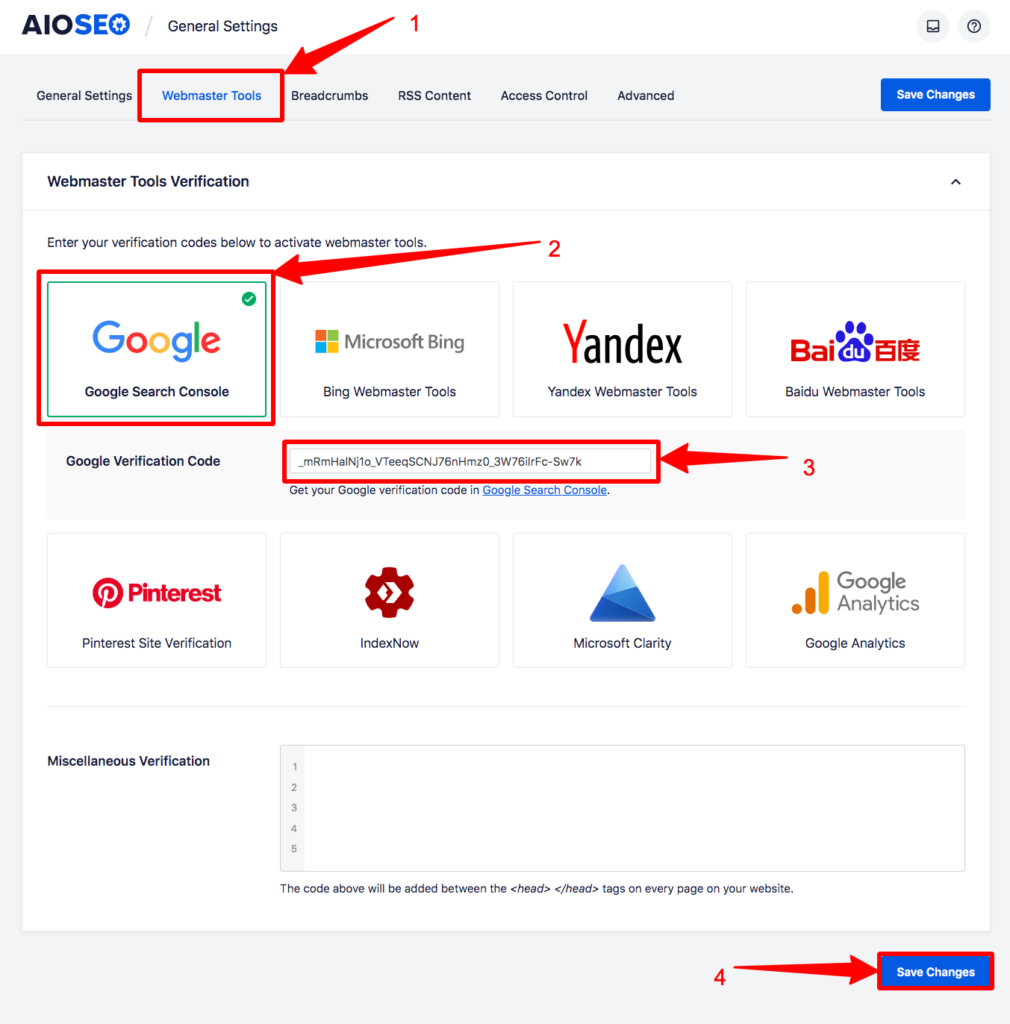
Pasul 7: După ce ați salvat, accesați din nou fereastra pop-up și faceți clic pe VERIFICAȚI.

După ce faceți clic pe VERIFICARE, va apărea un mesaj de confirmare ca acesta.

Metoda 8: Cum să verificați Google Search Console WordPress utilizând Google Tag Manager
Pentru a verifica Google Search Console cu site-ul dvs. folosind această metodă, trebuie să vă asigurați că Managerul de etichete Google este conectat la domeniul dvs. Fără el, această metodă nu va funcționa.
Pasul 1: introduceți adresa URL a site-ului web în secțiunea Prefix URL, apoi faceți clic pe CONTINUARE.

Pasul 2: Derulați în jos, găsiți Managerul de etichete Google și faceți clic pe VERIFICAȚI.
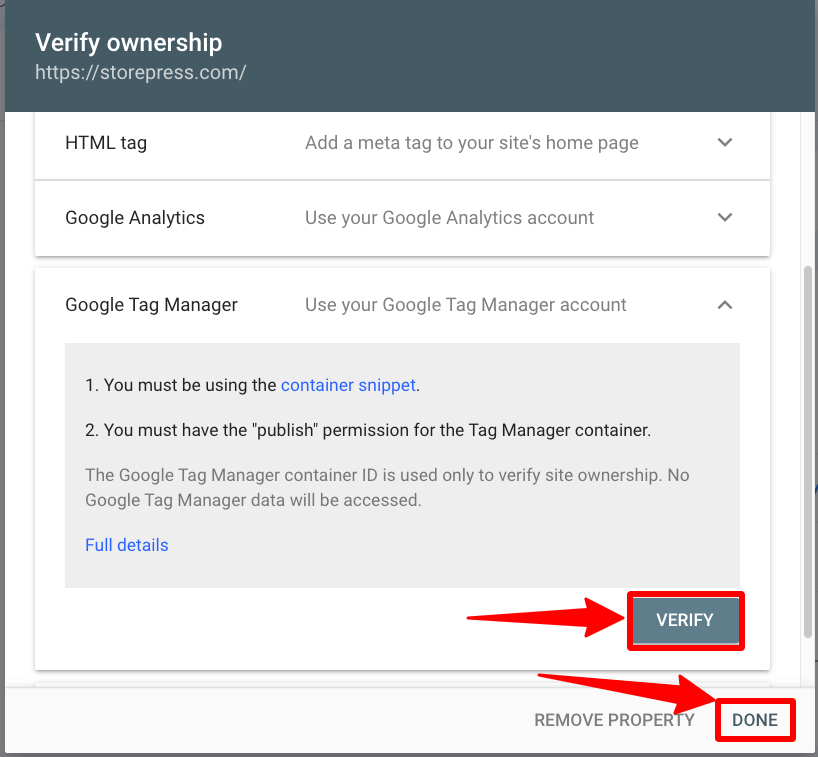
După ce faceți clic pe VERIFICARE, va apărea un mesaj de confirmare ca acesta.

Metoda 9: Cum să verificați Google Search Console WordPress folosind Google Analytics
În primul rând, asigurați-vă că site-ul dvs. este conectat la contul dvs. Google Analytics. Apoi puteți adăuga Google SearchConsole foarte ușor.
Pasul 1: introduceți adresa URL a site-ului dvs. în secțiunea Prefix URL, apoi faceți clic pe CONTINUARE.

Pasul 2: Derulați în jos, găsiți Google Analytics și faceți clic pe VERIFICAȚI.

După ce faceți clic pe VERIFICARE, va apărea un mesaj de confirmare ca acesta.

Metoda 10: Cum să verificați Google Search Console WordPress folosind Google Site Kit
Pasul 1: Accesați Tabloul de bord WordPress, apoi plasați cursorul pe Pluginuri și faceți clic pe Adăugare nou.

Pasul 2: Căutați pluginul Site Kit by Google. Apoi instalați și activați acel plugin.
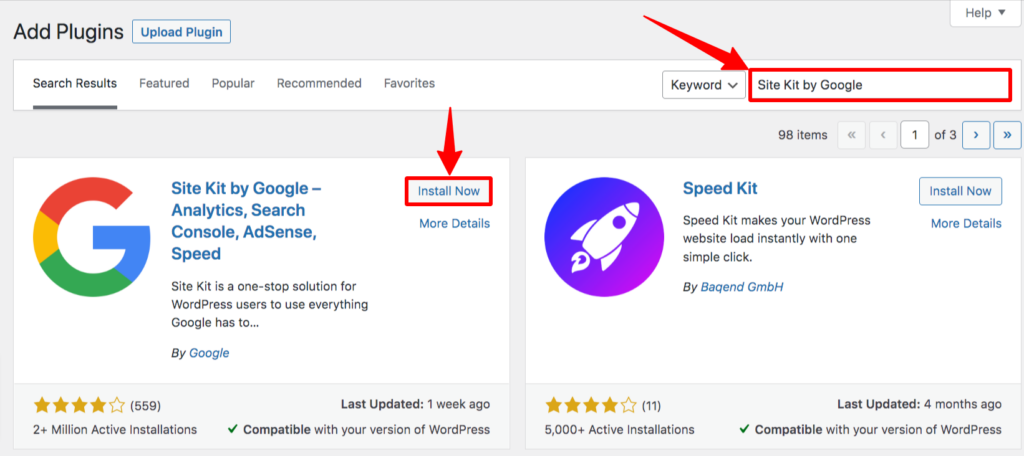
Pasul 3: Acum, plasați cursorul pe Kitul site-ului și faceți clic pe Tabloul de bord.
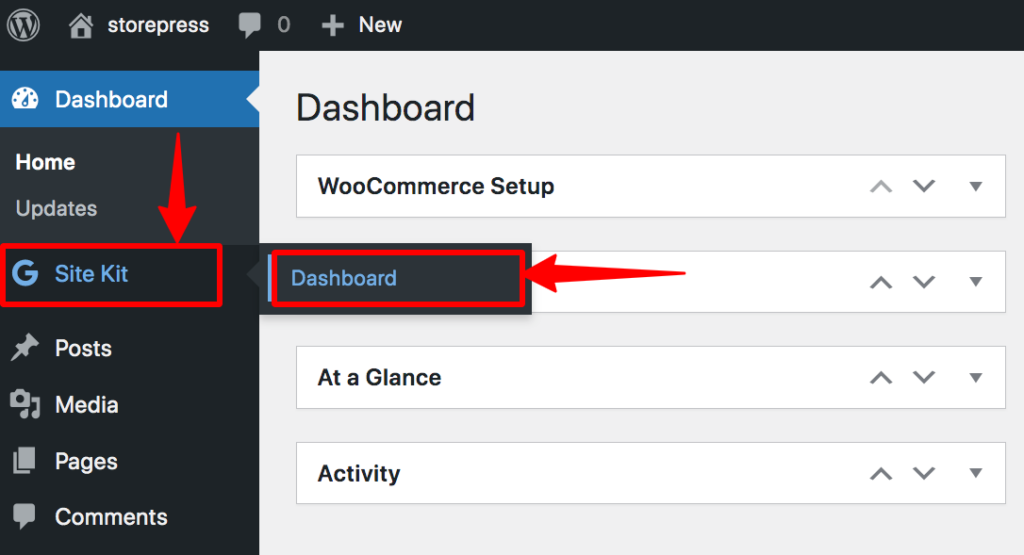
După aceea, vă puteți conecta produsele Google cu site-ul dvs. prin intermediul acestui plugin. De asemenea, puteți controla produsele Google folosind un singur tablou de bord. Conectarea cu contul dvs. Gmail va fi suficientă pentru a vă conecta site-ul la Google Search Console.
Concluzie
Sperăm că ați adăugat cu succes site-ul dvs. bazat pe WordPress la Google Search Console. Dacă vă confruntați cu o eroare după ce faceți clic pe VERIFICAȚI, trebuie să îi acordați ceva timp.
Uneori, Google are nevoie de ceva timp pentru a vă valida solicitarea. Deci, poate fi necesar să așteptați 5-30 de minute pentru verificare.
Google își actualizează des interfața de utilizare, așa că dacă vă confruntați cu ceva diferit de tutorialul nostru, nu vă faceți griji. Procesul este același; doar unele funcții își schimbă plasarea. Îl poți găsi cu ușurință. De asemenea, anunțați-ne despre schimbare și vom actualiza acest tutorial cât de curând.
