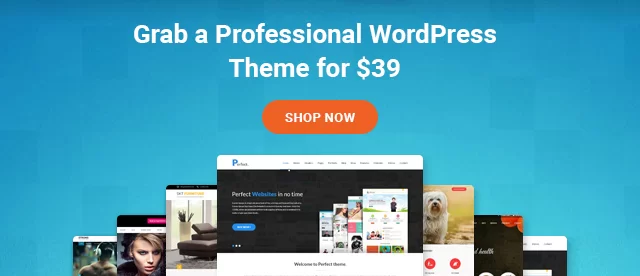Lista de verificare pentru migrarea site-ului web: Ghidul dvs. All-in-One
Publicat: 2022-04-21
Migrarea site-ului web este unul dintre cele mai consumatoare de timp și plictisitoare procese pe care trebuie să le faceți. Sunt multe lucruri de care trebuie să le iei în considerare. Știm cât de multă frustrare poate provoca și acesta este motivul pentru care am selectat această listă de verificare finală pentru migrarea site-ului web.
Aceasta este lista completă de verificare prietenoasă pentru începători. Vom vedea mai întâi toate lucrurile de care trebuie să aveți grijă atunci când vă migrați site-ul. După aceea, vom vedea fiecare pas în profunzime. Acest lucru vă va oferi o idee clară despre ceea ce este necesar în timpul migrării site-ului web.
Lista de verificare pentru migrarea site-ului web
Vom vedea mai întâi lista de verificare unde vom vedea punctele pe care trebuie să le luați în considerare.
- Backup pentru site-ul dvs. actual
- Alegerea celui mai bun moment pentru a vă migra site-ul
- Instrumentul pe care îl puteți folosi
- Configurarea domeniului și găzduirea
- Copierea fișierelor pe noua gazdă
- Copiați baza de date
- Actualizarea DNS-ului
- Testarea site-ului
- Trimiterea site-ului web la Google
Acum, aceasta este lista de verificare rapidă pe care o puteți verifica.
Să vorbim mai multe despre asta. Există multe moduri prin care vă puteți migra site-ul.
- Unul este locul în care puteți migra site-ul web folosind un instrument
- Al doilea este locul în care îl puteți face manual
- Ultimul este locul în care doriți să schimbați și domeniul.
Lista de verificare este diferită pentru toate cele trei lucruri.
Vom vedea lista detaliată a trei lucruri. Înainte de aceasta, există două lucruri principale de care trebuie să țineți cont înainte de a începe procesul de migrare.
Găsiți cel mai bun moment : nu puteți pur și simplu să migrați site-ul oricând. Trebuie să alegeți o dată și o oră când aveți cel mai mic număr de vizitatori pe site-ul dvs. Așadar, chiar dacă site-ul dvs. web se prăbușește, acesta nu vă afectează site-ul.
Alegerea unui tip : Următorul lucru este să alegeți în ce mod doriți să transferați site-ul. Am văzut deja cele trei moduri de a face acest lucru, trebuie să selectați una dintre ele.
Am împărțit toate cele trei moduri în trei părți pentru a vă ușura munca. Nu uitați să verificați ultima fază de testare și revizuire, care este comună pentru toți.
Lista de verificare 1: Migrarea prin Instrument
Puteți migra cu ușurință site-ul web WordPress prin intermediul instrumentului. Iată lista de verificare pentru migrarea site-ului web pe care trebuie să o urmați dacă migrați folosind un instrument.
Faceți backup pentru site-ul dvs
Primul lucru pe care trebuie să-l faceți este să faceți o copie de rezervă a site-ului dvs. Este foarte recomandat să stocați backup-ul în mașina dvs. locală sau în stocarea în cloud.
Asigurați-vă că aveți o copie de rezervă adecvată a următoarelor lucruri.
- Toate fișierele site-ului dvs
- Bază de date
- E-mailuri
Există diverse plugin-uri de migrare WordPress care pot face această treabă.
Dar, în acest ghid, vom folosi pluginul All in One WP Migration pentru a face copii de rezervă ale fișierelor și bazei de date. În cazul în care aveți probleme în timpul acestui proces, puteți utiliza întotdeauna acest ghid util pentru a trece prin acest pas.
Apoi, după ce instalați pluginul din directorul WordPress. Mergeți la All in One WP Migration > Export .
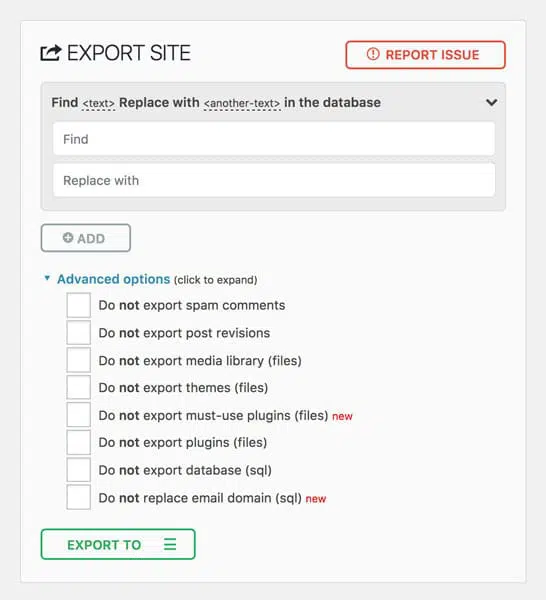
Puteți înlocui un cuvânt sau șir dacă doriți. În caz contrar, puteți pur și simplu să faceți clic pe butonul Export. De asemenea, vă va întreba unde doriți să trimiteți datele. Îl puteți descărca ca fișier sau îl puteți trimite și în Cloud Storage.
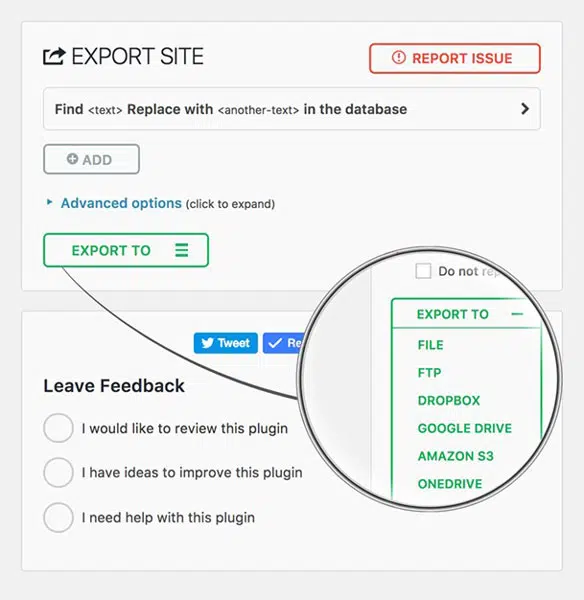
Nu uitați să faceți și backup pentru e-mailuri. Puteți face clic dreapta pe folderul Inbox și faceți clic pe Export.
Configurați un domeniu nou
Dacă aveți găzduire pe mai multe domenii, mai întâi va trebui să adăugați numele domeniului dvs. gazdă. Pentru a face acest lucru, puteți face clic pe „ domenii addon ” din cPanel. Introdu numele tau de domeniu si gata. Un director cu numele site-ului dvs. va fi creat pentru dvs.
De asemenea, trebuie să direcționați serverele de nume către găzduire , altfel nu va fi posibil să adăugați numele de domeniu direct.
Deci, să schimbăm serverul de nume acum.
Pentru a schimba serverul de nume, puteți mai întâi să vă deschideți registratorul de domenii. Acum, trebuie să schimbați serverul de nume.
Pentru utilizatorii Godaddy
Accesați butonul „Gestionați” din lista de domenii.
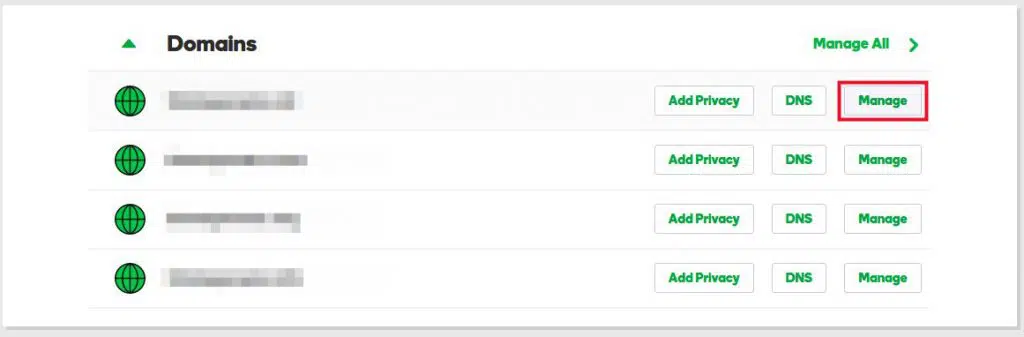
Acum, îndreptați-vă pentru a gestiona DNS.
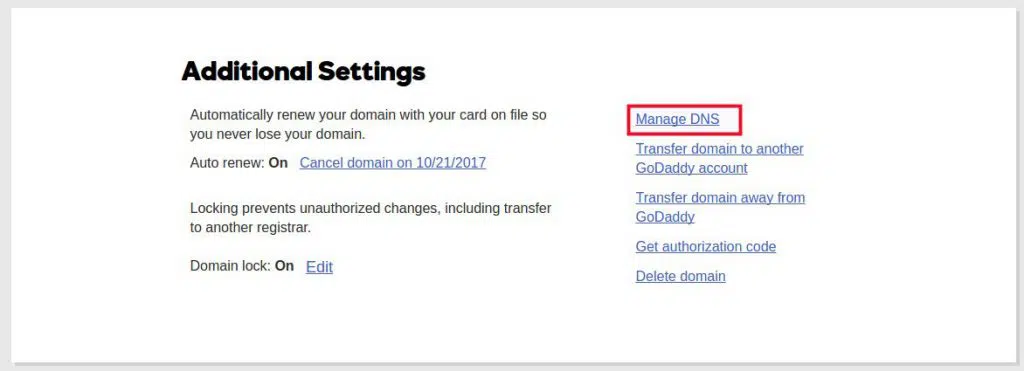
Schimbați serverul de nume în contul de găzduire respectat.
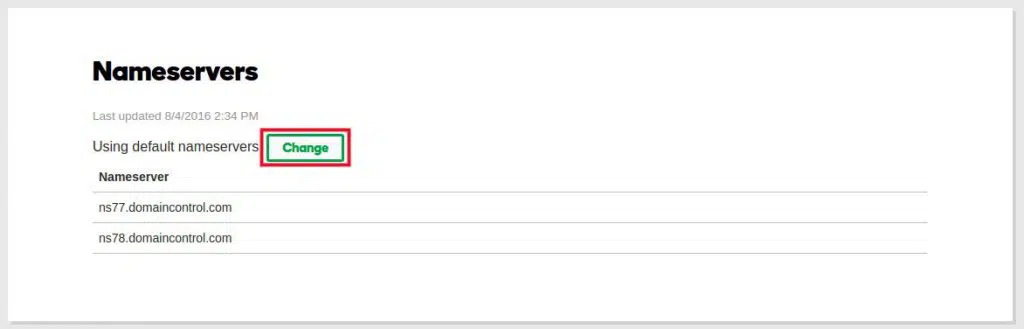
Puteți contacta furnizorul dvs. de găzduire pentru a obține serverul de nume sau vă puteți verifica, de asemenea, e-mailul (de obicei îl trimit).
Pentru utilizatorii Namecheap
Faceți clic pe butonul „Gestionați” de lângă domeniul dvs.
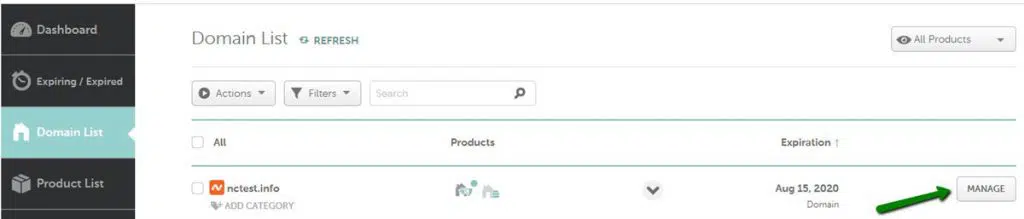
Derulați puțin și veți găsi opțiunile serverului de nume.
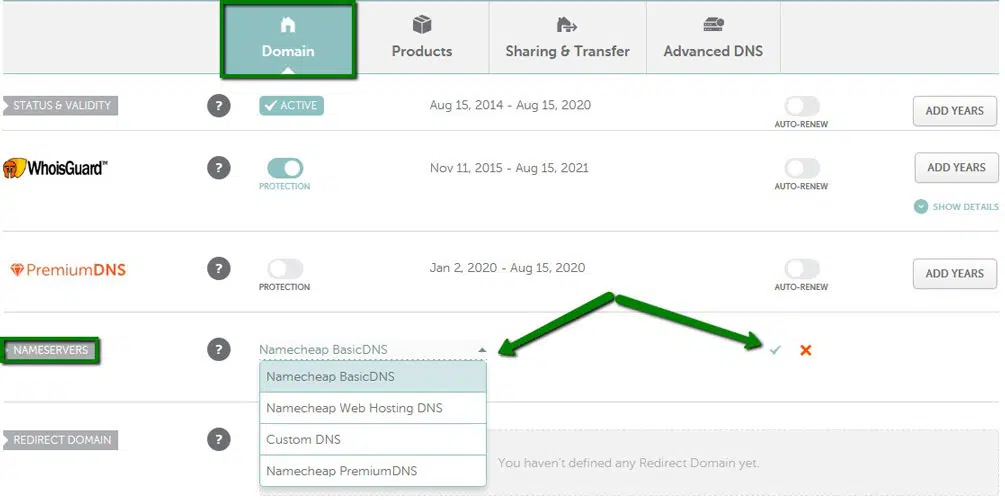
Puteți schimba serverele de nume de aici. Selectați serverul de nume personalizat din meniul derulant și introduceți serverul de nume oferit de furnizorul dvs. de găzduire.
Actualizarea DNS-ului poate dura până la 48 de ore. Asigurați-vă că nu ștergeți site-ul web de pe vechea gazdă.
Instalați WordPress în noua gazdă
Acum vom instala WordPress în noua gazdă. Puteți merge la Softaculous și puteți instala WordPress ca de obicei.
Instalați pluginul All in One WP Migration pe care l-am văzut mai devreme.
Când activați pluginul, puteți trece la All In One WP Migration > Import .
Puteți fie să încărcați fișierele direct, fie să le importați dintr-un spațiu de stocare în cloud.
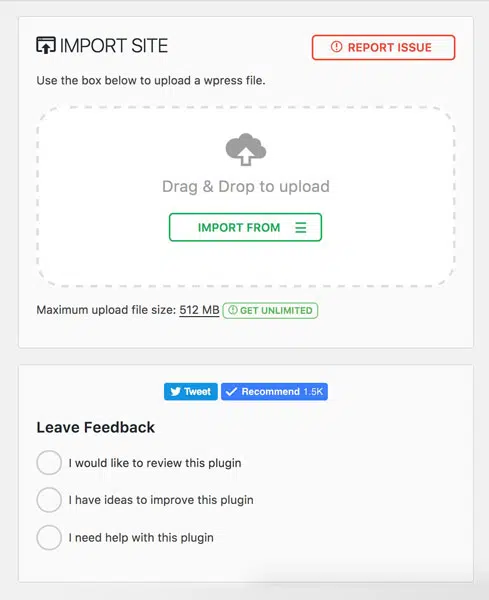
Doar faceți clic pe butonul de import și gata. Acum vă puteți relaxa și aștepta câteva minute pentru ca procesul să se termine.
Odată ce procesul este încheiat, puteți verifica site-ul web și puteți vedea dacă funcționează corect sau nu. Asigurați-vă că verificați toate paginile site-ului web pentru a fi sigur de asta.
Importați-vă e-mailurile
Vă puteți importa e-mailurile cu ușurință accesând conturile de e-mail din cPanel. Există toate opțiunile oferite pentru a importa e-mailurile. Sau, în cazul câtorva furnizori de găzduire, dacă vă gândiți să utilizați serviciul lor de e-mail terță parte, cum ar fi Microsoft Office 365 cu HostGator sau BlueHost, este posibil să doriți să verificați mai întâi această recenzie . Se explică de la sine.
Lista de verificare 2: Migrarea manuală a site-ului web
Acesta ar putea fi un lucru puțin greu de făcut. Cu toate acestea, cu siguranță vă puteți migra site-ul manual. Vom vedea cum se face aici. Asigurați-vă că urmați toate aceste puncte dacă migrați manual site-ul web.
Faceți backup pentru fișierele/DB
Va trebui să luați copia de rezervă din cPanel în loc să o luați cu pluginul WordPress.
Pentru a-l prelua din cPanel, puteți pur și simplu să creați un zip al directorului site-ului dvs. Faceți clic dreapta pe directorul site-ului web și faceți clic pe butonul Comprimare. Descărcați backupul și gata.
În același mod , mergeți la PhpMyAdmin și alegeți baza de date WordPress. Accesați Opțiuni > Export.
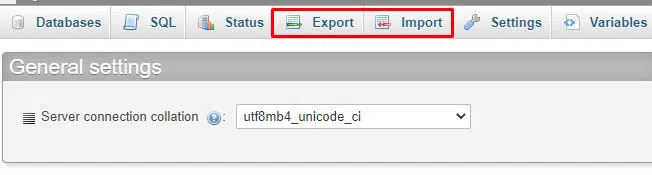
Cam asta e tot. Acum, aveți backup-ul fișierelor și bazei de date. Faceți același lucru cu e-mailurile.
Adăugați un domeniu nou
Va trebui să adăugați un nou domeniu în contul dvs. de găzduire înainte de a putea copia fișierele. Nu vom repeta toți pașii din nou aici. Puteți consulta secțiunea anterioară pentru un ghid pas cu pas.

Iată o scurtă prezentare generală a modului de a face acest lucru.
- Deschideți Registrul de domeniu
- Faceți clic pe gestionați
- Veți vedea opțiunea de a schimba serverul de nume sau DNS undeva.
- Schimbați serverul de nume cu serverul de nume al gazdei dvs. actuale
- Puteți obține informațiile DNS direct de la furnizorul de găzduire
După ce ați terminat, ajungeți la cPanel în gazda dvs. actuală și faceți clic pe „Domeniul Addon”. Introduceți numele domeniului și faceți clic pe butonul Salvare.
Încărcați fișierele
Următoarea sarcină este să încărcați fișierele. Avem deja backup-ul fișierelor. Va trebui să-l încărcăm aici.
Deschideți managerul de fișiere și mergeți la directorul site-ului web. Apoi puteți deschide directorul site-ului web și faceți clic pe butonul de încărcare. Selectați zip-ul și încărcați-l acolo. Nu uitați să extrageți fermoarul înainte de a continua.
Creați baza de date
Avem deja un nume de domeniu în găzduirea dvs. împreună cu toate fișierele. Cu toate acestea, nu avem încă baza de date. Deci, va trebui să creăm o bază de date aici.
Acum, trebuie să vă îndreptați către Baza de date MySQL și să creați o nouă bază de date. Veți găsi opțiunea în propriul cPanel.
Puteți să faceți clic pe „Creați o nouă bază de date” și să introduceți numele dorit.
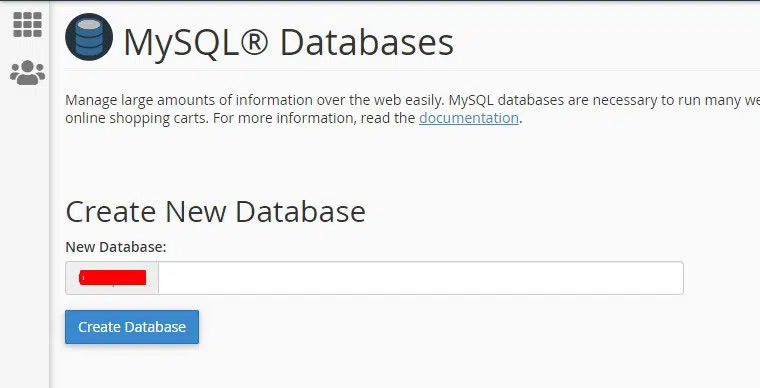
Asigurați-vă că numele este ușor de identificat. Puteți păstra inițialele site-ului dvs.
Odată ce sunteți acolo, vă puteți adresa MySql Users și puteți crea un nou utilizator. Puteți da un nume de utilizator și o parolă noului dvs. utilizator.
Atribuiți utilizatorul la baza de date. Puteți găsi opțiunea derulând puțin.
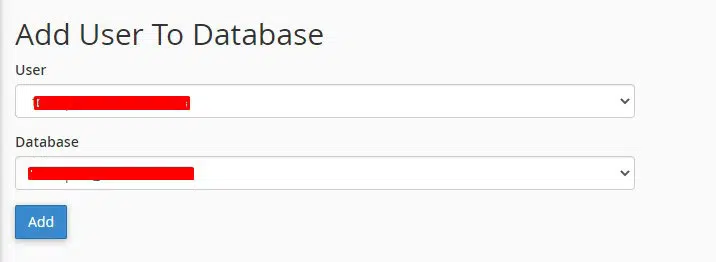
Asigurați-vă că le acordați toate privilegiile de a accesa și edita baza de date.
Doar selectați-le pe toate și apăsați butonul de salvare.
Încărcați baza de date
Tocmai am creat baza de date, nu am încărcat vechea bază de date pe site. Deci, o vom face aici.
Nu este posibil să încărcați baza de date prin opțiunea MySQL. Pentru a încărca baza de date, vom merge la PHPMyAdmin.
Va afișa diverse baze de date în interiorul acestuia, selectați baza de date. Faceți clic pe butonul de import și selectați fișierul SQL pentru care am făcut backup.
Încărcați fișierul SQL și gata.
Configurați site-ul web
Nu vă grăbiți să deschideți site-ul, deoarece nu se va deschide. Va trebui să configuram fișierul site-ului. Momentan, încă primește baza de date din vechea bază de date. Deci, va trebui să schimbăm informațiile bazei de date.
Mergeți la File Manager și deschideți directorul site-ului. Puteți căuta fișierul wp-config.php în interiorul acestuia.
După ce îl găsiți, puteți face clic dreapta pe el și faceți clic pe „Editare cod”. Butonul de editare a codului vă va permite să faceți modificări în fișierul dvs.
Acum, trebuie să cauți trei lucruri. Numele bazei de date, numele de utilizator al bazei de date și parola. Schimbați toate cele trei lucruri în detaliile pe care le-ați introdus anterior.
Faceți clic pe butonul Salvați modificările din colțul din dreapta sus.
Asta e, acum poți vizita site-ul. Veți vedea că site-ul funcționează bine, fără probleme. Uneori, este nevoie de mai mult timp pentru propagarea DNS, puteți aștepta.
Nu uitați să importați toate e-mailurile.
Lista de verificare 3: Schimbarea numelui de domeniu
Unul dintre cele mai dificile lucruri de făcut este să schimbi numele de domeniu al site-ului tău web. Această listă de verificare pentru migrarea site-ului web constă și în această parte în care vom vedea cum puteți schimba domeniul. Asigurați-vă că țineți cont de aceste lucruri atunci când schimbați domeniul de pe site-ul WordPress.
Conectați domeniul și găzduirea
Desigur, va trebui să conectați numele domeniului și găzduirea înainte de a face vreunul dintre aceste lucruri. Puteți face acest lucru urmând pașii de mai sus despre care am discutat.
Asigurați-vă că domeniul indică către găzduire. Poți folosi fie noua găzduire, fie cea actuală, nu contează.
Schimbați domeniul din WordPress
Acum, vom schimba numele de domeniu din WordPress.
Pentru a face acest lucru, vom merge la Setări > General . Veți vedea opțiunea URL a site-ului acolo. Schimbați adresa URL la noul domeniu și faceți clic pe Salvați modificările.
Site-ul dvs. nu se va încărca după aceea. Nu vă faceți griji și urmați pasul următor.
Faceți Migrația
Acum puteți migra. Urmați aceiași pași pe care i-am discutat în partea de migrare manuală.
Trebuie să urmați aceiași pași pe care i-am discutat mai devreme. După aceea, puteți trece la următoarea parte.
Instalați pluginul de căutare și înlocuire în timp real
Site-ul dvs. web va funcționa până acum. Puteți instala pluginul „Găsire și înlocuire în timp real”. Instalați și activați pluginul.
Acest plugin va înlocui tot textul din baza de date cu un singur clic. Vom avea nevoie de ea pentru că vor exista multe link-uri care mai indică vechiul nume de domeniu.
Îl puteți schimba prin acest plugin.
Introduceți vechiul nume de domeniu în fișierul de căutare și introduceți noul nume de domeniu în câmpul de înlocuire.
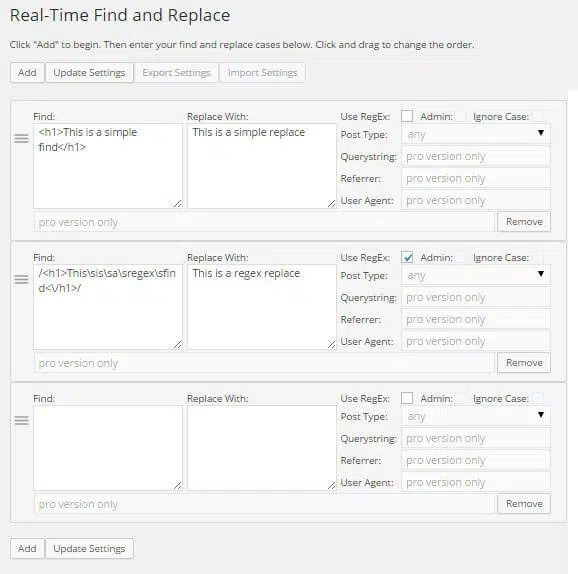
Faceți clic pe căutare și va înlocui toate cazurile în care este folosit vechiul nume de domeniu. Acesta este un lucru pe care cu siguranță ar trebui să îl faceți mai ales dacă aveți o mulțime de link-uri interne.
Fă-o prin plugin (Premium)
Multe plugin-uri vă permit să migrați numele domeniului. Îți ușurează munca, dar pluginurile sunt plătite. Deci, dacă ești gata să investești niște bani în plugin, poți să cumperi unul și să o faci.
Pașii sunt destul de simpli. Puteți vedea documentația pluginului pentru mai multe.
Cu siguranță s-ar putea să vă gândiți la pluginul pe care îl puteți utiliza. Așadar, iată câteva dintre cele mai bune plugin-uri pe care le puteți folosi pentru a schimba numele domeniului.
- Duplicator Pro
- UpdraftPlus Premium
Puteți utiliza oricare dintre aceste pluginuri după alegerea dvs. În cele mai multe cazuri, un transfer manual este cea mai bună opțiune. Nu uitați să verificați site-ul după ce faceți toate modificările. Asta ne duce la ultimul punct al listei de verificare pentru migrarea site-ului web - testarea site-ului.
Google Search Console
Trebuie să spuneți Google despre modificări, nu? Acest lucru se aplică numai dacă v-ați schimbat numele de domeniu.
Puteți deschide Google Search Console și există o opțiune de a trimite o actualizare. Spuneți Google despre modificări cât mai curând posibil.
Ar putea dura câteva zile pentru ca Google să facă modificările. Odată ce modificările sunt făcute, sunteți gata.
Anunțați Vestea Bună
Acum, puteți anunța veștile bune abonaților dvs. Deci, nu mai vizitează vechiul nume de domeniu și vizitează noul nume de domeniu.
În plus, vă puteți schimba domeniul și în mânerele de rețele sociale.
Nu uita să-l schimbi în toate directoarele în care ai un cont activ. În plus, puteți încerca, de asemenea, să trimiteți e-mail proprietarilor site-ului web pentru a schimba backlink-urile.
Nu anulați vechiul domeniu
Dacă ți-ai schimbat numele de domeniu, iată un sfat frumos pentru tine. Nu schimbați vechiul nume de domeniu. În schimb, îl puteți redirecționa către cel actual.
În acest fel, niciunul dintre vizitatorii tăi nu va fi pierdut și, de asemenea, poți păstra vechiul branding pentru tine. De asemenea, puteți afișa un mesaj de 5 secunde care spune că domeniul a fost schimbat.
Finalizarea modificărilor (testare și depanare)
Înainte de a ieși de pe birou, trebuie să verificați câteva lucruri. De asemenea, aceasta poate fi considerată o parte a listei de verificare pentru migrarea site-ului web.
Primul lucru pe care trebuie să-l faceți este să vă testați site-ul.
Cea mai mare greșeală a oamenilor : ei verifică doar pagina de pornire.
Trebuie să verificați toate paginile categoriilor, paginile de arhivă, postările și paginile principale. Acest lucru vă va oferi o idee clară dacă site-ul dvs. funcționează sau nu.
Dacă unele dintre link-uri nu se deschid, puteți urma acești pași simpli pentru a le remedia.
- Deschideți wp-admin și accesați Setări > Legături permanente
- Nu face nimic. Doar faceți clic pe butonul de salvare
- Verificați din nou site-ul
În cele mai multe cazuri, site-ul web va funcționa din nou. Acest lucru se datorează fișierului .htaccess corupt. Îl poți remedia cu pașii dați.
Cuvinte finale
În concluzie, aceasta a fost lista de verificare pentru migrarea site-ului web pe care ar trebui să o urmați. A fost o listă de verificare, precum și un tutorial complet despre cum să migrați site-ul dvs. WordPress. Am văzut toate modalitățile posibile de a face acest lucru.
Acum, ori de câte ori transferați un site web, nu uitați niciunul dintre acești pași. Funcționează ca o listă de verificare și un ghid complet.