Ce este tabloul de bord WordPress și cum îl folosiți?
Publicat: 2023-08-25Cea mai mare parte a magiei din WordPress are loc în „tabloul de bord”. Dacă vă întrebați ce este tabloul de bord WordPress, aceasta este zona de administrare care vă permite să modificați setările site-ului dvs., precum și să creați și să gestionați pagini și alte tipuri de conținut.
Învățarea dezavantajelor tabloului de bord este relativ simplă. Există o mulțime de setări, dar cele mai multe dintre ele se explică de la sine, așa că este doar o chestiune de a modifica tabloul de bord.
În acest articol, vă vom oferi o privire de ansamblu asupra a ceea ce este tabloul de bord WordPress și unde puteți găsi cele mai importante setări ale acestuia. Să ajungem la asta!
Cum să utilizați eficient tabloul de bord WordPress
În această secțiune, vă vom arăta unde să găsiți cele mai importante setări și opțiuni pe care trebuie să le cunoașteți pentru a începe să utilizați WordPress și vă vom trimite la alte resurse acolo unde este necesar.
️ Această postare a fost scrisă pe baza WordPress 6.2. Experiența dvs. poate varia dacă vă aflați pe o altă versiune a platformei.
- Tabloul de bord principal WordPress: verificați starea site-ului dvs
- Setările site-ului dvs
- Gestionați postările și paginile
- Gestionați pluginurile și temele
- Creați și gestionați utilizatori
- Schimbați aspectul site-ului dvs
1. Tabloul de bord principal WordPress: verificați starea site-ului dvs
Ori de câte ori vă conectați în zona de administrare WordPress, vă va duce la Tabloul de bord → fila Acasă . Această filă include o prezentare generală a tot ceea ce se întâmplă pe site-ul dvs. web, de la conținut nou la controale de sănătate și chiar știri și evenimente WordPress:
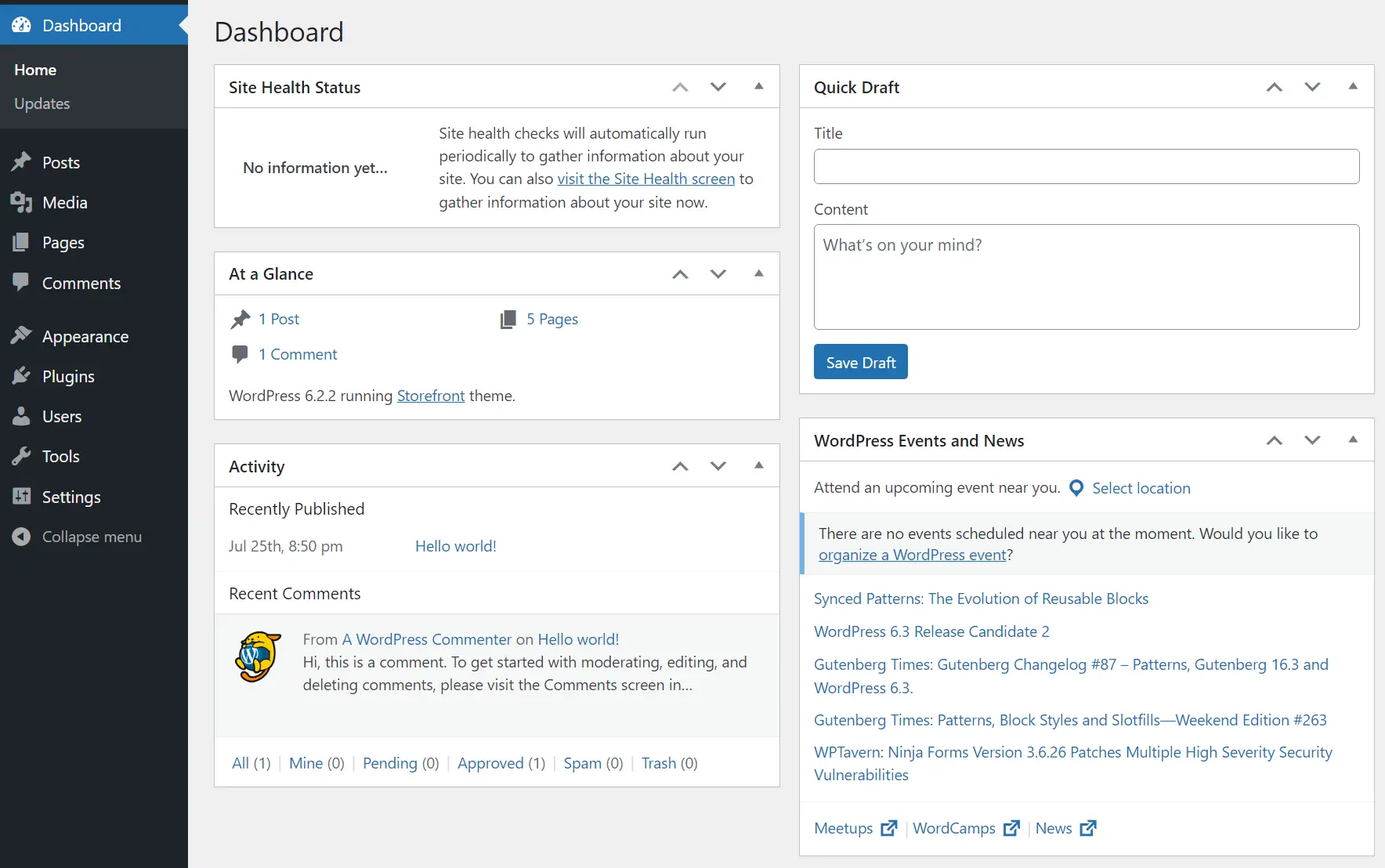
Pagina Tabloul de bord este deosebit de utilă dacă lucrați pe un site web care are o mulțime de autori și care primește actualizări regulate. Widgetul Într-o privire vă va oferi o imagine de ansamblu rapidă a conținutului nou disponibil și vă va permite să accesați imediat acesta.
2. Setările site-ului dvs. ️
În pagina Setări , veți găsi opțiuni pentru modificarea setărilor de scriere, citire, discuții, media, permalink-uri și confidențialitate ale site-ului dvs. web. Pagina principală Setări acoperă opțiunile de bază ale site-ului, cum ar fi numele, sloganul, adresele URL, fusul orar și limba:

Mergând mai departe, dacă accesați pagina Setări → Citire , veți putea seta o pagină de pornire statică pentru site-ul dvs. web. Puteți modifica numărul de postări care apar pe pagina principală a blogului și dacă doriți să afișați întregul post de blog pe pagina respectivă sau doar fragmentele. Există, de asemenea, opțiunea de a „descuraja motoarele de căutare să-ți indexeze site-ul” aici, dar nu este recomandat să faci asta.

Urmează pagina Setări → Citire . Aici puteți alege dacă să activați comentariile pe blog și să configurați dacă utilizatorii trebuie să fie conectați pentru a le trimite. De asemenea, puteți modifica setările de moderare din această pagină:

În cele din urmă, avem pagina Setări → Permalink-uri . Dacă lansați un site web nou, veți dori să schimbați structura permalink-ului WordPress în ceva mai ușor de utilizat pentru motoarele de căutare și mai ușor de citit și pentru oameni:

În plus, secțiunea Setări include opțiuni pentru modificarea setărilor media și pentru crearea unei pagini de politică de confidențialitate. Iată instrucțiuni despre cum să modificați aceste setări WordPress (precum multe dintre celelalte pe care le-am acoperit până acum).
3. Gestionează postările și paginile ️
Crearea și gestionarea postărilor și paginilor folosind tabloul de bord este simplă și funcționează aproape la fel pentru oricare dintre opțiuni. Pentru început, selectați opțiunea Postări sau Pagini din tabloul de bord.
În funcție de alegerea dvs., veți vedea o listă cu acest tip de conținut, inclusiv toate schițele și proiectele publicate. Acest ecran vă oferă o imagine de ansamblu asupra numelui fiecărei postări/pagini, autor, categorie, etichete, data publicării și numărul de comentarii:

Dacă selectați o postare, puteți utiliza opțiunea Vizualizare pentru a vedea pagina respectivă în direct sau butonul Editați pentru a lansa Editorul de blocuri și pentru a-i face modificări:

Pagina Postări din tabloul de bord include și opțiuni pentru gestionarea taxonomiilor de conținut. Aceasta înseamnă să creați, să editați și să ștergeți categorii și etichete pe care le puteți atribui postărilor:

Sistemul de taxonomie WordPress este esențial pentru site-urile web care publică mult conținut. Ajută la menținerea conținutului organizat și, de asemenea, ajută utilizatorii să găsească postările pe care le doresc.
4. Gestionați pluginurile și temele
Pluginurile și temele sunt în centrul experienței WordPress, așa că veți petrece mult timp în aceste secțiuni ale tabloului de bord. Pentru a adăuga și a gestiona pluginuri, accesați pagina Plugins → Plugin-uri instalate .
Aici veți vedea o prezentare generală a tuturor pluginurilor instalate. Le puteți activa, dezactiva și șterge din acest ecran selectând opțiunea corespunzătoare sub fiecare intrare:

Pentru a adăuga pluginuri noi, faceți clic pe Adăugare acum în partea de sus a paginii Pluginuri instalate sau accesați direct Pluginuri → Adăugați nou . Dacă este prima dată când vă ocupați de extensii, iată un ghid complet despre cum să instalați pluginuri WordPress.
Temele funcționează foarte asemănător. Puteți verifica temele pe care le-ați instalat navigând la Aspect → Teme . O singură temă poate fi activă la un moment dat, iar acest ecran este locul în care o selectați:

Pentru a adăuga o temă nouă, faceți clic pe Adăugați nou în partea de sus a paginii Teme . Iată un tutorial complet despre cum să instalezi teme WordPress.
Rețineți că, deși instalarea atât a temelor, cât și a pluginurilor este ușoară, găsirea celor potrivite poate fi o provocare. Având în vedere acest lucru, iată câteva îndrumări de bază despre alegerea temelor potrivite și cum să alegeți pluginuri câștigătoare.
5. Creați și gestionați utilizatori
Pagina Utilizatori din tabloul de bord vă permite să adăugați noi conturi de utilizator și să le gestionați pe cele existente. Dacă accesați Utilizatori → Toți utilizatorii , veți vedea o listă cu toate conturile de pe site-ul dvs., precum și e-mailurile, rolurile și câte postări au publicat:


Pentru a gestiona conturile de utilizator, selectați unul din listă și faceți clic pe opțiunea Editare . Acest lucru vă va duce la pagina de profil a acelui cont. De aici puteți modifica toate informațiile contului (dacă sunteți administrator).
Aceste informații includ numele corespunzătoare, porecla, e-mailul, biografia, fotografia de profil, parola și rolul de utilizator:

Pagina Utilizatori va intra în joc dacă aveți mai multe persoane care lucrează pe același site web sau dacă activați înregistrarea utilizatorilor. Dacă lucrați la un proiect WordPress individual, nu va trebui să modificați aceste setări, cu excepția unor circumstanțe rare.
6. Schimbați aspectul site-ului dvs
Opțiunile disponibile în tabloul de bord pentru a schimba aspectul site-ului dvs. vor varia în funcție de tema pe care o utilizați. Dacă utilizați o temă „blocare”, WordPress va dezactiva Personalizatorul și vă va oferi acces la editarea completă a site-ului.
Aceasta este o caracteristică care vă permite să personalizați șabloanele temei dvs. folosind Editorul de blocuri. Pentru a-l accesa, accesați Aspect → Editor și tabloul de bord va încărca un ecran care arată similar cu acesta:

Puteți citi mai multe despre cum funcționează Editarea completă a site-ului aici. Dacă nu utilizați o temă de blocare, meniul Aspect se schimbă foarte mult.
În loc de o singură opțiune pentru a edita aspectul site-ului dvs., veți avea acces la mai multe opțiuni, inclusiv una pentru gestionarea widget-urilor, alta pentru meniuri și una pentru Personalizatorul WordPress.
Ecranul Aspect → Widgeturi vă oferă opțiunea de a activa zonele widget și de a le personaliza folosind blocuri:

Dacă accesați ecranul Aspect → Meniu , veți putea să creați meniuri și să le editați pe cele existente. De asemenea, puteți seta un meniu principal din acest ecran:

În cele din urmă, Personalizatorul (pe care îl puteți accesa din Aspect → Personalizare ) vă permite să modificați câteva dintre setările de aspect global ale site-ului dvs. Acestea includ opțiuni de tipografie, culori, fundaluri ale paginii, setări pentru butoane și multe altele:

Iată un ghid complet despre utilizarea Personalizatorului WordPress. Ce tip de temă să utilizați depinde de dvs., dar amintiți-vă că decizia dvs. va schimba setările de aspect pe care le puteți accesa din tabloul de bord.
Cum să personalizați tabloul de bord WordPress
Acum că știți ce este tabloul de bord WordPress, ați putea fi interesat să îl personalizați puțin pentru a se potrivi nevoilor dvs. Tabloul de bord vă oferă acces la un set decent de opțiuni de personalizare pentru a vă simplifica fluxul de lucru.
Puteți folosi meniul Opțiuni ecran din partea de sus a majorității paginilor din tabloul de bord pentru a modifica unele dintre opțiunile pe care le vedeți în fiecare secțiune individuală. De exemplu, în pagina Postări , puteți folosi opțiunile de pe ecran pentru a alege ce coloane ar trebui să afișeze lista de postări:

Aceste opțiuni se modifică de la o pagină la alta, așa că vă încurajăm să vedeți ce setări preferați. De asemenea, puteți accesa profilul dvs. de utilizator și căutați setările Admin Color Scheme pentru a ajusta paleta de culori a tabloului de bord:

Vă puteți accesa profilul accesând pagina Utilizatori → Profil . Alternativ, puteți să vă uitați în colțul din dreapta sus al meniului de administrare și să căutați opțiunea care spune Bună, (numele dvs.) . Făcând clic pe acesta, te va duce direct la profilul tău.
Concluzie
Învățarea dezavantajelor tabloului de bord WordPress poate dura ceva timp, dar este mult mai simplu decât ar părea la prima vedere. Odată ce ați învățat cum să configurați și să personalizați un site web WordPress, puteți începe să publicați conținut și să urmăriți cum crește site-ul dvs.
Dacă doriți mai multe informații despre setările pe care le-am acoperit în acest articol, consultați linkurile pe care le-am inclus în fiecare secțiune. Vă vor arăta cum să modificați anumite setări și vă vor oferi o imagine de ansamblu mai bună asupra a ceea ce fac.
Până acum, ar trebui să înțelegeți pe deplin răspunsul la „ce este tabloul de bord WordPress?” Mai aveți întrebări persistente despre cum funcționează? Întrebați în secțiunea de comentarii de mai jos.
