Unde editez tema WordPress pentru antet
Publicat: 2022-11-11Dacă doriți să editați antetul temei dvs. WordPress, există câteva moduri în care puteți face acest lucru. Puteți edita fișierul antet direct prin tabloul de bord WordPress sau puteți utiliza un plugin precum Header Builder pentru a face modificări antetului. Dacă vă simțiți confortabil să lucrați cu cod, atunci editarea directă a fișierului antet este cea mai bună cale de a merge. Puteți accesa fișierul antet prin tabloul de bord WordPress accesând Aspect > Editor. De acolo, puteți selecta fișierul antet din lista de fișiere din partea dreaptă. Dacă nu vă simțiți confortabil să lucrați cu cod, atunci folosirea unui plugin precum Header Builder este cea mai bună cale de a merge. Cu un plugin precum Header Builder, puteți face modificări antetului fără a fi nevoie să editați niciun cod. Header Builder vă permite, de asemenea, să previzualizați modificările înainte de a le publica, astfel încât să puteți vedea cum va arăta antetul înainte de a face modificări permanente.
Antetul unui site web WordPress ar trebui să fie vizibil pe front-end. Tema conține tot conținutul său într-un fișier numit header.php , care se află în folderul cu tema activă. Pur și simplu navigați la WP-content/themes/your-theme-name/html pentru a găsi și edita fișierul. Dacă doriți să faceți modificări, puteți utiliza un editor de cod pentru a-l deschide. Asigurați-vă că selectați tema activă în bara laterală din dreapta: header.html va fi etichetat Themeheader, astfel încât să o puteți găsi cu ușurință. Pentru a vă schimba setările, deschideți Actualizare fișier și faceți toate ajustările necesare. Dacă modificați codul WordPress, WordPress va efectua o verificare rapidă PHP pentru a se asigura că modificările nu cauzează probleme.
Accesând Tabloul de bord WordPress, puteți selecta un șablon. După ce ați ales Adăugați un șablon nou, introduceți șablonul antet, urmat de comanda Creare antet (sau subsol). Șablonul antet (sau subsol) poate fi acum creat de la zero sau dintr-un șablon prestabilit.
Accesând Aspect > Personalizare > antet, puteți modifica bara de sus a antetului. Apoi, selectați bara de sus a antetului din meniu. Odată activat, veți avea opțiunea de a păstra orice elemente în bara de sus a antetului. Puteți selecta conținutul pe care doriți să îl păstrați în partea stângă a barei de sus a antetului din secțiunea Conținut din stânga.
Unde este antetul temei în WordPress?
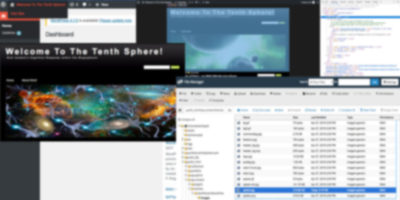
Aspectul poate fi folosit pentru a găsi fișierele de antet ale temei. Panoul de administrare WordPress oferă un editor de fișiere cu teme WordPress. Stilul este acela. Derulați în jos la secțiunea antet site-ului și derulați în jos la fișierele tematice ale CSS pentru a încărca sau a elimina codul.
Anteturile de pe un site web au evoluat de la a fi folosite doar în scopuri de contact și navigare la a deveni un întreg spațiu deasupra pliului. Ca regulă generală, dacă doriți să afișați o pictogramă de meniu, navigați la Aspect > Meniuri și apoi alegeți un „Stil de meniu” cu cuvântul „pictogramă” în el, apoi din tabloul de bord WordPress, accesați Personalizare > antet > Meniuri, Singurul lucru care se poate spune este că designul antetului poate include un logo, un îndemn și informații de contact. Pictogramele de meniu sunt incluse în designul antetului și pot fi personalizate pentru a apărea diferit, în funcție de tipul de meniu pentru care sunt utilizate. Antetul site-ului dvs. este o modalitate excelentă de a ieși în evidență și de a atrage atenția potențialilor vizitatori.
Cum să schimbați tema heade-ului dvs
Dacă doriți să schimbați tema antetului, mergeți pur și simplu la Aspect > Personalizare și apoi selectați-o pe cea preferată din meniul derulant. Când selectați tema, veți putea vedea toate anteturile acesteia în listă. După ce ați ales o anumită pagină sau postare, va apărea butonul de personalizare, permițându-vă să schimbați antetul. Selectați imaginea antetului , textul și alte opțiuni de personalizare din meniul drop-down.
Cum editez anteturile și subsolurile în WordPress?
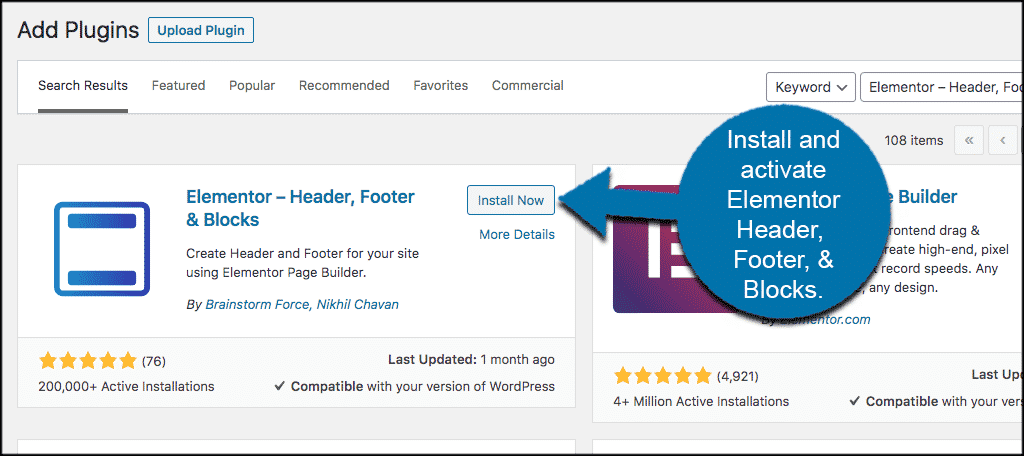
Accesați tabloul de bord WordPress pentru a vă conecta. Accesând Aspect, vă puteți personaliza setările. Subsolul poate fi găsit în meniul de personalizare a site-ului web. Editarea widget-ului vă permite să adăugați noi secțiuni la un subsol, personalizând, de asemenea, conținutul și stilul unei bare de subsol.
Fiecare site web are două elemente importante: un antet și un subsol. În secțiunea antet a unui site web, sunt stocate cele mai importante coduri de site, etichete și scripturi. De asemenea, este vizibil pe fiecare pagină a site-ului dvs., deci este la fel de important ca și antetul. Puteți edita antetul în WordPress într-o varietate de moduri. Dacă nu aveți deja un plugin pentru antet și subsol, managerul de coduri pentru antet subsol este un plugin simplu și gratuit care vă va permite să inserați cod în subsolul și antetul temei. Faceți clic pe Adăugați un fragment nou pentru a adăuga un nou script sau cod în browser. Fișierul antet pentru tema dvs. poate fi editat cu ușurință.

Înainte de a edita aceste fișiere, ar trebui să le faceți backup pentru a vă asigura că sunt încă acolo. Personalizatorul încorporat vă permite să adăugați cod personalizat și să modificați notificarea privind drepturile de autor. Pluginul pentru subsolul antetului este disponibil gratuit. Editând fișierul Footer.php, puteți adăuga manual codul în Editorul de teme. Puteți edita antetul în același mod în care puteți edita subsolul. Widgeturile personalizate pot fi adăugate și vizitând secțiunea Aspect.
Nu ezitați să contactați echipa noastră de asistență
Dacă aveți întrebări, vă rugăm să nu ezitați să contactați echipa noastră de servicii pentru clienți.
Cum editez antetul în WordPress Org?
Pentru a edita antetul în WordPress.org, va trebui să accesați fișierele WordPress prin FTP. Odată ce ați accesat fișierele WordPress, va trebui să navigați la fișierul „header.php”. După ce ați localizat fișierul „header.php”, îl puteți edita folosind un editor de text, cum ar fi Notepad++. Odată ce ați făcut modificările, va trebui să salvați fișierul și să-l încărcați înapoi pe serverul dvs. WordPress.
Antetul site-ului dvs. este una dintre cele mai importante componente. Sunt incluse un link către pagina de autentificare a site-ului dvs. web, un câmp de căutare, logo-ul dvs. și meniul dvs. principal. Este posibil să trebuiască să editați antetul din mai multe motive. În acest articol, vă vom arăta trei moduri simple de a face acest lucru pe site-ul dvs. WordPress. Personalizatorul nu este disponibil pentru teme bazate pe blocuri. În schimb, va fi necesar noul Editor de site. Inserați antetul și subsolurile sunt instrumentul ideal pentru adăugarea codurilor de urmărire în Google Analytics și AdSense.
Acum puteți edita integral designul site-ului dvs. web. De asemenea, puteți adăuga mai multe părți de șablon cu Editarea completă a site-ului, cum ar fi secțiuni de antet. Selectați antetul corespunzător făcând clic pe butonul Adăugare nou. Puteți începe să vă creați antetul în Editorul site-ului, care se va lansa după ce îl lansați. Folosind funcția FSE, puteți edita cu ușurință antetul site-ului dvs. WordPress.
Cum să editați anteturile și subsolurile în WordPress
Mai multe informații pot fi găsite în următoarele articole: Pașii de mai jos vă vor ghida prin cum să adăugați un antet și un subsol la un site WordPress. Pentru a edita codul antetului și subsolului în WordPress, mai întâi selectați editorul.
Cum să personalizați antetul în WordPress
În WordPress, antetul este zona cea mai de sus a site-ului dvs. De obicei, conține titlul site-ului dvs., sigla și meniul de navigare. Vă puteți personaliza antetul în WordPress accesând secțiunea Aspect > Antet din tabloul de bord. Aici, puteți încărca o nouă imagine de antet sau puteți alege una dintre imaginile implicite care vin cu WordPress. De asemenea, puteți alege să afișați textul antetului deasupra sau sub imaginea antetului.
Dacă doriți ca site-ul dvs. să iasă în evidență, ar trebui să vă puteți crea propriul antet personalizat WordPress. Antetul unui site WordPress este o componentă a site-ului care apare pe fiecare pagină și postare. Caracteristicile temei vă pot permite să adăugați propriul stil, text sau imagine la antet. Este posibil să atingeți acest obiectiv printr-o varietate de metode. Cel mai bun mod de a accesa sau edita antetul WordPress va depinde de o varietate de factori. Funcțiile de antet sunt incluse în fișierul header.html, în timp ce codurile de stil și aspect sunt incluse în fișierul style.css. Puteți personaliza majoritatea temelor accesând Aspect.
Aveți opțiunea de a edita direct codul și pentru fișierele teme. Unele teme WordPress, pe de altă parte, folosesc un antet, masthead sau alte etichete opționale. De asemenea, este posibil să schimbați fișierul header.php dacă doriți. Inserați anteturi și subsoluri este un plugin gratuit și popular. Dacă doriți să utilizați un plugin WordPress premium, cum ar fi Popping Sidebars, puteți alege și să utilizați un antet personalizat. Editorul de teme poate fi folosit pentru a edita fișierul header.php direct din tabloul de bord. Dacă doriți să includeți text fără a edita fișierele tematice, puteți utiliza plugin-uri, cum ar fi Inserții și subsoluri de antet sau Bare laterale pop.
În multe teme implicite WordPress, vă puteți personaliza propria imagine de antet WordPress utilizând elementul de personalizare WordPress. Dacă tema dvs. nu oferă un antet personalizat pentru fiecare pagină web, puteți utiliza un plugin, cum ar fi antet unic sau imagine antet WP . Folosind un plugin WordPress, puteți adăuga propriile imagini de antet personalizate la fiecare pagină web. Nu este nevoie ca WordPress să aibă mai multe anteturi; toate servesc aceluiasi scop. Puteți pune vizitatorii în cea mai bună poziție pentru a înțelege despre ce este site-ul dvs. prezentând despre ce vă referiți.
Personalizați antetul blogului dvs. la perfecțiune
Verificați opțiunile disponibile pentru stilul antetului în blogul dvs., apoi parcurgeți-le pe fiecare pentru a găsi cea perfectă pentru dvs. Widgetul antet poate fi folosit și pentru a adăuga elemente personalizate la un antet.
