Oriunde este php.ini în WordPress? (& Cum se editează acest fișier)
Publicat: 2023-09-05Vă gândiți unde se află fișierul php.ini pe pagina dvs. web?
Php.ini este un fișier crucial în instalarea dvs. WordPress. Va trebui adesea să-l editați pentru performanță și funcționalitate superioară a site-ului dvs. web. Cu toate acestea, mulți proprietari de site-uri web chiar nu știu exact unde se află.
În acest scurt articol, vă vom afișa locul în care este php.ini în WordPress și cum să editați acest fișier.
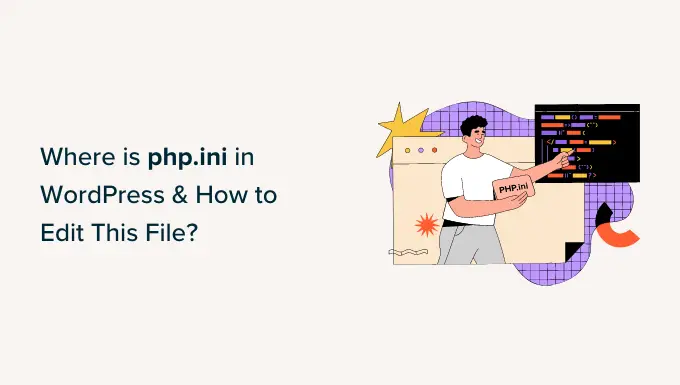
Pentru a vă ajuta să navigați în articol, puteți face clic pe linkurile de intrare de dedesubt pentru a trece la orice segment de care sunteți intrigat.
Ce este fișierul php.ini în WordPress?
Fișierul php.ini este un fișier de configurare implicit pentru PHP pe site-ul dvs. web WordPress. PHP este un limbaj de scripting și programare pe care este compus WordPress.
Este utilizat pe aspectul de server al problemelor, ceea ce înseamnă de obicei că rulează pe serverul dvs. de găzduire web. Prin PHP, WordPress poate arăta postările pe site-ul dvs. de blog, soluții, materiale media și multe altele.
Fișierul php.ini configurează modul în care funcționează PHP și poate avea un efect enorm asupra funcționării site-ului dvs. De fiecare dată când PHP rulează pe site-ul dvs. de internet, va părea pentru acest fișier.
În acest sens, permiteți-ne să vedem de ce și când va trebui să editați fișierul pe site-ul dvs. web.
De ce trebuie să editați fișierul php.ini în WordPress?
Fișierul php.ini este incredibil de important pentru performanța și funcționarea generală a site-ului dvs. Acest lucru înseamnă, de obicei, că îl puteți edita pentru a garanta că site-ul dvs. de internet funcționează fără efort sau pentru a rezolva orice greșeală.
Ocazional, modificarea fișierului php.ini vă permite să creșteți măsurarea maximă a încărcării fișierelor și limitările sursei.
Dacă aveți un site web de imagini sau un site care necesită o mulțime de videoclipuri și imagini, atunci puteți întâlni o greșeală „fișierul încărcat depășește conceptul add_max_filesize”.
Creșterea dimensiunii de încărcare în fișierul php.ini va ajuta la rezolvarea acestei erori și vă va permite să adăugați fără efort documente media mai mari. În plus, puteți crește memoria accesibilă pentru a găzdui postări extinse de blog cu tone de ilustrații sau fotografii.
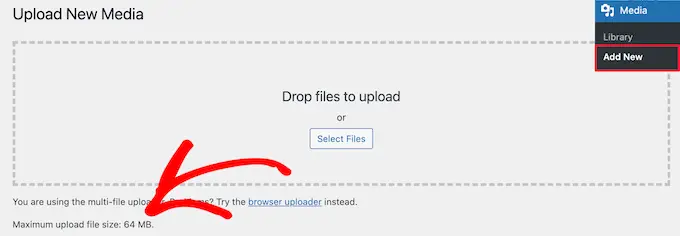
În același mod, fișierul php.ini vă permite să editați configurațiile de timeout ale fișierului. Dacă un fișier durează de obicei extins la cursul de acțiune, atunci site-ul dvs. web poate expira și poate împiedica procesarea solicitării. Pentru a preveni acest lucru, puteți mări intervalul de secunde înainte de expirarea timpului prin intermediul fișierului php.ini.
Și, în sfârșit, veți fi, de asemenea, gata să împuterniciți sau să dezactivați extensiile de fișiere în PHP prin editarea fișierului. Acest lucru este cu adevărat util dacă vedeți o eroare „Configurarea dvs. PHP pare să nu aibă extensia MySQL” pe site-ul dvs. Vă ajută să corectați această eroare și să vă ocupați de problemele la stabilirea unei legături la baza de date.
Acum, să aruncăm o privire oriunde este poziționat fișierul php.ini în WordPress.
Găsirea locației fișierului php.ini în WordPress
Există diverse mijloace prin care puteți găsi și perspectiva fișierul php.ini.
Puteți utiliza cPanel-ul serviciului dvs. de găzduire pe internet, un plugin sau un consumator FTP pentru a introduce documentele și folderele site-ului dvs. web.
1. Utilizați cPanel pentru a identifica fișierul php.ini
Puteți utiliza cPanel-ul furnizat de furnizorul dvs. de servicii de găzduire WordPress și puteți obține supervizorul de fișiere pentru a urmări fișierul. Acest proces este destul de necomplicat și chiar nu trebuie să editați niciun cod.
Pentru acest tutorial, vom folosi Bluehost pentru a accesa cPanel. Dacă utilizați un alt serviciu de găzduire pe internet, atunci tehnicile ar putea fluctua.
În primul rând, veți dori să vă conectați la contul dvs. Bluehost. De aici, faceți clic pe selecția „Avansat” din panoul rămas.
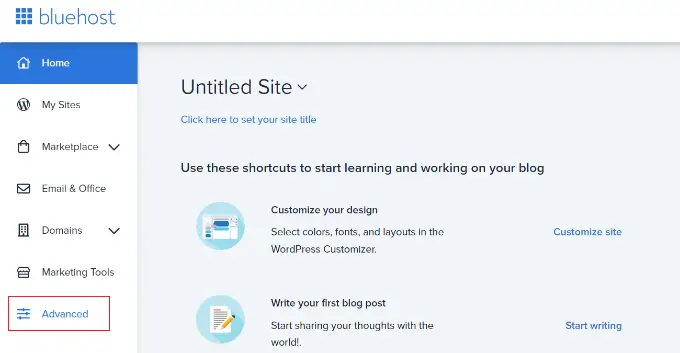
Pe următorul monitor, veți vedea cPanel-ul site-ului dvs.
Pur și simplu derulați în jos la secțiunea Fișiere de date și faceți clic pe alternativa File Supervisor.
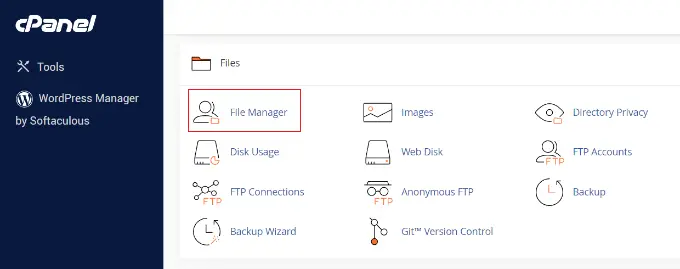
Imediat după aceea, veți vedea toate folderele și documentele site-ului dvs. web WordPress.
Din panoul din stânga, puteți naviga la folderul „public_html”. În viitor, trebuie să vedeți documentele în folderul corespunzător. Puteți derula în jos și găsiți fișierul „php.ini”.
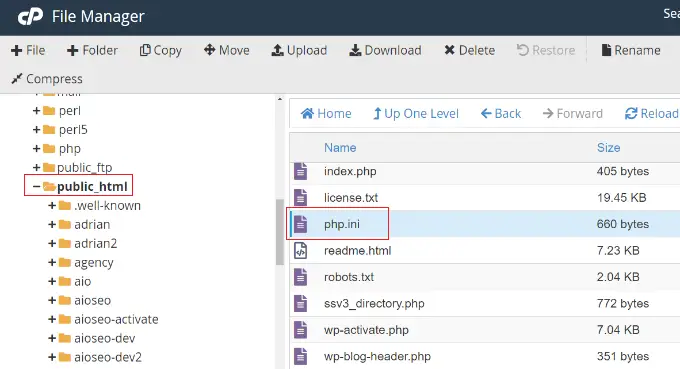
Pentru a descărca fișierul pentru editare, puteți pur și simplu să faceți clic pe fișierul php.ini și să-l păstrați pe computer.
2. Identificați fișierul php.ini utilizând un plugin File Manager
O altă modalitate de a localiza exact unde este fișierul php.ini în WordPress este prin utilizarea unui plugin precum WP File Supervisor.
Este un plugin WordPress gratuit care vă permite să editați, să descărcați, să ștergeți și să vă aranjați informațiile și folderele direct din tabloul de bord WordPress. Nu trebuie să utilizați niciodată un client FTP sau cPanel pentru a accesa fișierele site-ului dvs.

În primul rând, va trebui să instalați și să activați pluginul WP File Manager. Dacă aveți nevoie de asistență, asigurați-vă că vedeți tutorialul nostru despre cum să configurați un plugin WordPress.
La activare, puteți merge la WP File Manager din panoul de administrare WordPress.
În continuare, va trebui să selectați folderul „public_html” din panoul din stânga. Imediat după aceea, puteți derula în jos și naviga la fișierul „php.ini”.
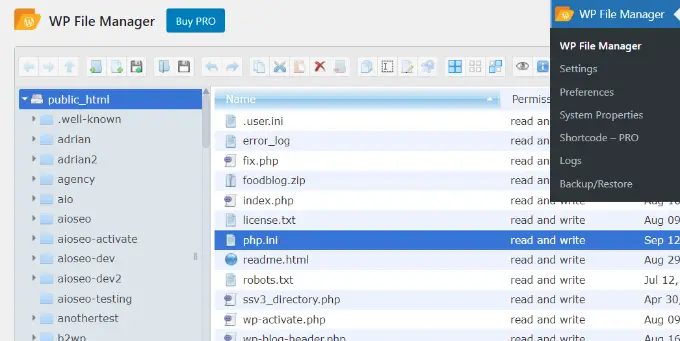
După ce ați găsit fișierul, faceți doar clic corect pentru a-l obține pe laptop.
3. Obținerea căii php.ini în WordPress lucrând cu fișierul phpinfo.php
De asemenea, puteți găsi fișierul php.ini creând un fișier phpinfo.php și poziționându-l în directorul rădăcină al instalării dvs. WordPress.
Aceasta este o metodă puțin inovatoare și este recomandabilă persoanelor care știu să folosească un client FTP și să intre în lista rădăcină a unei pagini web.
În primul rând, va trebui să dezvoltați un nou fișier editor de text. Puteți utiliza Notepad, Bracket, Sublime Textual conținut sau orice program software foarte similar pentru a crea unul anume. În fișier, garantați că introduceți următorul cod:
Ulterior, va trebui să ajutați la salvarea fișierului și să îl intitulați phpinfo.php . Puteți folosi orice alt titlu, dar asigurați-vă că există „.php” la încheiere.
Curând după aceea, va trebui să utilizați un client FTP pentru a intra în directorul rădăcină al paginii dvs. web și a încărca fișierul. Pur și simplu trageți fișierul phpinfo.php din panoul din stânga și plasați-l în directorul rădăcină al site-ului dvs.
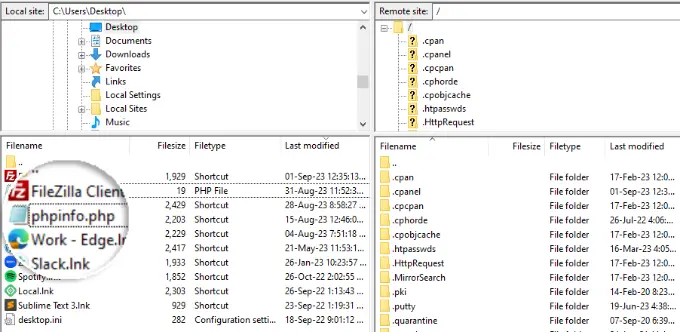
Dacă trebuie să aveți ajutor, nu uitați să vedeți tutorialul nostru despre cum să utilizați FTP pentru a încărca fișiere de date în WordPress.
În continuare, va trebui să introduceți mâna de urmărire World Wide Web în browser:
www.illustration.com/phpinfo.php
Doar asigurați-vă că înlocuiți „example.com” cu titlul domeniului dvs.
Din acest articol, veți vedea detalii despre configurarea PHP pe pagina dvs. web și calea pentru localizarea fișierului php.ini.
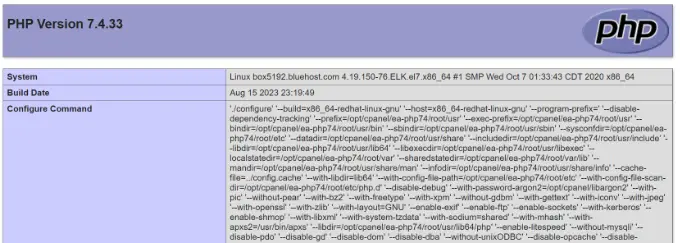
Pentru a descoperi calea fișierului, puteți apărea câmpurile „Cale fișier de configurare” sau „Fișier de configurare încărcat”.
Veți vedea ruta pentru fișierul php.ini în oricare dintre câmpuri.
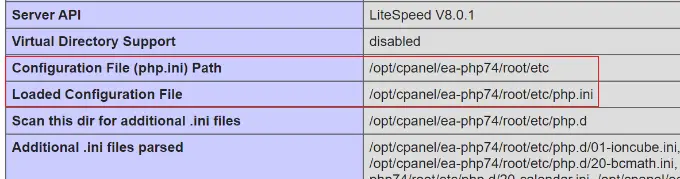
După ce cunoașteți traseul, puteți obține informațiile site-ului dvs. lucrând cu un cumpărător FTP.
De acolo, pur și simplu mergeți la ruta pe care tocmai l-ați identificat și descărcați fișierul php.ini.
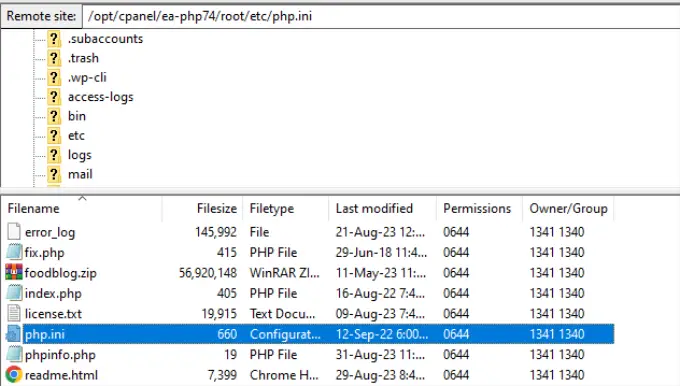
Modificarea fișierului php.ini în WordPress
Acum că știți site-ul fișierului php.ini, următoarea mișcare este să îl încărcați și să îl editați.
Mergeți în avans și deschideți fișierul în Notepad sau orice alt editor de text.
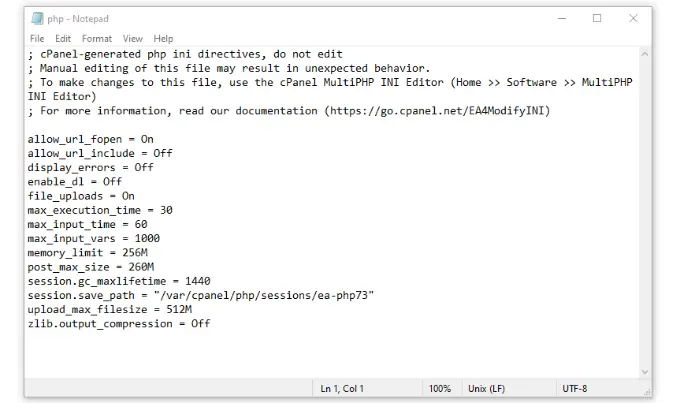
În continuare, puteți edita fișierul pentru a crește eficiența site-ului dvs. În acest articol sunt câteva configurații tipice pe care le puteți face în fișierul php.ini:
- max_excecution_time – Acesta este timpul necesar pentru a rula comenzi și a executa scripturi. Puteți crește timpul implicit de 60 la un număr mai mare dacă încărcați informații semnificative pe server.
- memory_restrict – Se referă la memoria necesară pentru a adăuga documente și a executa instrucțiuni. Îmbunătățirea restricției de memorie vă va permite să găzduiți materiale foarte lungi și o mulțime de imagini. În mod implicit, este setat la 256M, dar puteți maximiza limitarea memoriei.
- upload_max_filesize – Modificarea acestei selecții vă permite să adăugați documente media substanțiale și să îmbunătățiți restricția.
- submit_max_measurement – Dacă postările dvs. de pe blog încorporează o mulțime de imagini și clipuri video, atunci dimensiunea publicării se va îmbunătăți. Pentru a preveni orice greșeală, puteți crește valoarea put up_max_measurement pentru a acomoda conținut mult mai intens al articolului.
După ce ați produs aceste modificări la fișierul php.ini, puteți pur și simplu să-l adăugați din nou pe serverul dvs. în același loc folosind cPanel, un consumator FTP sau pluginul de supraveghere a fișierelor.
Sperăm că acest scurt articol v-a ajutat să descoperiți locul în care este php.ini în WordPress și cum să îl editați. De asemenea, poate doriți să vedeți ghidul nostru despre cele mai frecvente erori WordPress și cele mai eficiente pluginuri WordPress.
Dacă ați favorizat acest articol scurt, atunci asigurați-vă că vă abonați la canalul nostru YouTube pentru tutoriale video online WordPress. Ne poți întâlni și pe Twitter și Fb.
