De ce un SVG nu se va desgrupa
Publicat: 2023-02-13Când încercați să degrupați o imagine SVG, este posibil să descoperiți că nu va funcționa așa cum vă așteptați. Acest lucru se datorează faptului că imaginile SVG nu sunt ca alte imagini și nu au o grupare implicită. Imaginile SVG sunt alcătuite din grafică vectorială, ceea ce înseamnă că sunt compuse din forme matematice în loc de pixeli. Aceste forme sunt organizate în grupuri, iar fiecare grup are propriile proprietăți și sistem de coordonate. Când degrupați o imagine SVG, în esență îi spuneți computerului să trateze fiecare grup ca pe o imagine separată. Acest lucru poate duce la distorsionarea sau pierderea completă a imaginii. Cel mai bun mod de a degrupa o imagine SVG este să utilizați un editor de grafică vectorială precum Adobe Illustrator. Cu Illustrator, puteți selecta fiecare grup și îl puteți degrupa individual. Acest lucru asigură că imaginea își păstrează calitatea originală.
Când un fișier SVG nu este afișat ca opțiune de meniu, îl puteți degrupa. Puteți vedea cum să degrupați un fișier SVG în videoclipul de mai jos. Această opțiune nu este disponibilă în Silhouette Studio Designer Edition. Asta înseamnă că fișierele mele nu au valoare pentru utilizatorul final? Când vine vorba de proiecte de vinil cu transfer termic, degruparea unui fișier este extrem de importantă. În majoritatea fișierelor de tăiere SVG gratuite pe care le-am proiectat, am folosit șabloane de șablon de vinil. Altele pot fi încă găsite în biblioteca de resurse gratuită. Conectați-vă făcând clic pe butonul de înregistrare, care vă va trimite un e-mail cu o parolă.
Faceți o copie a fișierului pe care doriți să-l utilizați. Acum ar trebui să puteți deschide fișierul SVG de care aveți nevoie. Pentru a separa fișierele SVG unele de altele, alegeți Obiect din bara de instrumente de sus și Degrupați. Puteți repeta procesul selectând din nou Ungrup și apoi redenumiți fișierele SVG.
Cea mai convenabilă metodă de degrupare a straturilor este să selectați grupul din panou și apoi să apăsați comanda rapidă de la tastatură CTRL + SHIFT + G pe Windows sau CMD + SHIFT + G pe Mac. Panoul va fi vizibil și îl puteți accesa făcând clic dreapta pe un grup. Va apărea un meniu derulant cu opțiunea Degrupare straturi.
De ce nu pot degrupa în siluetă?
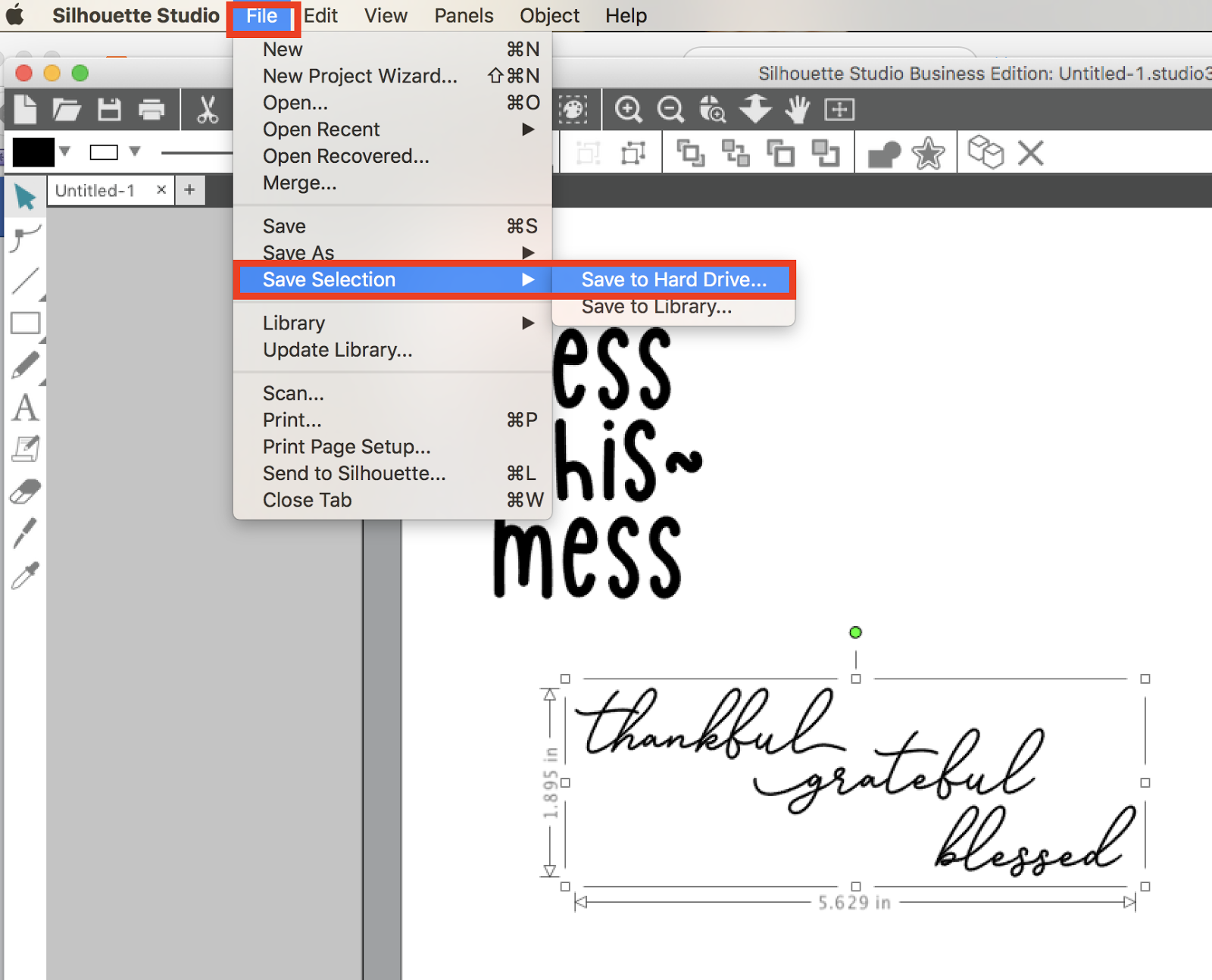
Comanda rapidă de la tastatură Ctrl sau Cmd G poate fi folosită și pentru a grupa sau degrupa, în timp ce comanda rapidă de la tastatură Ctrl sau Cmd Shift G poate fi folosită pentru a grupa sau degrupa. În instrumentele Studio, veți afla cum și de ce sunt importante obiectele Grupați și Degrupați.
Silhouette Studio – CraftBundles nu vă va desgrupa de alte articole Silhouette Studio. Dacă utilizați în schimb opțiunea Release Compound Path, veți primi aceleași rezultate, deși va trebui să o modificați ușor ulterior. Acest lucru nu se va întâmpla cu un fișier vectorial , cum ar fi a.sVG sau.xsf, ci cu un fișier raster, cum ar fi PNG sau JPG.
De ce butonul meu de grupare este gri Cricut?
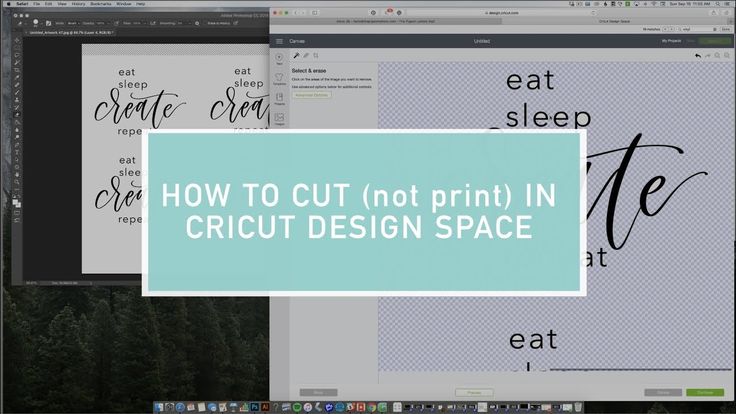
Pentru a grupa o imagine, asigurați-vă că conține mai multe. Degruparea unui grup de imagini va face ca grupul să fie gri dacă nu sunt alese alte imagini.
Ce înseamnă când butonul Cricut este gri? Iată câteva modalități comune de depanare. Aveți nevoie de instrumentul Atașare dacă doriți să vă păstrați imaginile în același loc pe covoraș ca și pe pânză. Dacă aveți doar un strat sau o imagine selectată, este posibil ca butonul Atașare să nu apară. Folosind instrumentul Slice, este posibil să tăiați o formă sau o imagine în mai multe bucăți, fiecare dintre acestea putând fi clasificată. Folosirea acestuia vă permite să creați decupaje (inclusiv forme de șablon) și forme, precum și să eliminați părți nedorite ale imaginii. Există doar două forme disponibile pentru feliere: una cu nici mai mult sau mai puțin o margine.
O singură imagine poate fi umplută cu linii cu Instrumentul Contur. Dacă butonul Contur nu funcționează, verificați de două ori pentru a vă asigura că este selectat un singur strat. Folosind instrumentul Aplatizare, orice fișier sau imagine tăiată poate fi transformată într-o imagine imprimabilă pentru Print Then Cut. Puteți pune textul într-o formă arcuită sau circulară utilizând instrumentul Curbe. Trebuie să alegeți mai multe imagini pentru a utiliza instrumentul Aliniere, așa că, dacă este selectată o singură imagine, aceasta va fi gri. Butoanele panoului Straturi pentru Grupare și Degrupare sunt situate în partea de sus. Butonul Make It nu mai este folosit pentru a vă trimite proiectul la mașina dvs. de tăiat.
În loc să faceți clic pe butonul din colțul din stânga sus al ecranului, trebuie să faceți clic pe acesta pentru a-l trimite pe computer. Pe platforma Cricut sunt permise doar proiectele cu imagini și doar text. Dacă întâmpinați dificultăți în crearea unui playlist, vă rugăm să contactați Crikut Member Care.
Instrumentul de contur indisponibil? Verificați-vă straturile vizibile!
Cel mai probabil, din cauza lipsei de straturi care au fost desemnate ca straturi Tăiați sau Desenați, instrumentul Contur nu este disponibil. Acum trebuie să selectați cel puțin un strat, fie un strat Tăiat, fie un strat Desenare, care va fi vizibil pentru ceilalți.
Cum să degrupați un fișier Svg
Pentru a degrupa un fișier svg, trebuie să utilizați un software care acceptă fișiere svg. Există multe programe software pe care le puteți utiliza, dar vă recomandăm să utilizați Inkscape. În Inkscape, pur și simplu deschideți fișierul svg și selectați opțiunea „Degrupare” din meniul „Obiect”.

Un strat reprezintă o imagine în Design Space. Când te uiți în panoul Straturi, vei observa că este o singură imagine sau unul dintre mai multe straturi. Mai multe straturi au cuvântul Grupat deasupra lor, astfel încât să puteți degrupa acel grup de straturi. Când utilizați funcția Contur, puteți ascunde linii dintr-un strat de imagine care nu sunt destinate utilizării. Părțile fișierului ar trebui să fie negre în culori diferite, cum ar fi verde pentru barele de încărcare și maro pentru cuvântul cafea, precum și toate celelalte părți negre. Am ales să lucrez cu Contour pentru că a oferit cele mai bune rezultate. Chiar dacă salvați fișierul și închideți Design Space, imaginile pe care le utilizați sunt editabile.
Al nouălea pas este adăugarea primei culori la acest strat de imagine. La pasul 11, veți decide ce bucăți din imagine doriți să utilizați ca următoarea culoare. Singurele linii care trebuie ținute ascunse sunt cele pentru bara de putere. Pentru a face un contur al imaginii, faceți clic pe butonul Contur. Făcând clic pe X din colțul din dreapta sus al ferestrei, puteți închide fereastra Ascundere contururi. Fereastra pop-up Hide All Contours va apărea în colțul din dreapta jos al ecranului, unde puteți selecta Hide All Contours. Pentru a ascunde bara de putere, faceți clic pe liniile de tăiere pentru fiecare parte și apoi asigurați-vă că sunt vizibile din nou. Este mai ușor să spargeți un fișier SVG cu un singur strat cu Contour decât cu Slice.
Cum separ straturile în Svg?
Apoi trebuie să faceți clic pe fila OBIECT, apoi pe UNGROUP, pentru a finaliza pasul. Dosarul va fi clasificat în funcție de modul în care a fost aranjat în comanda proiectantului. În știință, făcând clic pe degrupare, un text text, un balon, un lichid și bule se împarte în straturi diferite.
Degrupați Svg online
Degruparea SVG-urilor este o modalitate excelentă de a le face mai editabile și mai ușor de lucrat. Există câteva instrumente online care vă pot ajuta să degrupați SVG-urile și, de obicei, sunt destul de ușor de utilizat. Doar încărcați fișierul SVG și apoi faceți clic pe butonul „Degrupare”.
Cum să editați un fișier Svg în Canva
Pe lângă capacitatea sa de a fi folosit pentru a crea grafică pentru site-uri web, machete de imprimare și alte aplicații, acest format de fișier poate fi folosit și pentru a genera grafice în alte formate. Fila Grafică poate fi găsită în panglică ca o bară laterală pentru a edita un fișier SVG în Office pentru Android. Deoarece Styles nu este un tip de fișier nativ, nu îl veți putea edita în editor, deoarece este o modalitate excelentă de a schimba rapid aspectul fișierului SVG. Dacă doriți să editați fișierul SVG, mai întâi trebuie să instalați un alt program și apoi să îl încărcați în Canva.
Cum să degrupați fișierul Svg în Powerpoint
Pentru a degrupa un fișier SVG în PowerPoint, selectați fișierul, apoi faceți clic pe butonul „Degrupare” din grupul „Aranjare” din fila „Format”.
Fișiere tăiate SVG
Un fișier tăiat svg este un format de fișier care este utilizat pentru a stoca grafică vectorială. Acest format de fișier este utilizat de multe programe de editare a graficelor vectoriale, cum ar fi Adobe Illustrator, Inkscape și CorelDRAW.
Aflați cum să creați fișiere tăiate de la început până la sfârșit pentru Silhouette Cameo sau Cricut. Vă puteți transforma desenele în imagini PNG, svg, DXF și JPEG utilizând oricare dintre aceste formate de imagine. Majoritatea oamenilor cred că SVGS înseamnă doar fișiere tăiate. Există zeci de alte freze electronice și software de brodat cu care nu sunt familiarizat. Această caracteristică, care este extrem de utilă, vă permite să ștergeți zona de fundal a spațiului dvs. de design. DXF este complet negrupat și va tăia fiecare secțiune separat. Dacă aveți de gând să stratificați ceva, ar trebui să utilizați acest lucru.
Este posibil să proiectați fișiere tăiate într-o varietate de moduri. Canva, PicMonkey, fotografiile desenate și realizate manual, precum și Adobe Illustrator sunt toate exemple de software. Pentru a-mi converti imaginile în SVG și DXF, folosesc INKSCAPE, un program. Nu este nevoie să îl descărcați gratuit, dar trebuie să faceți acest lucru pe computer. Dacă doriți să le utilizați doar în scopuri personale, puteți pur și simplu să creați un folder și să le salvați. Există două opțiuni pentru a face acest lucru. Folosind același format de fișier, puteți încărca cu ușurință fișierele tăiate.
Dacă încarci 5 fișiere pe Etsy, vei primi 5 fișiere diferite. Aș folosi JPEG, PNG, svg și DXF ca încărcătoare personale. Fișierele comprimate (comprimate) consumă mai puțin spațiu de stocare și pot fi trimise la e-mail mai rapid decât fișierele comprimate. Care este cel mai bun mod de a descărca fișierele tăiate? Fișierele dvs. vor fi descărcate pe computer după ce au fost comprimate (arhivat) din Google Drive. Veți putea să le conectați la descărcări, să le adăugați în magazin sau să vi le puteți trimite prin e-mail.
Fișiere tăiate SVG: un ghid
Care sunt diferitele tipuri de fișiere tăiate SVG? Un fișier tăiat, spre deosebire de o imagine care a fost proiectată și salvată, este un fișier digital care a fost tăiat și stocat în mașină. Cel mai comun format de fișier pentru tăierea fișierelor este Scalable Vector Graphics, cunoscut și sub numele de SVG. Aceste fișiere sunt utilizate în mod obișnuit în design grafic și imprimare pentru a produce lucrări de artă personalizate. Unde găsiți fișierele tăiate svg? Există numeroase resurse online pentru descărcarea extensiilor de fișiere SVG , inclusiv LoveSVG Free Files, Happy Crafters, Dreaming Tree și Michaels Digital Library.
