De ce nu apar personalizările temelor WordPress
Publicat: 2022-11-13Dacă ați personalizat vreodată o temă WordPress doar pentru a constata că modificările dvs. nu apar pe site-ul dvs., nu vă faceți griji - nu sunteți singur. Este o problemă comună care poate fi cauzată de o serie de factori. În acest articol, vom discuta unele dintre cele mai comune motive pentru care personalizările temelor WordPress nu apar și cum să le depanăm. Unul dintre cele mai comune motive pentru această problemă este că modificările dvs. sunt înlocuite de o temă WordPress sau o actualizare a pluginului. Dacă ați actualizat recent tema sau un plugin, este posibil ca modificările dvs. să fi fost pierdute în acest proces. O altă cauză comună a acestei probleme este că modificările dvs. nu sunt salvate corect. Acest lucru se poate întâmpla dacă editați fișierele cu tema direct (ceea ce nu este recomandat) sau dacă utilizați un client FTP care nu este setat să încarce automat fișiere. Dacă ați făcut modificări temei dvs. WordPress și acestea nu apar pe site-ul dvs., primul lucru pe care ar trebui să-l faceți este să verificați dacă modificările dvs. sunt înlocuite de o actualizare a temei sau a pluginului. Dacă sunt, va trebui să aplicați din nou modificările după finalizarea actualizării. Dacă modificările dvs. nu sunt înlocuite de o actualizare, următorul pas este să verificați dacă sunt salvate corect. Dacă editați fișierele cu tema direct, asigurați-vă că le salvați în locația corectă. Dacă utilizați un client FTP, asigurați-vă că este setat să încarce automat fișiere. Dacă v-ați asigurat că modificările sunt salvate corect și încă nu apar pe site-ul dvs., următorul pas este depanarea temei dvs. WordPress.
Există câteva motive pentru care Personalizatorul dvs. WordPress nu funcționează corect. Acest lucru ar putea fi cauzat de pluginuri care intră în conflict (de exemplu, două pluginuri în conflict în previzualizare), o eroare de script de plugin sau o eroare 500 – Internal Server Error.
Dacă primiți o copie în cache a site-ului, încercați mai întâi să ștergeți memoria cache a browserului. Majoritatea temelor nu includ niciun design sau conținut, așa că va trebui să importați demonstrația temei dacă doriți ca acestea să le includă.
Cum îmi personalizez complet tema WordPress?
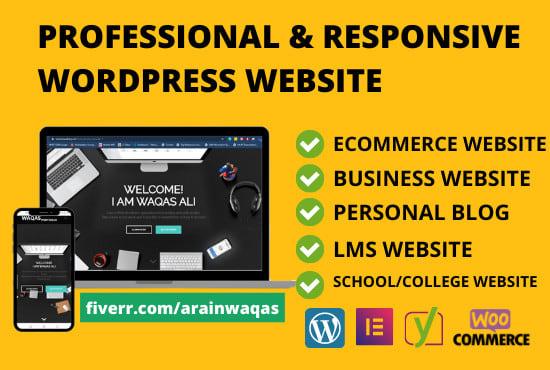
Nu există un răspuns unic la această întrebare, deoarece cantitatea de personalizare necesară va varia în funcție de tema pe care o utilizați și de propriile preferințe personale. Cu toate acestea, câteva sfaturi despre cum să vă personalizați complet tema WordPress includ: – Experimentați cu diferite scheme de culori și fonturi pentru a găsi un aspect unic pentru site-ul dvs. – Utilizați un plugin CSS personalizat sau o temă secundară pentru a face modificări mai avansate codului temei dvs. – Folosiți widget-uri și pluginuri pentru a adăuga funcționalități și caracteristici suplimentare site-ului dvs. – Modificați direct codul temei dvs. dacă vă simțiți confortabil să faceți acest lucru. Cu puțin efort, puteți face site-ul dvs. WordPress să arate și să funcționeze exact așa cum doriți.
Următorul este un proces în cinci pași pentru personalizarea unei teme WordPress. Aveți o mulțime de opțiuni când vine vorba de personalizarea temelor WordPress. Vei învăța cum să o faci în siguranță și eficient citind această postare, în care te voi ajuta să-l alegi pe cel potrivit pentru tine. Pentru a vă personaliza tema WordPress, pur și simplu utilizați WordPress Customizer. Posibilitățile de modificare a temei dvs. sunt numeroase; puteți alege ce îmbunătățiri doriți în funcție de tema pe care ați selectat-o. Editorul de teme este o opțiune disponibilă în Aspect. Folosind un generator de pagini, puteți seta cu ușurință designul site-ului dvs.
În acest pas, instalați un plugin pentru generatorul de pagini, alegeți o temă compatibilă cu acesta și apoi utilizați șabloanele furnizate de acesta pentru a vă proiecta site-ul exact așa cum doriți. Un cadru de teme, care este o colecție de teme care funcționează împreună, este o alternativă la un generator de pagini. Fiecare temă WordPress include o foaie de stil, care servește drept cod pentru stilarea site-ului dvs. În acest caz, ați edita foaia de stil pentru a schimba culorile din tema dvs. Această metodă poate fi folosită pentru a crea noi CSS pentru anumite elemente sau un număr mare de elemente sau clase de pe pagină. Temele includ de obicei propriile fișiere în majoritatea cazurilor. Pentru a schimba modul în care conținutul este scos dintr-un tip de postare, pagină sau arhivă, editați următoarele fișiere.

Pentru a afla cum să editați codul într-un mod care să nu vă distrugă site-ul, citiți secțiunile de mai jos. Dacă editați codul din tema dvs. sau creați o temă secundară pentru a face modificări, va trebui să efectuați munca de dezvoltare pe o instalare locală a WordPress cu tema instalată și conținutul copiat de pe site-ul live. Dacă aveți cunoștințe anterioare de CSS (pentru foaia de stil) sau PHP (pentru alte fișiere de temă), veți putea edita codul. După ce ați încărcat și activat noua temă , va trebui să copiați și să inserați site-ul dvs. live. Va trebui să testați temeinic site-ul pentru a vă asigura că totul funcționează corect înainte de a putea începe implementarea modificărilor. Asigurați-vă că tema dvs. este actualizată. Puteți personaliza tema cât de mult doriți, dar ar trebui să puteți face acest lucru pe mobil și desktop.
Verificați accesibilitatea site-ului dvs. pentru a vă asigura că nu excludeți persoanele cu dizabilități de pe site. Pentru a vă asigura că respectați standardele, consultați PHP, CSS și JavaScript, care sunt toate disponibile. Dacă tema dvs. WordPress existentă este bine codificată și scrieți orice cod nou într-un mod care să adere la el, sunteți pe cale să vă asigurați că codul dvs. este în siguranță.
Puteți schimba numele, descrierea și autorul temei dvs. în prima secțiune, General. Nu este necesar nimic pentru a le modifica și nu sunt necesare modificări decât dacă este necesar. A doua secțiune conține un link către textul antetului și al subsolului. Din nou, le puteți lăsa așa cum sunt sau le puteți schimba după preferințele dvs. Textul implicit pentru personalizare este „Acesta este un personalizat de temă WordPress”, dar îl puteți modifica după cum credeți de cuviință. Puteți schimba imaginea de fundal și culoarea temei urmând secțiunea următoare. Culorile temei pot fi încorporate în temă sau puteți alege dintr-o varietate de culori. Vă rugăm să includeți codul hexadecimal complet pentru culoarea pe care doriți să o utilizați în text. În secțiunea următoare, veți putea schimba fonturile folosite în tema dvs. Depinde de dvs. dacă doriți să utilizați fonturile tematice încorporate sau orice fonturi pe care le preferați. Pe lângă numele fonturilor și al familiei, vă rugăm să includeți numele fontului. Secțiunea finală vă permite să schimbați widget-urile din tema dvs. Aveți opțiunea de a adăuga sau elimina widget-urile dorite. Este esențial să includeți numele complet al widget-ului și numele clasei. După ce ați finalizat personalizarea temei, o puteți salva făcând clic pe butonul Salvare modificări din partea de jos a paginii. Modificările dvs. vor fi salvate și veți putea selecta un nou personalizat de urmat după ce modificările au fost făcute. Dacă doriți să reveniți la tema originală, faceți clic pe butonul Resetare din partea de jos a paginii. În esență, vă puteți personaliza tema WordPress; pur și simplu accesați tabloul de bord WordPress și selectați Aspect. Vă puteți personaliza tema în timp real făcând clic pe opțiunea de personalizare. Personalizatorul de teme poate fi accesat accesând Aspect – Personalizare în tabloul de bord sau făcând clic pe butonul Personalizare din bara de instrumente de administrare din partea de sus a paginii. Bara laterală de personalizare va fi în partea stângă a paginii, în funcție de opțiunea pe care o selectați. În acest moment, majoritatea opțiunilor sunt destul de standard. Prima secțiune, General, vă permite să schimbați numele, descrierea și autorul temei. A doua secțiune este locul unde veți găsi cele mai multe informații.
