De ce PowerPoint nu acceptă grafica SVG
Publicat: 2022-11-27SVG este un format de grafică vectorială care poate fi scalat la orice dimensiune fără a pierde calitatea. De asemenea, este acceptat de toate browserele majore și poate fi animat. Cu toate acestea, PowerPoint nu acceptă importarea graficelor SVG. Există câteva motive posibile pentru care PowerPoint nu acceptă importarea graficelor SVG. Un motiv poate fi faptul că PowerPoint este proiectat să funcționeze cu imagini bitmap, nu cu imagini vectoriale. Imaginile vectoriale nu sunt la fel de comune ca imaginile bitmap, așa că este posibil ca PowerPoint să nu fi fost conceput pentru a le gestiona. Un alt motiv poate fi faptul că fișierele SVG pot fi foarte mari, iar PowerPoint nu poate gestiona dimensiunea fișierului. Fișierele SVG pot conține, de asemenea, scripturi și alt cod, pe care PowerPoint nu le poate executa. În cele din urmă, este, de asemenea, posibil ca Microsoft pur și simplu să nu fi adăugat suport pentru fișierele SVG în PowerPoint. Microsoft adaugă noi caracteristici la PowerPoint în mod regulat, așa că este posibil ca suportul pentru fișierele SVG să fie adăugat în viitor.
De exemplu, inserați o imagine sva în PowerPoint și apoi editați-o. Este un prim pas simplu pentru a începe. Puteți insera fotografii accesând bara de instrumente și selectând Inserare. Format de fișier .V.
Pur și simplu faceți clic dreapta pe imagine sau grafică, alegeți „Salvare ca imagine…”, apoi selectați formatul dorit, inclusiv formatul de grafică vectorială scalabil (*.
Cea mai bună modalitate de a salva unul sau mai multe diapozitive în SVG este să selectați „Scalable Vector Graphics (*” din meniul Fișier. Este pe lista lungă și poate fi găsit pe SVG. Dacă doriți să salvați o imagine, un grafic, o pictogramă, o formă , sau diagramă pe un diapozitiv, faceți clic dreapta pe el și alegeți Salvare ca tip, „Format grafică vectorială scalabilă (*.
Cum import Svg în Powerpoint?
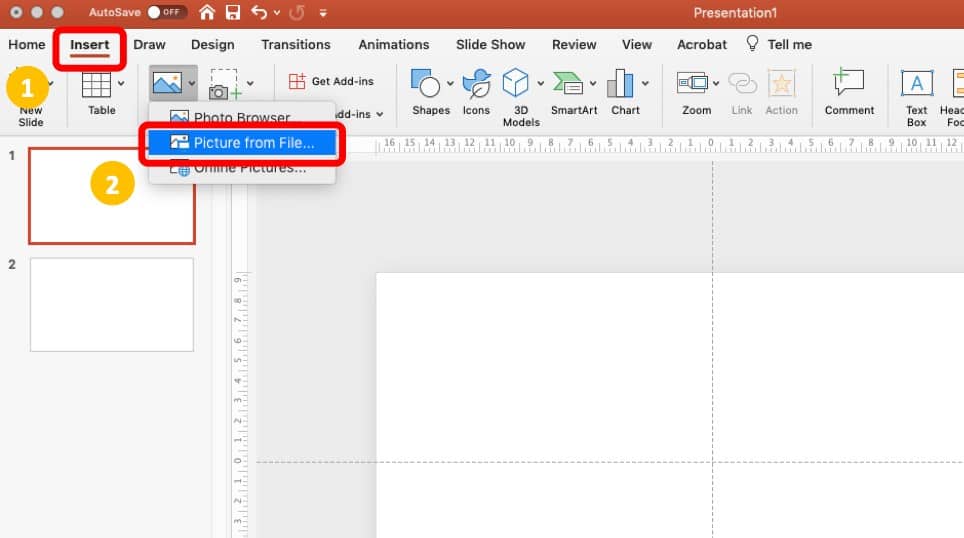
Cum pot importa fișiere svg în PowerPoint? Un SVG poate fi adăugat la orice versiune PowerPoint , inclusiv la cea mai recentă versiune, în același mod în care pot face alte imagini. Importarea unui SVG în PowerPoint este la fel de simplu ca să faceți clic pe fila Inserare, apoi pe fila Imagini și apoi selectarea imaginii pe care doriți să o importați de pe acest dispozitiv sau online.
O grafică vectorială, cum ar fi o grafică vectorială scalabilă sau un fișier SVG, poate fi utilizată pentru orice, de la imprimare la conținut web. Pur și simplu faceți clic pe fila Inserare din PowerPoint pentru a importa un fișier svg în ea. Este aproape la fel de simplu ca și adăugarea unei imagini obișnuite la o prezentare PowerPoint pentru a realiza un SVG. Acest pas începe prin selectarea folderului din care intenționați să salvați fișierul SVG. La pasul 2, veți trage și plasați fișierul SVG în prezentarea PowerPoint. Al treilea pas este să glisați și să plasați SVG-ul în prezentarea dvs. Trebuie luate în considerare următoarele informații.
Acești pași sunt disponibili numai pentru utilizatorii Office 365. Dacă nu ați făcut-o deja, vă recomand insistent să vă înscrieți pentru Office 365. Formatul de fișier SVG a fost introdus abia în 2011 și, în timp ce Microsoft Office 2010 și versiunile ulterioare îl pot accepta, versiunile mai vechi nu pot face acest lucru. Există două opțiuni pentru a face față acestui lucru: adăugați fișiere SVG arătoase la prezentarea dvs. sau utilizați HTML. Cel mai bine este să convertiți fișierele vg în fișiere PNG, deoarece calitatea este păstrată intactă fără a deveni prea ridicată. Următorul pas vă va arăta cum să editați un fișier sva în PowerPoint. Fișierele SVG pot fi editate în două moduri folosind PowerPoint.
PowerPoint poate converti SVG-urile în forme sau le poate grupa în obiecte pe care le puteți edita individual în secțiunea de editare. Apoi puteți personaliza cu ușurință imaginea mutând, schimbând, colorând sau eliminând fiecare aspect. Deoarece fișierele SVG sunt acum acceptate în PowerPoint, le puteți utiliza cu grafică. Puteți modifica culoarea anumitor părți, precum și dimensiunea părților individuale ale SVG, în această setare. Ca o ilustrație, am schimbat culoarea logo-ului KTM de la galben la galben și am adăugat câteva efecte de margine a fontului și de umbră, toate acestea fiind redate cu ușurință folosind PowerPoint. Mai multe standarde concurente, toate fiind concepute inițial pentru a fi formatul de imagine preferat, au concurat pentru adoptare. În ciuda faptului că nu a putut scala și menține cadre de animație, formatul SVG a predominat la sfârșitul zilei. Cu alte cuvinte, chiar dacă ecranul este mic sau mare, SVG-urile vor fi curate și clare.
Powerpoint acceptă fișiere Svg?
Da, PowerPoint acceptă fișiere SVG. Puteți insera un fișier SVG în PowerPoint accesând Inserare > Imagini > Inserare din fișier.
Grafica vectorială scalabilă, cunoscută și sub numele de SVG, sunt imagini vectoriale care sunt desenate folosind formule matematice mai degrabă decât pixeli. Există numeroase avantaje ale utilizării SVG-urilor în PowerPoint, inclusiv capacitatea de a redimensiona în mod flexibil fără a pierde calitatea. Pe de altă parte, adăugarea de SVG-uri poate extinde semnificativ dimensiunea fișierului. În unele cazuri, SVG-urile pot fi destul de mari, iar PNG-urile pot fi destul de mici. Acest lucru indică de obicei că formatul ales nu este cel mai bun pentru sarcina în cauză. Nu există nicio modalitate de a dezactiva sau elimina PNG-urile asociate cu svg-uri în PowerPoint. Folosind slidewise și alte opțiuni, puteți reduce dimensiunea SVG-urilor în PowerPoint.

Nu există SVG-uri care să poată fi utilizate în PowerPoint pentru a reda forme. PNG-urile generate automat pot fi convertite în imagini color indexate pe 8 biți mult mai mici și mai eficiente. Este adesea posibil ca fișierele PNG să fie cu 60% mai mici decât fișierele PNG echivalente pe 24 de biți, care pot fi cu până la 20% mai mici. Opțiunea nu are probleme cu compatibilitatea cu versiunea anterioară pentru vizualizare pe PowerPoint 2013 sau versiuni anterioare. Pentru a începe, trebuie mai întâi să descărcați un PNG fals (67 de octeți) într-un folder nou de pe computer. Al doilea pas este să căutați toate PNG-urile generate automat de SVG-uri folosind auditul de imagine Slidewise. V-am oferit o listă de fișiere pe care va trebui să le înlocuiți.
Pasul 3 este să copiați manechinele în folderul /ppt/media și apoi să înlocuiți fișierele existente în /ppt/media. În unele cazuri, prezentările dumneavoastră PowerPoint pot deveni neobișnuit de mari. Cu PNG-uri optimizate, dimensiunea fișierului poate fi redusă prin înlocuirea SVG-urilor. Nu există restricții cu privire la versiunile PowerPoint care pot fi rulate pe Windows sau Mac. Puteți salva imaginea făcând clic dreapta pe ea și selectând Salvare ca imagine. Accesând meniul, puteți extrage SVG-ul din PowerPoint. Convertiți SVG într-un PNG vizitând un site web precum convertio.co. Pentru a comprima PNG-urile, puteți face acest lucru folosind un instrument online precum wecompress.com.
Dacă nu aveți acces la un computer cu un vizualizator SVG sau un browser, puteți instala extensia SVG Explorer. Această extensie poate fi găsită în Magazinul Windows. Deschideți File Explorer și navigați la fila Vizualizare pentru a începe să utilizați extensia. Puteți vizualiza previzualizări ale tuturor fișierelor selectând opțiunea Afișare previzualizări ale tuturor fișierelor din opțiunile de vizualizare. Un nou folder numit SVG va apărea în File Explorer. Aici puteți găsi toate fișierele SVG care sunt deschise în prezent în browserul dvs. Pentru a previzualiza fișierul, faceți dublu clic pe el. Ca alternativă, comanda rapidă de la tastatură Ctrl P (Windows) sau Cmd P (Mac) poate fi utilizată pentru a deschide previzualizarea SVG. În Windows 10, puteți previzualiza fișierele SVG utilizând File Explorer. Instalați extensia SVG Explorer în Windows 10 pentru a facilita vizualizarea și lucrul cu fișierele svega . Folosind această extensie, puteți utiliza File Explorer pentru a previzualiza și deschide cu ușurință fișierele SVG. Această extensie poate fi descărcată din Windows Store dacă nu aveți instalat un vizualizator SVG sau un browser. Pentru a vizualiza toate fișierele, faceți clic pe opțiunea Afișare previzualizări ale tuturor fișierelor din File Explorer după ce au fost instalate. De îndată ce deschideți un fișier SVG în browser în File Explorer, va apărea un nou folder numit SVG, care conține tot. Previzualizarea fișierului SVG selectat poate fi deschisă și folosind comanda rapidă de la tastatură Ctrl P (Windows) sau Cmd P (Mac).
Powerpoint 2013 acceptă SVG?
Nu veți putea folosi SVG în PowerPoint 2013 (cea mai recentă versiune). După ce ați deschis SVG-ul într-o aplicație vectorială și l-ați salvat ca EMF, îl puteți insera în PowerPoint.
Svg nu se afișează în Powerpoint
Dacă încercați să inserați un fișier SVG într-un diapozitiv PowerPoint și acesta nu apare, există câteva lucruri pe care le puteți încerca. Mai întâi, verificați dacă fișierul este de fapt un SVG – uneori PowerPoint poate avea probleme cu fișierele care au fost redenumite pentru a avea extensia .svg, dar sunt de fapt un alt tip de fișier. Dacă fișierul este cu adevărat un SVG, încercați să-l inserați într-un diapozitiv gol, mai degrabă decât într-unul care are deja conținut pe el. Dacă niciunul dintre acestea nu funcționează, încercați să deschideți SVG într-un editor de text și să eliminați declarația XML din partea de sus a fișierului - asta uneori ajută.
În Microsoft PowerPoint , puteți salva diagramele ca vectori (SVG). Drept urmare, indiferent cât de mult îl scalați, nu va deveni niciodată neclar sau pixelat. Pentru a converti graficul într-un sva, faceți clic dreapta pe el și apoi alegeți Salvare ca.
Inserarea unui Svg într-o prezentare Powerpoint
Iată cum puteți încorpora SVG-ul într-o prezentare Powerpoint utilizând pașii de mai jos.
Navigați la prezentarea Powerpoint unde doriți să utilizați SVG.
După ce faceți clic pe el, veți vedea un diapozitiv pe care îl puteți folosi pentru a SVG.
Făcând clic pe fila de aspect al diapozitivelor, o puteți schimba.
Puteți utiliza opțiunea Grafică.
Dacă întâmpinați probleme la selectarea imaginii, faceți clic pe Inserare.
Mai întâi trebuie să selectați fișierul SVG pe care doriți să îl utilizați.
Trebuie apăsat butonul Inserare.
