Cum să faci un cupon WooCommerce BOGO
Publicat: 2018-10-16
Acest articol vă va arăta cum să configurați și să configurați un cupon WooCommerce BOGO în magazinul dvs.
Ofertele BOGO sunt o modalitate foarte populară pentru proprietarii de magazine de a oferi stimulente atractive clienților fără a sacrifica o mulțime de profit.
Ce înseamnă BOGO?
BOGO este un acronim care înseamnă „Buy One, Get One”, descrie un tip de ofertă de preț pe care comercianții cu amănuntul îl folosesc pentru a acorda reduceri clienților în cazul în care se pare că primesc ceva gratuit sau ieftin, dar peste cantitatea totală de afacere, magazinul mai face un profit bun.
De exemplu: „Cumpărați 2 tricouri și obțineți 1 tricou la jumătate de preț”
În acest exemplu, consumatorului i se pare că primește o cămașă cu o reducere de 50%, dar, de fapt, magazinul oferă doar o reducere de 16,66% atunci când luați în considerare celelalte două cămăși.
Crearea unui cupon BOGO WooCommerce
Un cupon BOGO, în contextul vânzărilor online cu WooCommerce, este un cupon pe care clienții dvs. îl pot folosi pentru a valorifica unul dintre aceste tipuri de oferte.
În WooCommerce, de fapt, nu este posibil să rulați o promoție în stil BOGO doar cu funcțiile de bază ale cuponului. Veți avea nevoie de o extensie care adaugă funcțiile BOGO suplimentare necesare magazinului.
Cupoanele avansate este singura soluție pe care o cunosc care oferă cupoane BOGO în trei moduri:
- BOGO cu produse individuale (de ex. Cumpărați X din acest produs, Obțineți X din acest produs)
- BOGO cu un grup de produse de unde clientul poate alege (de ex. Cumpărați orice produs X, Y, Z, …, obțineți orice produs X, Y, Z)
- BOGO cu o categorie sau categorii de produse (de ex. Cumpărați orice produs din categoria X, obțineți orice produs din categoria X)
Cu toate aceste opțiuni, puteți chiar să amestecați și să potriviți tipurile „Cumpărați” și „Obțineți”. Înseamnă că produsele care declanșează tranzacția nu trebuie să fie neapărat aceleași produse care se află în partea de aplicare a ofertei.
Cupoane avansate BOGO Oferte
Advanced Coupons este un plugin de extensie pentru WooCommerce care adaugă funcții suplimentare la interfața standard de cupon. Una dintre aceste caracteristici este pentru a rula oferte de stil Buy One, Get One.
Veți găsi funcția de oferte BOGO în fila General pe ecranul de editare a cuponului.
Iată cum arată interfața pentru ofertele BOGO:
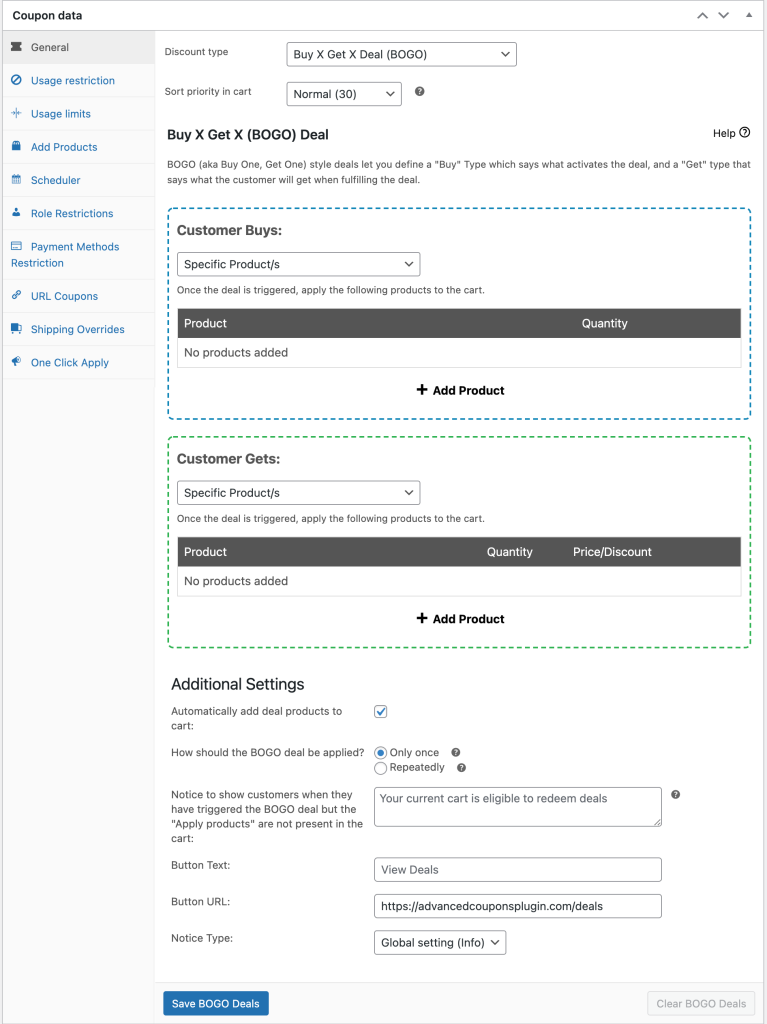
După cum puteți vedea din captura de ecran de mai sus, există câteva opțiuni pentru a putea combina și potrivi tipurile Cumpărați și Obțineți:
- Produse specifice
- Orice combinație de produse
- Categorii de produse
Exemple de oferte BOGO pe care le puteți rula
Iată câteva exemple de tipuri de oferte BOGO pe care le puteți derula:
- Cumpărați un aparat de cafea cu capsule și alegeți un pachet gratuit de capsule de cafea din categoria capsule de cafea
- Cumpărați o mașină de cafea cu capsule și obțineți primul pachet de capsule de cafea la jumătate de preț
- Cumpărați 2 perechi de pantofi și primiți o a treia pereche gratuită
- Cumpărați 1 tricou și obțineți un alt tricou la jumătate de preț
- Cumpărați 2 sticle de șampon și primiți un altul gratuit
Toate ofertele BOGO menționate sunt posibile în Cupoane avansate. Există și o mulțime de flexibilitate, astfel încât să puteți rula și mai multe tipuri de oferte BOGO.
Dar mai întâi, să discutăm mai detaliat despre Tipurile de cumpărare și Tipurile de clienți .
Ce este un tip de cumpărare?
Un declanșator este ceea ce face ca o afacere BOGO să devină activă. Este ceea ce sistemul așteaptă acolo pentru a oferi clientului afacerea.
Gândiți-vă la asta cum ar fi, în ce condiții ar trebui un client să obțină această ofertă.
De exemplu, dacă au nevoie să aibă în coș un anumit produs de aparat de cafea, l-ați specifica aici.
Tipul de cumpărare determină modul în care funcționează acel declanșator.
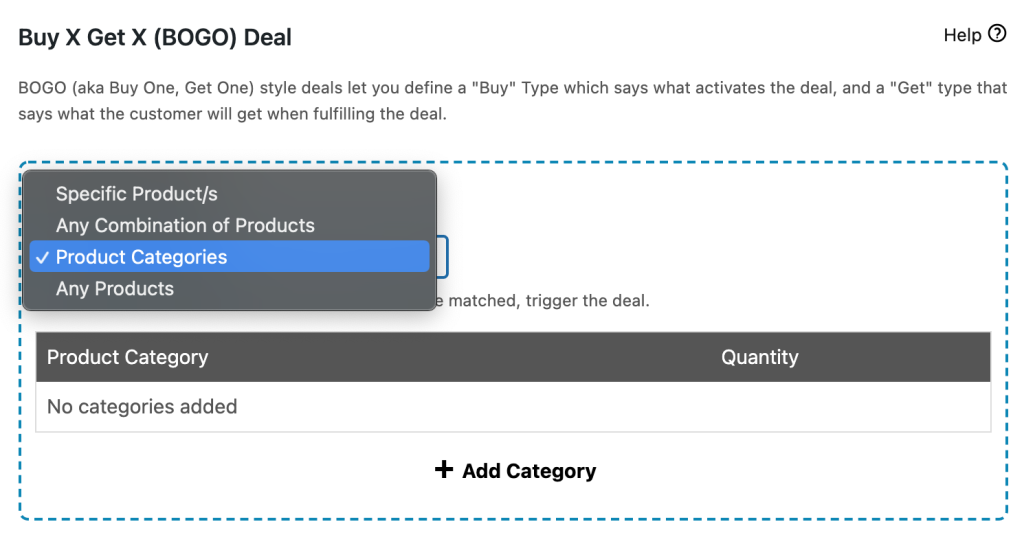
Produse specifice
Tipul specific de cumpărare a produselor vă permite să alegeți să declanșați o ofertă BOGO atunci când există anumite produse în coș.
Înseamnă că trebuie să specificați exact ce produse ar trebui să fie în coș și în ce cantități înainte ca oferta să devină activă.
Acest lucru este bun pentru cazurile în care produsul pe care îl promovați este exact cunoscut, cum ar fi un anumit model de aparat de cafea cu capsule.
Orice combinație de produse
De asemenea, puteți alege dacă ar trebui să se declanșeze pe orice combinație a unei liste de produse. Acest lucru este util pentru promoțiile în care li se permite să aibă orice combinație a unui set de produse, dar produsele nu au o altă grupare anume.
Va declanșa afacerea atâta timp cât există o combinație a acestor produse în coș, atâta timp cât cerințele privind cantitatea totală sunt îndeplinite.
Acest tip este, de asemenea, util pentru a rula oferte BOGO pe tipuri de produse variabile, care este locul în care multe alte plugin-uri BOGO WooCommerce eșuează. Puteți specifica toate variantele unui produs aici și va trata fiecare variație ca pe un produs individual (așa cum le vede și WooCommerce de fapt).
De exemplu, dacă ai o promoție de tricouri în care au nevoie de 2 cămăși în coș. Dacă oferiți o cămașă anume în albastru, roșu și verde, ei pot alege orice combinație a acestora și atâta timp cât cantitatea totală de pe coș este 2.
Categorii de produse
Și, în sfârșit, puteți alege dacă ar trebui să se aplice pe baza unei categorii de produse.
De exemplu, oricare 2 produse din această categorie/categorii specifice.
Acest lucru funcționează într-adevăr similar cu tipul de cumpărare Orice combinație de produse, dar folosește doar toate produsele din acea categorie sau categorii la cantitățile specificate.
Ce este un tip Get?
Tipul Get se concentrează pe partea „obține” a ofertei. Ce ar trebui să obțină, în special, dacă afacerea a fost declanșată. Se numește „Get Type” deoarece se concentrează pe ceea ce este aplicat ca parte a acestei oferte.
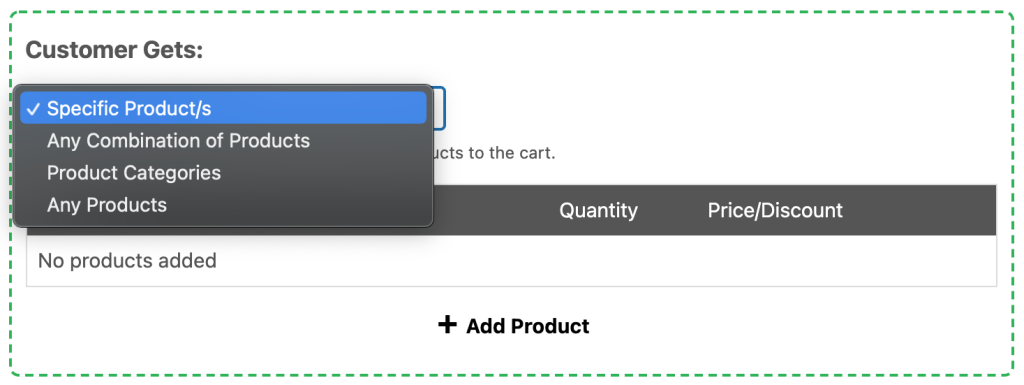
Produse specifice
Tipul Specific Products Get înseamnă că primesc un anumit produs la cantitatea pe care o spuneți. Puteți, de asemenea, să îi spuneți să înlocuiască prețul, să acordați o sumă % din acel produs, indiferent de ce aveți nevoie.
Când clientul adaugă produsul specific în coș, sistemul va ajusta automat prețul articolului pe care îl adaugă pentru a satisface oferta.
Orice combinație de produse și categorii de produse
Urmează tipurile de produse combinate și categorii de produse. Voi vorbi despre ei împreună pentru că în esență se comportă la fel.
Când un client declanșează o afacere, sistemul trebuie să facă pentru a îndeplini oferta este să pună produsul „Obține” în coș.
Pentru că sistemul nu știe ce vrea clientul de la acea categorie sau grup de produse, trebuie să aștepte ca clientul să le pună în coș.
Odată ce au selectat articole eligibile din categoria sau din grupul de produse, sistemul va ajusta automat, la fel ca în cazul produselor specifice, prețul articolelor pentru a satisface oferta.
Dar ce se întâmplă dacă clientul adaugă mai multe produse eligibile?
În acest caz, sistemul va oferi întotdeauna clientului cel mai ieftin articol. În acest fel, favorizează proprietarul magazinului.
Cum știe clientul când/ce produse să adauge?
După cum s-a menționat atunci când se aplică o ofertă, sistemul trebuie să solicite clientului să adauge produsul „obține” în coș. Odată ce fac acest lucru, sistemul se va ajusta automat.
Pentru a informa clientul ce trebuie să facă atunci când declanșează o ofertă BOGO, dar nu a îndeplinit încă oferta, îi puteți afișa un mesaj. Se numește notificare BOGO.
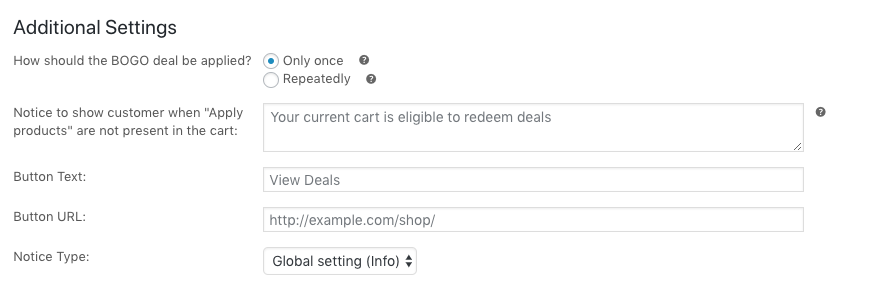
Puteți personaliza acest mesaj oricum doriți să clarificați clientului cum să răscumpere oferta BOGO.
De exemplu:
Setare de notificare:
Yay! Tocmai ați declanșat oferta de tricouri 2 pentru 1, adăugați încă un produs din categoria Tricouri și îl veți primi gratuit!Textul butonului:
Alegeți Tricou gratuitAdresa URL a butonului:
http://example.com/product-category/tshirts-clothing/Tipul de notificare:
Succes
Când tranzacția este declanșată și cuponul este adăugat, va arăta cam așa pe coș:
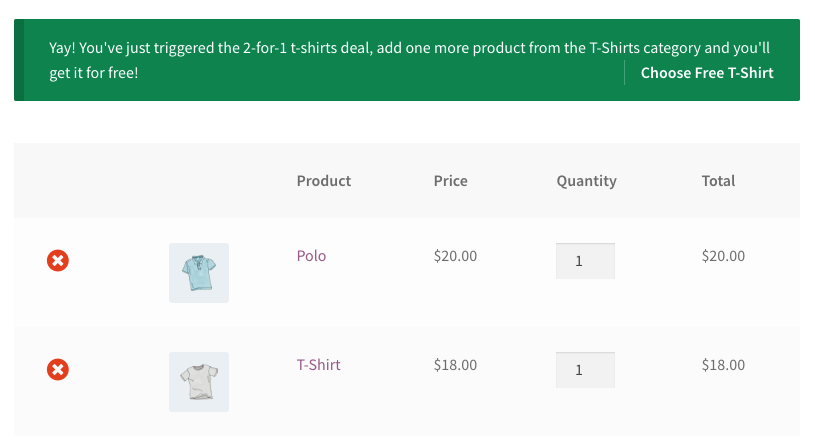
Acest mesaj servește drept instrucțiuni pentru ce trebuie făcut în continuare , dar nu adaugă de fapt produsele, este la latitudinea clientului să-și ajusteze coșul cu orice alege.
Din acest motiv, vă recomandăm să îi direcționați cu butonul de pe mesaj către zona de pe site-ul dvs. unde pot adăuga produsele corecte (ex. categoria de produse sau pagina magazinului sau o singură pagină de produs).
Sistemul oferă întotdeauna cel mai ieftin articol
Un alt lucru special de remarcat este că sistemul oferă întotdeauna cel mai ieftin articol pentru partea „Obține” a ofertei.
Dacă clientul dvs. adaugă mai multe produse care se califică pentru partea „obține”, sistemul va verifica care dintre ele este cel mai ieftin în coș și le va folosi pentru a satisface oferta.
De exemplu, în cazul în care un client satisface un Cumpără 2 și primește al treilea tricou GRATUIT, clientului i s-a oferit cea mai ieftină cămașă:
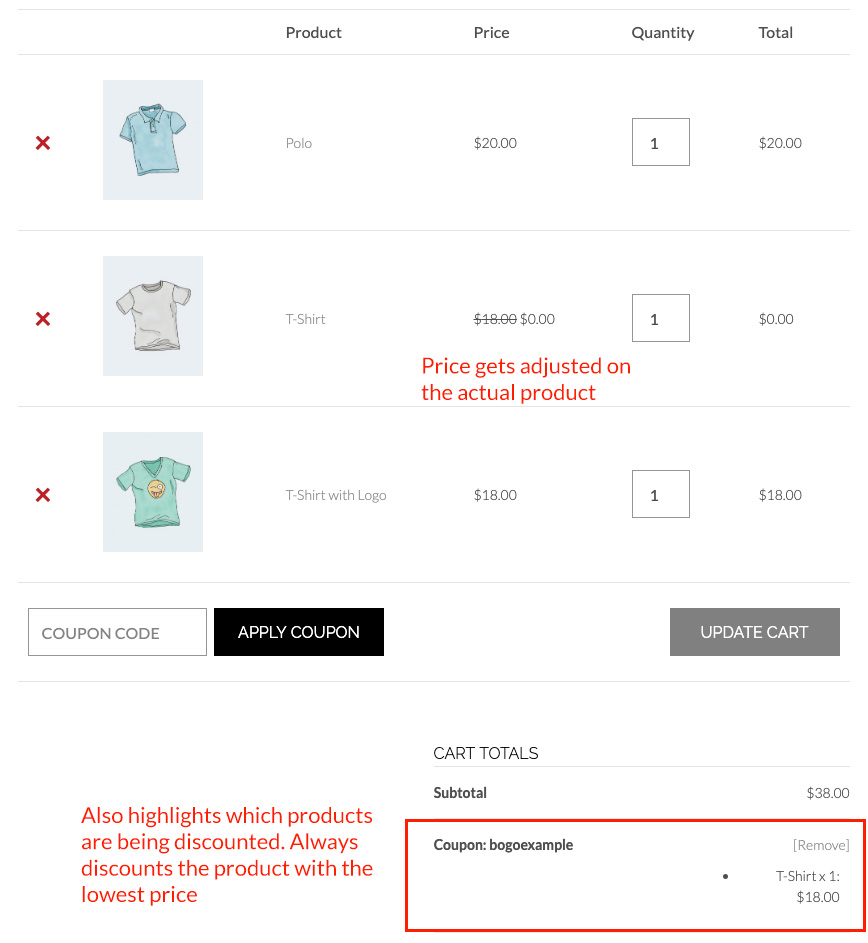
Lucrul grozav este că, dacă elimină unul dintre produsele care a declanșat tranzacția și asta înseamnă că condițiile de declanșare nu mai sunt îndeplinite, atunci cuponul va fi eliminat împreună cu produsul care a fost aplicat ca parte a ofertei respective.
De asemenea, dacă un alt produs care este adăugat și care se califică, dar este mai ieftin, oferta îl va schimba cu acel produs.
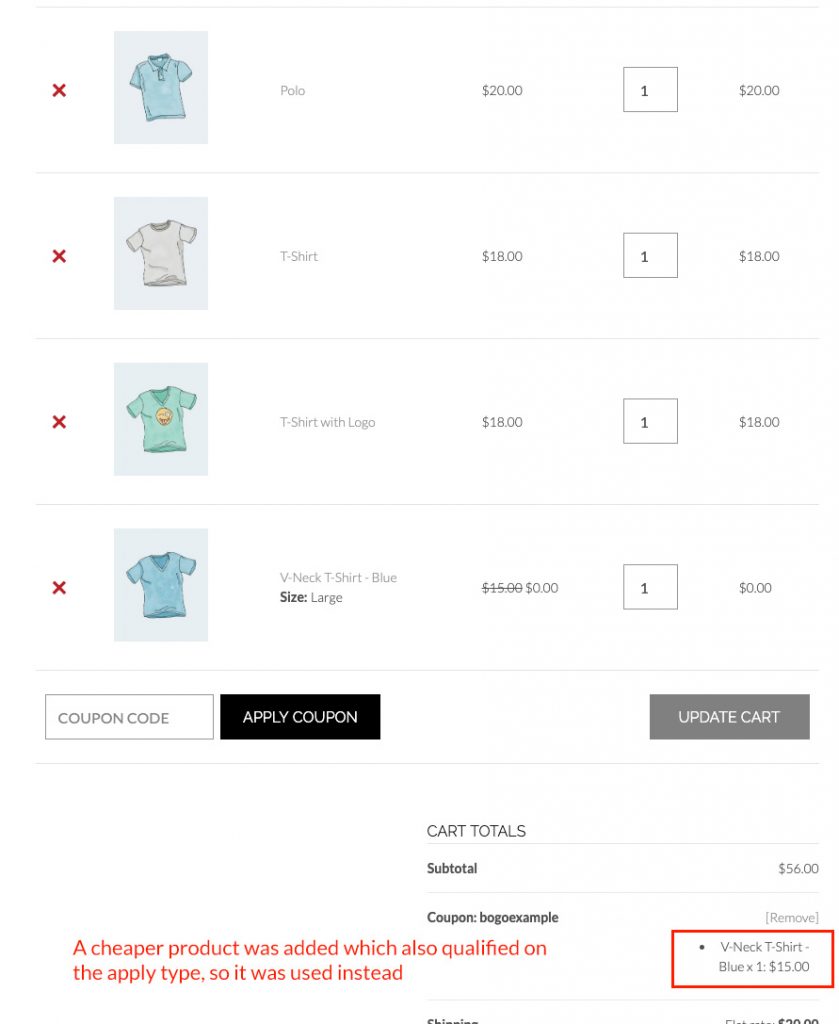
Face imposibil ca clientul să revendice oferta fără a îndeplini mai întâi termenii ofertei sau să revendice oferta pentru cele mai scumpe produse decât la care are dreptul.
Cum să faci o afacere BOGO cu un anumit produs în WooCommerce
Următorul tutorial arată cum să faci o afacere BOGO cu un anumit produs, este oferta ta clasică „Cumpără unul din ceva și obține unul din ceva”.
Tutorialul vă arată cum să rulați o ofertă BOGO în magazinul dvs. WooCommerce, unde oferta implică un singur produs specific.

Pasul 1 – Setați declanșatorul pentru un anumit produs
Accesați fila BOGO de pe cuponul dvs. și selectați opțiunea „Produs specific” din caseta drop-down Tip de cumpărare.
Adăugați un rând la tabel și vă va cere să căutați un produs de adăugat. Puteți căuta produsul după nume și îl puteți adăuga la rând.
Faceți clic pe Adăugați pentru a vă asigura că este adăugat în tabel.
Dacă doriți, puteți adăuga mai multe rânduri la tabel pentru a vă asigura că au toate acele produse în coș pentru a declanșa tranzacția. În acest exemplu, alegem să folosim un singur produs.
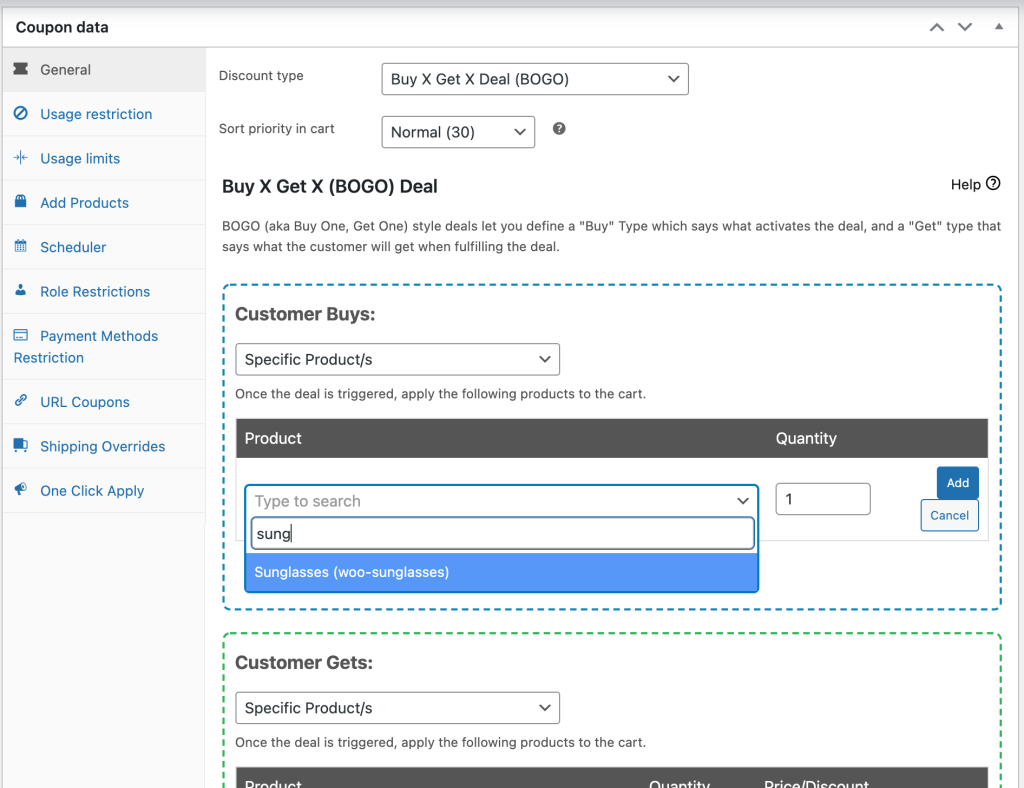
Pasul 2 – Setați tipul de obținere pentru un anumit produs
Apoi alegeți același produs, Specific Product, din meniul drop-down tip obține.
Acest lucru va însemna să satisface oferta de care aveți nevoie pentru a adăuga acel produs în coș. În exemplul nostru, adăugăm același produs, astfel încât acesta să cumpere 1 din produs și să obțină 1 din același produs.
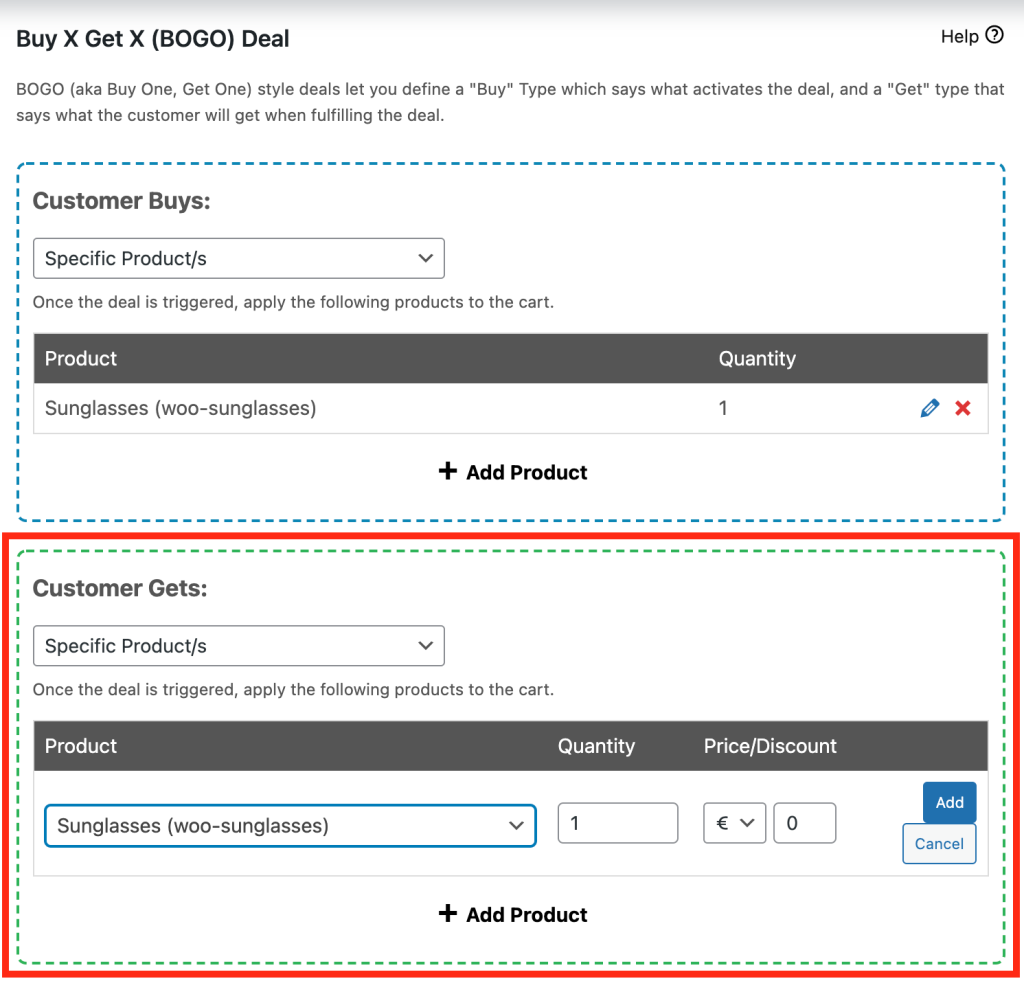
Pasul 3 – Configurați mesajul de notificare BOGO
Mesajul de notificare BOGO vă permite să afișați un mesaj atunci când utilizatorul nu a îndeplinit încă oferta. Le poți spune să ajusteze cantitățile și chiar să le conectezi la pagina unică a produsului.
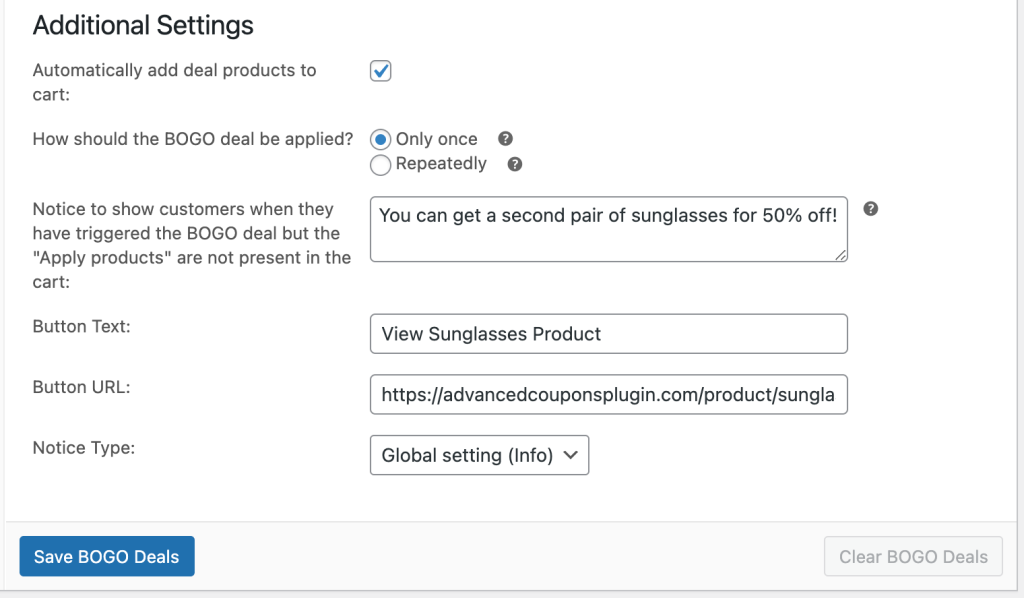
Cum să faci o afacere BOGO cu un grup de produse în WooCommerce
Următorul tutorial vă va arăta cum să faceți o ofertă BOGO în WooCommerce în care doriți să lăsați clientul să aleagă dintr-un grup de produse.
Aici începe să devină dificil, deoarece gestionarea unei oferte BOGO pentru mai multe produse în care clientul poate alege oricare dintre produse și să obțină oricare dintre produse nu este ușoară.
Pasul 1 – Setați tipul de cumpărare la combinația de produse
Mai întâi trebuie să setați tipul de cumpărare la „Orice combinație de produse”.
Acest lucru vă va permite să definiți un număr de produse într-o listă, astfel încât sistemul să poată verifica dacă există vreo combinație a acestor produse împreună în coș. Nu contează ce combinație de produse există, se va da seama.
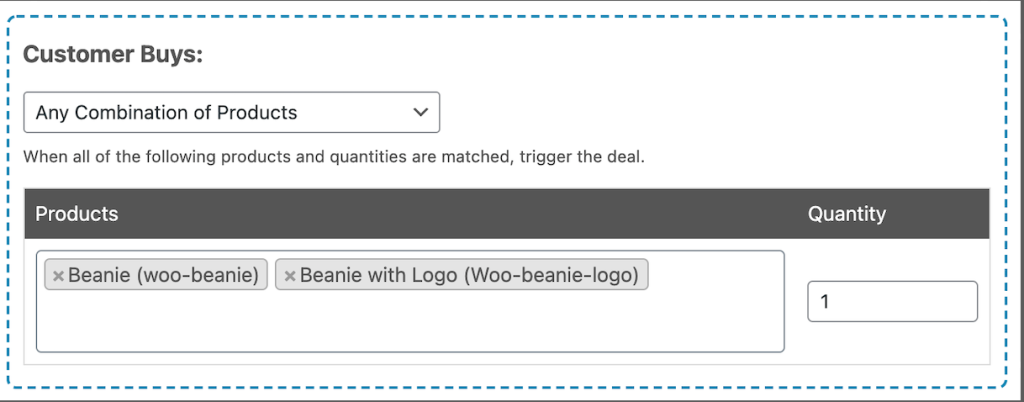
Pasul 2 – Setați tipul de obținere la combinația de produse
Apoi, trebuie să definiți ce produse ar trebui să fie utilizate pentru partea de obținere a ofertei. Selectați tipul de obținere „Orice combinație de produse”.
Apoi puteți căuta și introduce produsele care trebuie considerate eligibile. Din nou, nu contează ce combinație de produse alege clientul, sistemul își va da seama și va oferi cea mai ieftină opțiune.
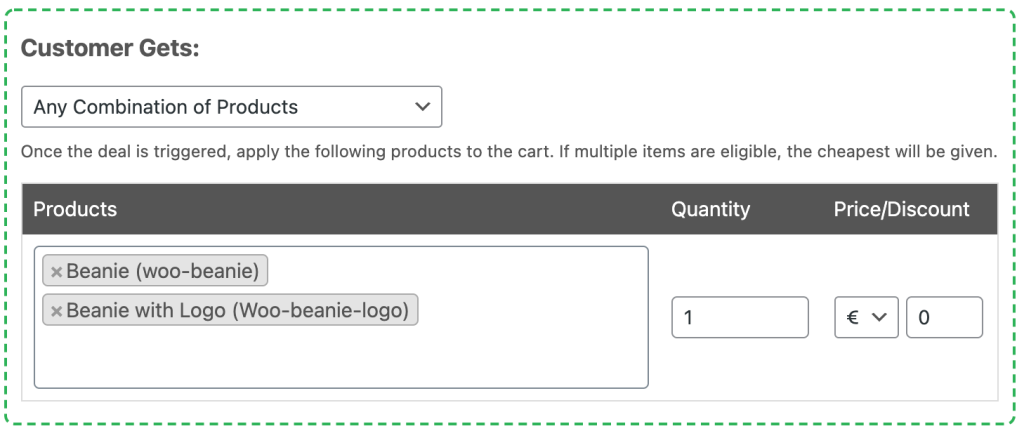
Pasul 3 – Configurați mesajul de notificare BOGO
În cele din urmă, este posibil să doriți să configurați o notificare BOGO pentru acest tip de tranzacție, deoarece clientul va trebui să știe ce să facă pentru a satisface oferta.
Vă recomand să conectați butonul la un loc în care să poată vedea toate opțiunile disponibile. Aceasta ar putea fi pagina magazinului sau o arhivă sau chiar o pagină de destinație personalizată care poate afișa produsele eligibile.
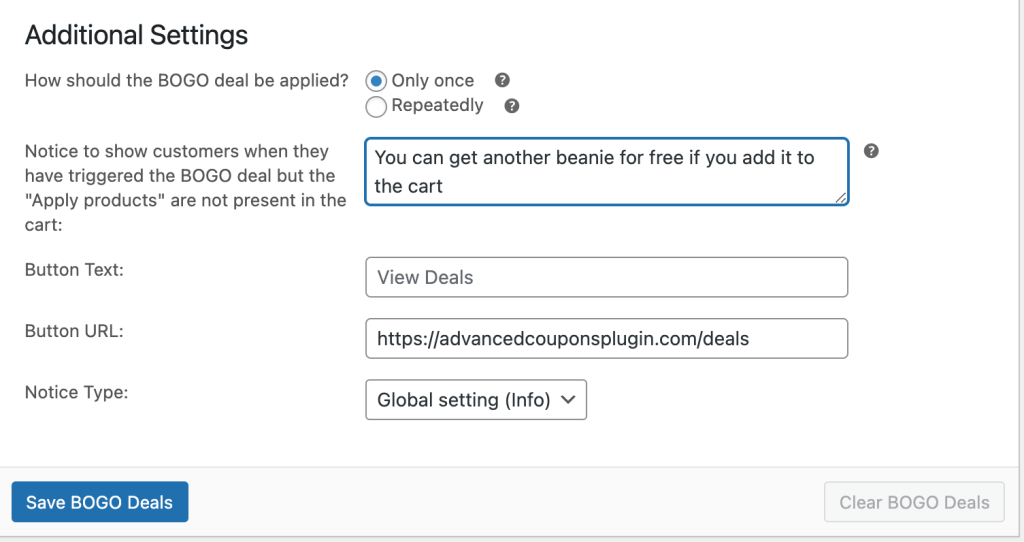
Cum să faci o afacere BOGO cu o categorie de produse în WooCommerce
Ultimul exemplu pe care îl avem este realizarea unei oferte BOGO în care produsele se întind pe o categorie. În acest exemplu, vom folosi aceeași categorie de produse, dar o puteți declanșa chiar și în mai multe categorii.
Ținerea evidenței tuturor produselor care sunt eligibile pentru o ofertă sau care pot declanșa o tranzacție BOGO este dificilă și nu toate pluginurile care pretind că o pot face corect. Cupoanele avansate funcționează de fapt și pot executa aceste tipuri de oferte BOGO bazate pe categorii în mod corespunzător și fără probleme în magazinul dvs. WooCommerce.
Pasul 1 – Selectați tipul de cumpărare ca categorie de produs
În primul rând, doriți să selectați opțiunea Categorie de produs din tipul de cumpărare BOGO.
Acest lucru vă va permite să specificați ce categorii ar trebui considerate eligibile pentru a declanșa tranzacția BOGO.
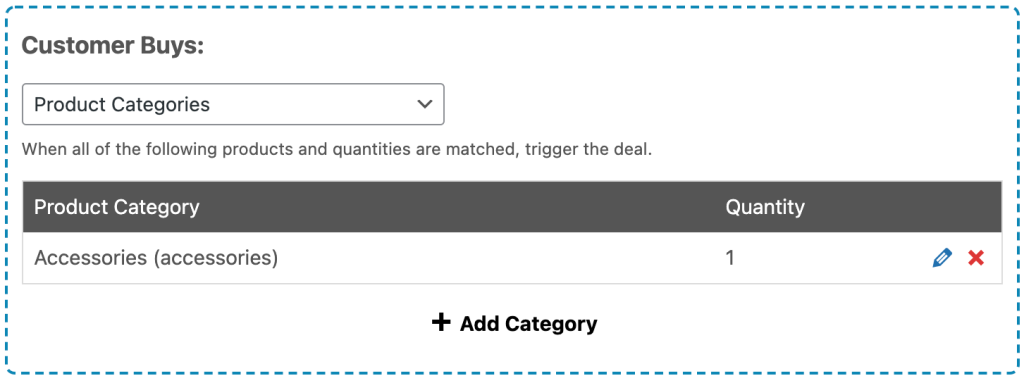
Pasul 2 – Selectați tipul de obținere ca categorie de produs
Apoi doriți să selectați Categoria de produs și ca tip de obținere.
Puteți specifica categoriile care ar trebui să fie considerate eligibile pentru partea „obține” a ofertei tale BOGO.
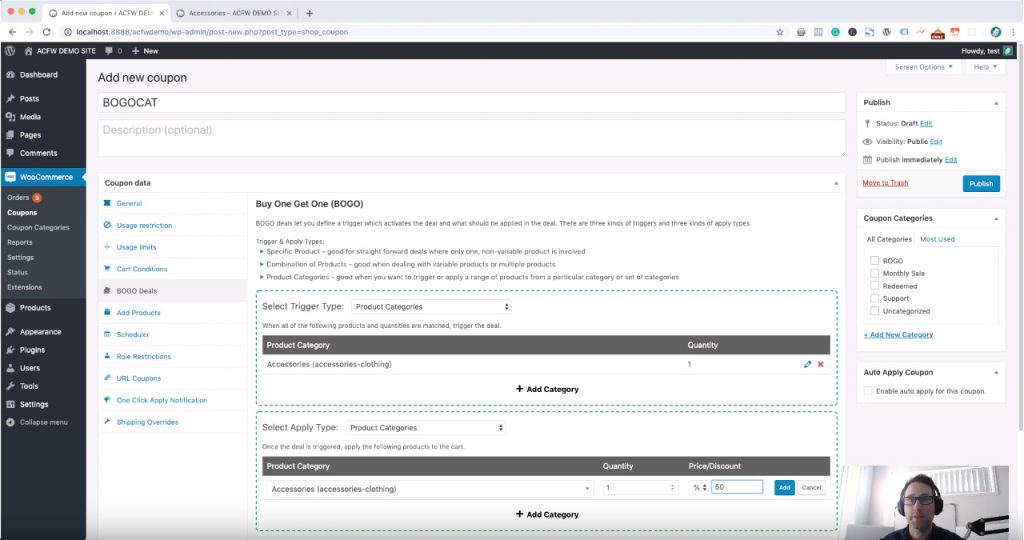
Pasul 3 - Setați mesajul de notificare BOGO pentru a indica categoria
În cele din urmă, aveți opțiunea de a seta notificarea BOGO pentru a le spune oamenilor cum să răscumpere oferta dacă nu au satisfăcut încă porțiunea Obțineți.
Acest lucru este util pentru ofertele bazate pe categorii, deoarece puteți îndrepta butonul de notificare direct către arhiva categoriei de unde își pot selecta produsul.
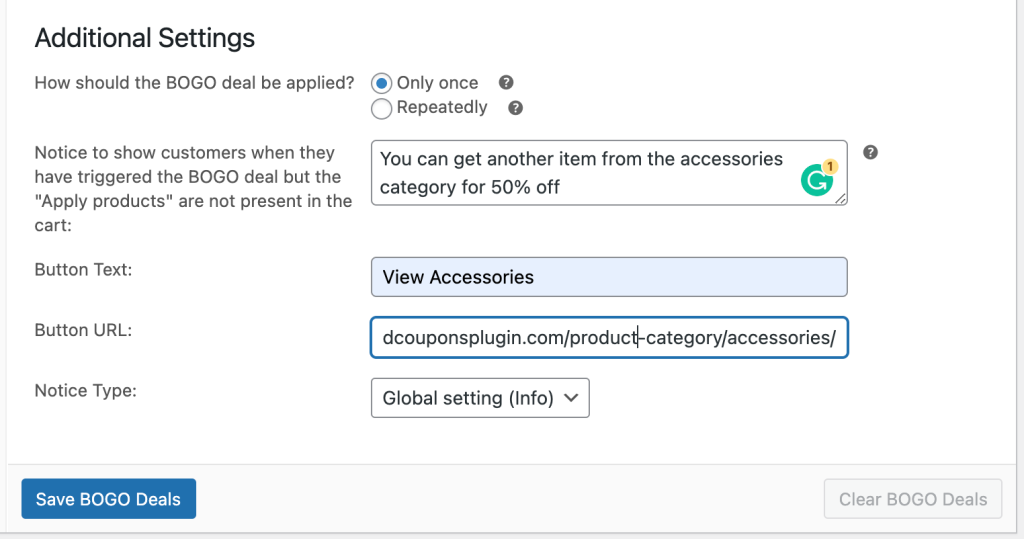
Aplicarea automată a cupoanelor WooCommerce BOGO
Deci poți face acest pas mai departe?
Da, următorul pas logic este automatizarea aplicării acordului și pentru aceasta, vom introduce alte două caracteristici:
- Condiții coș
- Aplicare automată
Condițiile coșului vă permit să determinați dacă un cupon ar trebui să fie permis sau nu să fie aplicat. Iată un mic articol care explică pentru ce condiții poți testa.
Iată un tutorial video despre cum să aplicați automat un cupon de ofertă BOGO în WooCommerce:
Iată câteva sfaturi despre setarea condițiilor pentru coș:
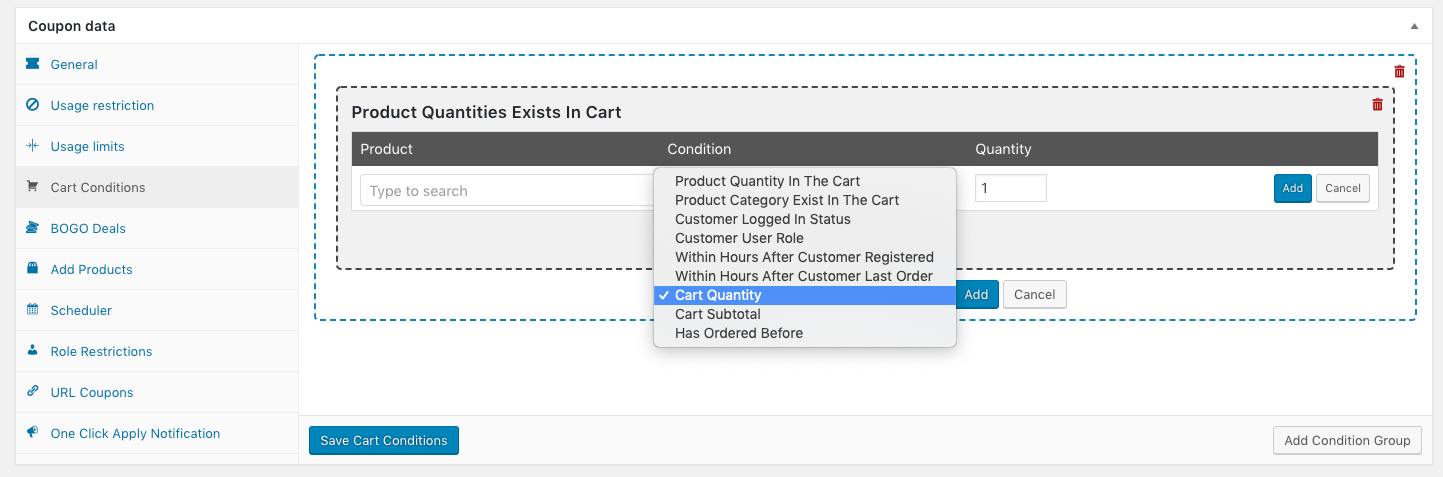
Când încercați să aplicați cuponul, acesta va verifica condițiile de coș pe care le-ați setat și dacă nu se potrivește nu va permite aplicarea cuponului.
Acest lucru este grozav atunci când doriți să testați condiții precum dacă anumite produse sunt în coș sau dacă există produse dintr-o anumită categorie în coș.
În exemplul nostru de aici, vrem să asociem acest lucru cu caracteristica Aplicare automată.
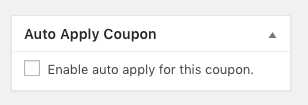
Aplicarea automată vă permite să aplicați automat cupoane WooCommerce. Se va aplica numai atunci când Condițiile de coș pe care le-ați stabilit sunt adevărate.
Ambele funcții care lucrează în tandem înseamnă că puteți avea un cupon precum o ofertă BOGO să fie declanșat automat, surprinzând și încântând clientul.
Pluginul WooCommerce BOGO
Deci, pentru a finaliza, da, este posibil să rulați oferte BOGO în WooCommerce.
Cupoanele avansate este posibil cel mai cuprinzător, dar cel mai ușor de utilizat, mai ales din perspectiva clientului. De asemenea, este foarte flexibil. În calitate de proprietar de magazin, poți derula tot felul de oferte pe care nu le puteai face înainte.
Amintiți-vă că BOGO este doar o parte din cupoanele avansate, dacă doriți să vedeți ce mai are de oferit cupoanele avansate, mergeți la pagina de prețuri și caracteristici pentru o descriere completă.
