Cum să implementați restricțiile cuponului WooCommerce
Publicat: 2020-06-24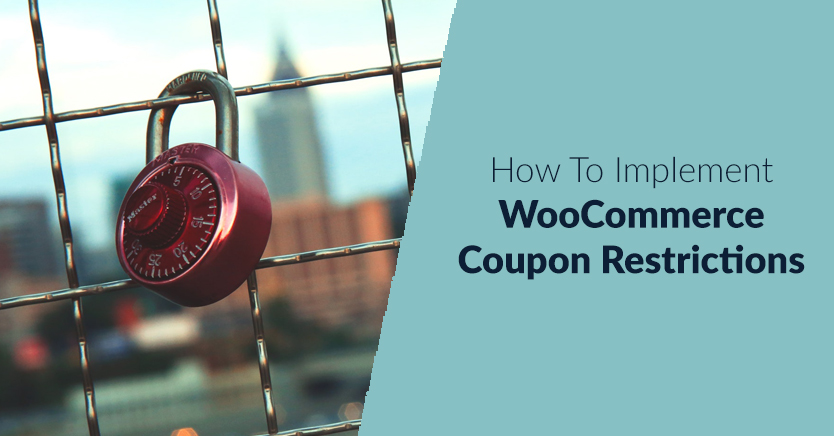
Codurile promoționale sunt unul dintre cele mai puternice instrumente de care aveți la dispoziție pentru a crește vânzările și a obține afaceri repetate. Singurul pericol al cupoanelor este că puteți lăsa ușa deschisă pentru ca clienții să le folosească în mod repetat sau să le abuzeze în alt mod.
Cu cupoane avansate, puteți crea oferte pe care utilizatorii dvs. le vor iubi, implementând, de asemenea, restricțiile pentru cupoane WooCommerce. Aceste restricții vor funcționa automat, așa că nu trebuie să vă faceți griji cu privire la pierderea banilor din orice oferte speciale pe care le executați.
În acest tutorial, vă vom arăta cum să implementați restricțiile cuponului WooCommerce în trei pași scurti. Sa trecem la treaba!
Ce sunt restricțiile pentru cuponul WooCommerce?
Termenul „restricții” poate suna puțin prea negativ, dar gândiți-vă la ele ca la măsuri de siguranță. Cu cupoane avansate, puteți crea cupoane și puteți implementa următoarele protocoale de siguranță:
- Setați valorile minime și maxime ale cheltuielilor pentru cupoanele dvs. Prin stabilirea unei valori minime, eviți să pierzi bani la comenzi.
- Dezactivează combinațiile de cupoane. În multe cazuri, este inteligent să limitați numărul de cupoane pe care clienții le pot folosi pentru o singură comandă.
- Excludeți articolele în vânzare. Dacă produsele sunt deja la reducere, puteți dezactiva cupoanele pentru ele.
- Limitați numărul de ori când funcționează un cupon. În mod ideal, un cupon ar trebui să funcționeze doar de un număr limitat de ori și o singură dată pentru fiecare utilizator.
Cu o combinație a acestor restricții, ajungeți la un sistem de cupoane care este conceput pentru a preveni abuzul. Poate că niciunul dintre clienții tăi nu ar dori să exploateze acel sistem, dar întotdeauna merită să fii precaut.
Cum să implementați restricțiile cuponului WooCommerce (în 3 pași)
Înainte de a putea adăuga restricții la oferte, trebuie să configurați niște cupoane, așa că să începem de acolo.
Pasul 1: Creați un nou cupon și adăugați restricții pentru cuponul WooCommerce cu condițiile coșului
Crearea unui nou cupon cu restricții pentru cupon este funcționalitatea Cupoane avansate și Condiții coș.
Condițiile coșului de cumpărături sunt o modalitate avansată de a crea restricții pentru cupoanele WooCommerce, astfel încât să vă puteți proteja cupoanele împotriva utilizării incorect.
Odată ce pluginul este activ, puteți naviga la WooCommerce > Cupoane și faceți clic pe Adăugare cupon în partea de sus a ecranului.
Pe pagina următoare, începeți făcând clic pe Generare cod de cupon și apoi adăugați o descriere la acesta, în scopuri de identificare internă. Pentru acest exemplu, vom crea un cupon de bază care oferă 15% reducere pentru achiziții de peste 30 USD:
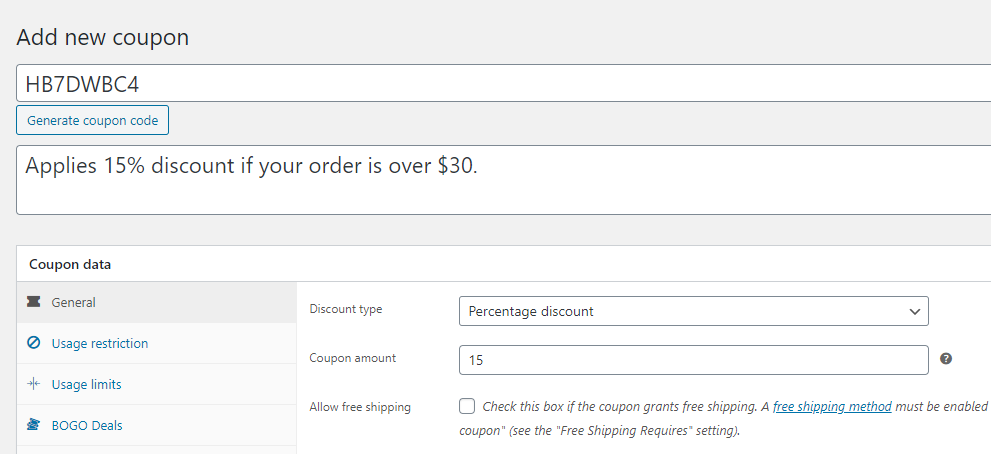
După ce setați o reducere bazată pe procente și specificați numărul pe care doriți să-l utilizați, derulați în jos la secțiunea Condiții coș .
Și aici se întâmplă magia.
Condițiile coșului vă permit să setați criteriile care vor permite clienților să utilizeze acel cupon. Aceasta înseamnă că dacă nu îndeplinesc aceste restricții/condiții pentru cupon, nu vor putea folosi cuponul.
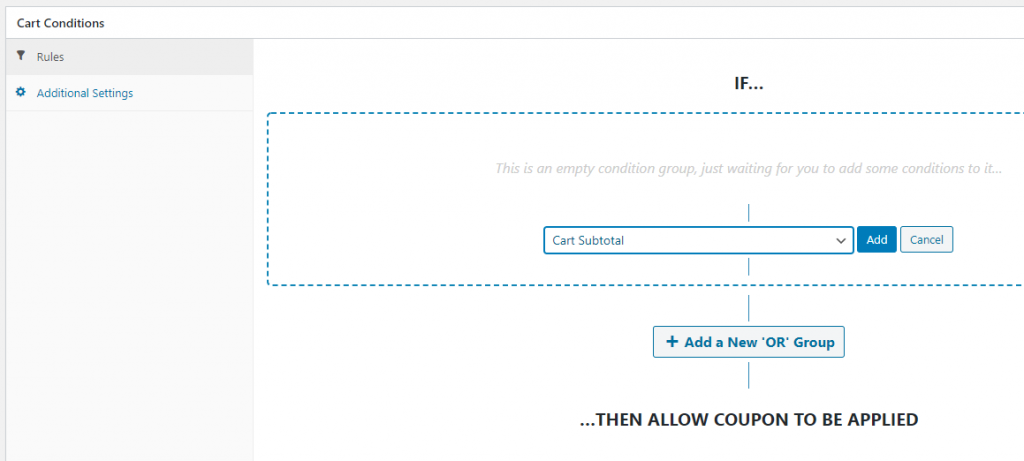
Adăugând un exemplu, vom demonstra restricția cuponului pentru subtotalul coșului de cumpărături , dar există și multe alte condiții pentru coșul de cumpărături pe care le puteți alege să le utilizați.
Selectați condiția coșului Subtotal coș și faceți clic pe adăugare. Acum selectați MAI MULT DECÂT sub Condiție și setați valoarea subtotalului coșului la 30:
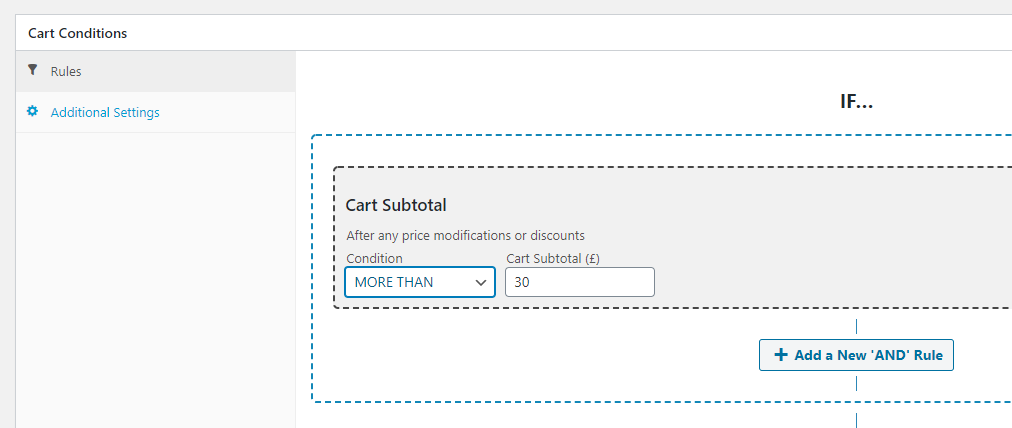
Faceți clic pe Salvați condițiile coșului și cuponul dvs. va fi gata de utilizare. Cu toate acestea, înainte de a începe să-l distribuiți, puteți utiliza și unele dintre restricțiile de utilizare a cupoanelor oferite de WooCommerce, doar pentru un plus de siguranță. Iată cum funcționează.
Pasul 2: Configurați restricțiile de utilizare
Setările de restricție de utilizare vă permit să configurați situații în care cupoanele dvs. nu vor funcționa. Acest lucru se aplică chiar dacă acele situații se încadrează în parametrii pe care i-ați configurat în timpul pasului unu.

Să presupunem, de exemplu, că aveți o comandă în valoare de 200 USD. Deoarece este peste 30 USD, cuponul pe care l-ați configurat înainte ar reprezenta o reducere de 15% (în valoare de 30 USD). La un moment dat, însă, dacă o comandă devine suficient de scumpă, numerele nu se vor aduna din partea ta.
Dacă deschideți cuponul și accesați fila Restricție de utilizare , puteți seta atât valorile minime, cât și cele maxime ale cheltuielilor. Avem deja un minim, care este de 30 USD, și am stabilit 300 USD ca maxim pentru a vă da un exemplu:

În această filă, puteți alege dacă cuponul dvs. va funcționa în combinație cu alte coduri de reducere și dacă oferta exclude articolele la reducere:

Cele două opțiuni depind de tine. Rețineți, totuși, dacă aveți tendința de a oferi o mulțime de cupoane simultan, poate fi rentabil să bifați opțiunea Numai pentru utilizare individuală . Astfel, vă puteți proteja împotriva potențialelor abuzuri ale sistemului de cupoane.
Ecranul de restricții de utilizare vă permite, de asemenea, să excludeți anumite produse și categorii din cupoanele dvs. În plus, puteți pune pe lista albă anumite e-mailuri, în cazul în care creați cupoane unice pentru clienți valoroși:
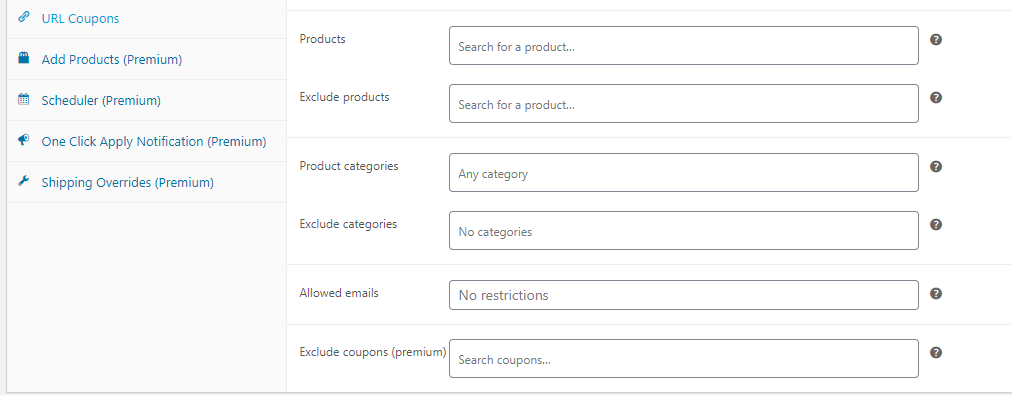
După ce vă configurați setările de restricție de utilizare, este timpul să treceți la pasul următor, unde vom vorbi despre stabilirea limitelor pentru ofertele dvs.
Pasul 3: setați limite de utilizare pentru cupoanele dvs
În mod implicit, cupoanele noi pe care le creați au un număr nelimitat de utilizări. Le puteți dezactiva oricând, totuși, când simțiți că scopul lor și-a urmat cursul.
O alternativă este configurarea limitelor de utilizare de la început. În acest fel, puteți evita ca clienții să reutilizeze aceleași cupoane din nou și din nou. Pentru a face acest lucru, accesați fila Limite de utilizare din cuponul dvs. și căutați opțiunea Limită de utilizare per cupon :
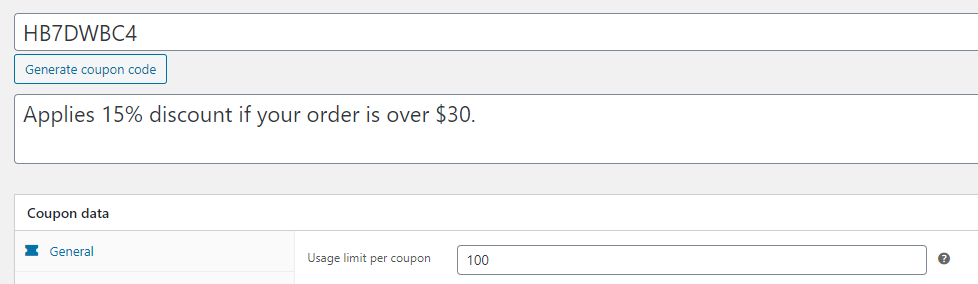
Pentru cuponul nostru, am stabilit o limită de utilizare de 100. Limitele cuponului sunt un instrument uimitor pentru a crea un sentiment de urgență, așa că nu ezitați să experimentați cu alte valori.
Din acest ecran, puteți limita reducerile la un anumit număr de articole dintr-un coș. Deoarece cuponul nostru ar trebui să aplice o reducere de 15% în general, am lăsat câmpul necompletat:

Pentru a preveni abuzul, totuși, am stabilit o limită de o singură utilizare pentru fiecare client. Advanced Cupon poate identifica cumpărătorii prin e-mail dacă nu sunt înregistrați și prin ID-ul de client, dacă sunt.
Odată ce vă ocupați de aceste setări, noul dvs. cupon ar trebui să fie complet, așa că nu ezitați să începeți să îl distribuiți prin e-mail sau rețelele sociale. De asemenea, îl puteți aplica automat pentru clienți, ceea ce ei sigur îl vor aprecia.
Concluzie
Configurarea restricțiilor de cupoane WooCommerce este esențială dacă dețineți un magazin cu volum mare sau dacă lucrați cu marje mici. Dacă utilizatorii abuzează de cupoanele dvs., atunci vă puteți confrunta cu pierderi financiare grele. Mișcarea inteligentă este să stabiliți câteva măsuri de siguranță înainte de a începe să distribuiți noi cupoane.
Dacă utilizați cupoane avansate, stabilirea restricțiilor este ușoară. Iată ce trebuie să faci:
- Creați un nou cupon.
- Configurați restricțiile de utilizare.
- Setați limite de utilizare pentru cupoanele dvs.
Aveți întrebări despre restricțiile pentru cupoanele WooCommerce? Să vorbim despre ele în secțiunea de comentarii de mai jos!
Credit imagine: Pixabay.
