Cum să adăugați manual comenzi în WooCommerce și să trimiteți linkul pentru factura de plată către client
Publicat: 2024-10-12Titlu nou: Cum să adăugați comenzi în WooCommerce și să trimiteți linkul pentru factura de plată către client
De ce ar trebui să adăugați comenzi manual în WooCommerce?
Ei bine, există o mulțime de motive! De exemplu, ați putea dori să:
- Oferă reduceri speciale sau prețuri excepționale clienților.
- Trimiteți clienților un „link pentru factură de plată”.
- Completați în prealabil detaliile comenzii pentru clienți și permiteți-le să efectueze plăți.
- Furnizați produse anumitor clienți pe care nu le afișați în catalogul dvs. pentru vizitatori.
si lista continua...
În acest ghid, vă vom ghida prin procesul pas cu pas despre cum să creați o comandă manuală în WooCommerce, să trimiteți linkuri pentru facturi de plată și să gestionați mai bine comenzile în bloc.
Cum se adaugă o comandă manuală WooCommerce?
- Accesați
WooCommerce > Orderspe panoul de administrare WordPress. - Faceți clic pe
Add orderpentru a adăuga o nouă comandă. Completați toate detaliile – numele clientului, data comenzii, detaliile de facturare/livrare, adresa de e-mail, cupon etc. - Păstrați starea comenzii ca
Pending payment. - Adăugați produse, cantitățile și prețurile acestora, reduceri, taxe, transport și livrare.
- Adăugați detalii în secțiunea
Custom FieldsșiDownloadable product permissionsatunci când este necesar. - Faceți clic pe
Create.
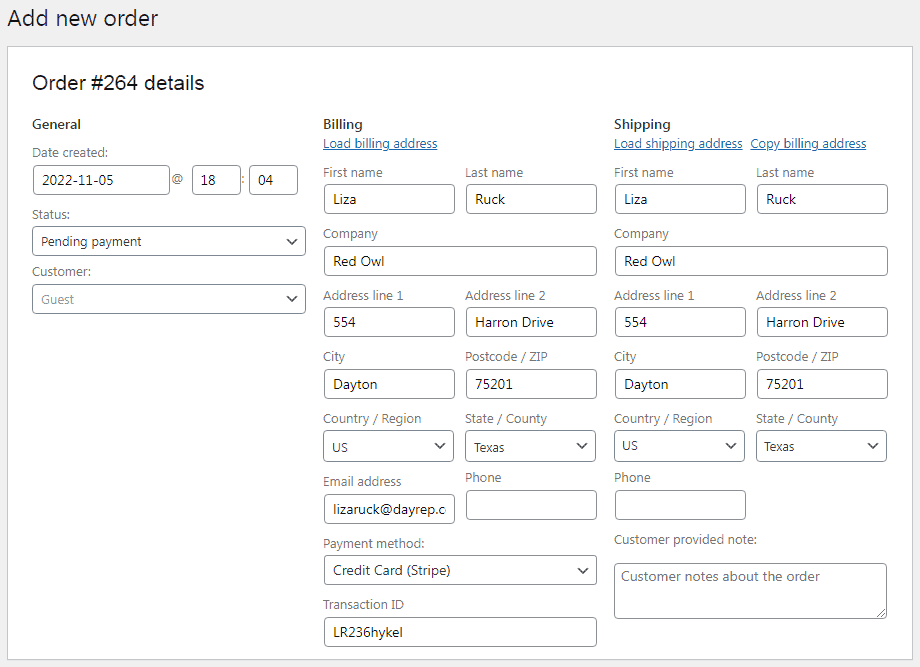
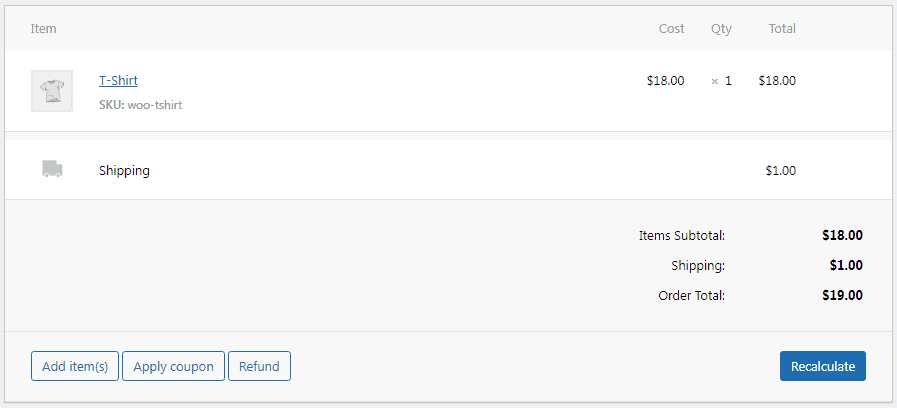
Asta este. Ați adăugat cu succes o comandă manuală WooCommerce.
Dacă clientul este un oaspete, oricine are link-ul Customer payment page (care poate fi găsită în WooCommerce > Comenzi > comanda manuală creată) va putea vedea pagina de plată și va putea plăti comanda.
Și, dacă sunt clienți înregistrați, se pot conecta în zona My Account meu, își pot găsi comanda și pot folosi butonul Pay pentru a efectua plata.
Cum să trimiți clienților notificări privind factura de comandă și memento (cu link de plată)?
WooCommerce facilitează trimiterea facturilor către clienții tăi. Pentru a face asta:
- Accesați administratorul WorPress. Navigați la
WooCommerce > Orders. - Faceți clic pe comanda necesară.
- Accesați caseta
Order actions. - Din meniul drop-down, selectați
Email invoice / order details to customers. - Faceți clic pe butonul
Update.
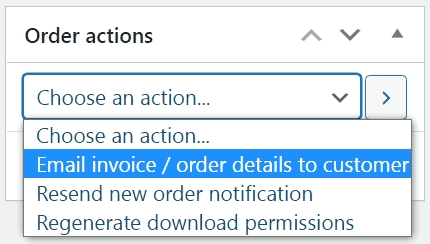
Și asta este. Clientul dumneavoastră va primi o factură cu linkul de plată.
Dar iată problema: clienții tăi primesc sute de e-mailuri în fiecare zi. E-mailul dvs. se poate pierde cu ușurință în marea de e-mailuri din căsuța lor de e-mail.
Deci, cum vă asigurați că factura dvs. de comandă WooCommerce iese în evidență?
Ei bine, răspunsul este să-l personalizezi! Include totul, inclusiv titluri, subtitluri, subiecte, CTA, corp text etc. Va atrage atenția clienților și îi va încuraja să vă deschidă e-mailurile.
În plus, asigurați-vă că e-mailurile de confirmare a comenzii au imagini ale produselor și link-uri către conținut util.
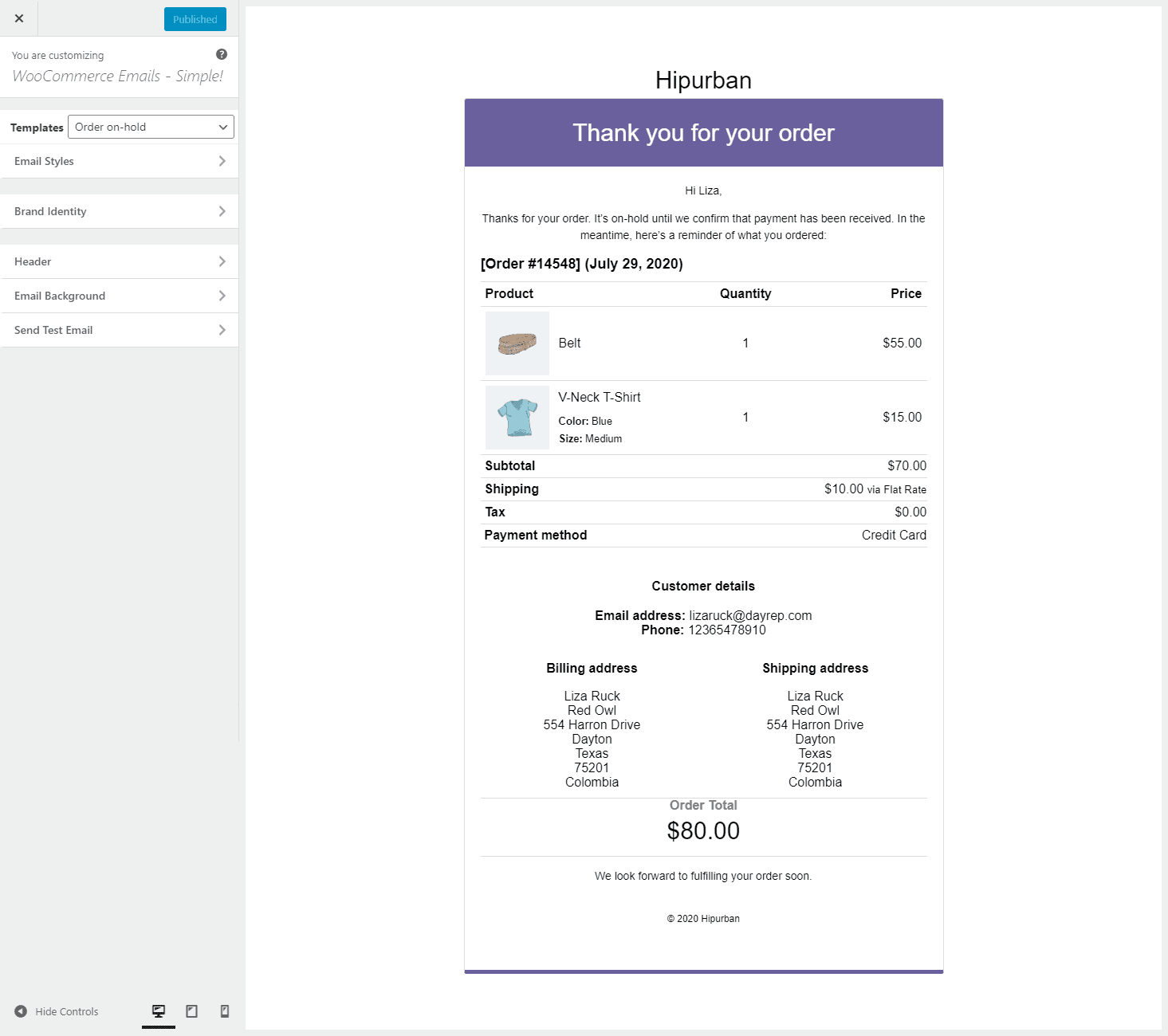
Pluginul vă permite să personalizați textul de e-mail, culorile, să adăugați linkuri, recomandări de produse și pictograme pentru rețelele sociale . Cu siguranță vă va face e-mailul mai tranzacțional și demn de clic.
Obțineți acest plugin
Gestionarea comenzilor WooCommerce este mai rapidă și mai bună
Acum, ce se întâmplă dacă doriți să adăugați mai multe comenzi noi direct în magazinul dvs. sau să schimbați stările comenzii în bloc? Crearea a sute de comenzi manuale poate fi o sarcină foarte consumatoare de timp.

Dar aici intervine Smart Manager. Este pluginul nostru avansat de editare în bloc și gestionare a comenzilor WooCommerce, popular pentru caracteristicile sale excepționale.
Smart Manager vă poate ajuta să actualizați mii de comenzi în câteva secunde. Astfel, puteți adăuga, gestiona și edita în bloc detaliile comenzii direct sau folosind filtre dintr-un singur loc. Sale Vizualizarea foaie de calcul similară Excel face gestionarea comenzilor o sarcină simplă .
Dar asta nu este tot. De asemenea, puteți gestiona produse, cupoane, utilizatori, postări pe blog, abonamente și alte tipuri de postări WordPress direct din plugin.
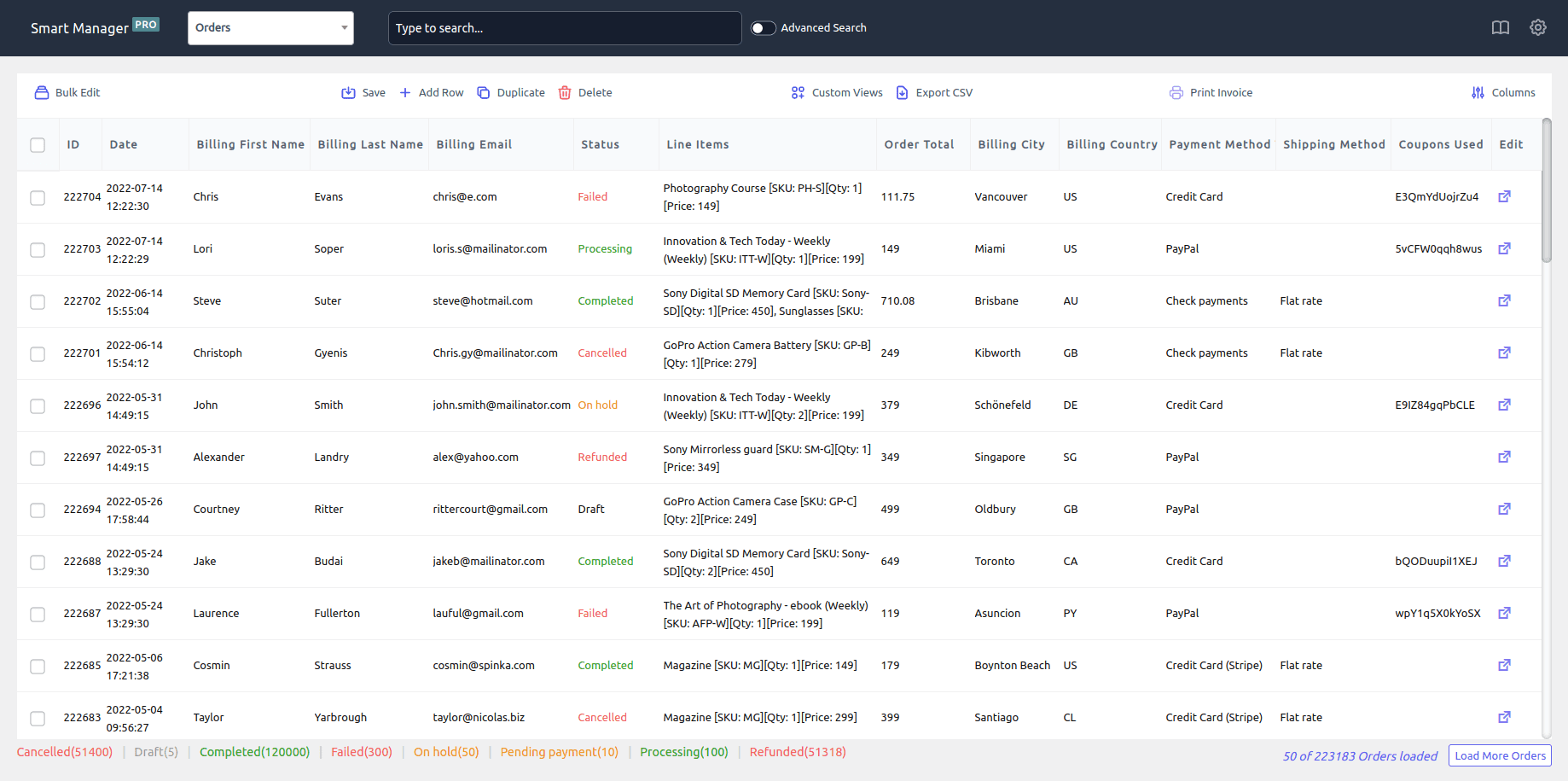
Alte caracteristici cheie:
- Actualizați sau modificați comenzile direct din tabloul de bord. De exemplu, schimbarea stării comenzii de la „În așteptare” la „Terminată”.
- Utilizați funcția de editare în bloc pentru a edita mai multe comenzi simultan.
- Duplicați comenzile existente cu un singur clic sau utilizați simplu Ctrl+C și Ctrl+V.
- Ștergeți mai multe comenzi, individual sau în bloc.
- Exportați comenzile în CSV.
- Utilizați filtrul de căutare avansată pentru a găsi comenzile necesare și pentru a le edita.
- Personalizați vizualizarea tabloului de bord activând coloanele necesare și dezactivând restul. De exemplu, afișați numai anumite coloane, cum ar fi ID-ul comenzii, numele, adresa, produsul, subtotalul comenzii etc. pe tabloul de bord.
- Anulați editările în bloc și inline.
- Vizualizați valoarea de viață a clientului, data ultimei comenzi și detaliile de contact.
- Imprimați facturile PDF pentru comenzile dvs.
Încercați demonstrația live
Modalități simple de a gestiona comenzile cu Smart Manager
Să ne aruncăm acum în cele mai utile cazuri de utilizare pentru a utiliza pluginul pentru a gestiona comenzile de zi cu zi.
Adăugarea de noi comenzi
Adăugați comenzi manual cu funcția Adăugare rând a Smart Manager:
- Accesați
WooCommerce Admin > Smart Manager > Orders dashboard. - Faceți clic pe pictograma
Add Rowdin bara de sus. Adăugați numărul de comenzi (rânduri) pe care doriți să le creați și faceți clic peCreate. - Puteți vedea rândurile nou create în partea de sus a listei. Puteți adăuga datele acum.
Asta este. Simplu, nu?
Comenzi de editare în bloc
Doriți să actualizați mai multe comenzi simultan? Puteți modifica starea comenzii multiple din „Plăți în așteptare” la „Finalizat” cu această funcție.
- Accesați tabloul de bord
Orders. - Utilizați
Advanced Searchpentru a filtra comenzile. - Faceți clic pe funcția
Bulk Editdin colțul din stânga sus și setați:Status > set to > Completed. - Plasați cursorul peste butonul
Update. Va apărea un meniu derulant. - Faceți clic
Nowpentru actualizări de stare în timp real. Sau, dați clic peSchedule for laterpentru ca modificările să intre în vigoare mai târziu.
Și ai terminat!
Actualizați comanda direct (editare inline)
Smart Manager oferă editarea comenzilor direct din tabloul de bord, cum ar fi actualizarea stării comenzii clientului, modificarea adresei clientului etc.
- Accesați tabloul de bord
Orders. - Utilizați filtrul
Advanced Searchpentru a găsi comanda dorită. - Accesați coloana
Statusa acelei comenzi. Faceți clic pe el și se va deschide un meniu derulant cu mai multe opțiuni de stare - Plată în așteptare, Procesare, În așteptare, Terminat, Anulat, Rambursat, Eșuat și Rambursare solicitată . - Actualizați starea și
Save.
S-a terminat.
Comenzi de export
Mai întâi, utilizați filtre avansate pentru a afișa coloanele necesare în fișierul de export. Apoi, selectați comenzi și faceți clic pe pictograma Export CSV din partea de sus. Acesta va descărca un fișier .csv pe dispozitiv.
Duplicați comenzile selectate
Trebuie să duplicați anumite comenzi pentru rezervă sau oferte speciale? Doar selectați comenzile pe care doriți să le faceți copii. Acum treceți cursorul peste pictograma Duplicate din partea de sus și faceți clic pe Selected Records .
Acesta va duplica toate înregistrările selectate.
Ștergeți anumite comenzi
Ștergerea comenzilor devine necesară dacă primiți o comandă suspectă sau erori. În plus, erorile tehnice și duplicarea accidentală pot crea și liste de comenzi nedorite.
Selectați comenzile pe care doriți să le ștergeți. Treceți cursorul peste pictograma Delete din bara de sus și selectați fie Move to Trash fie Delete Permanently . Faceți clic pe oricare dintre opțiuni și va șterge comenzile selectate.
Tipăriți facturile de comandă
Facturile oferă informații clare despre comandă, ajută la rezolvarea disputelor, urmărește plățile, gestionează inventarul și funcționează ca dovadă de vânzare pentru deduceri fiscale.
Selectați comenzi din lista de comenzi și faceți clic pe pictograma Print Invoices din partea de sus. Se va deschide o nouă fereastră cu o previzualizare de tipărire. Faceți clic pe butonul Print pentru a descărca facturile de comandă pe dispozitiv.
Concluzie
Adăugarea manuală a comenzilor în magazinul dvs. WooCommerce este un proces obositor, dar este necesar. Avantajul? Vă permite să identificați rapid greșelile și să corectați totul.
În plus, atunci când rulați promoții speciale sau reduceri, comenzile manuale vă oferă flexibilitatea de a oferi oferte personalizate fiecărui client. În cele din urmă, vă ajută să păstrați clienții existenți și să creșteți veniturile.
În plus, puteți primi oricând asistență de la pluginul Smart Manager pentru a vă gestiona toate comenzile în vrac și rapid.
Obțineți Smart Manager acum
Povestea de fundal
Acesta a fost de fapt ceva ce un client ne-a cerut la asistență. Am simțit că acest lucru va fi util și altor utilizatori WooCommerce.
PS Abordarea asistenței noastre este la fel de ușor ca să discutați cu un prieten. Nu ezitați să ne contactați dacă aveți întrebări!
