Cum să creezi un cupon pentru următoarea comandă în WooCommerce (4 pași simpli)
Publicat: 2020-10-15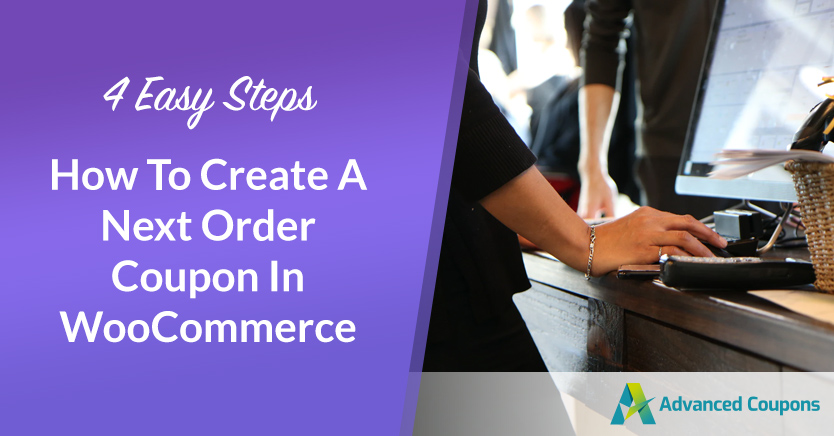
Marketingul cu cupoane este un echilibru delicat. Trebuie să-i atrageți pe clienți să facă achiziții suplimentare, dar și să îi împiedicați să scape cu produsele dvs. pentru mai puțin decât valorează. Un cupon pentru următoarea comandă WooCommerce poate fi un tip de reducere foarte profitabil, dar pluginul de comerț electronic nu vă permite să le creați imediat.
Din fericire, pluginul nostru de Cupoane avansate vă permite să implementați Condițiile coșului pentru a acorda reduceri clienților la următoarele comenzi. Puteți chiar să le solicitați să finalizeze a doua achiziție într-un anumit interval de timp pentru a-i motiva să acționeze mai rapid.
În această postare, vom parcurge o scurtă explicație a cupoanelor pentru următoarea comandă WooCommerce și de ce sunt valoroase. Apoi vă vom arăta cum să creați acest tip de reducere cu ajutorul Cupoanelor avansate. Sa mergem!
O introducere în cupoanele pentru următoarea comandă WooCommerce
Un cupon pentru următoarea comandă WooCommerce este exact ceea ce sună. Oferă clienților o reducere la următoarea comandă pe care o plasează pe site-ul dvs. de comerț electronic.
Avantajul principal al acestui tip special de cupon este că oferă o motivație puternică clienților să facă o achiziție suplimentară. Chiar și cumpărătorii care altfel nu s-ar întoarce la magazinul dvs. online s-ar putea întoarce să folosească un cupon de teamă să nu piardă o ofertă.
Le puteți crește semnificativ motivația de a face achiziții suplimentare prin impunerea unor restricții suplimentare, cum ar fi o limită de timp. De exemplu, ați putea oferi clienților o reducere de zece procente la următoarea lor comandă dacă o plasează în termen de o lună de la prima lor.
O altă opțiune este să acordați reduceri clienților dacă re-comandă anumite produse. Acest lucru poate fi deosebit de eficient dacă vindeți articole precum produse cosmetice, alimente sau produse de curățenie pe care cumpărătorii le vor folosi și trebuie să le înlocuiască.
4 pași pentru a crea un cupon pentru următoarea comandă în WooCommerce
Indiferent de modul în care doriți să încorporați cupoanele pentru următoarea comandă WooCommerce în magazinul dvs. online, puteți face acest lucru cu Cupoanele avansate. Pluginul nostru vă permite să configurați Condițiile coșului pentru a solicita clienților să îndeplinească anumite cerințe (cum ar fi să fi plasat o comandă anterioară) înainte de a utiliza reducerea.
Mai jos, vă vom ghida prin procesul de creare a unui cupon pentru următoarea comandă WooCommerce cu cupoane avansate. Vom presupune că ați instalat și activat deja pluginul, așa că asigurați-vă că faceți acest lucru înainte de a continua.
Pasul 1: Configurați setările generale ale cuponului
Mai întâi, va trebui să creați următorul cupon de comandă și să specificați ce fel de reducere doriți să oferiți. Navigați la Cupoane > Adăugați nou și introduceți codul pe care doriți să-l folosească clienții pentru a aplica această reducere la finalizarea comenzii:
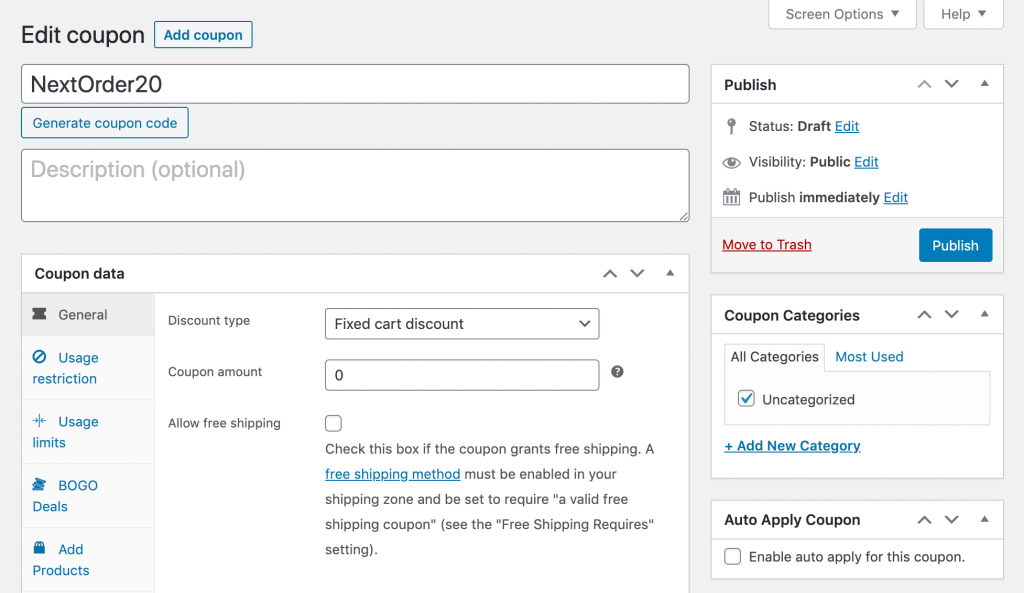
Apoi, în fila General sub Date cupon , specificați tipul și suma reducerii:
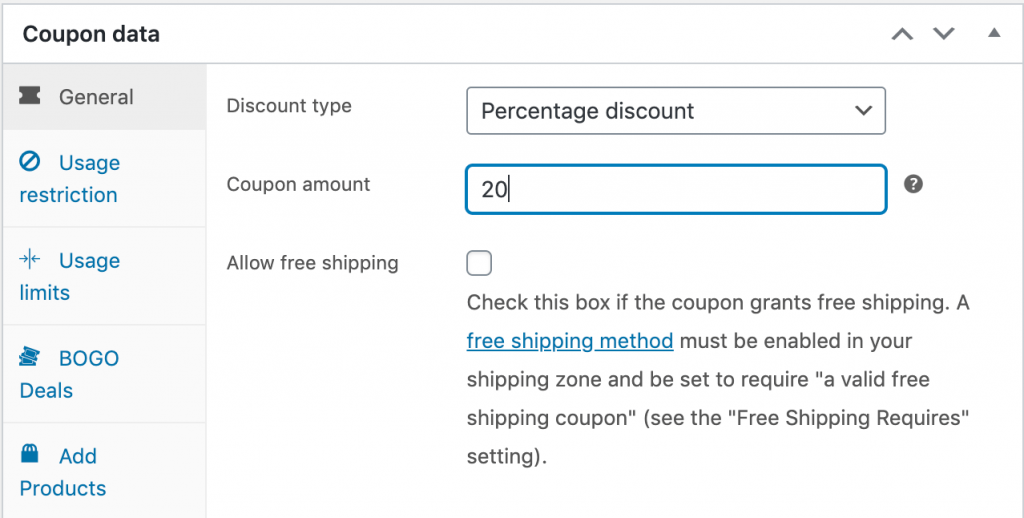
Pentru acest exemplu, pur și simplu oferim clienților o reducere de 20% la următoarea lor comandă. Cu toate acestea, puteți utiliza orice tip de reducere doriți, inclusiv o sumă fixă din prețul total, oferte Cumpărați unul și primiți unul (BOGO) sau chiar o reducere la un anumit produs.
Pasul 2: setați limita de utilizare
Odată ce reducerea este configurată, faceți clic pe fila Limite de utilizare din secțiunea Date cupon . Aici, setați limita de utilizare per utilizator la unul:
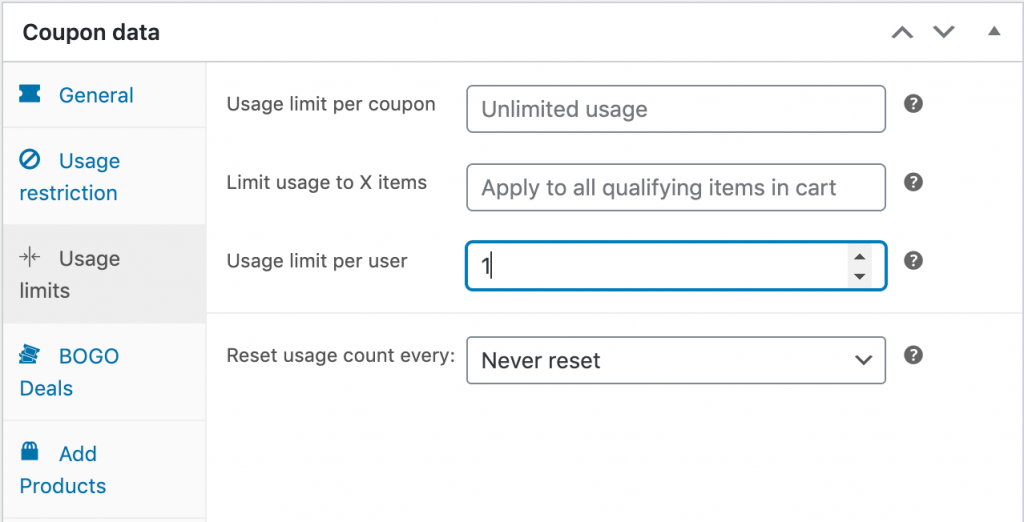
Acest lucru se va asigura că clienții pot aplica această reducere numai la următoarea lor comandă și nu pentru fiecare comandă ulterioară pe care o plasează. Dacă doriți, puteți aplica și alte limite sau restricții în acest moment, deși nu este strict necesar.
Pasul 3: Adăugați restricții de rol
Ca măsură suplimentară, poate doriți să solicitați clienților să fie înregistrați și conectați pentru a primi o reducere la următoarele comenzi. Dacă acesta este cazul, faceți clic pe fila Restricții de rol și Activați restricții de rol :
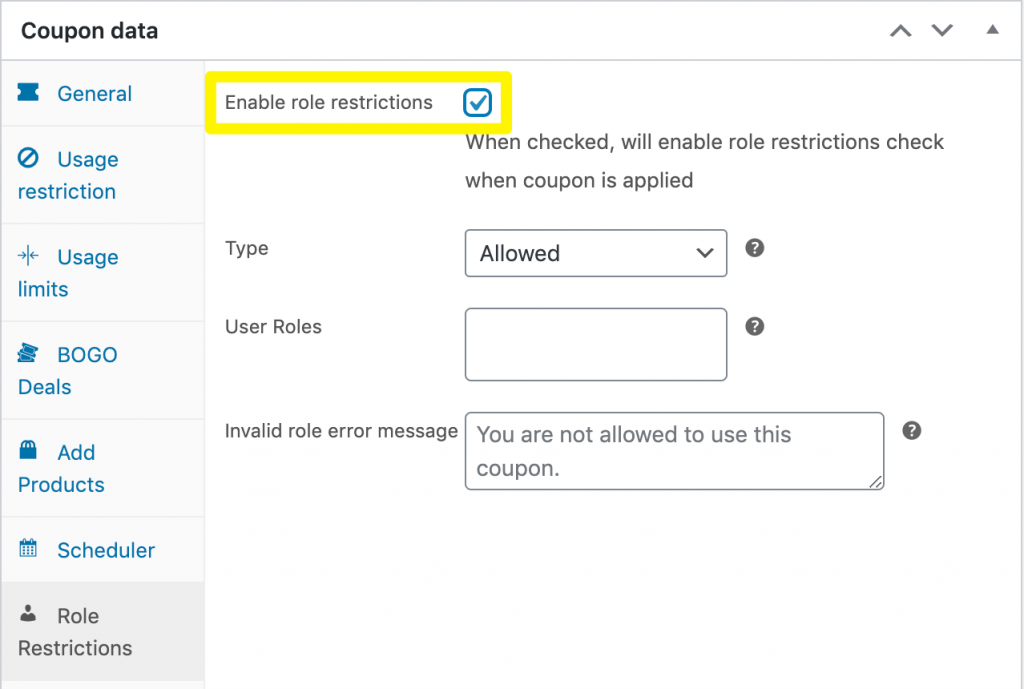
Setați tipul ca Permis și introduceți „Client” în câmpul Roluri utilizator :

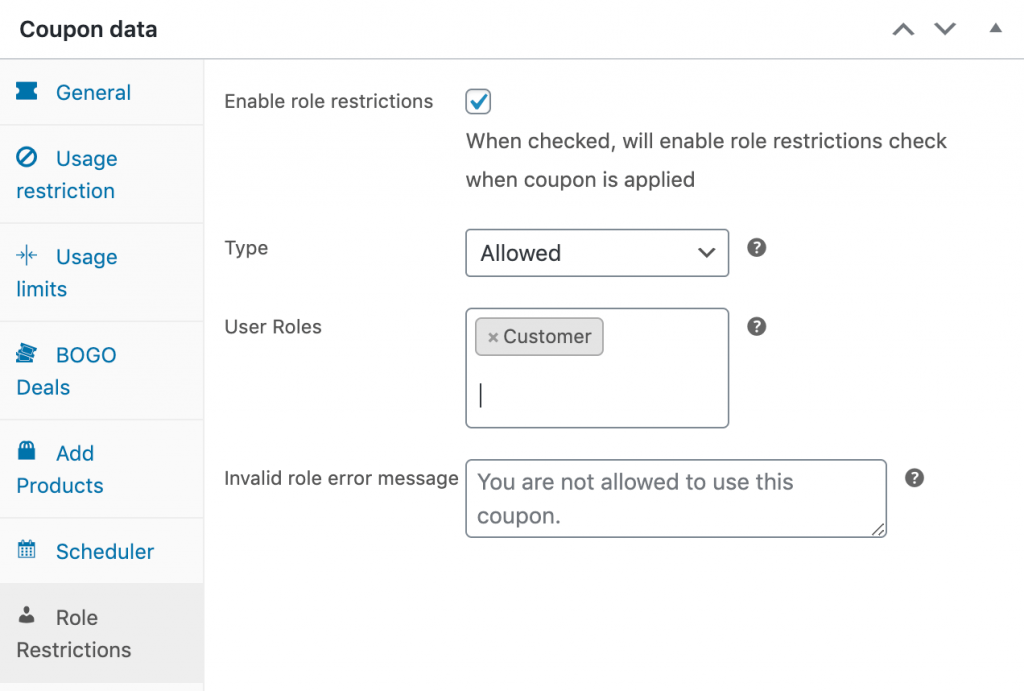
Dacă un cumpărător încearcă să introducă codul acestui cupon fără a se conecta mai întâi, va vedea un mesaj de rol nevalid.
Pasul 4: Implementați condițiile cărucioarelor
Odată ce reducerile, limitele și restricțiile sunt aplicate, derulați în jos la secțiunea Condiții coș :
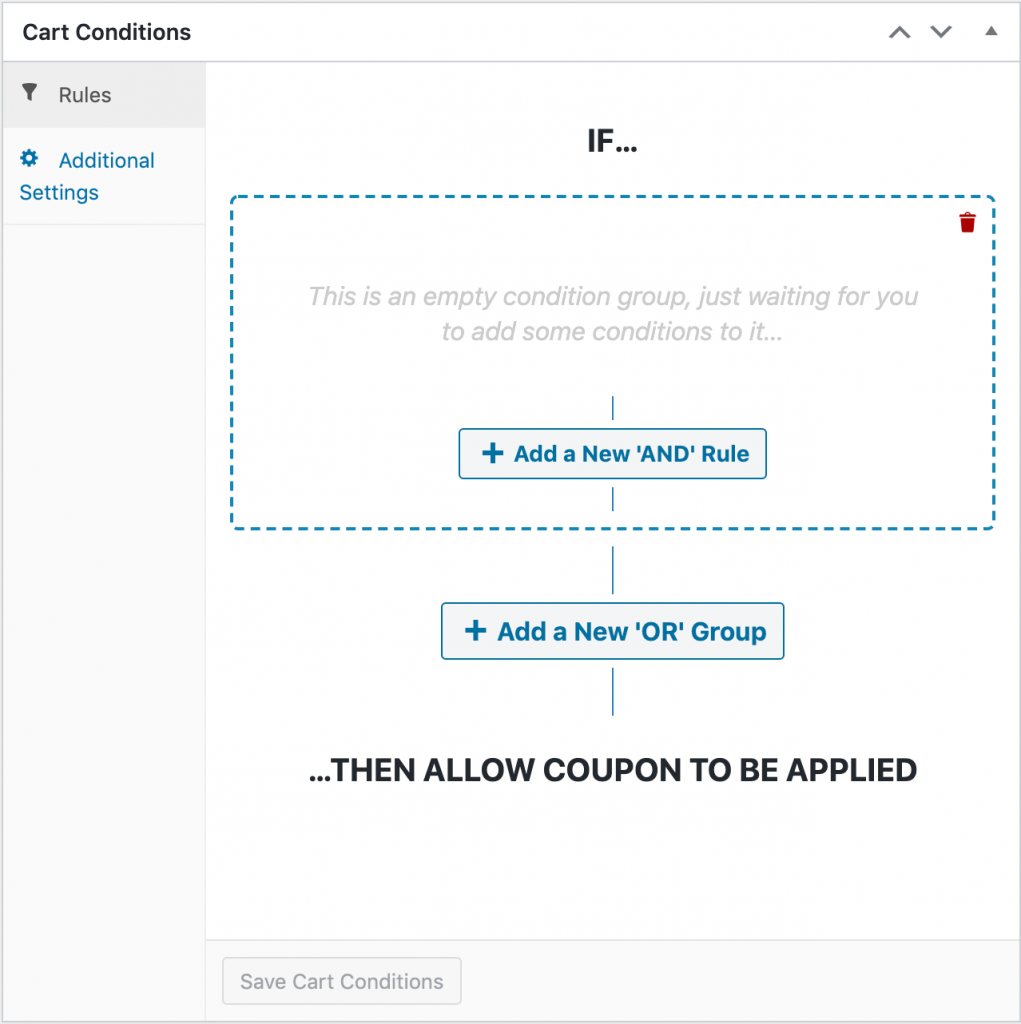
Aici, există câteva reguli diferite pe care le puteți folosi pentru a acorda utilizatorilor reduceri la următoarele comenzi. Ceea ce este cel mai bun pentru magazinul dvs. online depinde de dvs.
Reduceți următoarea comandă într-un anumit interval de timp
O opțiune este să încercați să motivați clienții punând o limită de timp pentru următoarea dvs. comandă cupon. Faceți clic pe Adăugați o nouă regulă „ȘI” și selectați În câteva ore după ultima comandă a clientului . Apoi faceți clic pe Adăugați :
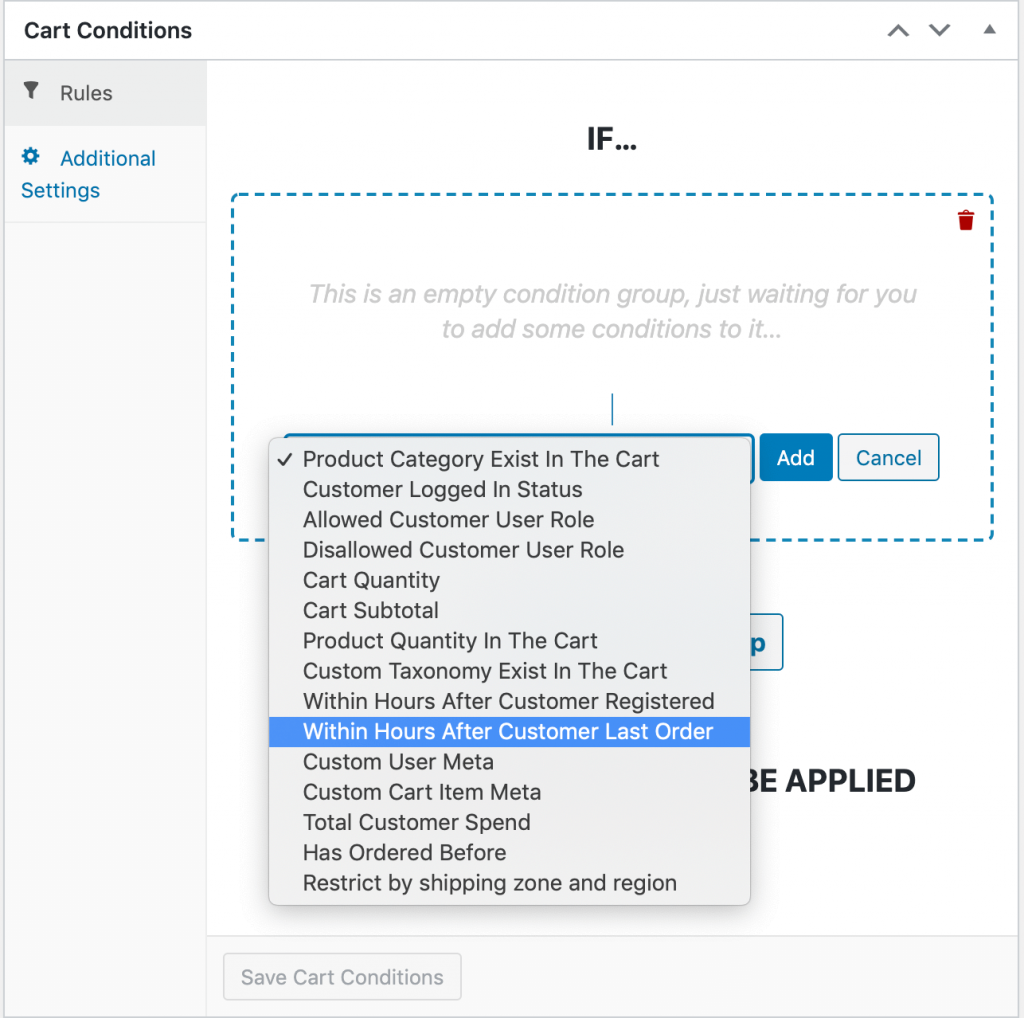
Introduceți numărul de ore pe care le au clienții pentru a utiliza cupoanele pentru următoarea comandă. Rețineți că reducerea acestui număr poate să nu fie la fel de eficientă, deoarece clienții tocmai au finalizat o achiziție:
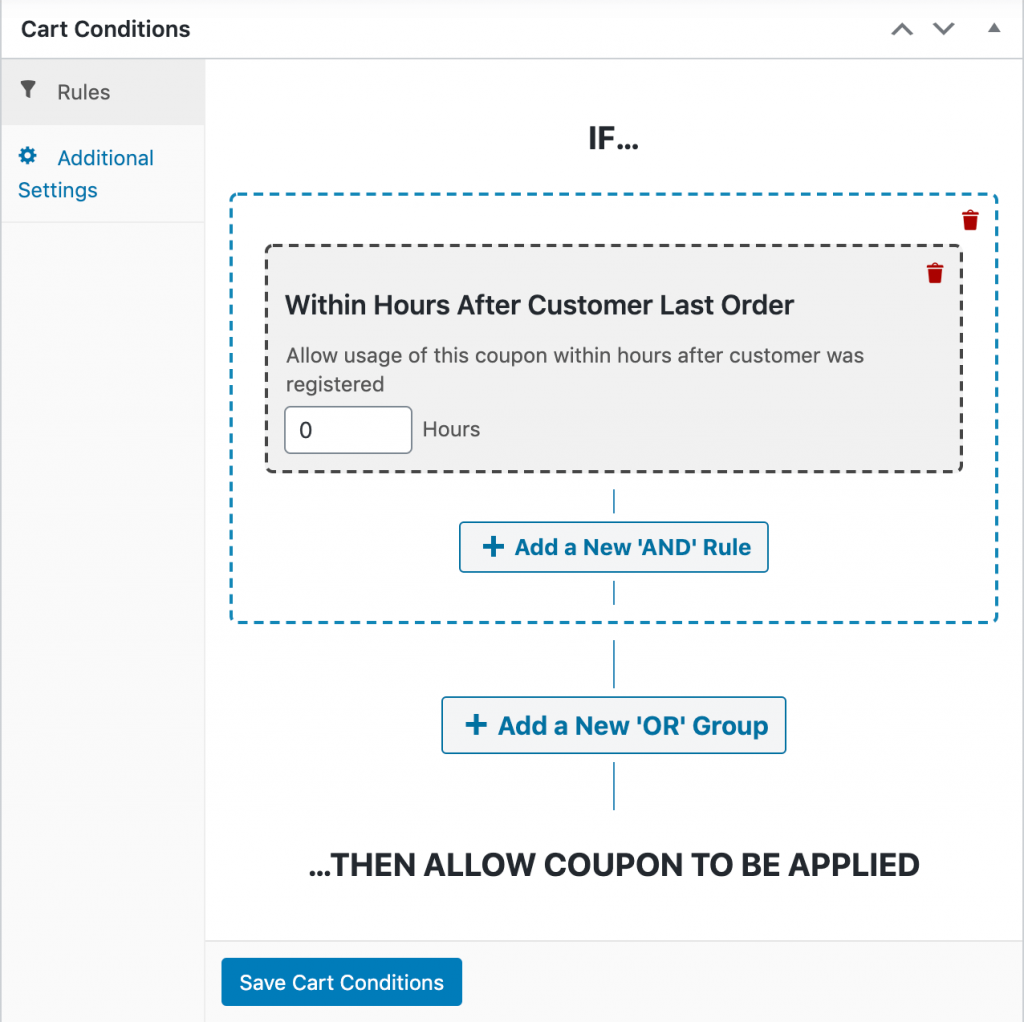
Într-o săptămână (168 de ore) sau în decurs de 30 de zile (720) ore) sunt ambele intervale de timp rezonabile de oferit. Faceți clic pe Salvați condițiile coșului când ați terminat.
Reduceți următoarea comandă a unui anumit produs
O altă opțiune este să reduceți următoarea comandă dacă un client a cumpărat un anumit produs înainte. Pentru a face acest lucru, selectați A comandat înainte în meniul drop-down Regulă „ȘI”:
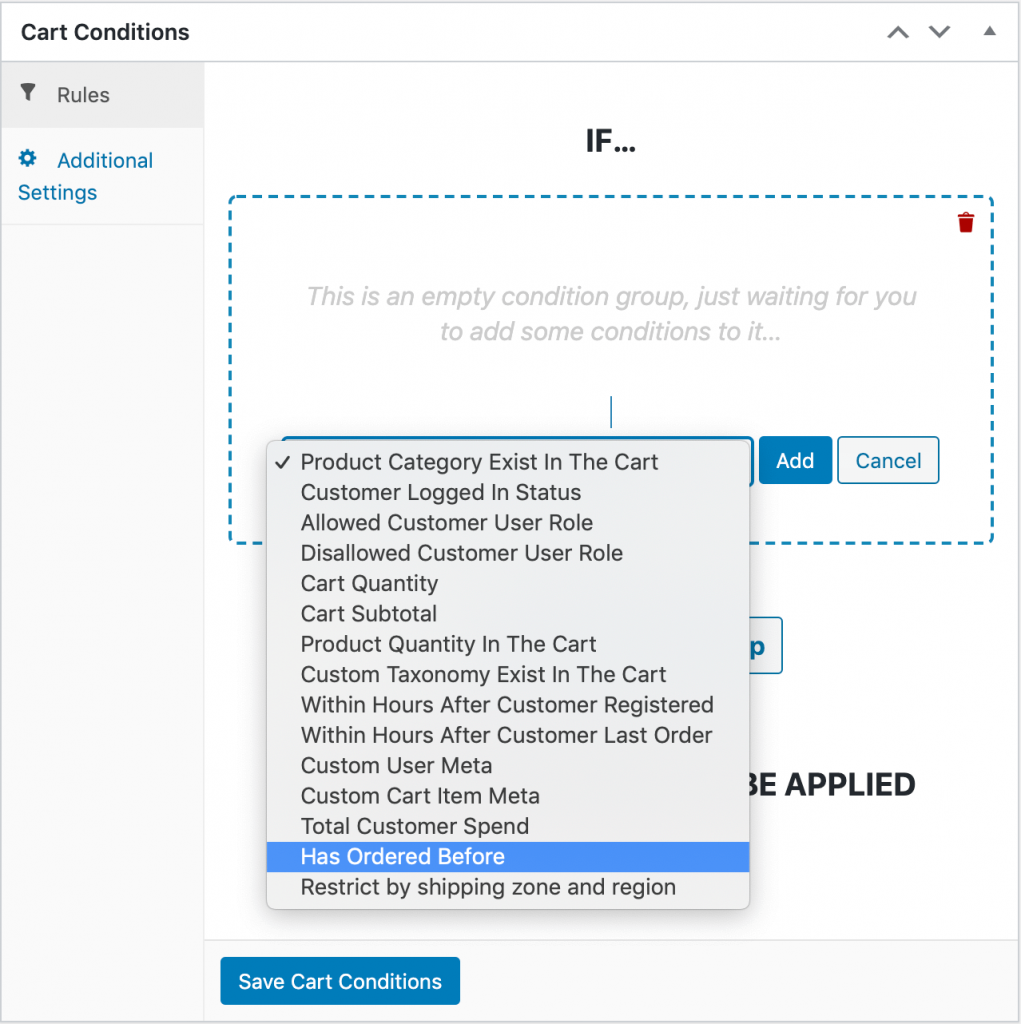
Faceți clic pe Adăugați . Există două moduri de a implementa această condiție de coș:
- Într-o perioadă: similar cu regula În interval de ore de la ultima comandă a clientului , aceasta necesită clientul să facă următoarea comandă într-un anumit interval de timp.
- Număr de comenzi: Acest lucru va cere clienților să comande un articol de un anumit număr de ori înainte de a primi o reducere.
După ce ați ales tipul de regulă, va trebui să selectați ce produs(e) trebuie să le fi comandat anterior clientul. Faceți clic pe Adăugare produs , selectați articolul, apoi specificați cantitatea pe care trebuie să o achiziționeze clientul:
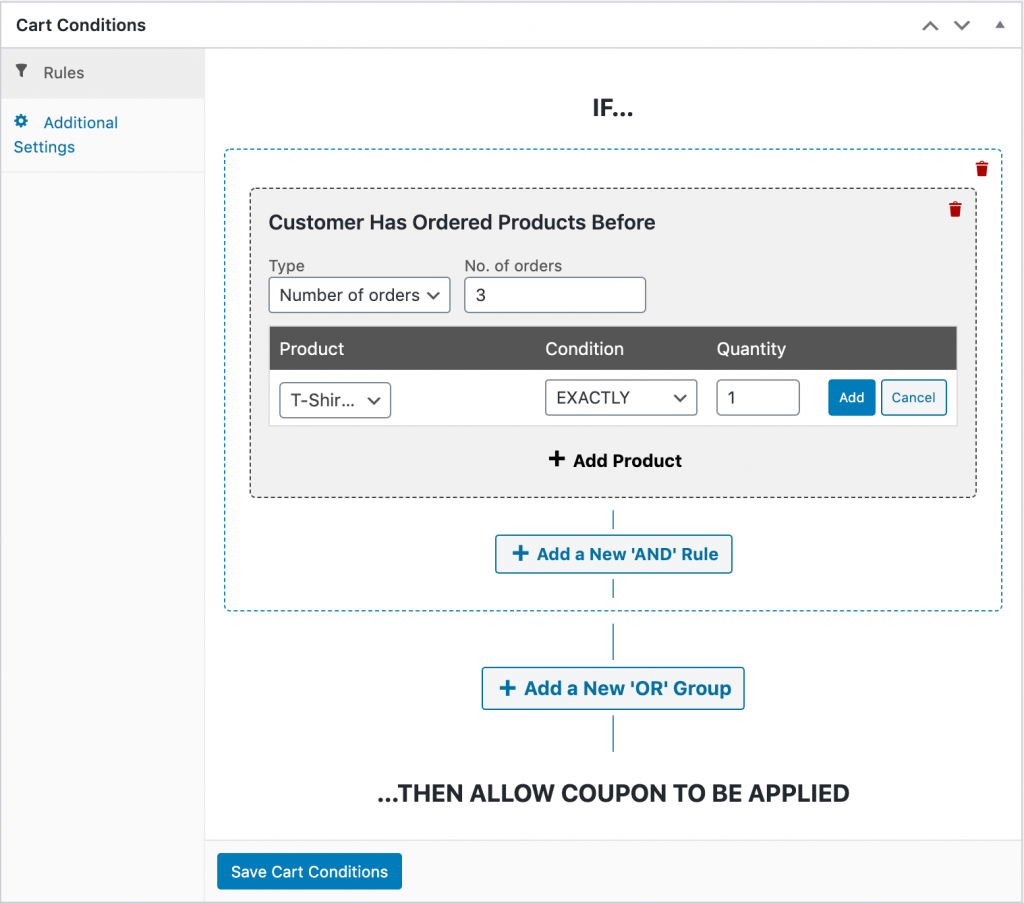
Există o mulțime de părți în mișcare aici, așa că haideți să descompunem un exemplu. De exemplu, în imaginea de mai sus, am creat un cupon pentru următoarea comandă WooCommerce pe care clienții îl pot folosi după ce au comandat exact un tricou în trei ocazii separate.
Vă puteți juca cu setările de aici pentru a crea o mare varietate de combinații de produse și intervale de timp. Nu uitați să faceți clic pe Salvați condițiile coșului când ați terminat.
Concluzie
Crearea unui cupon pentru următoarea comandă WooCommerce poate ajuta la creșterea vânzărilor pentru magazinul dvs. online. Deși pluginul de comerț electronic nu vă permite să faceți acest lucru, pluginul nostru de cupoane avansate o face.
Puteți începe să reduceți următoarele comenzi ale clienților în doar patru pași simpli:
- Configurați setările generale ale cuponului.
- Setați limita de utilizare.
- Adăugați restricții de rol.
- Implementați condițiile cărucioarelor.
Aveți întrebări despre cupoanele pentru următoarea comandă? Lăsați-le pentru noi în secțiunea de comentarii de mai jos!
