Cum se configurează livrarea și taxele WooCommerce? Învață cu exemple de lucru!
Publicat: 2018-06-14În acest articol, vă voi arăta cum să configurați taxa de transport WooCommerce. Poate părea dificil la început. Cu toate acestea, cu acest ghid, veți cunoaște subiectul într-un moment. În cele din urmă, veți putea configura taxa de expediere WooCommerce exact așa cum se potrivește nevoilor dvs. de afaceri.
Există câteva seturi de configurații pentru taxele de . Vreau să vi le arăt pe toate. Vă voi învăța nu numai cum să configurați taxele de , ci și cum funcționează într-un magazin. În acest fel, nu va trebui să îl testați singur.
Pentru a fi mai ușor de înțeles, voi folosi același conținut din coșul de cumpărături pentru a demonstra cum funcționează taxele la finalizarea comenzii. Vă voi ghida cu următoarele exemple.
Taxa de expediere WooCommerce – exemplu de conținut al coșului
Am 2 produse diferite pe care le-am adăugat în coș. Ambele costă 9 USD.
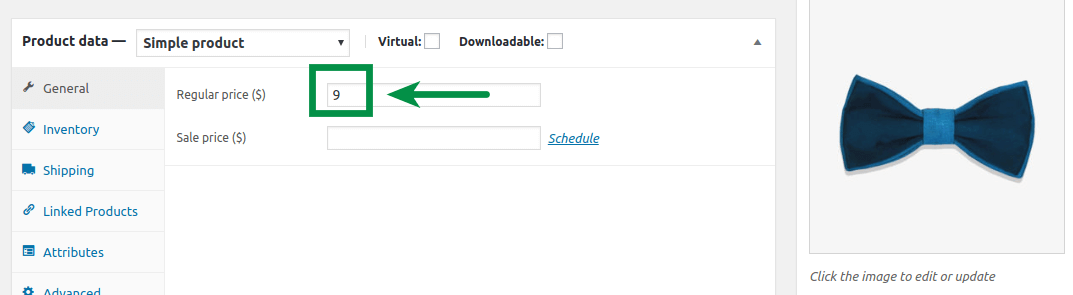
Metoda de livrare disponibilă pentru acest set de coșuri este Tariful forfetar. Am stabilit costul de transport la 10 USD.
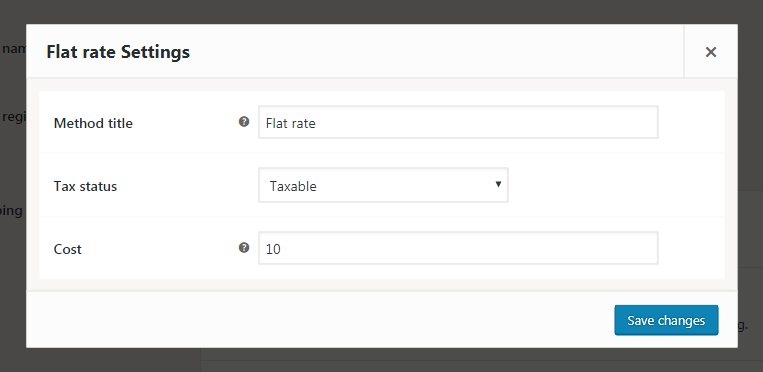
Puteți seta taxa WooCommerce pentru expediere cu opțiunea Starea taxei : fie Impozabil , fie Nici unul . Când setați Taxable , WooCommerce va adăuga taxe la costul de transport.
În setările WooCommerce, am configurat o rată standard – 23% TVA pentru fiecare produs și țară. Este taxa pe care magazinul o va folosi pentru transport. Asta pentru că am bifat caseta de selectare Expediere :
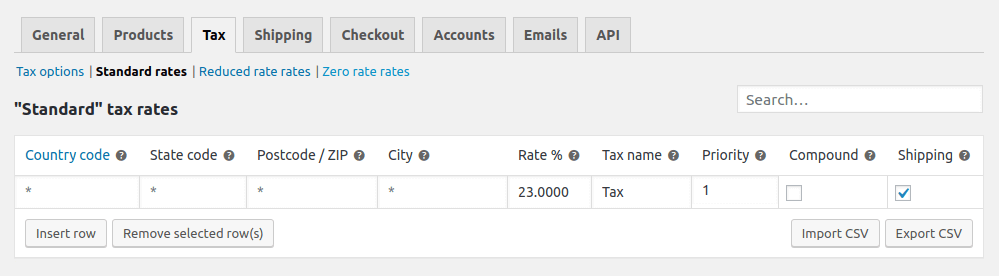
Configurația dvs. fiscală poate fi mai avansată. Depinde de adresa dvs. de origine, de unde trimiteți coletele, ce produse vindeți etc. Dar rețineți că va funcționa pentru o de , cum ar fi sau .
Fără setare de taxe
Configurația de bază a taxelor este de a dezactiva deloc taxele. Trebuie pur și simplu să debifați o casetă de selectare și asta este tot:
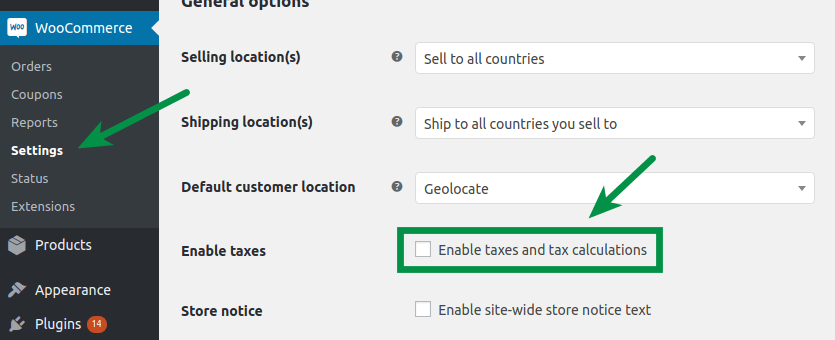
Acest lucru nu va funcționa pentru orice afacere. În plus, majoritatea magazinelor de comerț electronic trebuie să includă TVA în prețul produsului. Întrebați-vă contabilul cum funcționează pentru afacerea dvs.
Iată cum va arăta în coș când configurați impozitul ca mai sus:
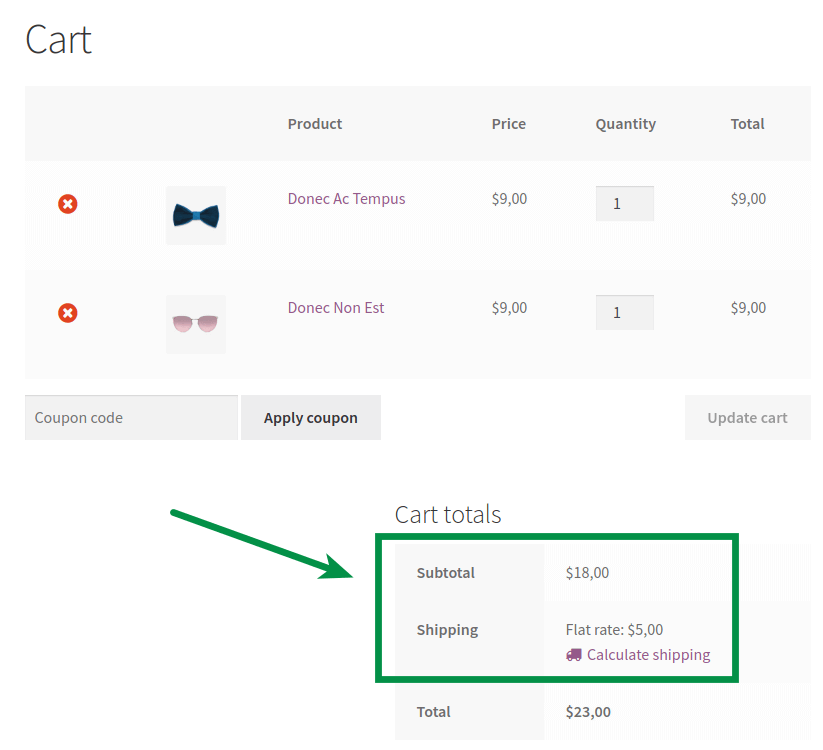
După cum vedeți, tariful de livrare este de 5,00 USD. Nu se adaugă nicio taxă. Va costa 6,15 USD când activăm taxele în magazin în pasul următor.
Configurație fiscală
Dacă trebuie să activați calcularea taxelor în magazin, pur și simplu bifați caseta de selectare:
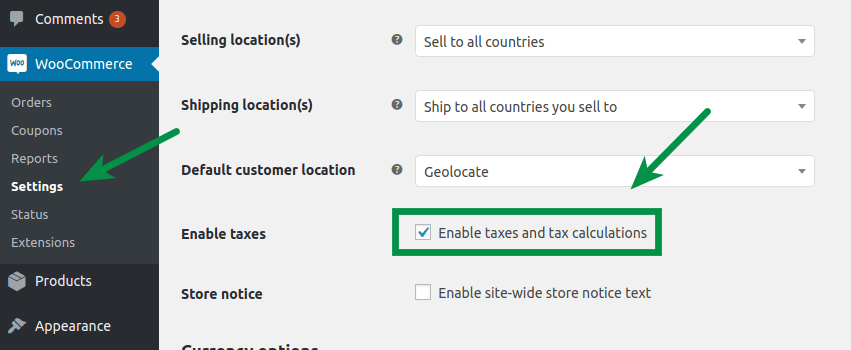
Puteți introduce prețuri în magazinul dvs., fie inclusiv, fie fără taxe .
În primul mod, prețul final este același cu cel pe care îl configurați în timp ce editați un produs. A doua configurație va calcula și adăuga TVA la prețul produsului. Afectează modul în care coșul și finalizarea achiziției afișează prețurile, inclusiv transportul . Acum vă voi arăta efectul final al fiecărei configurații.
Prețuri înscrise cu taxe
Afișați prețurile cu taxe incluse
Să încercăm cu prima opțiune pentru a vă demonstra cum funcționează.
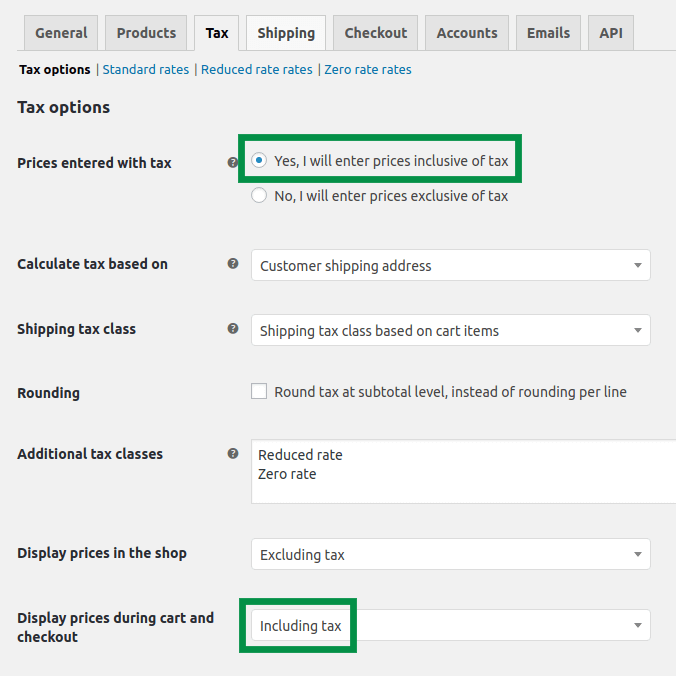
am stabilit ca:
- Intru preturi cu taxa
- Magazinul afișează prețurile în coș și în casă, inclusiv taxele
Coșul pentru o astfel de configurație arată astfel:
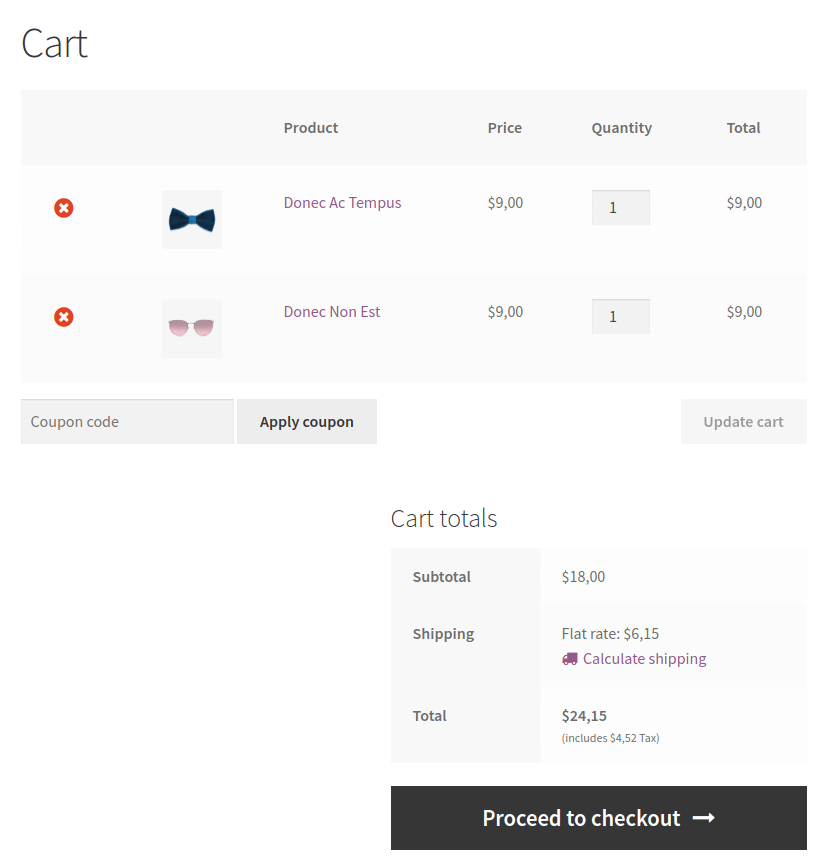
După cum vedeți, sub prețul total există o adnotare fiscală. În plus, costul de transport este de 6,15 USD. Ar putea fi de 5,00 USD dacă setați metoda de expediere Status fiscal la Niciunul .
Hai sa incercam:
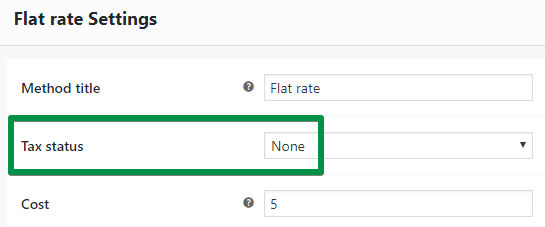
Totalurile coșului arată astfel:
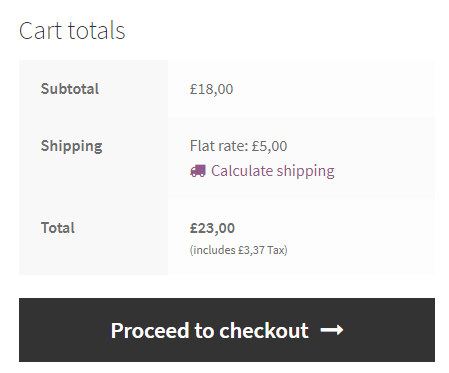
Afișați prețurile fără taxe
A doua modalitate de a configura taxa este:
- Intru preturi cu taxa
- Magazinul afișează prețul fără taxe
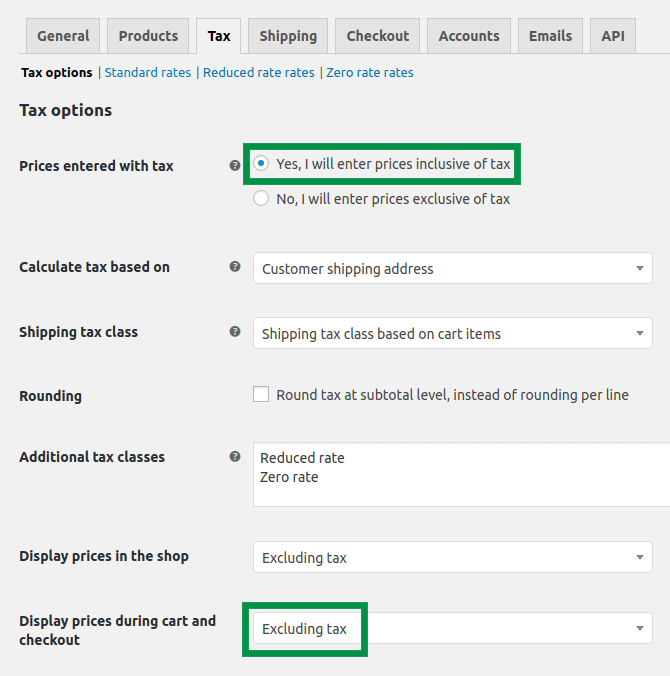

Uite:
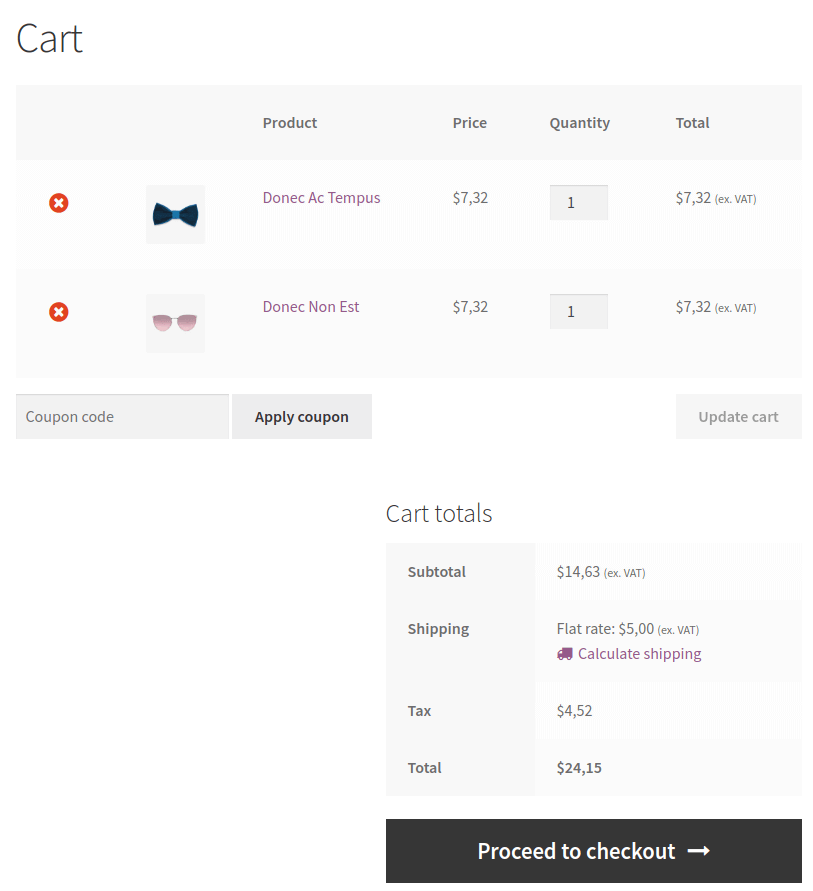
Există o nouă linie aici: Taxă. De asemenea, magazinul afișează prețuri fără TVA:
- 7,32 USD în loc de 9,00 USD pentru un produs
- și 5,00 USD în loc de 6,15 USD pentru transport
Preturile introduse fara taxe
Afișați prețurile cu taxe incluse
Să încercăm cu o configurație complet diferită. Vom folosi opțiunea pentru a seta introducerea prețurilor fără taxe . Se schimba foarte mult.
Aceasta înseamnă că prețurile pe care le setați în setările produsului sunt fără taxe. Magazinul adaugă TVA la prețul stabilit.
De asemenea, am stabilit ca magazinul să afișeze prețuri inclusiv taxe .
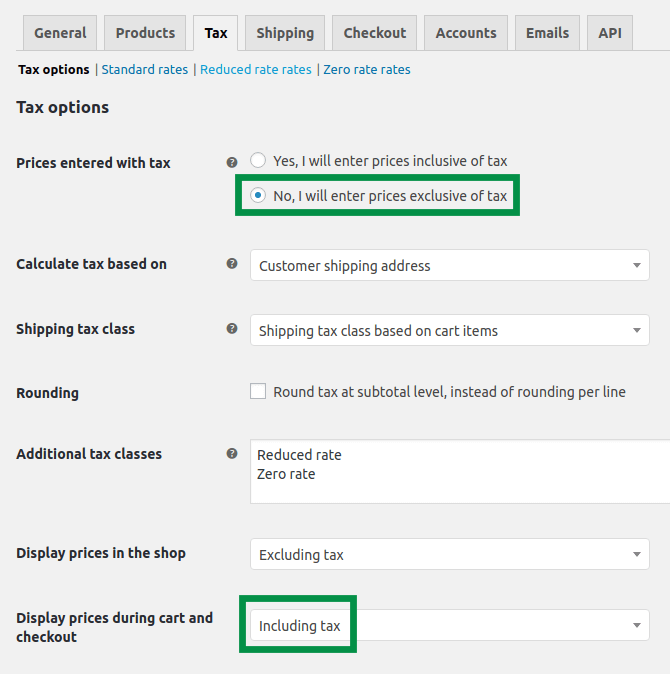
Care este efectul?
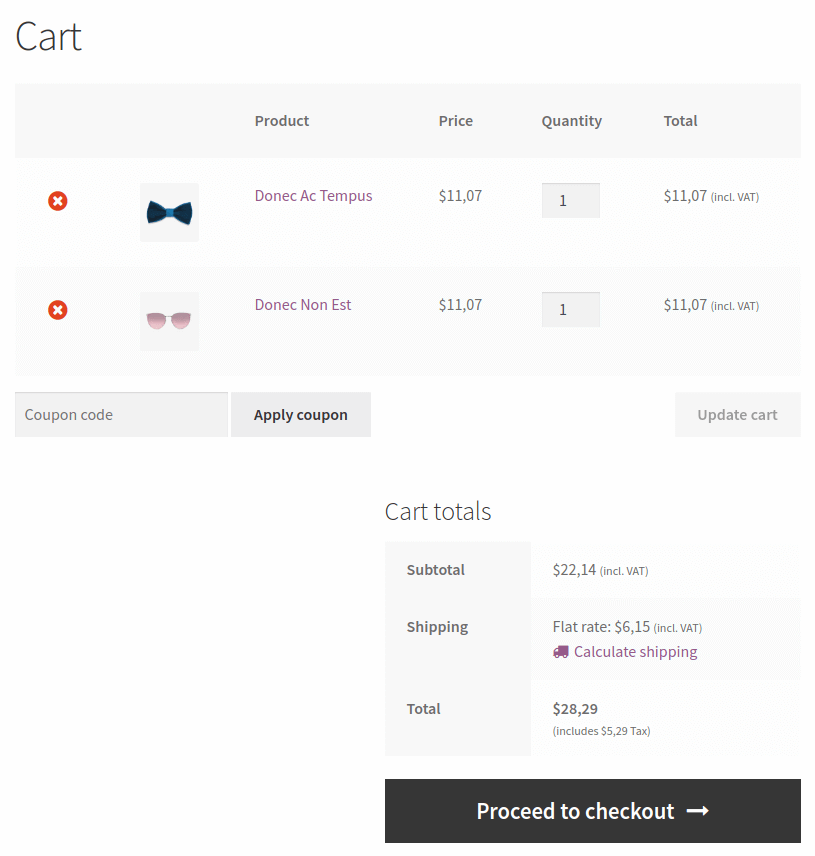
După cum vedeți, costul de transport este încă 6,15 USD.
Afișați prețurile fără taxe
Încă un alt mod în care puteți configura impozitul. De data aceasta preturile sunt:
- intrat fara taxe
- afișat fără taxe
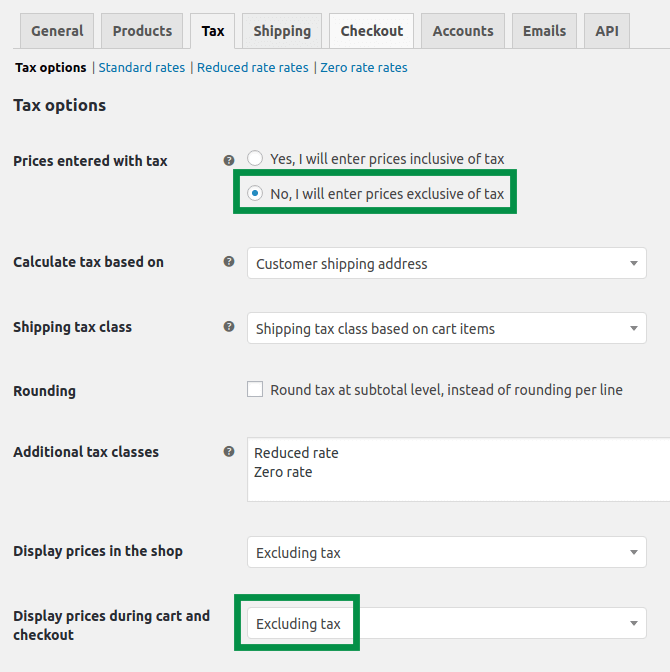
Vezi efectul final:
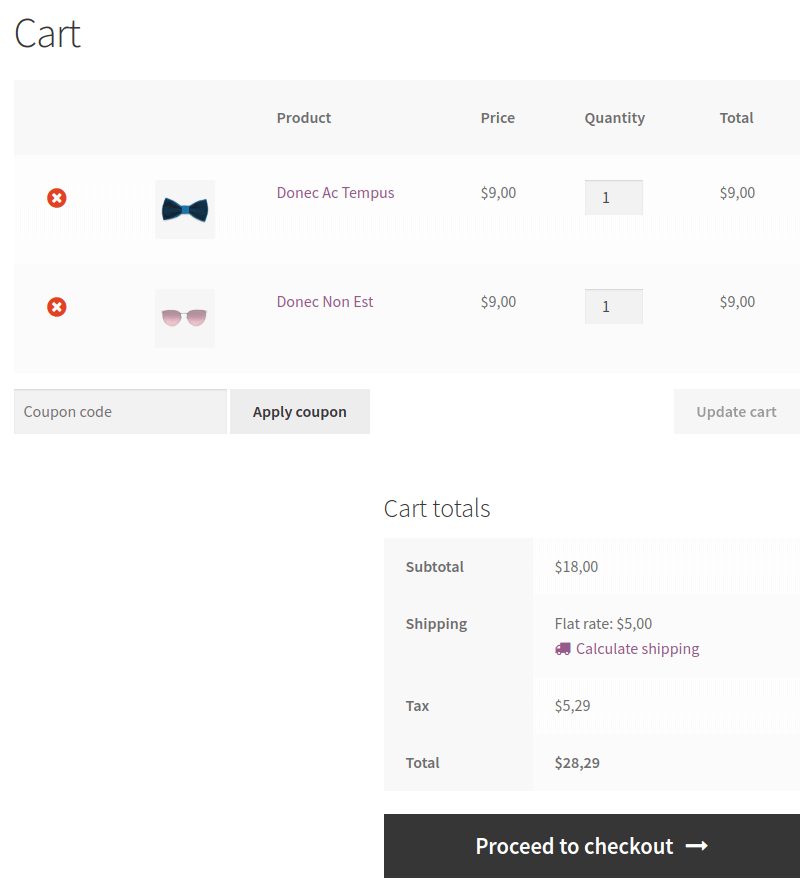
Cum se calculează suma netă adecvată în WooCommerce?
Dacă decideți să introduceți prețuri fără taxe în WooCommerce , va trebui să calculați suma netă adecvată. Pare a fi ușor, dar în WooCommerce, este puțin mai complicat. Uneori, rotunjirea WooCommerce face ca calculul taxei să fie ușor greșit. Acest lucru se aplică în principal taxei pe produse, deoarece puteți adăuga mai multe dintre ele în coș. În produse, vă recomandăm să introduceți suma netă cu patru zecimale. În ceea ce privește costul de transport, două zecimale ar trebui să fie suficiente .
Puteți calcula suma netă potrivită cu această formulă:
Price without tax = price with tax/1,23
În acest exemplu, am calculat costul de transport cu o taxă de 23%. Dacă utilizați o rată de impozitare diferită, puteți modifica valoarea de 1,23 la suma corespunzătoare. De exemplu, cu 18% va fi 1,18.
Așadar, dacă doriți să percepeți 9,95 USD cu taxe pentru transport și să aveți un tarif de 23%, împărțiți 9,95 la 1,23 și veți primi costul de transport corespunzător fără taxe în WooCommerce – 8,09 USD.
Cum să configurați mai ușor taxele de expediere cu Livrare flexibilă?
Îmi dau seama că acest lucru este puțin complicat. Totuși, am un instrument suplimentar care va facilita stabilirea costului de transport corespunzător, inclusiv taxele. Este un plugin de cu de numit flexibilă . Toate setările de taxe pentru expediere pe care le-ați citit mai sus sunt, de asemenea, acceptate de plugin. Cu toate acestea, are funcționalități suplimentare, astfel încât să puteți introduce costurile de transport împreună cu taxele direct pe metodă, indiferent de setările WooCommerce.
Livrare flexibilă WooCommerce
Cel mai bun tarif de livrare pentru WooCommerce. Perioadă. Creați reguli de expediere pe baza greutății, a totalului comenzii sau a numărului de articole.
Descarcă gratis sau Accesați WordPress.orgÎntregul lucru are loc pe metoda de expediere adăugată cu pluginul Flexible Shipping în dvs. de . Tot ce trebuie să faci este să adaugi metoda de livrare flexibilă și vei găsi setările fiscale. În mod implicit, acestea arată astfel:
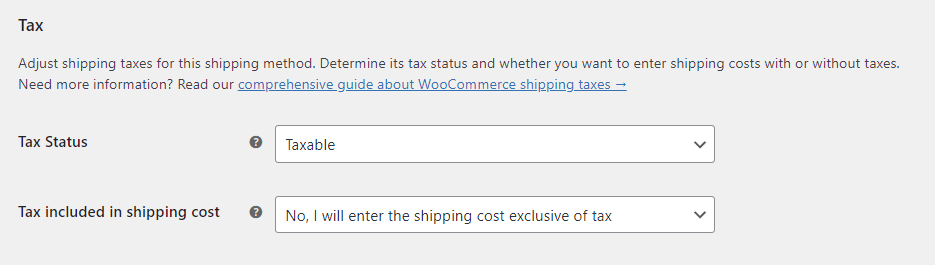
Cu aceste setări, metoda de livrare și costurile sale se comportă ca o metodă obișnuită de expediere în WooCommerce. Cu toate acestea, când setați opțiunea Taxa inclusă în costul de expediere ca Da, voi introduce costul de transport cu taxe incluse , metoda de expediere se va schimba foarte mult. Cu această setare, toate costurile de expediere setate vor include rata de impozitare, indiferent de setările WooCommerce. În acest fel, puteți gestiona costul de transport și rata de impozitare WooCommerce într-un mod mult mai ușor.
Nu este atât de greu să configurați taxa de transport WooCommerce, nu-i așa?
Ați văzut cum diferite configurații fiscale afectează taxa de expediere WooCommerce. Sper că acest ghid te-a ajutat.
Dacă aveți întrebări, spuneți-ne în secțiunea de comentarii de mai jos. Mulțumesc pentru timpul acordat!
De asemenea, poate te va interesa ghidul nostru Ultimate Guide to WooCommerce Shipping?
