Un ghid simplu pentru configurarea taxei WooCommerce
Publicat: 2022-09-15WooCommerce oferă anumite opțiuni de personalizare pentru impozitare pe baza unor caracteristici specifice. Una dintre cele mai bune caracteristici este capacitatea de a defini taxe personalizate pe baza unor parametri specifici.
WooCommerce vă permite să calculați și să stabiliți taxe în conformitate cu regulile și reglementările națiunii în care este înregistrată compania dumneavoastră. WooCommerce vă ajută în acest sens, oferind numeroase opțiuni pentru personalizarea tuturor taxelor, care pot varia în funcție de țara dvs. și de reglementările specifice ale magazinului.
Există, de asemenea, câteva plugin-uri și servicii excelente disponibile pentru a vă ajuta să calculați taxele WooCommerce.
Deși sunt disponibile numeroase ghiduri gratuite de calcul și estimare a taxelor WooCommerce, aceste plugin-uri vă vor economisi o cantitate semnificativă de timp.
Acest blog este un ghid care acoperă lucruri importante pe care trebuie să le știți despre taxa WooCommerce și despre configurarea acesteia.
Cum să configurați taxe în WooCommerce?
Activați taxele
Ecranele de setări fiscale pot fi accesate numai dacă sunt activate mai întâi.
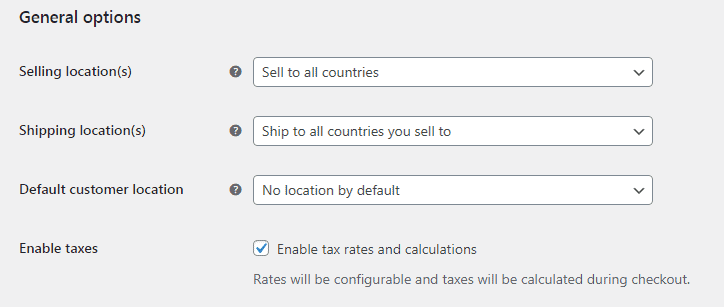
- Accesați WooCommerce > Setări > General.
- Bifați caseta de selectare
Enable tax rates and calculations. - Salvează modificările.
Configurarea opțiunilor fiscale
Pentru a configura taxele, urmați acești pași:
- Accesați WooCommerce > Setări > Taxe. Această filă este vizibilă numai dacă taxele sunt activate.
Fila Tax oferă numeroase opțiuni care pot fi personalizate pentru a răspunde nevoilor dumneavoastră; setările pe care le selectați sunt determinate de jurisdicția fiscală în care se află magazinul dvs.
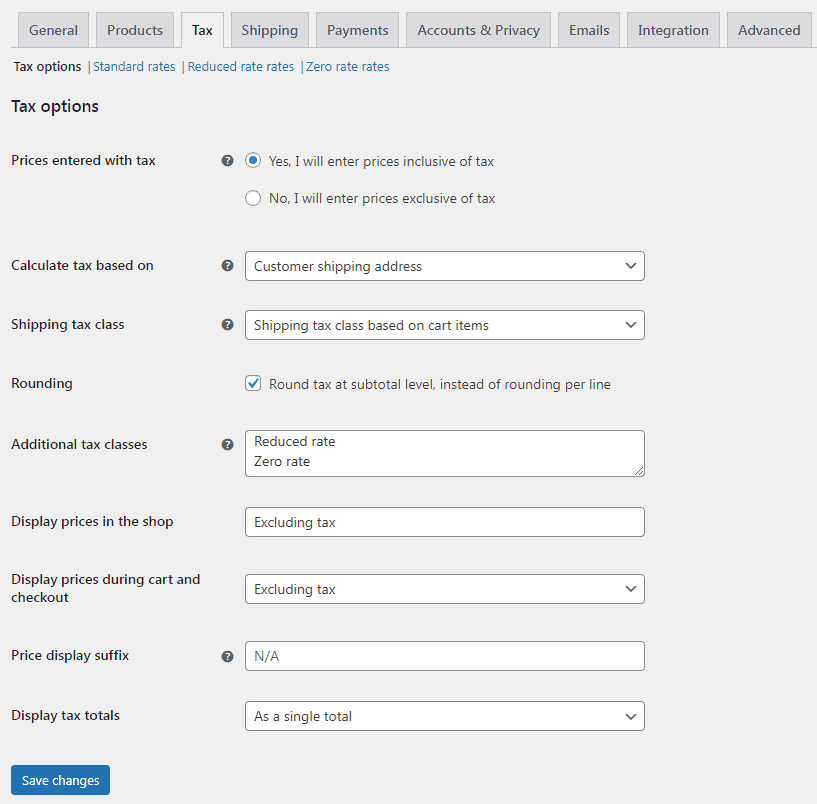
Prețuri înscrise cu taxe
Aceasta este probabil cea mai importantă opțiune de luat în considerare atunci când gestionați taxele din magazin, deoarece afectează modul în care introduceți prețurile produselor mai târziu.
- „Da, voi introduce prețurile cu taxe incluse” înseamnă că prețurile de catalog sunt introduse folosind cota de bază a impozitului din magazin.
- „Nu, voi introduce prețuri fără taxe” înseamnă că prețurile de catalog trebuie să fie fără taxe.
De exemplu, în Marea Britanie, ați introduce prețuri inclusiv cota de impozitare de 15%. Introduceți un preț de produs de 99 GBP care include taxe de 13 GBP. Un client din Marea Britanie ar plăti 99,99 lire sterline conform definiției, dar un client din SUA ar plăti doar 86 lire sterline.
Folosind același exemplu de mai sus, un magazin din Marea Britanie ar introduce 86 GBP ca preț al produsului. O taxă de 15% va fi aplicată pe lângă aceasta în timpul plății, ceea ce face ca suma să fie plătită 99 GBP.
Calculul taxei pentru prețurile cu taxe incluse este:
Calculul taxei pentru prețurile fără taxe este:
Aflați mai multe despre cum funcționează taxele în WooCommerce
Calculați impozitul pe baza
Această opțiune specifică adresa care va fi utilizată pentru calculele taxelor:
- Adresa de facturare a clientului
- Adresa de livrare a clientului (implicit)
- Adresa de bază a magazinului
Când utilizați o adresă de bază a magazinului, taxele sunt întotdeauna calculate în funcție de locația magazinului dvs., nu de locația consumatorului.
Clasa de taxa de transport
În cele mai multe cazuri, clasa de taxe de expediere este moștenită de la articolul care este expediat. De exemplu, livrarea unui articol cu tarif redus, cum ar fi tricourile cu gât rotund, ar folosi, de asemenea, o rată redusă. Alegeți o altă clasă de impozitare dacă aceasta nu este situația în zona dvs.
În cazul în care comanda conține diferite cote de impozitare, taxa de transport va fi impusă după cum urmează:
- Dacă aveți în comandă un produs cu tarif
Standard, acesta va fi folosit pentru transport, indiferent dacă tariful este ridicat sau mic. - Dacă nu aveți în comandă un produs cu tarif
Standard, pentru expediere va fi utilizată prima cotă identificată în secțiuneaAdditional tax classes.
Asigurați-vă că enumerați mai întâi cea mai mare cotă în secțiunea Additional tax classes dacă nu utilizați clasa Standard și dacă aveți nevoie de cea mai mare cotă de taxă pentru a aplica transportului, de exemplu.
Rotunjire
Când activați Rotunjirea taxei la nivel de subtotal, mai degrabă decât pe linie, rotunjirea se face la nivel de subtotal. Verificați cu jurisdicția dvs. fiscală pentru a vedea dacă acesta este cazul.
Clase suplimentare de taxe
Produsele dvs. au clase de taxe alocate. Pentru a schimba clasa de impozitare, trebuie să accesați pagina produsului, sub fila „General”, selectați opțiunea din meniul dropdon sub „Clasa de impozitare”. În majoritatea circumstanțelor, ar trebui să rămâneți cu clasa standard.
Puteți adăuga clase aici dacă vindeți bunuri care necesită o altă clasă de taxe (de exemplu, Taxă, excluzând produsele cu cota zero). Pentru început, WooCommerce a inclus clasele de taxe Standard , Reduced rate și Zero rate .
Fiecare clasă este listată în partea de sus a paginii cu setări fiscale. Faceți clic pe o clasă pentru a vedea cotele de impozitare aplicate acesteia.
Afișați prețurile în magazin
Această opțiune controlează modul în care apar prețurile în magazinul/catalogul dvs. Selectați între Including tax sau Excluding tax .
Această serie de opțiuni trebuie setată la Excluzând taxe dacă prețurile sunt introduse fără taxe sau Incluzând taxe dacă prețurile sunt introduse cu taxe.
Afișați prețurile în timpul coșului și la finalizarea comenzii
Această opțiune controlează modul în care prețurile apar în coșul dvs. și paginile de finalizare a achiziției; este independent de prețurile de catalog. Selectați dacă afișarea taxei este inclusivă sau exclusivă.
Sufix de afișare a prețului
Vă permite să schimbați afișarea la Prices include _ percent tax/VAT sau orice altceva care este adecvat pentru magazinul dvs. Dacă doriți să includeți text înainte și după preț, utilizați acești doi substituenți:

- {price_including_tax}
- {price_excluding_tax}
De exemplu: „Preț incl. TVA: {price_including_tax}” se va afișa ca: „Preț incl. TVA: 15 USD (dacă acesta este prețul, desigur).
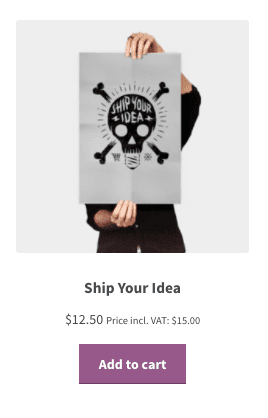
Sufixe pe produse variabile
Această funcționalitate este dezactivată la nivel variabil de produs deoarece nu este posibil să cunoașteți prețurile care includ/exclud taxe.
Prețurile provin din variații, care pot avea diferite clase de taxe. De exemplu, aveți un produs variabil cu trei variante și toate trei au un preț de 20 USD. Cu toate acestea, o variantă are o cotă de impozitare de 15%, alte două au cote reduse de 10%. Deci, care este prețul cu taxe incluse?
Singura modalitate de a arăta prețuri exacte ar fi să încărcați variația și să obțineți prețul acesteia, ceea ce adaugă o suprasarcină suplimentară și are în continuare cazuri limită în care valorile ar fi inexacte.
Variațiile (prețul afișat atunci când ați selectat o variație) acceptă sufixe, deoarece variațiile au o clasă/cotă de impozitare.
Afișați totalul taxelor
Aceasta determină dacă mai multe taxe sunt afișate ca un total în timpul plății sau ca o listă detaliată de taxe.
Stabilirea cotelor de impozitare
Clasele de taxe sunt afișate în partea de sus a ecranului de taxe. Faceți clic pe una pentru a vedea cotele de impozitare pentru acea clasă.
Puteți defini cotele de impozitare în tabelul de cote de impozitare (una pe rând). Pentru a începe, faceți clic pe Insert Row .
Fiecare cotă de impozitare are următoarele atribute:
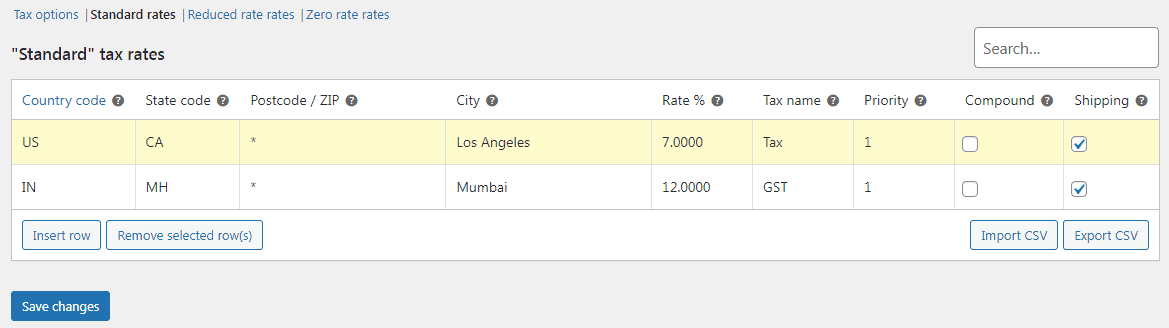
- Cod de țară – cod de țară din 2 cifre pentru tarif. Utilizați coduri ISO 3166-1 alfa-2. Lăsați necompletat (*) pentru a aplica în toate țările.
- Cod de stat – cod de stat din 2 cifre pentru tarif. Consultați
i18n/states/COUNTRYCODE.phppentru stările acceptate. Pentru SUA, utilizați o abreviere din 2 cifre, de exemplu CA. Lăsați necompletat (*) pentru a aplica în toate statele. - Cod poștal/ZIP – Introduceți codurile poștale pentru tarif. Puteți separa mai multe valori cu punct și virgulă (;), utilizați metacaractere pentru a potrivi mai multe coduri poștale (de exemplu, PE* ar potrivi toate codurile poștale care încep cu PE) și utilizați intervale numerice (de ex. 2000...3000). Lăsați necompletat (*) pentru a se aplica tuturor codurilor poștale.
- Oraș – Listă de orașe separate prin punct și virgulă pentru tarif. Lăsați necompletat (*) pentru a aplica în toate orașele.
- Rata % – Introduceți cota de impozitare, de exemplu, 18.000 pentru o rată de impozitare de 18%.
- Nume fiscală – Numiți taxa dvs., de exemplu GST
- Prioritate – Alegeți o prioritate pentru această cotă de impozitare. Va fi utilizată doar o rată de potrivire per prioritate. Pentru a defini mai multe rate de impozitare pentru o singură zonă, trebuie să specificați o prioritate diferită pentru fiecare cotă.
- Compus – Dacă această rată este compusă (aplicată peste toate taxele anterioare), bifați această casetă.
- Livrare – Dacă acest tarif se aplică și transportului, bifați această casetă.
Tarife de import și export
Sub tabelul de tarife, există butoanele Import CSV și Export CSV . Aceștia pot importa și exporta cote de impozitare către și dintr-un fișier CSV.
Pentru import sunt necesare zece coloane în fișierul CSV:
Lăsați clasa de impozit necompletată pentru ratele standard.
Ștergerea cotelor de impozitare
Cotele de impozitare ar trebui șterse dacă au fost adăugate incorect sau dacă liniile de taxe au fost adăugate incorect la importul CSV. Iată cum:
- Accesați WooCommerce > Setări > Taxe > Cotele dvs. de impozitare (Standard, Rată redusă, Rată zero).
- Selectați liniile incorecte făcând clic pe ele. Sunt evidențiate cu galben.
- Selectați
Remove Selected row(s). Aceasta șterge rândurile evidențiate. - Salvează modificările.
Dacă doriți să ștergeți toate cotele de impozitare simultan, utilizați Delete WooCommerce tax rates WooCommerce în WooCommerce > Stare > Instrumente.
Vizualizarea rapoartelor fiscale
Raportarea taxelor poate fi găsită sub WordPress admin > Analytics > Taxes. Acest raport vă permite să vizualizați taxele pentru un anumit interval de date.
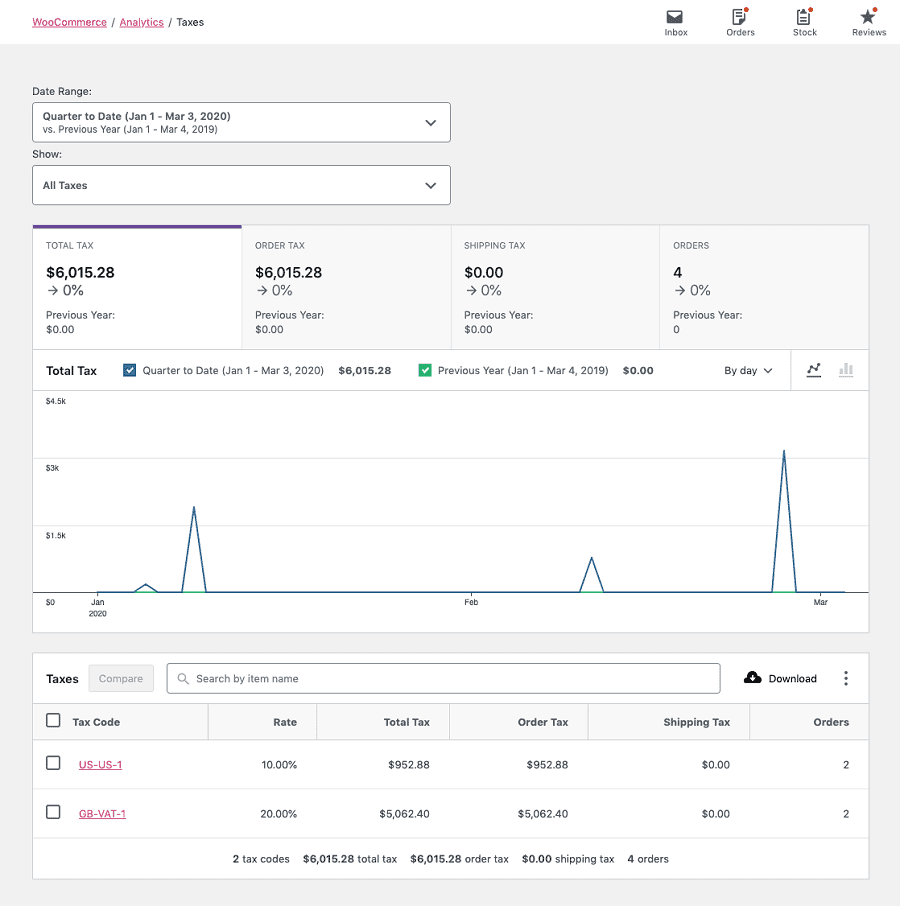
Calcularea automată a taxelor
Dacă nu trebuie să urmați modul manual de mai sus, trebuie să descărcați extensia gratuită WooCommerce Tax pentru calcularea automată a taxelor.
Pentru a activa calcularea automată a taxelor, asigurați-vă mai întâi că Enable tax rates and calculations este bifată în WooCommerce > Setări > General.
Cu taxele activate, accesați WooCommerce > Setări > Taxe, selectați Enable automated taxes și Salvați modificările.
Odată ce taxele automate sunt activate, multe dintre setări sunt dezactivate, deoarece taxele automate preiau din setările de bază ale taxelor WooCommerce. Aceasta înseamnă că Display prices vor fi setate la Excluding tax și taxele vor fi calculate folosind Customer shipping address .
Patru plugin-uri de taxe WooCommerce populare
Doriți asistență pentru calcularea automată a taxelor, conformitatea și scutirea de taxe? Aceste pluginuri vă vor ajuta cu siguranță.
WooCommerce AvaTax
WooCommerce a făcut echipă cu experții în taxe pe vânzări de la Avalara pentru a oferi utilizatorilor un instrument integrat de taxe pe vânzări care este ușor de utilizat și de implementat.
Fără muncă manuală de a adăuga o grămadă de taxe și taxe de expediere în magazinul dvs. Utilizați codurile fiscale Avalara pentru a calcula automat taxa corespunzătoare pentru fiecare comandă, pe baza adresei magazinului dvs. și a adresei clientului.
Preț : Gratuit
Descărcați WooCommerce AvaTax
Scutit de taxe pentru WooCommerce
Pluginul Tax Exempt permite comercianților să scutească anumiți clienți și roluri de utilizator de la plata impozitelor pe magazinul dvs.
Caracteristici:
- Permiteți tuturor rolurilor de utilizator sau selectate să solicite scutire de taxe.
- Afișați formularul de scutire de taxe în „Contul meu”.
- Administratorul magazinului poate aproba/respinge cererile de scutire de taxe.
- Adăugați data de expirare pentru scutirea de taxe.
- Notificări prin e-mail pentru administrator atunci când este trimis formularul de scutire de taxe.
- Notificare prin e-mail pentru clienți cu privire la aprobarea și respingerea cererilor de scutire de taxe.
- Permiteți oaspeților să solicite reduceri fiscale.
Preț : 59 USD
Obțineți scutire de taxe pentru pluginul WooCommerce
Asistent de conformitate cu TVA UE/UK pentru WooCommerce
Acest plugin WooCommerce oferă funcții pentru a ajuta la respectarea legislației TVA din UE, Marea Britanie și/sau Norvegia.
Caracteristici:
- Afișați prețurile cu TVA corectă din prima pagină.
- Înregistrați dovezi ale locației clientului dvs., folosind adresa de facturare sau de expediere și adresa lor IP (prin căutare GeoIP).
- Interziceți vânzările cu TVA dacă orice bunuri au TVA.
- Introducerea și menținerea cotelor de TVA din fiecare țară.
- Aduce toate setările, rapoartele și alte informații într-o singură locație centralizată.
Preț: versiune gratuită pe WordPress.org, versiune premium pentru 55,00 GBP.
Obțineți pluginul Asistent de conformitate cu TVA în UE/UK
TaxJar
TaxJar by Stripe este un instrument SaaS care ajută la calcularea automată a taxei pe vânzări pentru WooCommerce.
Caracteristici :
- Obțineți rata corectă pentru fiecare produs în peste 14.000 de jurisdicții fiscale.
- Trimite automat retururile dvs. în statele în care sunteți înregistrat pentru a evita data scadentă.
- Integrari cu numeroase ERP-uri și piețe, inclusiv NetSuite, Acumatica și Amazon.
Preț: Nu este dezvăluit, este disponibilă o versiune de încercare gratuită.
Aflați mai multe despre TaxJar
Lichidare
Până acum, am discutat despre toate aspectele importante ale taxei WooCommerce, care vă vor ajuta să configurați cu ușurință configurația corectă pentru magazinul dvs.
De asemenea, am analizat câteva plugin-uri de taxe populare care vă vor ajuta să implementați taxa pe vânzări într-un mod eficient.
Sper că ați primit toate informațiile pe care le căutați. Aveți întrebări sau feedback? Distribuie în caseta de comentarii de mai jos.
