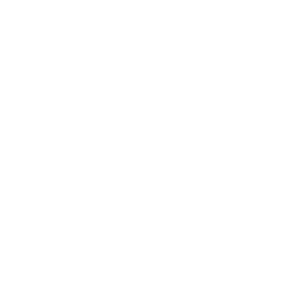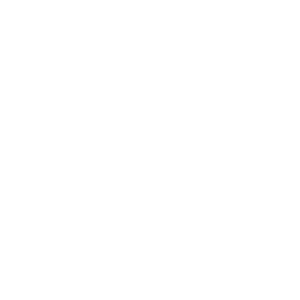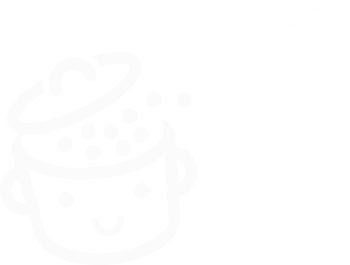Cum să creați și să utilizați modele de bloc în WordPress?
Publicat: 2023-08-08O singura data. De două ori. De zece ori. De cincizeci de ori. Crearea aceluiași conținut pe zeci și zeci de publicații diferite poate deveni rapid plictisitoare. Și mai presus de toate, consumă timp. Foarte consumatoare de timp.
Puteți evita această pierdere de timp și energie în doar câteva clicuri, datorită unei funcții la îndemână: modele de blocare WordPress .

Doriți să creați o mică inserție de text pe care să o integrați în toate postările dvs. de blog? Această caracteristică vă poate face viața mult mai ușoară. La fel dacă doriți să adăugați un îndemn sau un tabel personalizat la toate paginile dvs.
Ești bucuros? Până la sfârșitul acestui articol, veți ști cum să creați, să personalizați și să gestionați un model de bloc ca un profesionist . Sunteți gata să începeți? Urmați ghidul.
Prezentare generală
- Ce este un model de bloc în WordPress?
- Pentru ce poate fi folosit un model sincronizat?
- Cum se creează un model de bloc pe WordPress
- Cum să utilizați modelele de bloc pe WordPress
- Cum să vă gestionați modelele de blocare în Editorul site-ului?
- Concluzie
Ce este un model de bloc în WordPress?
Un model de bloc este un set de blocuri (de exemplu, un bloc de titlu + un bloc de imagine + un bloc de buton) creat folosind editorul de conținut WordPress (Gutenberg).
Odată ce ați salvat conținutul și formatarea sub opțiunea „Creare model”, puteți alege să sincronizați acest set de blocuri pentru a fi reutilizate în diferitele publicații ale site-ului dvs .: postări, pagini și alte tipuri de postări personalizate, printr-o simplă comutare.
Dacă alegeți să îl sincronizați, atunci când îl modificați, conținutul acestui model va fi actualizat automat oriunde este integrat pe site-ul dvs.
Un bloc Gutenberg este un container oferit de editorul de conținut WordPress (Gutenberg). Poate fi folosit pentru a afișa text, conținut media, widget-uri și conținut încorporat. Poate fi folosit și pentru a crea structuri și a personaliza stilul publicațiilor dvs.
Blocurile reutilizabile, disponibile înainte de lansarea versiunii WordPress 6.3 în august 2023, au fost redenumite „modare sincronizate”. Le puteți găsi în insertorul de blocuri, în fila „Modele sincronizate” sau în Editorul site-ului, în meniul „Modele”.
Părțile de șabloane au devenit, de asemenea, modele începând cu WordPress 6.3 și pot fi găsite în Editorul site-ului (Aspect > Editor), în meniul „Șabloane”.
Un accent pe modele sincronizate
Înainte de a intra în detaliile creării unui model de bloc pe WordPress, să aruncăm o privire la unele dintre specificul modelelor sincronizate:
- Caracteristica „modele sincronizate” a fost prezentă nativ în editorul de conținut WordPress de la lansarea versiunii 6.3 în august 2023 , când a înlocuit vechea caracteristică „blocuri reutilizabile”.
- Un model sincronizat înseamnă că nu trebuie să recreați de fiecare dată conținut identic pentru întregul site.
- Modelele sincronizate sunt cel mai adesea folosite pentru a modifica blocurile situate în zona principală de conținut a publicațiilor dvs.
- Conținutul unui model sincronizat este sincronizat pe întregul site WordPress . Dacă modificați un model sincronizat într-un loc de pe site-ul dvs. (de exemplu, pe o postare pe blog), modificarea se va reflecta în toate celelalte publicații care conțin modelul dvs. sincronizat.
- Un model sincronizat poate fi creat și salvat în doar câteva clicuri , direct din editorul de conținut WordPress sau din interfața Editorului de site (vom reveni la asta mai târziu).
Știați? Puteți copia și lipi modele de blocuri pe site-ul dvs. din directorul oficial WordPress.
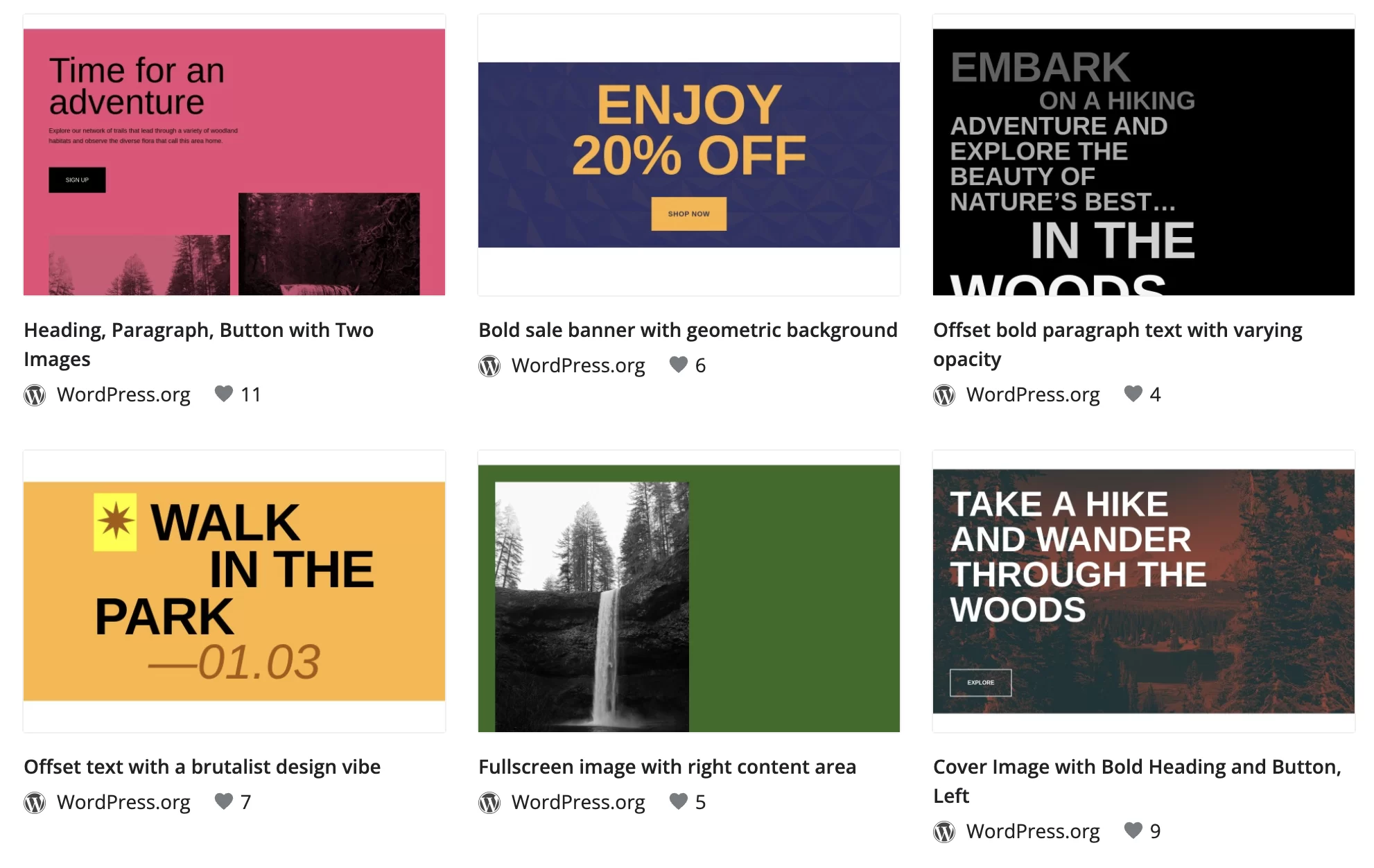
Pentru ce poate fi folosit un model sincronizat?
Funcția de model sincronizat a WordPress (numită inițial bloc reutilizabil) va fi de interes pentru dvs. dacă sunteți obișnuit să utilizați același conținut pe mai multe pagini sau postări de pe site-ul dvs.
Datorită acestei funcții, nu va trebui să recreați un bloc de fiecare dată când adăugați un nou tip de conținut.
Pentru a vă ajuta să vedeți lucrurile mai clar, iată o serie de situații în care utilizarea unui model sincronizat are sens. Gândiți-vă la asta dacă trebuie să adăugați:
- Un insert „Autor” la sfârșitul tuturor postărilor de pe blog, cu o mică fotografie a ta și un scurt text introductiv
- Link-uri către rețelele tale sociale la sfârșitul postărilor de pe blog, pentru a-ți încuraja cititorii să te urmărească pe aceste platforme
- Apeluri la acțiune (CTA) pentru a-ți încuraja vizitatorii să efectueze o anumită acțiune, cum ar fi abonarea la buletinul informativ sau descărcarea unei cărți albe
- Un formular de contact în diferite locații strategice, pe lângă pagina dvs. de contact. Aceasta ar putea fi integrată într-o pagină Servicii și/sau Despre, de exemplu.
- Un formular de rezervare sau orele de deschidere pentru afacerea dvs. în publicațiile dvs
- Inserturi care conțin linkuri afiliate pentru a promova produsele și serviciile pe care le recomandați cititorilor dvs
Este bine pentru tine? Atunci hai să mergem mai departe cu felul principal!
Dacă utilizați Elementor , trebuie să știți că acest generator de pagini oferă un plugin similar cu caracteristica „model sincronizat” oferită de WordPress. Numit Elementor Blocks pentru Gutenberg , acest plugin vă permite să adăugați un set de widget-uri asamblate cu Elementor direct la o pagină sau la un articol .
La WPMarmite, îl folosim pentru diversele noastre apeluri la acțiune, cum ar fi acesta pentru a promova Elementor, tocmai. Verifică :
Cum se creează un model de bloc pe WordPress
Iată metoda pas cu pas pentru a crea un model de bloc în doar câteva clicuri, foarte simplu.

În scopul acestui tutorial, vom folosi un exemplu practic: crearea unei inserții de îndemn.
Pasul 1: Creați sau modificați un conținut
Pentru a începe, adăugați o postare nouă accesând Postări > Adăugați nou (puteți modifica și postarea sau pagina la alegere).
Dați publicației dvs. un titlu, apoi adăugați textul dorit.
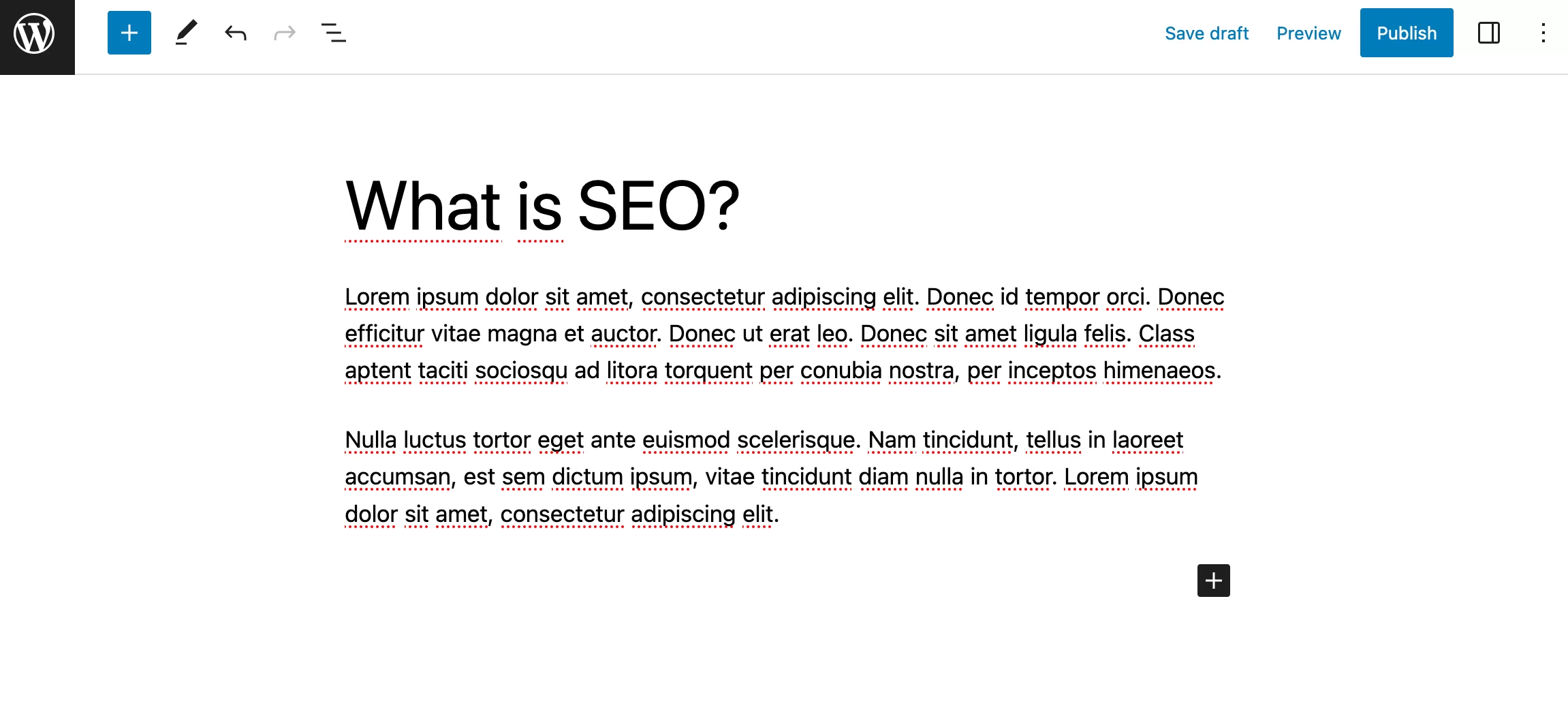
Pasul 2: Creați un model de bloc WordPress
Pentru a crea inserția noastră de îndemn, trebuie să îmbinam mai multe blocuri într-unul singur. Pentru a face acest lucru, vom folosi blocul „Copertă” , care vă permite să adăugați cu ușurință o imagine de fundal.
Cu toate acestea, puteți opta și pentru blocul „Grup”, care vă va permite să grupați mai multe blocuri în același container.
Adăugați blocul „Copertă” folosind dispozitivul de inserare a blocurilor, în partea stângă sus a paginii dvs.:
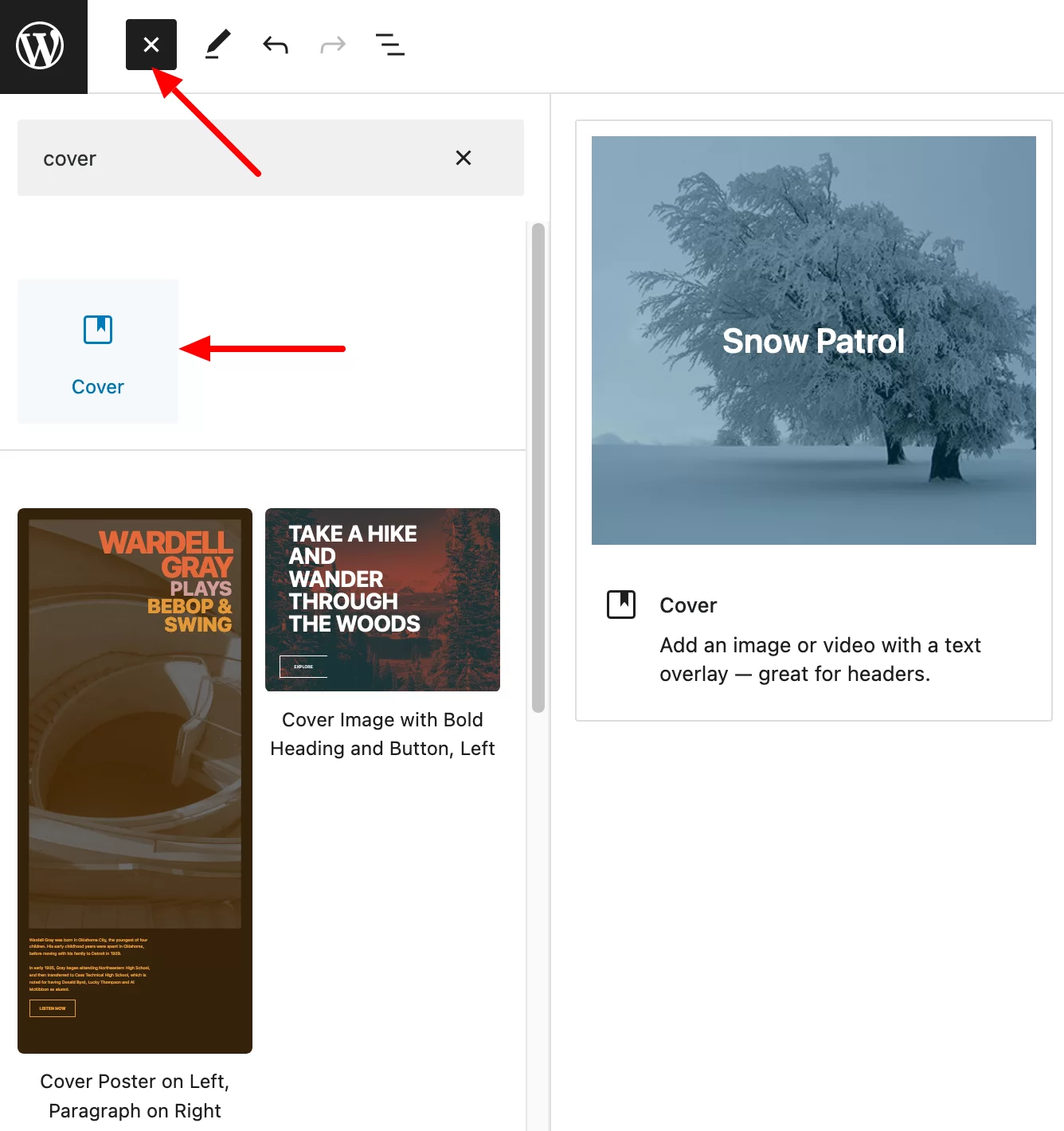
Faceți clic pe butonul „Încărcați” pentru a adăuga imaginea dorită pe fundal. De exemplu, am găsit o imagine pe Unsplash, o bancă de imagini fără drepturi de autor.
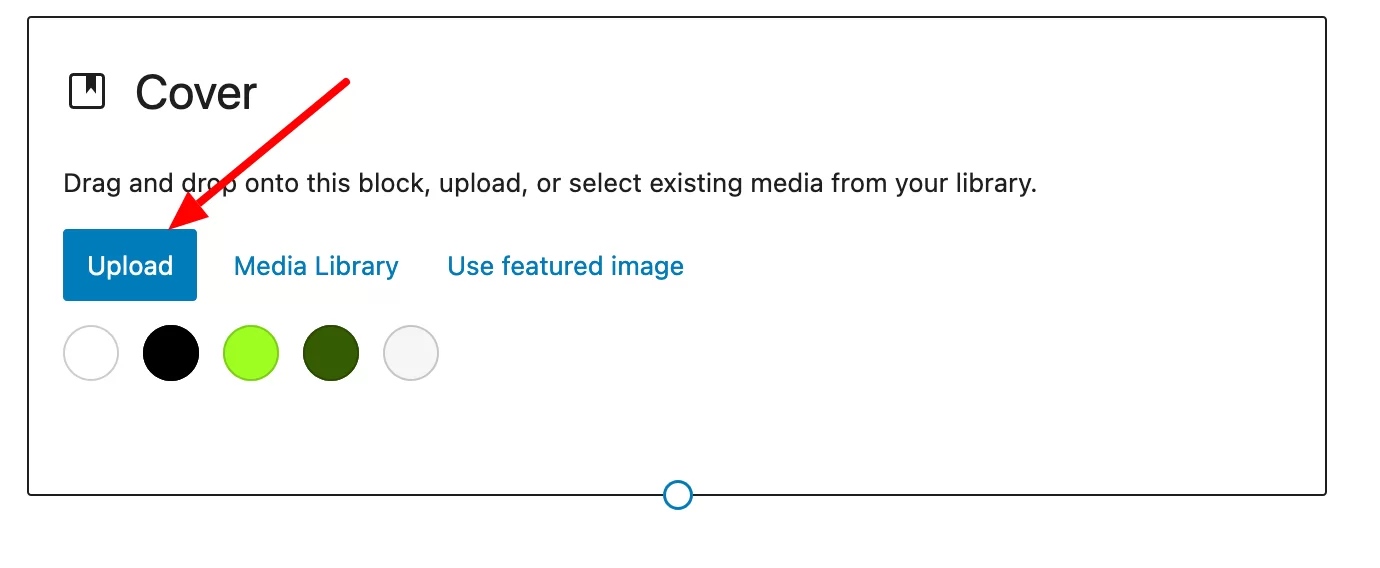
Continuați prin adăugarea titlului la alegere, apoi personalizați-l accesând setările blocului:
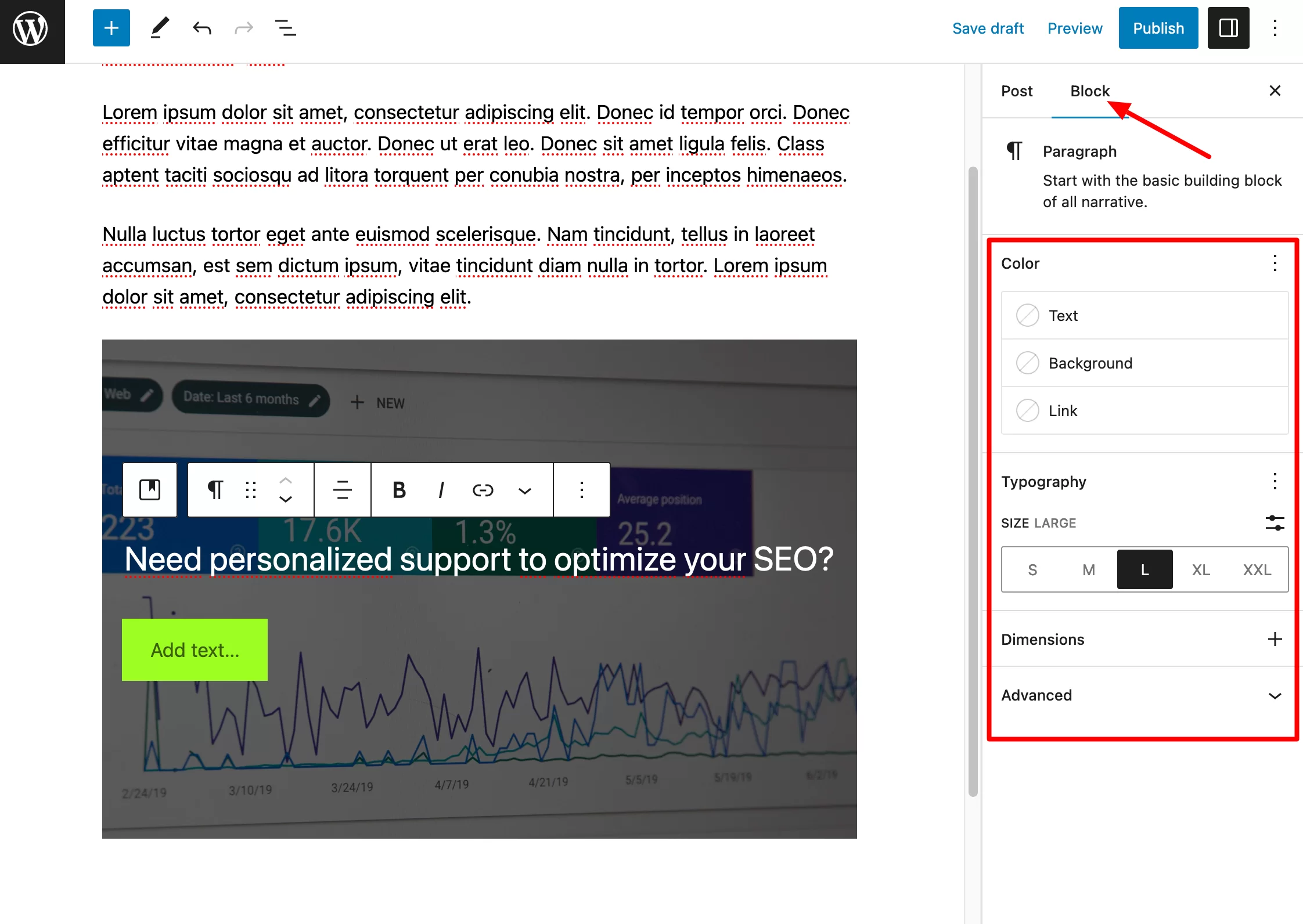
Acum trebuie pur și simplu să adăugați un bloc „Button” în blocul „Banner”. Pentru a face acest lucru, faceți clic oriunde în interiorul blocului „Banner” pentru a face să apară un dispozitiv de inserare și adăugați blocul „Button”.
Personalizați acest bloc la fel cum ați personalizat titlul. De exemplu, puteți modifica dimensiunea, culoarea de fundal, marginile, marginile etc.
Iată rezultatul final cu care vei ajunge:
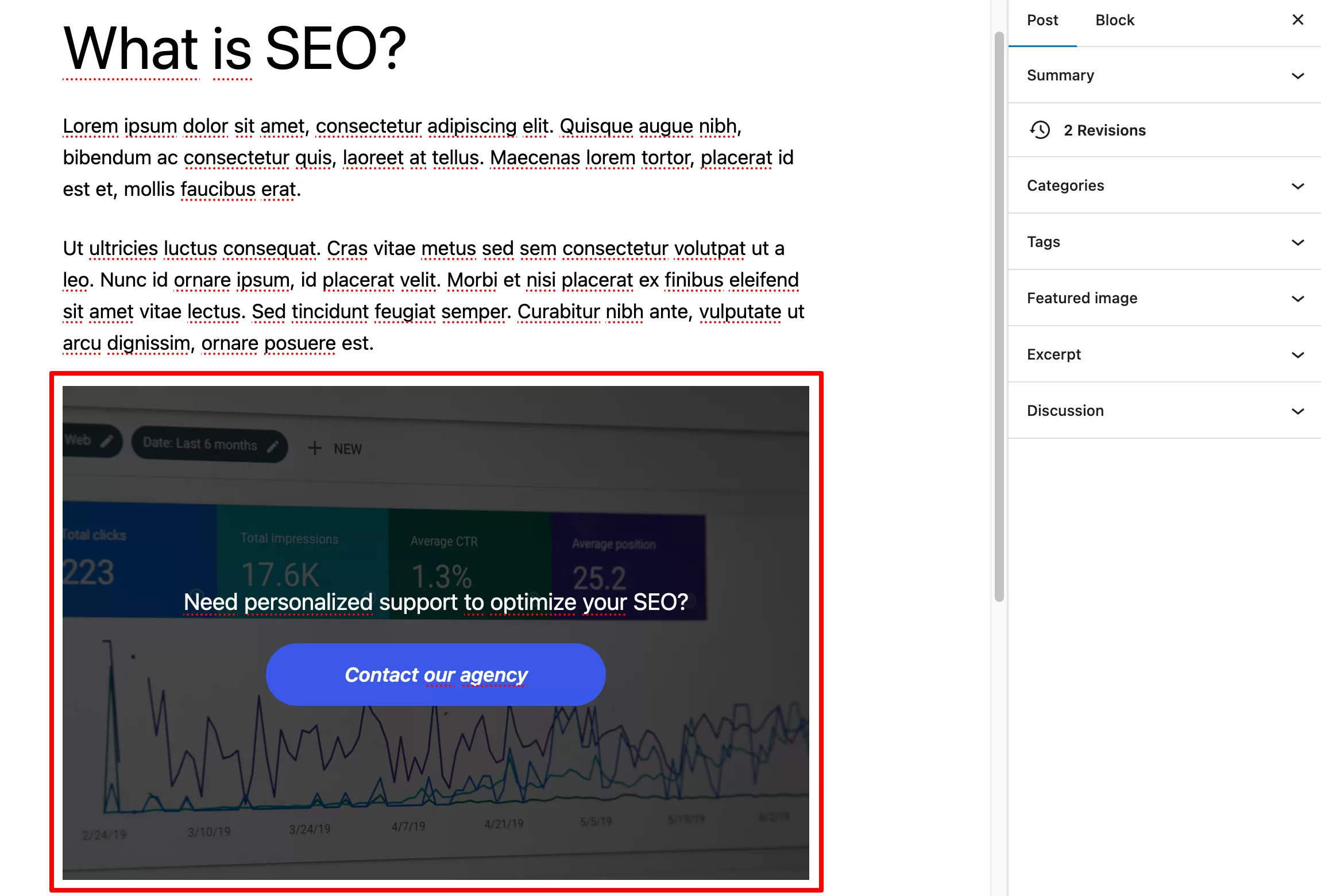
Desigur, puteți crea un model de bloc format dintr-un singur bloc. Procesul este exact același pentru un model de bloc compus din mai multe blocuri, cu excepția cazului în care adăugați blocul dorit (ex. blocul „Paragraf”, blocul „Tabel”, blocul „imagine” etc.).
Pasul 3: Salvați modelul de bloc
Când sunteți mulțumit de rezultat, faceți clic pe blocul „Banner” pentru a face să apară setările blocului (cele trei puncte).
Faceți clic pe el și alegeți opțiunea „Creare model”. Denumiți blocul (ex. „Bloc CTA”), apoi faceți clic pe „Salvare”:
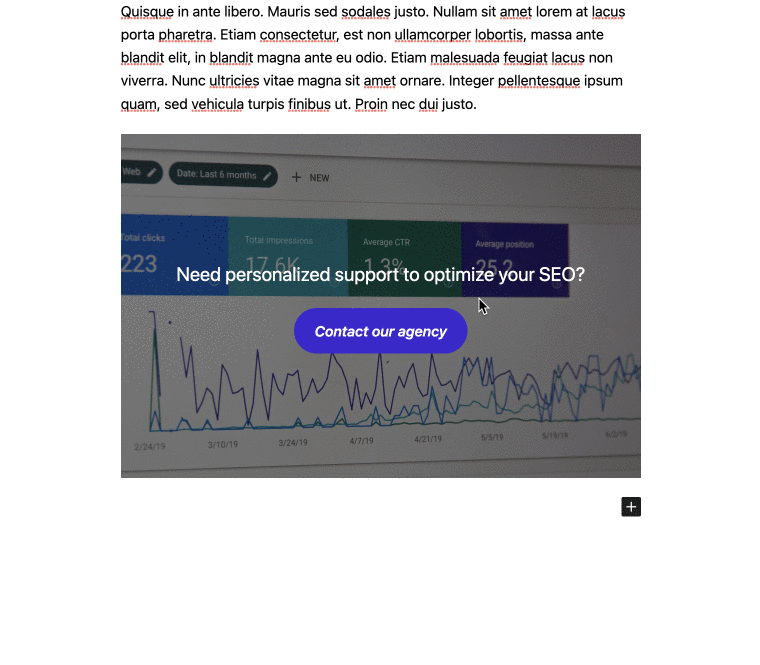
Bravo, modelul dvs. de blocare WordPress este acum salvat și gata pentru a fi folosit în publicațiile la alegere.
Pentru informarea dvs., există o altă metodă de a adăuga modele de bloc pe site-ul dvs. WordPress din editorul de conținut. Când editați o postare sau o pagină, faceți clic pe opțiunile de pagină (trei puncte mici) din colțul din dreapta sus. Apoi, în secțiunea „Instrumente”, alegeți „Gestionați modelele”. În interfața care se deschide, creați modelul dvs. făcând clic pe butonul „Creare model”:
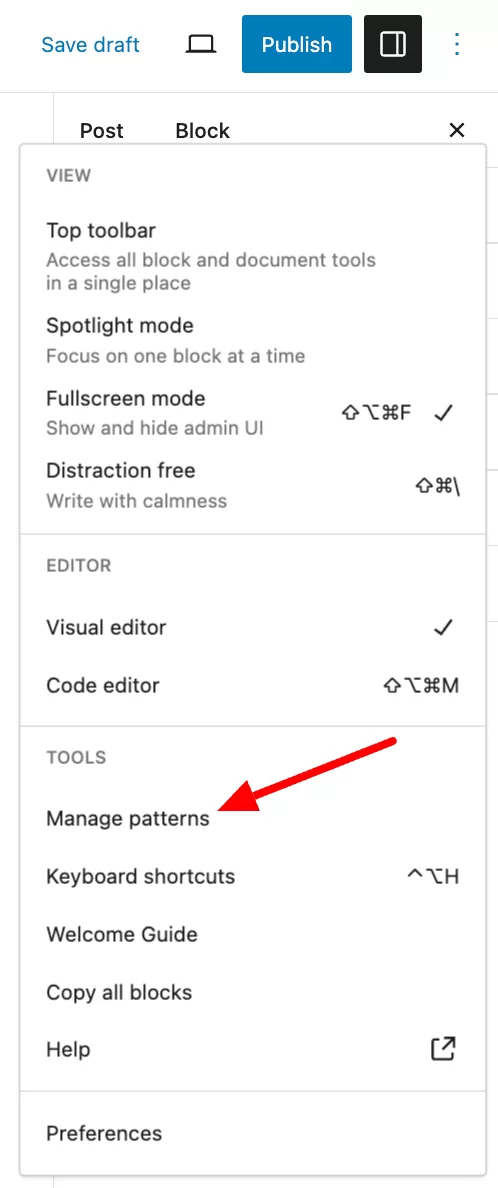
Pasul 4: Adăugați un model de bloc la o publicație
Acum, imaginați-vă că doriți să adăugați modelul de blocare la sfârșitul noului post de blog.
Creează o postare nouă (știi deja ce să faci). Alegeți locul în care doriți să adăugați modelul de blocare. L-ați putea introduce cu ușurință la sfârșitul publicației sau chiar la mijlocul conținutului.
Apoi, accesați dispozitivul de inserare a blocurilor. În fila care reprezintă două diamante suprapuse (numărul 2 din captura de ecran de mai jos), veți găsi modelele dvs. sincronizate (numite inițial blocuri reutilizabile), în timp ce fila „Modele” (numărul 1) afișează restul modelelor disponibile.
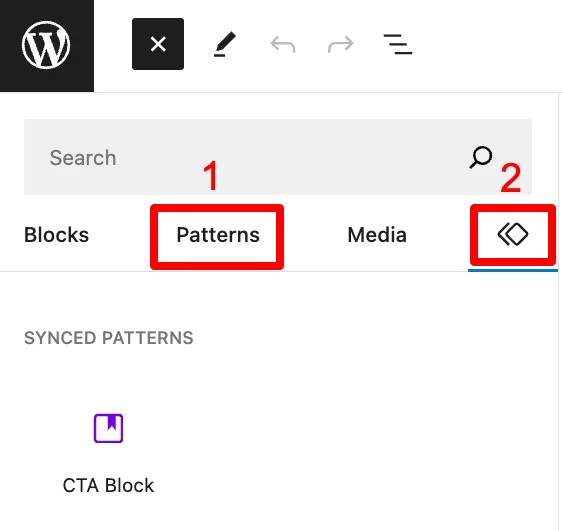
Aici veți găsi modelele (nesincronizate) pe care le-ați creat în prima categorie: „Șabloane mele”. Următoarele categorii conțin modele gata de utilizare, împărțite în diferite categorii: Text, Galerie, Anteturi și așa mai departe.
Pur și simplu faceți clic pe modelul ales pentru a-l adăuga la conținutul dvs. Dacă vă place această caracteristică de model și găsiți că se potrivește nevoilor dvs., veți avea în curând o listă care poate fi destul de substanțială.
Apoi, va fi util să vă gestionați tiparele de blocare pe măsură ce mergeți, pentru a le organiza cât mai bine.
Vă voi spune mai multe în secțiunea următoare.
Cum să utilizați modelele de bloc pe WordPress
Cum să vă gestionați modelele de blocare în administrarea WordPress?
Pentru a gestiona cel mai bine tiparele de blocare, accesați pagina „Modele”. Pentru a ajunge la acest ecran, puteți accesa editorul de conținut și faceți clic pe butonul „Gestionați modelele mele”, în fila „Șabloane sincronizate” (numită inițial „Blocuri reutilizabile”) a insertorului de blocuri:
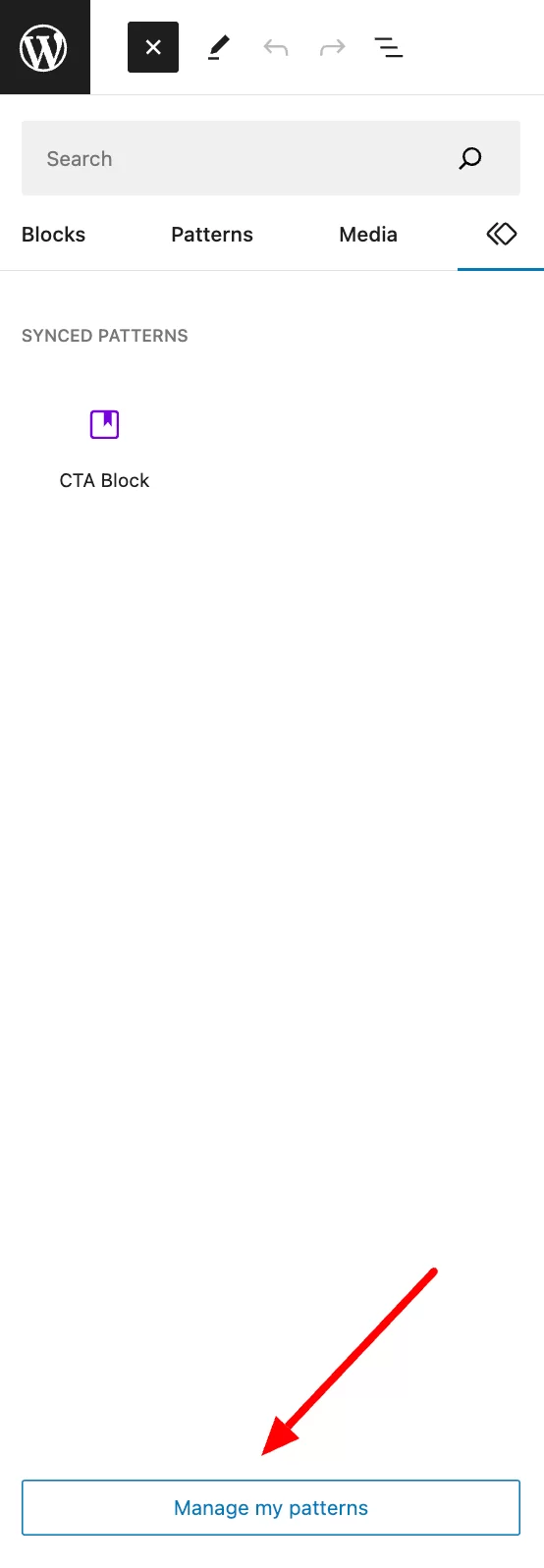
De acolo ajungeți pe o listă cu toate modelele de bloc pe care le-ați creat . Sunt enumerate în special următoarele elemente:
- Numele modelului de bloc
- Data la care a fost creată
Rețineți că puteți alege să afișați sau nu data, precum și să alegeți numărul de elemente pe pagină, făcând clic pe „Opțiuni ecran”:
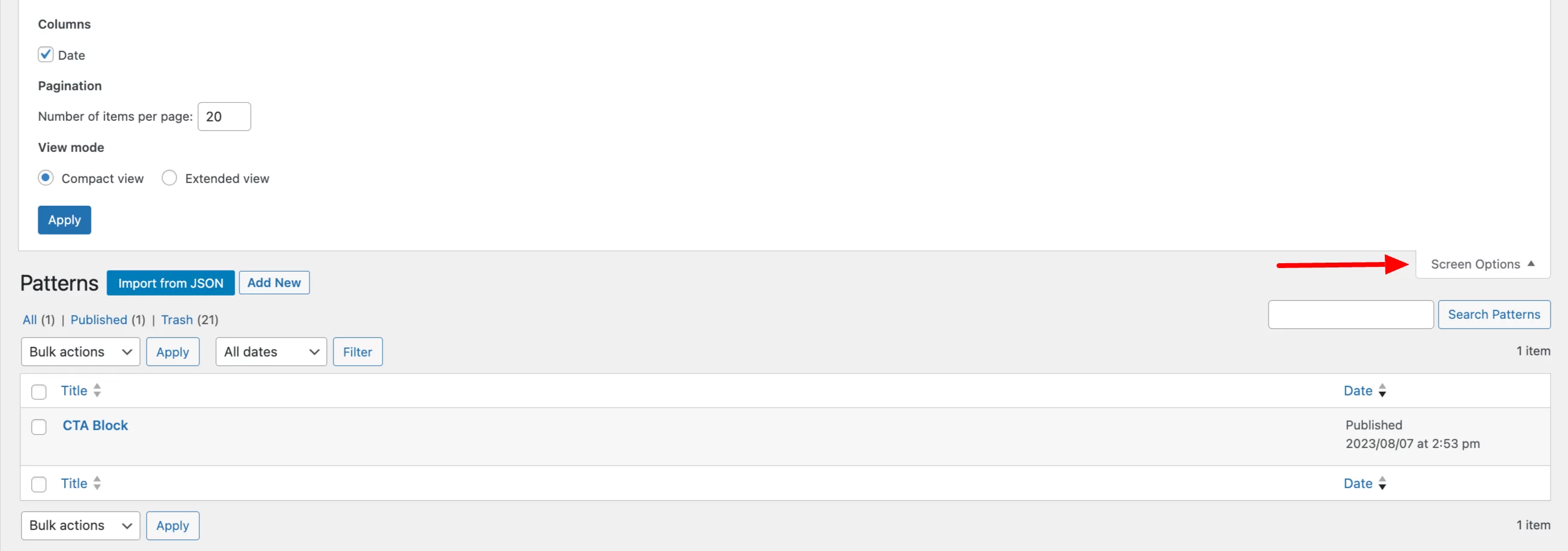
Puteți vedea acțiunile care pot fi întreprinse pentru fiecare model trecând mouse-ul peste numele modelului pe care doriți să îl modificați. Puteți:
- Modificați modelul
- Ștergeți-l (Coș de gunoi)
- Exportați-l ca fișier JSON , pentru a-l importa, de exemplu, pe alt site
În cele din urmă, selectând mai multe modele de bloc pe WordPress, puteți efectua acțiuni în bloc. De exemplu, puteți șterge mai multe modele de blocuri simultan sau le puteți edita.
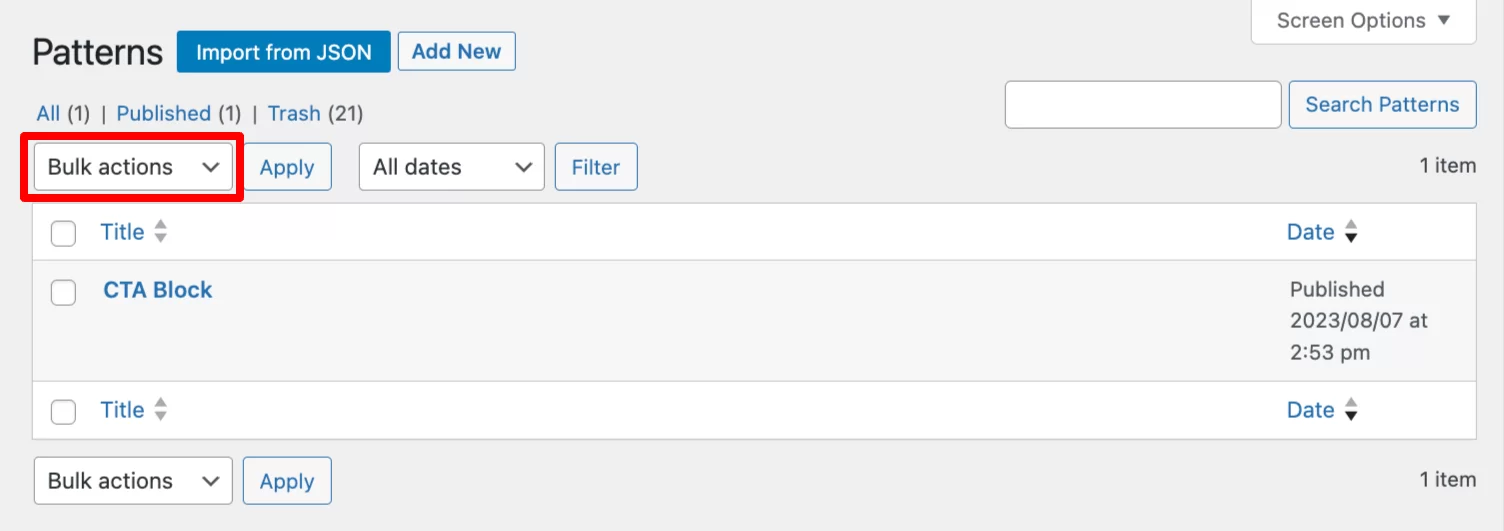
Această ultimă acțiune vă permite să modificați starea tiparelor de blocuri, de exemplu (publice, private, în așteptare de revizuire sau schiță).
Cum să vă gestionați modelele de blocare în Editorul site-ului?
De asemenea, puteți gestiona toate modelele dvs. în Editorul site-ului (în meniul Aspect > Editor ), sub „Modeluri”.
Acestea sunt împărțite în două categorii distincte: „Sincronizat” și „Standard”.
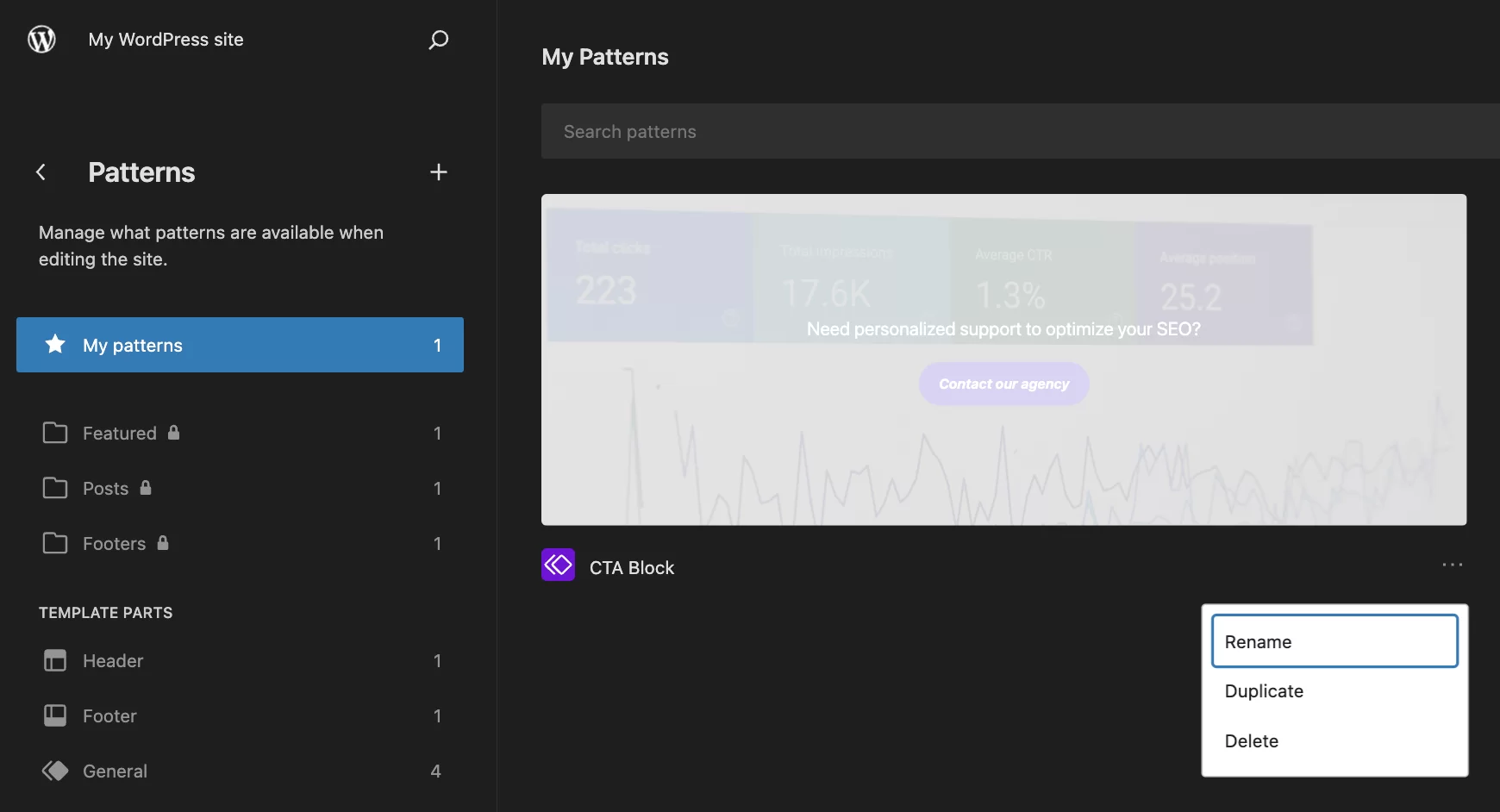
Din această interfață, puteți face clic pe cele trei puncte mici de sub modelul dvs. de bloc pentru a:
- redenumiți-l
- duplicați-l
- sterge-l
Pentru a modifica conținutul, faceți clic pe modelul dvs. și faceți ajustările necesare.
Concluzie
În această postare, ați aflat despre caracteristica modelului de blocuri WordPress.
Acum știți cum să creați și să gestionați modele de blocare pe site-ul dvs. Folosiți aceste cunoștințe dacă trebuie să creați secțiuni de conținut identic în mai multe locuri de pe site-ul dvs.
Vei câștiga timp prețios, asigurând în același timp uniformitate în prezentarea vizuală a publicațiilor tale.
Trebuie să creați blocuri de #modele pe site-ul dvs. #WordPress? Acest ghid complet vă va învăța totul despre el!
Folosești modele de bloc pe site-ul tău WordPress? Împărtășiți-ne feedbackul și cele mai bune practici, lăsând un comentariu.