Urmărirea conversiilor WordPress simplificată: un ghid pas cu pas
Publicat: 2023-03-14Doriți să adăugați funcții de urmărire a conversiilor site-ului dvs. WordPress?
Urmărirea conversiilor vă ajută să măsurați impactul eforturilor dvs. de marketing și facilitează înțelegerea modului în care utilizatorii interacționează cu site-ul dvs.
În acest ghid, vă vom arăta cum să adăugați urmărirea conversiilor în WordPress și să urmăriți conversiile ca un profesionist total.
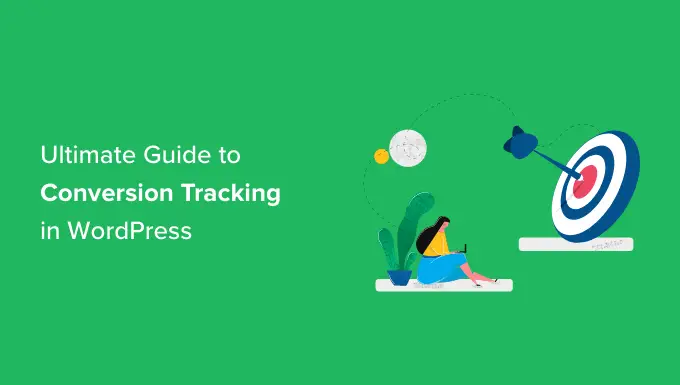
Acesta este un ghid cuprinzător de urmărire a conversiilor WordPress, așa că l-am împărțit în diferite secțiuni. Iată ce vom acoperi în acest ghid:
Ce este Urmărirea conversiilor?
Urmărirea conversiilor este abilitatea de a urmări și măsura succesul diferitelor eforturi de marketing.
În funcție de afacerea dvs., conversia este acțiunea dorită pe care doriți să o efectueze utilizatorii pe site-ul dvs.
- Pentru un magazin online sau un site de comerț electronic, o conversie ar putea fi o achiziție de succes.
- Pentru un site de știri/blog, conversia ar putea fi un abonament de succes la buletinul informativ prin e-mail.
- Pentru un site web de servicii profesionale, o conversie ar putea fi un utilizator care completează un formular de contact.
Mai simplu spus, urmărirea conversiilor vă arată câți dintre vizitatorii site-ului dvs. efectuează cu succes acțiunea dorită.
De ce este importantă Urmărirea conversiilor?
Urmărirea conversiilor este importantă deoarece vă ajută să luați decizii bazate pe date pentru a vă dezvolta afacerea.
De exemplu, arată că utilizatorii dintr-o anumită sursă de trafic au mai multe șanse să facă conversii. Puteți apoi să vă concentrați atenția asupra obținerii de mai mult trafic din acea sursă specială.
Urmărirea conversiilor vă ajută, de asemenea, să descoperiți utilizatorii care nu efectuează conversii atât de bine.
De exemplu, puteți afla că utilizatorii deschid pagina de contact, dar mulți o abandonează înainte de a trimite formularul. Puteți apoi să vă ușurați formularul eliminând câmpurile inutile, făcându-l conversațional, schimbând culorile, configurand trimiterea parțială a formularelor etc.
Practic, aveți nevoie de urmărirea conversiilor pentru a vă măsura succesul și eșecurile și apoi pentru a le îmbunătăți pentru a vă dezvolta afacerea online.
Acestea fiind spuse, haideți să aruncăm o privire la ce instrumente vom avea nevoie pentru a configura urmărirea conversiilor în WordPress.
Instrumente de care aveți nevoie pentru a configura urmărirea conversiilor în WordPress
Majoritatea experților în optimizarea conversiilor se bazează în mare măsură pe Google Analytics. Este un instrument gratuit oferit de Google care vă ajută să urmăriți traficul site-ului dvs.
Arată de unde vin utilizatorii și ce fac aceștia pe site-ul dvs. web.
Dacă rulați Google AdWords, Facebook Ads și Twitter Ads pentru a vă promova afacerea, atunci va trebui să le configurați pentru urmărirea conversiilor.
Acest lucru poate părea complicat, dar va trebui să-l configurați o singură dată și vă vom ghida prin fiecare pas al drumului.
Gata? Să începem.
Configurarea urmăririi conversiilor în Google Analytics
În primul rând, trebuie să instalați Google Analytics pe site-ul dvs. web.
Cel mai simplu mod de a face acest lucru este folosind MonsterInsights. Este cel mai bun plugin Google Analytics de pe piață, care vine cu urmărire îmbunătățită a comerțului electronic, urmărire a formularelor și alte instrumente de urmărire a conversiilor încorporate.
Veți avea nevoie de versiunea PRO a pluginului pentru a accesa comerțul electronic și alte funcții de urmărire a conversiilor. Pentru urmărirea de bază, funcționează și versiunea gratuită.
Pur și simplu instalați și activați pluginul MonsterInsights. Pentru mai multe detalii, consultați ghidul nostru pas cu pas despre cum să instalați un plugin WordPress.
La activare, veți vedea expertul de configurare. Continuați și faceți clic pe butonul „Lans the Wizard”.
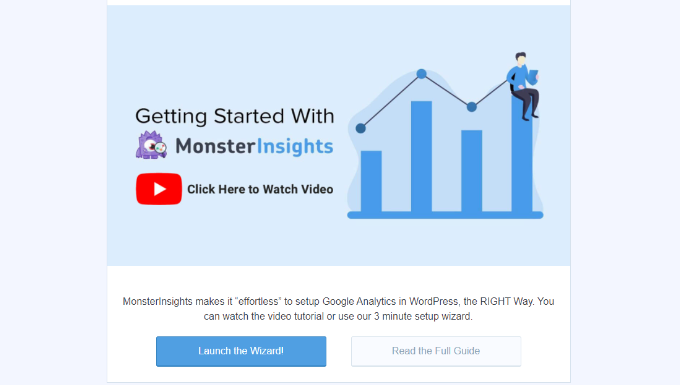
Apoi, puteți urma instrucțiunile de pe ecran pentru a vă conecta site-ul WordPress la Google Analytics folosind MonsterInsights. Pentru mai multe detalii, consultați ghidul nostru despre cum să instalați Google Analytics în WordPress.
Cu MonsterInsights, puteți crea cu ușurință și o proprietate Google Analytics 4 (GA4). GA4 este cea mai recentă versiune a celebrei platforme de analiză și va înlocui versiunea veche pe 1 iulie 2023.
Pentru a afla mai multe, consultați ghidul nostru despre cum să treceți la Google Analytics 4 în WordPress.
Acum că ați instalat Google Analytics, să setăm urmărirea conversiilor pe site-ul dvs. web.
Activarea urmăririi îmbunătățite a conversiilor pentru comerțul electronic
Urmărirea comerțului electronic vă ajută să vedeți ce produse funcționează bine pe site-ul dvs., ce produse sunt examinate, dar nu sunt achiziționate și ce vă aduce cele mai multe venituri.
Google Analytics vine cu urmărirea îmbunătățită a comerțului electronic, care funcționează pentru majoritatea site-urilor de comerț electronic, inclusiv WooCommerce, Easy Digital Downloads, MemberPress și multe altele. Cu toate acestea, va trebui să îl activați manual pentru site-ul dvs. web.
Pasul 1. Activați urmărirea comerțului electronic în MonsterInsights
MonsterInsights vine cu un supliment de comerț electronic care vă permite să configurați corect urmărirea conversiilor comerțului electronic în Google Analytics.
Funcționează cu toate platformele de comerț electronic de top pentru WordPress, inclusiv WooCommerce, MemberPress, LifterLMS, Easy Digital Downloads și multe altele.
În primul rând, trebuie să vizitați pagina Insights » Addons pentru a instala și activa addon-ul eCommerce.
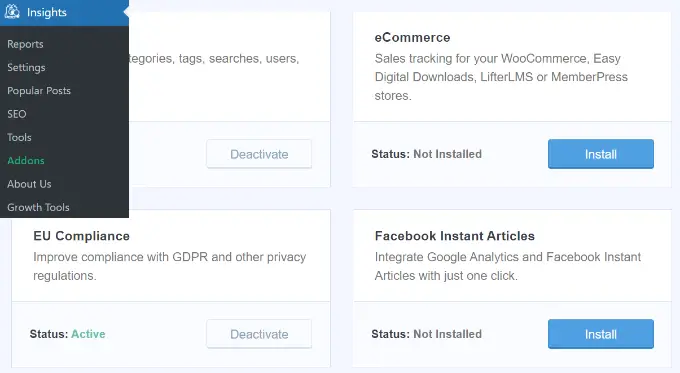
Pasul 2. Activați comerțul electronic îmbunătățit în Google Analytics
Apoi, trebuie să activați urmărirea îmbunătățită a comerțului electronic în contul dvs. Google Analytics. Accesați tabloul de bord Google Analytics și selectați site-ul dvs.
De aici, trebuie să faceți clic pe butonul Admin situat în colțul din stânga jos al ecranului.

Pe ecranul următor, veți vedea diferite setări Google Analytics.
Sub coloana „Vizualizare”, faceți clic pe linkul „Setări comerț electronic”.
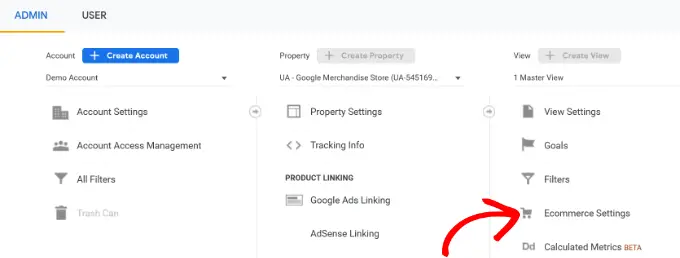
După aceea, trebuie să activați opțiunile „Activați comerțul electronic” și „Activați raportarea îmbunătățită a comerțului electronic”.
Nu uitați să faceți clic pe butonul „Salvați” când ați terminat.
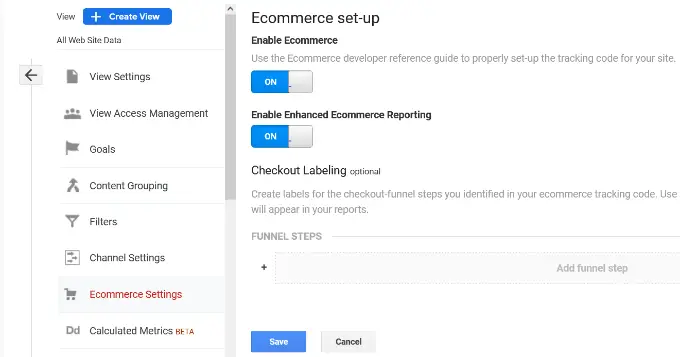
Google Analytics va activa acum funcția de raportare a comerțului electronic pentru contul dvs.
După aceea, vă puteți întoarce la tabloul de bord WordPress și puteți vizita pagina Informații » Setări . De aici, treceți la fila Comerț electronic.
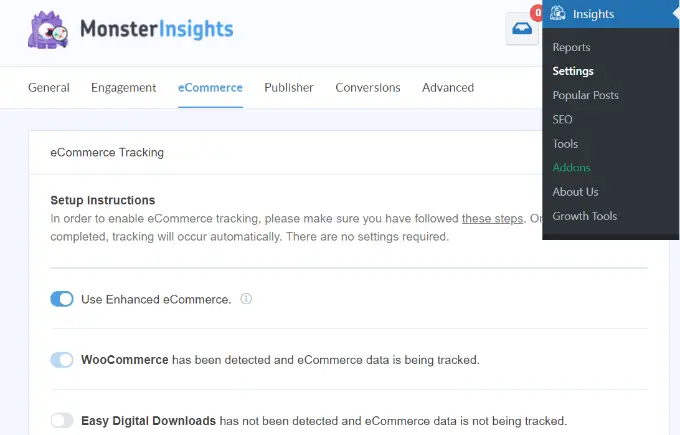
MonsterInsights va detecta automat software-ul dvs. de comerț electronic și va activa urmărirea avansată a comerțului electronic pentru magazinul dvs.
Notă: procesul manual de adăugare a urmăririi conversiilor pentru comerțul electronic are mult spațiu pentru erori, așa că vă recomandăm insistent să utilizați un plugin precum MonsterInsights.
Vizualizarea rapoartelor de urmărire a conversiilor pentru comerțul electronic
Acum că ați activat urmărirea conversiilor pentru comerțul electronic pe site-ul dvs. web. Să vedem cum să vedem aceste rapoarte și să le folosim pentru a lua decizii informate cu privire la afacerea dvs.
Rapoarte de conversie pentru comerțul electronic în MonsterInsights
Pur și simplu accesați pagina Informații » Rapoarte din zona de administrare WordPress și apoi comutați la fila Comerț electronic.
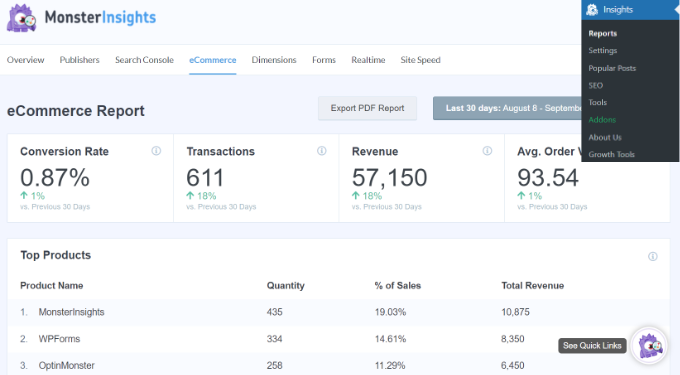
În partea de sus, veți vedea cele mai importante valori ale dvs., cum ar fi rata de conversie, tranzacțiile, venitul și valoarea medie a comenzii.
Mai jos, veți vedea o listă cu produsele dvs. de top cu cantitatea, procentul de vânzare și venitul total. Aceasta vă arată ce produse merg bine în magazinul dvs.
În continuare, veți vedea cele mai importante surse de conversie cu numărul de vizite, cota de conversie și venitul. Puteți vedea ce surse vă aduc mai multe venituri și care surse de trafic nu sunt foarte eficiente.
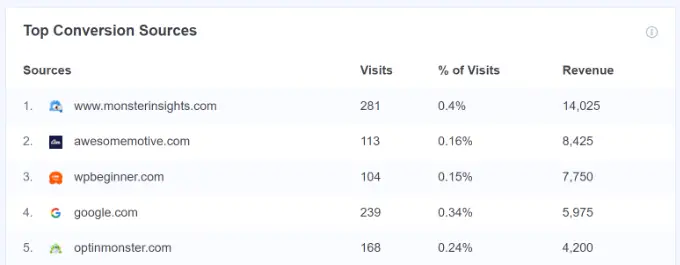
MonsterInsights vă va arăta, de asemenea, rapoarte despre comportamentul cumpărătorilor, cu numărul de când produsele au fost adăugate și eliminate din coș.
Nu sunt toate datele. Puteți detalia aceste rapoarte și mai mult în Google Analytics.
Rapoarte de conversie pentru comerțul electronic în Google Analytics
În Google Analytics 4, puteți merge la Rapoarte » Monetizare » Prezentare generală pentru a vedea raportul.
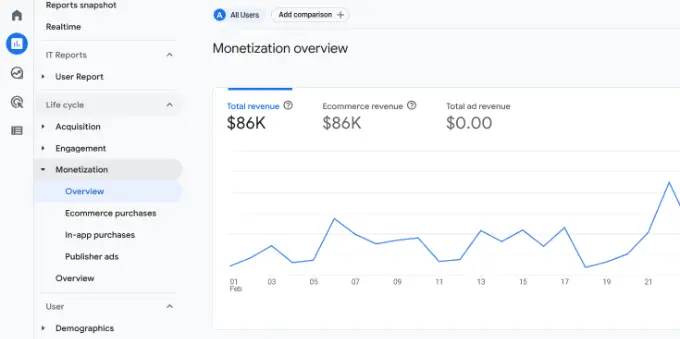
Aici, puteți vedea veniturile totale pe care le face magazinul dvs. online. În plus, există mai multe valori pe care le puteți urmări, cum ar fi articolele achiziționate, cumpărătorii pentru prima dată și achizițiile totale.
Pe de altă parte, puteți vizita tabloul de bord Universal Analytics și faceți clic pe Conversii » Comerț electronic din coloana din stânga.
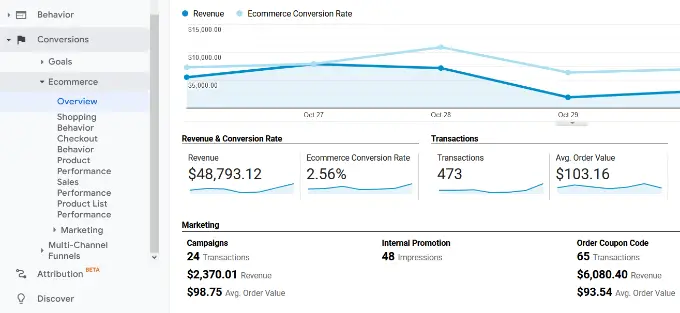
Secțiunea de prezentare generală oferă cele mai importante statistici, cum ar fi venitul, rata de conversie, tranzacțiile și valoarea medie a comenzii.
Puteți detalia în continuare pentru a vizualiza diferite rapoarte. De exemplu, puteți trece la rapoartele privind comportamentul de cumpărături și cumpărături pentru a vedea cum ajung utilizatorii la pagina de conversie. De asemenea, vă puteți da seama ce i-a împiedicat în ultimul moment să finalizeze tranzacția.
De asemenea, poate doriți să vedeți ghidul nostru despre cum să configurați urmărirea conversiilor WooCommerce.
Activarea Urmăririi conversiilor formularelor în Google Analytics
Nu toate site-urile web folosesc o platformă de comerț electronic pentru a desfășura afaceri. De exemplu, site-ul unui restaurant poate folosi un formular de livrare a comenzii, sau un salon poate folosi un formular de rezervare.
Multe companii folosesc formulare de contact pentru a capta clienții potențiali de pe site-ul lor. O mulțime de știri și bloguri folosesc un buletin informativ prin e-mail pentru a converti vizitatorii site-ului web în abonați.
Pentru a le urmări, trebuie să activați urmărirea conversiilor formularelor în Google Analytics.
MonsterInsights vine cu un addon Forms care vă permite să urmăriți cu ușurință conversiile formularelor pe site-ul dvs. WordPress. Funcționează cu toate pluginurile populare de formulare WordPress, inclusiv WPForms, Formidable Forms, Gravity Forms, Contact Form 7 și multe altele.
Pur și simplu accesați pagina Informații » Suplimente . Derulați în jos la addonul „Formulare”, apoi faceți clic pe butonul Instalare.
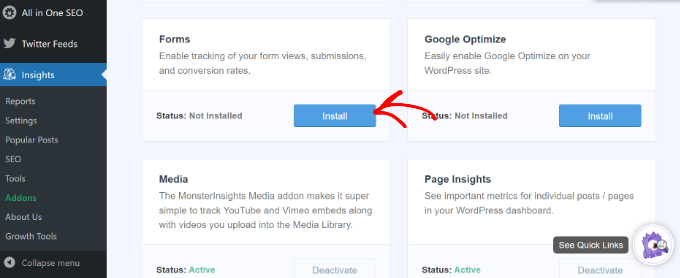
După activare, trebuie să vizitați pagina Perspective » Setări și să comutați la fila „Conversii”.
MonsterInsights va detecta automat pluginul dvs. de formulare WordPress și va începe, de asemenea, să urmărească diverse formulare WordPress de pe site-ul dvs.
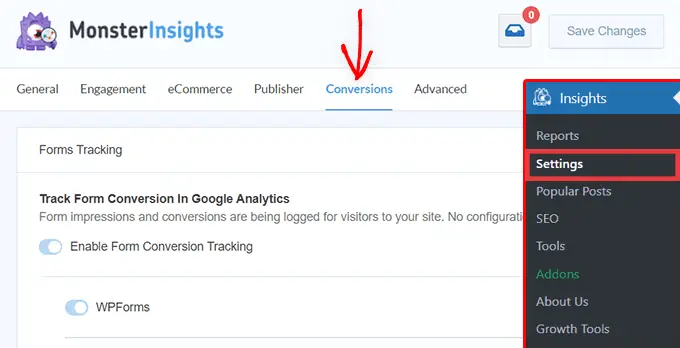
Vizualizarea rapoartelor de conversie a formularelor
Acum puteți vizualiza rapoartele de conversie a formularelor în zona dvs. de administrare WordPress.
Accesați pagina Informații » Rapoarte și comutați la fila „Formulare”.
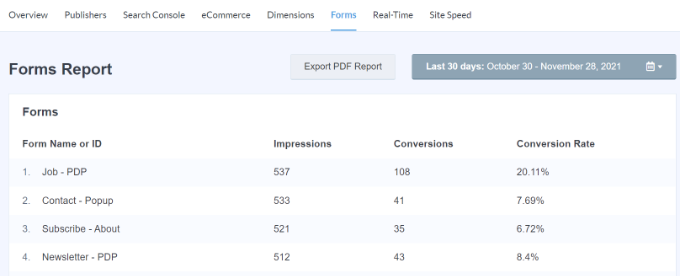
Veți vedea o listă de formulare pe site-ul dvs. web cu afișările, conversiile și ratele lor de conversie.
Acest lucru vă ajută să urmăriți modul în care funcționează fiecare formular WordPress. Puteți optimiza formularele cu conversie redusă, sporind în același timp vizibilitatea formularelor cu conversie mare.
Pentru mai multe detalii, consultați ghidul nostru despre cum să configurați urmărirea formularelor în Google Analytics.
Configurarea obiectivelor pentru urmărirea conversiilor în Universal Analytics
Până acum, am abordat cum să urmărim comerțul electronic și conversiile formularelor.
Ce se întâmplă dacă ați dori să configurați manual obiectivele de conversie și să le urmăriți în Google Analytics?
De exemplu, poate doriți să luați în considerare utilizatorii care vizitează o anumită pagină ca o conversie. Deoarece nu este o trimitere de formular sau o tranzacție de comerț electronic, nu va apărea ca o conversie în rapoartele dvs.
Universal Analytics vă permite să vă creați propriile obiective și să urmăriți conversia acestora.
Cu toate acestea, un lucru important de reținut este că Google Analytics 4 nu mai are obiective. Este una dintre diferențele majore pe care le veți vedea între versiunile noi și cele vechi.
Acestea fiind spuse, să vedem cum să le configurați în Universal Analytics și să le urmărim pe site-ul dvs. web.
Accesați tabloul de bord Google Analytics și faceți clic pe fila „Administrator” din stânga jos. Apoi, în coloana Vizualizare, faceți clic pe Obiective.
Acum, va trebui să creați un nou obiectiv.
Pur și simplu faceți clic pe butonul „+ Nou obiectiv” pentru a configura un nou obiectiv.
În continuare, va trebui să selectați tipul de obiectiv. Universal Analytics oferă 4 tipuri:
- Destinație: urmărește dacă un vizitator a mers la o anumită pagină. Aceasta ar putea fi o pagină de mulțumire sau orice pagină de conversie de pe site-ul dvs.
- Durată: aceasta urmărește cât timp petrece un vizitator pe site-ul dvs. web. Mai mult timp petrecut pe un site web înseamnă mai multă implicare.
- Pagini/Ecrane per sesiune: aceasta urmărește câte pagini se uită un vizitator mediu pe site-ul dvs.
- Eveniment: acesta poate urmări tot felul de lucruri, cum ar fi clicuri pe butoane, redări video și descărcări. Necesită puțin mai multă configurare decât celelalte opțiuni.
Tipurile de destinație și evenimente sunt cele mai frecvent utilizate tipuri de obiective pentru majoritatea companiilor.
Pentru acest tutorial, vom crea un obiectiv „Destinație” pentru a urmări vizitatorii care văd pagina noastră de mulțumire după completarea unui formular.
Mai întâi, furnizați un nume pentru obiectivul dvs. Trebuie să fie ceva semnificativ, astfel încât să îl puteți identifica cu ușurință în rapoartele dvs. Google Analytics.
După aceea, alegeți „Destinație” ca tip de obiectiv și faceți clic pe butonul Continuare.
Acum puteți furniza pur și simplu ultima parte a adresei URL pe care doriți să o urmăriți ca destinație.
De exemplu, dacă pagina dvs. este:
https://www.example.com/mulțumesc-pentru-rezervare/
Apoi ar trebui să introduceți următoarele:
/mulțumesc-pentru-rezervare/
Sub aceasta, puteți opțional să adăugați valoare pentru conversie. Acest lucru are sens dacă oamenii completează un formular de plată sau dacă știți cât valorează în medie fiecare client potențial pentru dvs.
Dacă doriți să urmăriți o pâlnie, cum ar fi un client care trece printr-un proces de plată, atunci puteți face acest lucru și ca parte a obiectivului de destinație. Acest lucru vă poate ajuta să identificați zonele pe care ați dori să le îmbunătățiți.
După ce sunteți mulțumit de obiectivul dvs., faceți clic pe butonul Salvați. Apoi ar trebui să vedeți obiectivul dvs. listat într-un tabel. Puteți să îl editați, să îl dezactivați și să îl porniți sau să creați mai multe obiective aici.
Vizualizarea conversiilor obiectivelor dvs. în Universal Analytics
Acum că v-ați creat obiectivul, permiteți Google Analytics să colecteze anumite date. După aceea, puteți vedea raportul de conversie a obiectivelor în tabloul de bord Google Analytics.
Pur și simplu, accesați Conversii » Obiective și apoi faceți clic pe Prezentare generală.
La fel ca toate rapoartele Google Analytics, puteți detalia pentru a vedea călătoriile vizitatorilor și pentru a obține informații mai detaliate.
Pentru mai multe detalii, consultați ghidul nostru complet despre stabilirea obiectivelor în Google Analytics.
Configurarea evenimentelor în Google Analytics 4
Google Analytics 4 înlocuiește obiectivele cu evenimente. Puteți configura manual evenimente pentru a urmări diferite interacțiuni ale utilizatorilor în GA4.
Mai întâi, va trebui să accesați setările „Administrator” din proprietatea dvs. GA4.

În continuare, va trebui să navigați la coloana Proprietate.
După aceea, faceți clic pe opțiunea „Eveniment”.
Acum sunteți gata să creați un nou eveniment în GA4.
Pur și simplu faceți clic pe butonul „Creați eveniment” pentru a începe.
Ar trebui să vedeți acum o nouă fereastră alunecând din dreapta. Aici vor fi listate toate evenimentele dvs. personalizate.

Continuați și faceți clic pe butonul „Creați”.
Pe ecranul următor, puteți introduce detalii despre noul eveniment.
Google Analytics 4 are deja evenimente prefabricate. Pur și simplu faceți clic pe meniul drop-down Nume eveniment personalizat și alegeți un eveniment. De exemplu, vom selecta evenimentul „file_download” pentru acest tutorial.
GA4 va introduce automat parametrul și operatorul specific pentru evenimentul dvs. personalizat.
Apoi, puteți introduce o valoare pentru evenimentul dvs. De exemplu, vom introduce „.pdf” deoarece dorim să urmărim descărcările de fișiere PDF. Cu toate acestea, puteți introduce orice cuvânt specific pe care îl utilizați pentru a organiza numele fișierelor pe site-ul dvs.
După ce ați introdus aceste detalii, faceți clic pe butonul „Creați” din partea de sus.
Veți vedea acum noul dvs. eveniment personalizat listat în zona Evenimente personalizate din GA4.
Vizualizarea conversiilor evenimentelor dvs. în Google Analytics 4
Acum că ați creat un eveniment personalizat în GA4, următorul pas este să vizualizați conversiile.
Pentru a face acest lucru, mergeți la Rapoarte » Implicare » Eveniment: Numele evenimentului din meniul din stânga și vizualizați raportul.
Acum puteți repeta acest pas pentru a urmări alte evenimente personalizate.
Acestea fiind spuse, o modalitate mai ușoară de a urmări comportamentul utilizatorului este utilizarea MonsterInsights. Pluginul setează automat diferite evenimente în Google Analytics.
În acest fel, nu trebuie să configurați manual evenimentele sau să vă faceți griji că vă deranjați urmărirea.
Urmărirea conversiilor Google Ads în WordPress
Dacă rulați Google Ads (fost Google AdWords) pentru a aduce trafic direcționat pe site-ul dvs., atunci vă recomandăm să urmăriți acele conversii.
Configurarea este puțin complicată, deoarece necesită adăugarea de cod pe site-ul dvs. web. Cu toate acestea, cu MonsterInsights, puteți configura cu ușurință urmărirea conversiilor Google Ads fără a modifica codul sau a angaja un dezvoltator.
În primul rând, puteți accesa Insights » Addons din tabloul de bord WordPress și puteți instala suplimentul Ads.
Odată ce instalați suplimentul, acesta ar trebui să se activeze automat.
De aici, puteți merge la Perspective » Setări și puteți merge la fila Editor.
Apoi, puteți derula în jos la secțiunea „Urmărirea anunțurilor”.
Aici, va trebui să introduceți ID-ul de conversie, care va fi în acest format: AW-123456789.
Dacă urmăriți Google Ads într-un magazin de comerț electronic, atunci puteți introduce și eticheta de conversie.
Pentru a găsi codul de conversie și eticheta de conversie, va trebui să accesați tabloul de bord Google Ads și să creați o acțiune de conversie.
Pentru mai multe detalii, urmați ghidul nostru pas cu pas despre cum să configurați urmărirea conversiilor Google Ads în WordPress.
Vizualizarea rapoartelor de conversie Google Ads în Google Analytics 4
Urmărirea conversiilor Google Ads va apărea acum în rapoartele dvs. Google Analytics.
În Google Analytics 4, puteți merge la Achiziție » Prezentare generală a achiziției și apoi navigați la raportul „Sesiunea Google Ads”.
După aceea, faceți clic pe opțiunea „Vedeți campaniile Google Ads” din partea de jos a raportului.
Acest lucru va extinde raportul și va afișa mai multe detalii despre campaniile dvs. publicitare.
Puteți vedea numărul total de utilizatori, sesiuni, clicuri Google Ads și multe altele.
Vizualizarea rapoartelor de conversie Google Ads în Universal Analytics
Pentru Universal Analytics, puteți deschide proprietatea site-ului dvs.
După aceea, vizualizați raportul Google Ads accesând secțiunea Achiziție » Google Ads » Campanii . Aici puteți vedea conversiile pentru toate campaniile dvs. plătite.
Utilizați parametrii UTM pentru urmărirea conversiilor în Google Analytics
Parametrii UTM sunt etichete speciale pe care le puteți adăuga la adresele URL pentru a transmite informații importante către Google Analytics.
De exemplu, dacă doriți să urmăriți utilizatorii care provin dintr-un anumit anunț, atunci puteți adăuga parametri UTM la adresa URL a anunțului, astfel:
https://yourwebsite.com/special-offer/?utm_source=ads&utm_medium=cpc&utm_content=bfad
De asemenea, puteți utiliza parametrii UTM oriunde doriți să vă partajați adresele URL.
De exemplu, buletinul informativ prin e-mail, Tweeturile, campaniile prin SMS și multe altele.
https://yourwebsite.com/special-offer/?utm_source=newsletter&utm_medium=email&utm_campaign=jan_sale
MonsterInsights face foarte ușor să construiți adrese URL cu parametri UTM. Mergeți pur și simplu la pagina Insights » Tools și selectați fila „URL Builder”.
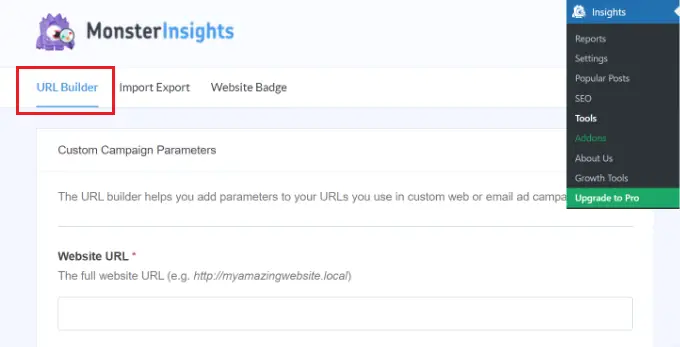
Pur și simplu introduceți parametrii UTM pe care doriți să îi utilizați și va genera automat adresa URL, pe care o puteți utiliza apoi în campaniile dvs.
De exemplu, puteți introduce o sursă de campanie, cum ar fi un buletin informativ sau Google, care vă spune de unde provin utilizatorii. După aceea, puteți defini un mediu de campanie, cum ar fi e-mailuri sau anunțuri banner, și puteți introduce un nume de campanie.
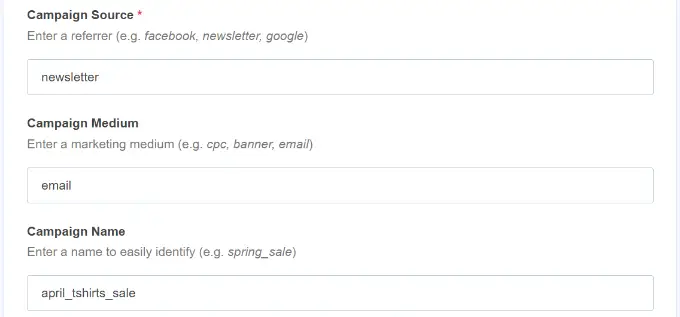
MonsterInsights vă va oferi și opțiuni suplimentare pentru a adăuga termeni și conținut campaniei.
Acest lucru este util dacă testați e-mailuri diferite sau campanii plătite.
Pentru a crea o adresă URL personalizată, puteți lăsa aceste opțiuni necompletate.
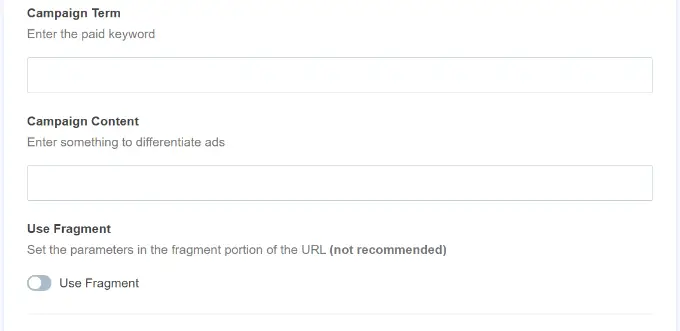
Apoi, puteți derula în jos pentru a vedea adresa URL personalizată.
Continuați și utilizați linkul pentru campanii și urmăriți conversiile pe site-ul dvs.
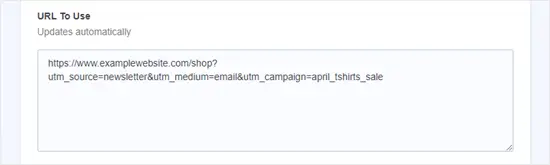
Vizualizarea rapoartelor privind parametrii UTM în Google Analytics 4
Acum că ați adăugat parametri UTM la o adresă URL, puteți urmări performanța acesteia în Google Analytics.
Mai întâi, conectați-vă la contul dvs. GA4. După aceea, accesați Rapoarte » Achiziție » Achiziție de trafic din meniul din stânga dumneavoastră.
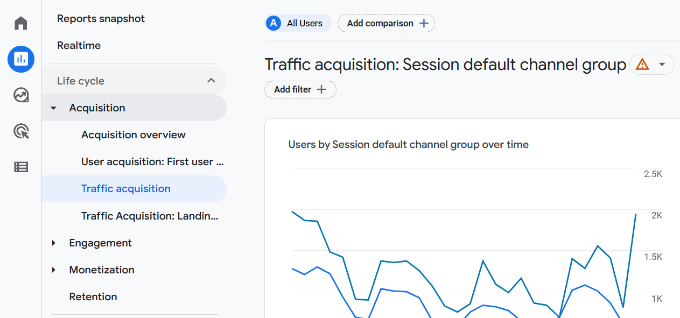
Acum ar trebui să vedeți trafic din diferite surse de pe site-ul dvs. web, cum ar fi căutare organică, e-mail, display și multe altele.
Puteți utiliza bara de căutare pentru a filtra sursa de trafic pentru campania dvs. personalizată. De exemplu, dacă urmăriți conversiile dintr-un buletin informativ, atunci puteți căuta „E-mail” în raport.
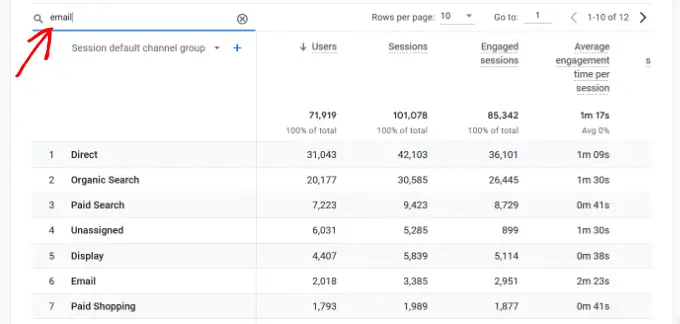
După aceea, detaliați în continuare și filtrați traficul.
Pur și simplu faceți clic pe butonul „+” de sub bara de căutare.
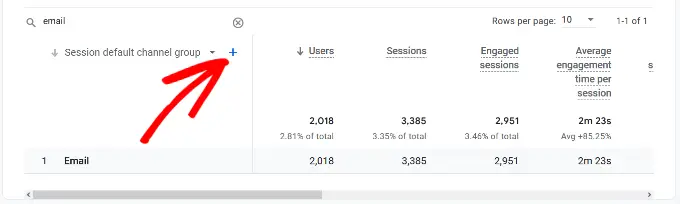
GA4 va afișa apoi diferite opțiuni pentru a vă filtra traficul.
Puteți selecta Sursă trafic » Sursă sesiune din lista verticală.
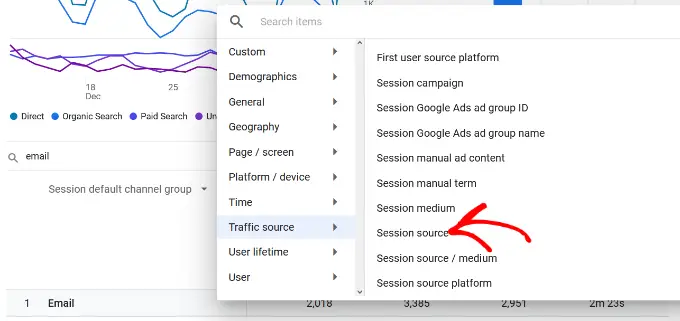
Apoi, Google Analytics va lista campaniile dvs. de e-mail.
Acum puteți vedea care campanie are cele mai bune performanțe și înregistrează cele mai multe conversii.
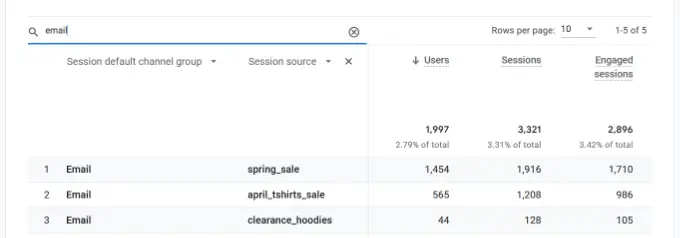
Vizualizarea rapoartelor privind parametrii UTM în Universal Analytics
În Universal Analytics, puteți urmări conversiile campaniilor dvs. în tabloul de bord Google Analytics.
Pur și simplu comutați la raportul Achiziție » Campanii » Toate campaniile .
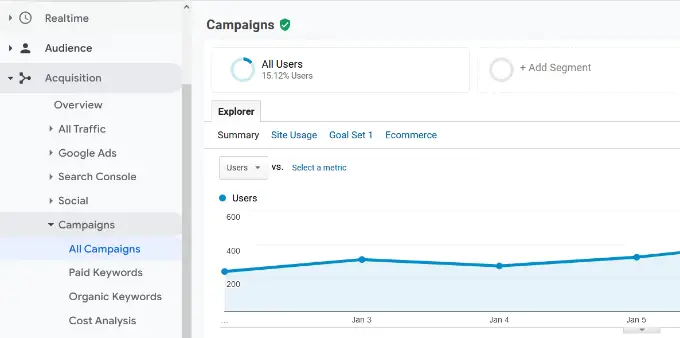
Campaniile dvs. vor apărea aici.
Puteți face clic pe oricare dintre ele pentru a detalia în continuare.
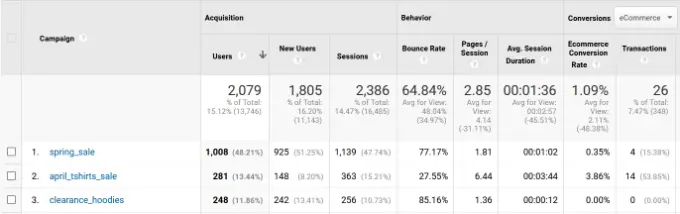
Configurarea urmăririi conversiilor Facebook în WordPress
Facebook este cel mai mare site de socializare de pe planetă, cu miliarde de utilizatori activi. Acesta este motivul pentru care reclamele Facebook sunt uneori cea mai ușoară modalitate de a ajunge la un public de nișă.
Acum, dacă rulați reclame Facebook, atunci poate doriți să vedeți cât de bine se descurcă reclamele dvs. prin implementarea urmăririi conversiilor pentru anunțurile dvs. Facebook.
De obicei, ar trebui să adăugați un fragment de cod pe site-ul dvs. WordPress pentru a urmări conversiile Facebook. Cu toate acestea, WPCode îl face foarte simplu și puteți introduce pur și simplu ID-ul pixelului Facebook pentru a configura urmărirea.
Mai întâi, va trebui să vă conectați la Facebook și să vizitați Meta Business Suite. Apoi, faceți clic pe Toate instrumentele » Manager evenimente .
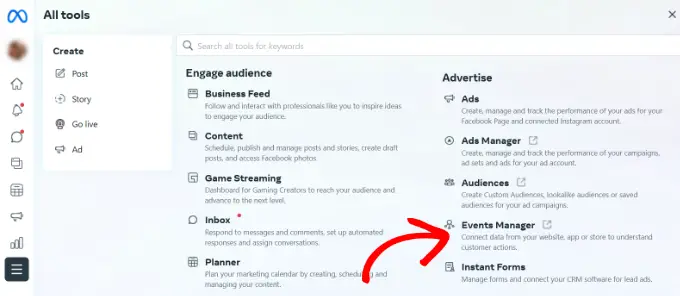
Apoi, trebuie să adăugați o sursă de date la Managerul de evenimente.
Pur și simplu faceți clic pe butonul „+ Conectați-vă la sursele de date” din meniul din stânga.
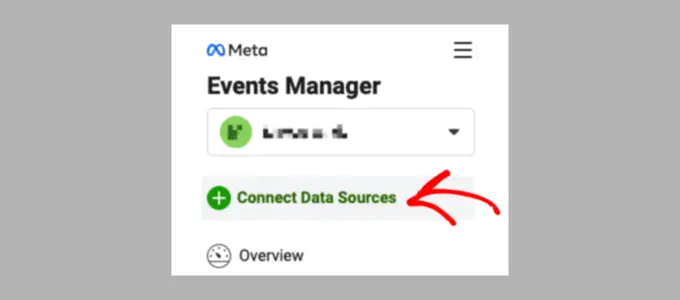
Ar trebui să vedeți acum diferite opțiuni pentru a vă conecta noua sursă de date.
Continuați și selectați opțiunea „Web” și faceți clic pe butonul „Conectați” pentru a continua.
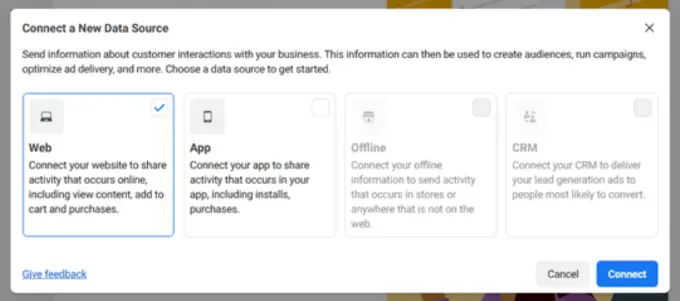
După aceea, introduceți un nume pentru pixelul dvs.
După ce ați terminat, puteți face clic pe butonul „Creați pixelul”.
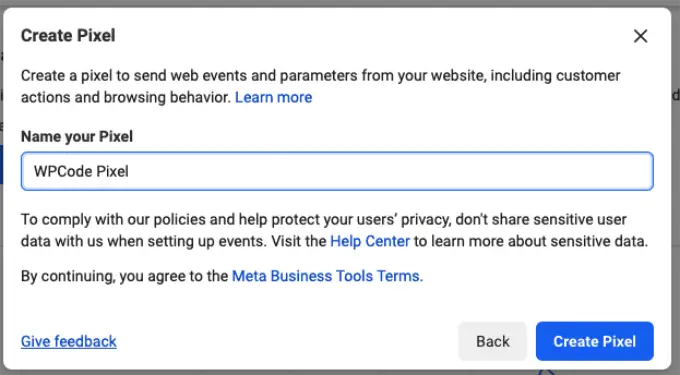
Apoi, trebuie să alegeți cum să vă conectați site-ul web și să trimiteți activitatea la Facebook.
În partea de jos, veți vedea Pixelul Facebook. Continuați și copiați ID-ul pixelului.
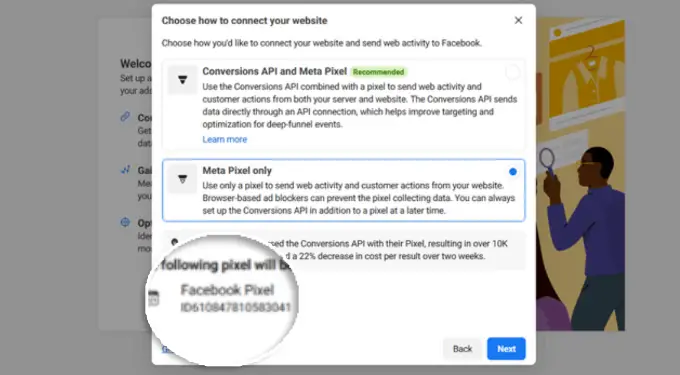
Apoi, puteți reveni la tabloul de bord al site-ului dvs. WordPress și puteți instala și activa pluginul WPCode Free Plugin. Pentru mai multe detalii, consultați ghidul nostru pas cu pas despre cum să instalați un plugin WordPress.
Rețineți că veți avea nevoie de cel puțin planul WPCode Plus, deoarece include Conversion Pixel Addon. Cu toate acestea, există și o versiune gratuită de WPCode pe care o puteți folosi pentru a începe.
După activare, trebuie să vizitați pagina Fragmente de cod » Conversion Pixel și să accesați fila Facebook. De aici, trebuie să lipiți ID-ul Facebook Pixel în câmpul respectiv.
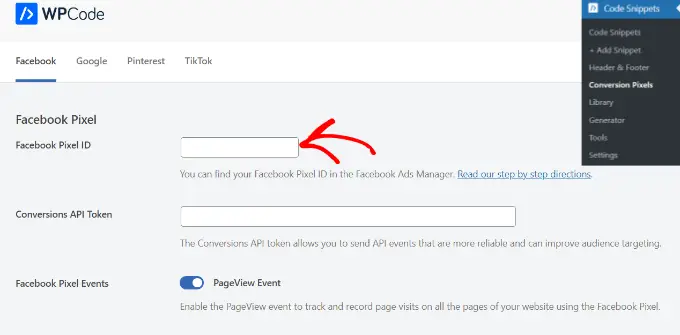
WPCode va adăuga acum automat pe site-ul dvs. codul necesar pentru a urmări conversiile reclamelor Facebook.
Configurarea urmăririi conversiilor Twitter în WordPress
Dacă rulați anunțuri Twitter pentru a vă promova afacerea, atunci va trebui să configurați urmărirea conversiilor Twitter pentru a măsura succesul anunțurilor dvs.
Conectați-vă la contul dvs. Twitter Ads și faceți clic pe Instrumente » Manager de evenimente din meniul din partea de sus.
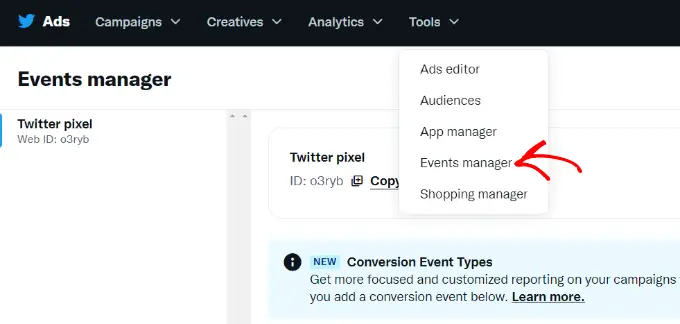
Ar trebui să vedeți acum un pixel creat de Twitter.
Continuați și faceți clic pe opțiunea „Vizualizare Twitter Pixel”.
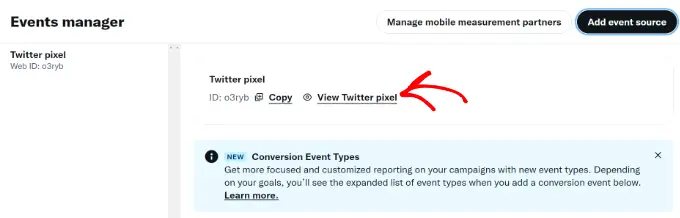
Pe ecranul următor, veți vedea diferite opțiuni pentru a adăuga pixelul Twitter pe site-ul dvs.
Puteți utiliza metoda „Cod pixel” și pur și simplu copiați codul.
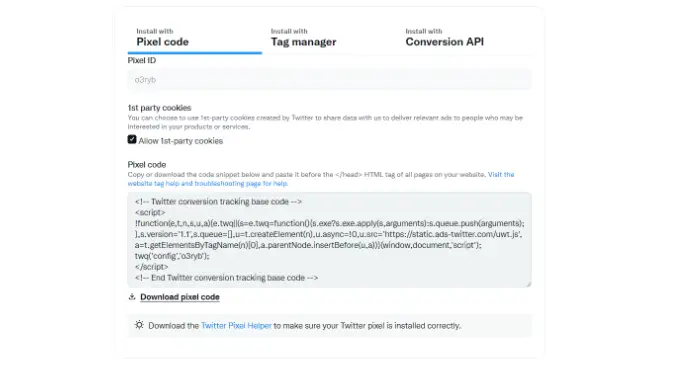
Va trebui să adăugați acest cod în antetul site-ului dvs. WordPress.
În primul rând, trebuie să reveniți la zona de administrare a site-ului dvs. WordPress.
Dacă nu ați făcut deja acest lucru, mergeți mai departe și instalați și activați pluginul WPCode. Pentru mai multe detalii, consultați ghidul nostru despre cum să instalați un plugin WordPress.
La activare, trebuie să vizitați pagina Fragmente de cod » Antet și subsol . Acum puteți lipi codul pixelului Twitter în secțiunea Antet.
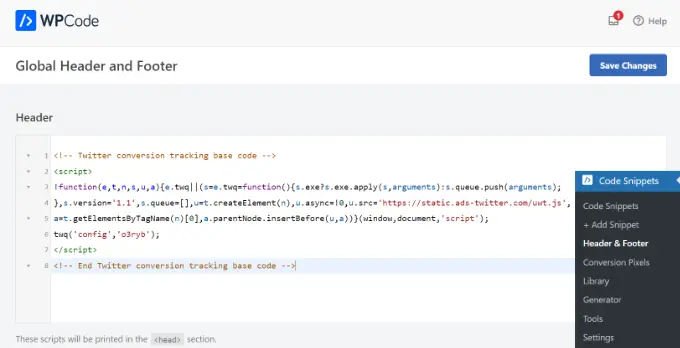
Nu uitați să faceți clic pe butonul „Salvați modificările” pentru a vă stoca setările.
După ce ați instalat cu succes codul pixelului, puteți urmări conversiile în contul dvs. Twitter Ads.
Optimizarea ratelor de conversie pentru a crește vânzările
Odată ce începeți să urmăriți conversiile pe site-ul dvs. web, următorul pas este să îmbunătățiți ratele de conversie respective.
Ai fi surprins cât de mici lucruri pot avea un impact enorm asupra afacerii tale.
Cel mai bun mod de a vă îmbunătăți conversiile este utilizarea OptinMonster. Este cel mai bun software de optimizare a conversiilor de pe piață și vă ajută să convertiți mai mulți vizitatori în clienți.
OptinMonster vine cu instrumente precum ferestre pop-up lightbox, covorașe de bun venit pe ecran complet, cronometre cu numărătoare inversă, casete glisante și multe altele.
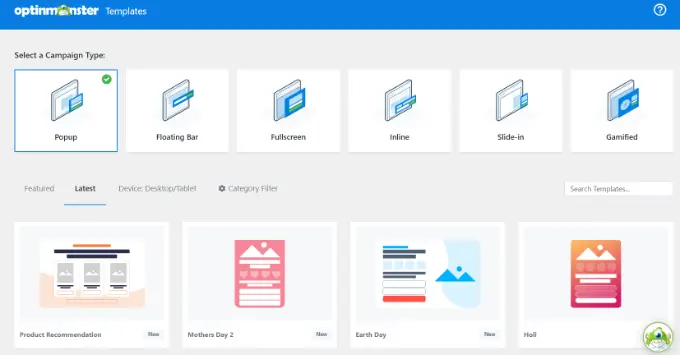
Se integrează cu orice serviciu de marketing prin e-mail și funcționează cu toate platformele populare de comerț electronic.
Regulile de afișare ale OptinMonster vă permit să afișați mesaje direcționate clienților dvs. la momentul precis și să-i împingă să ia o decizie de cumpărare.
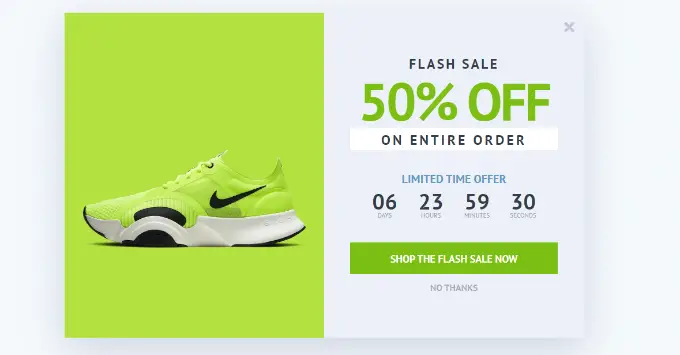
De exemplu, dacă observați că clienții părăsesc pagina unui produs fără a lua nicio măsură, atunci le puteți oferi o reducere atunci când sunt pe cale să iasă.
În mod similar, puteți derula campanii sensibile la timp pentru a declanșa efectul FOMO și pentru a oferi clienților un impuls în direcția corectă.
Pentru mai multe sfaturi practice, consultați ghidul nostru despre modalitățile de a recupera vânzările de coșuri abandonate WooCommerce.
Sperăm că acest ghid v-a ajutat să configurați urmărirea conversiilor în WordPress. De asemenea, poate doriți să vedeți comparația noastră dintre cele mai bune servicii de marketing prin e-mail și ghidul suprem pentru viteza și performanța WordPress.
Dacă ți-a plăcut acest articol, atunci te rugăm să te abonezi la canalul nostru YouTube pentru tutoriale video WordPress. Ne puteți găsi și pe Twitter și Facebook.
