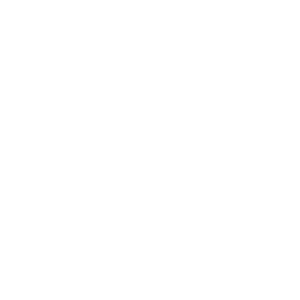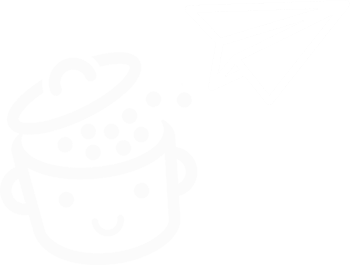Cum se creează o pagină protejată prin parolă pe WordPress
Publicat: 2023-04-25Este parola sau bust. Aceasta este ceea ce va experimenta vizitatorul site-ului dvs. WordPress atunci când ajunge pe o pagină protejată prin parolă .
Pe scurt: dacă introduce o parolă, va putea accesa conținutul tău. Totuși, fără parolă, fără ciocolată (ei bine, fără conținut).
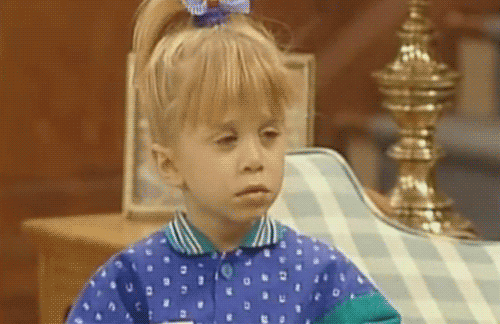
Sunteți interesat să configurați o parolă pe unele dintre paginile dvs.? Ai ajuns la locul potrivit.
La sfârșitul acestui articol, veți ști cum să creați o pagină protejată prin parolă folosind două metode care sunt descrise pas cu pas în rândurile următoare.
Prezentare generală
- De ce protejați cu parolă o pagină WordPress?
- Cum se protejează cu parolă o pagină WordPress: două metode explorate în detaliu
- Protecția prin parolă WordPress la următorul nivel
- Parole și ultimele cuvinte
De ce protejați cu parolă o pagină WordPress?
Pe WordPress, o pagină protejată prin parolă nu va fi vizibilă public pentru vizitatorii dvs. .
Numai cei care au parola pe care o setați pot naviga prin conținutul acesteia.
Există mai multe motive pentru care ați putea dori să faceți acest lucru, mai ales dacă aveți nevoie:
- Întăriți confidențialitatea . Acesta ar putea fi cazul dacă pagina conține informații sensibile, cum ar fi documente sau informații personale (identitate, detalii bancare etc.).
- Facilitati munca colaborativa . Dacă creați o pagină nouă (cum ar fi o pagină de destinație sau o pagină de prezentare) pentru un client, este posibil să simțiți nevoia să-i arătați progresul dvs. pentru a obține feedback... fără ca toți ceilalți să știe la ce lucrați. Aceasta poate fi o modalitate de a evita crearea unei pagini de întreținere, de exemplu.
- Oferiți acces la conținut exclusiv . Aceasta poate fi o previzualizare a unui articol, un ghid PDF, un anunț special etc.
- Gestionați-vă membrii . Dacă aveți un site care necesită abonament sau calitate de membru pentru a accesa un anumit conținut, protejarea paginii cu o parolă vă poate ajuta să gestionați membrii și să le oferiți informații privilegiate.
- Îmbunătățiți securitatea . O pagină care este accesibilă doar prin parolă este prin definiție mai bine protejată decât o pagină care este vizibilă pentru toată lumea. Dar atenție: acest lucru este departe de a fi suficient pentru a vă proteja împotriva unui posibil atac de hacker. Cel puțin, instalați un plugin de securitate generală, cum ar fi SecuPress, iThemes Security sau WordFence Security.
Fără alte prelungiri, vă sugerez să ajungem la detaliile practice. Veți învăța două moduri de a proteja o pagină (sau o postare) WordPress cu o parolă.
Protejarea unei pagini WordPress nu are un impact negativ asupra SEO (optimizare pentru motoarele de căutare). Păianjenii motoarelor de căutare vor continua să acceseze cu crawlere și să indexeze pagina dvs. în mod normal.
Cum se protejează cu parolă o pagină WordPress: două metode explorate în detaliu
Metoda 1: Utilizarea editorului de conținut WordPress (Gutenberg)
În mod implicit, ar trebui să știți că o pagină publicată are automat vizibilitate publică . Ceea ce poate nu știți, însă, este că WordPress vă permite în mod nativ să protejați acest conținut cu o parolă, cu doar câteva clicuri.
Da, CMS-ul tău preferat este puțin secret și are mai mult de un truc în mânecă! Aflați cum să procedați în 3 pași.
Pasul 1: Creați și publicați o pagină
Pentru a începe, accesați Pagini > Adăugați . Dați conținutului dvs. un titlu și adăugați câteva blocuri (de exemplu, Paragraf, Titlu, Imagine).
Pentru acest exemplu, tocmai am adăugat un text fals (Lorem ipsum ).
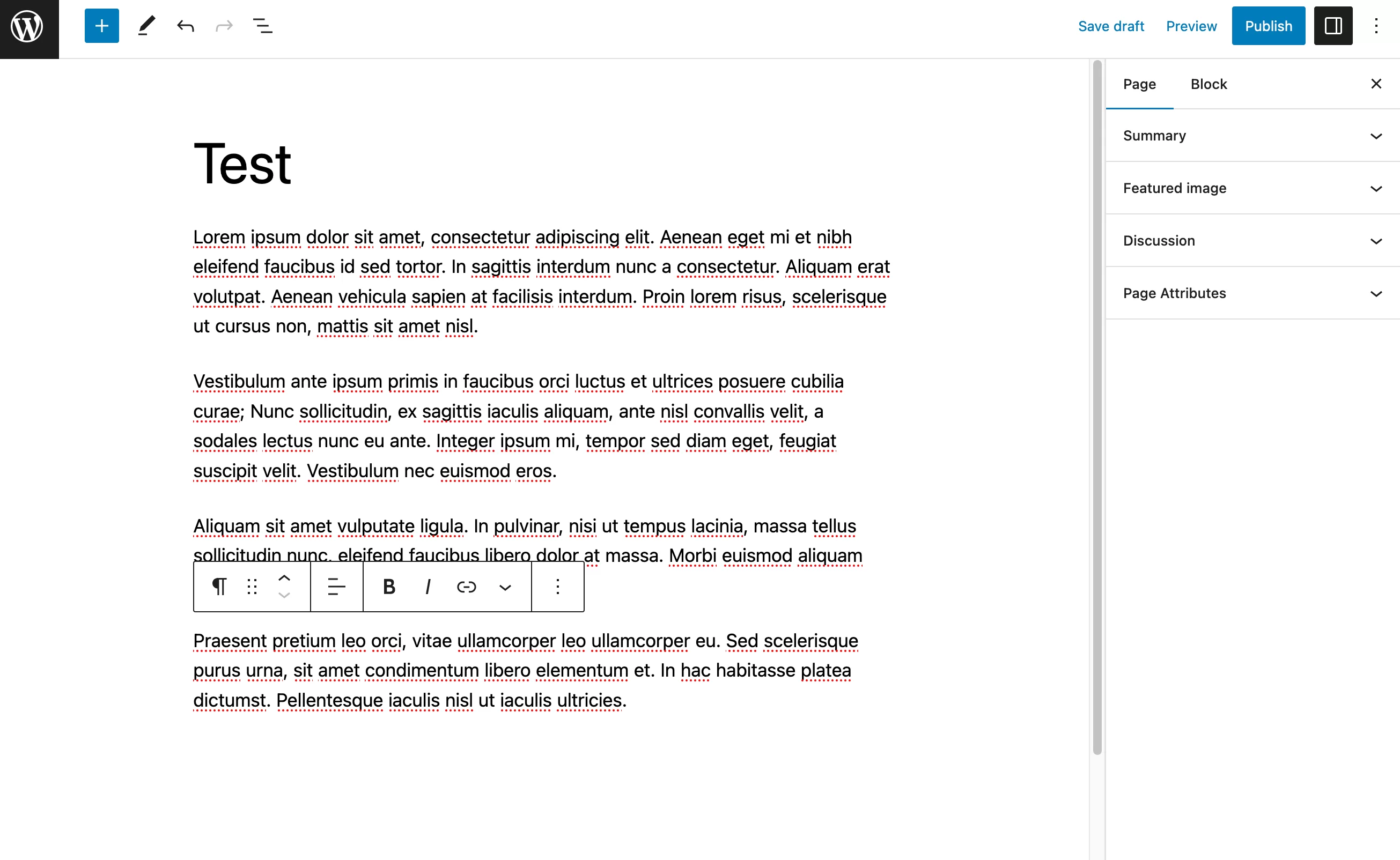
Pasul 2: Setați vizibilitatea protejată prin parolă
Când pagina dvs. este gata, nu o publicați încă. În fila „Pagină” a editorului de conținut, deschideți caseta numită „Rezumat”.
Faceți clic pe linkul numit „Public” de lângă „Vizibilitate”. Apoi faceți clic pe butonul „Protejat cu parolă” .
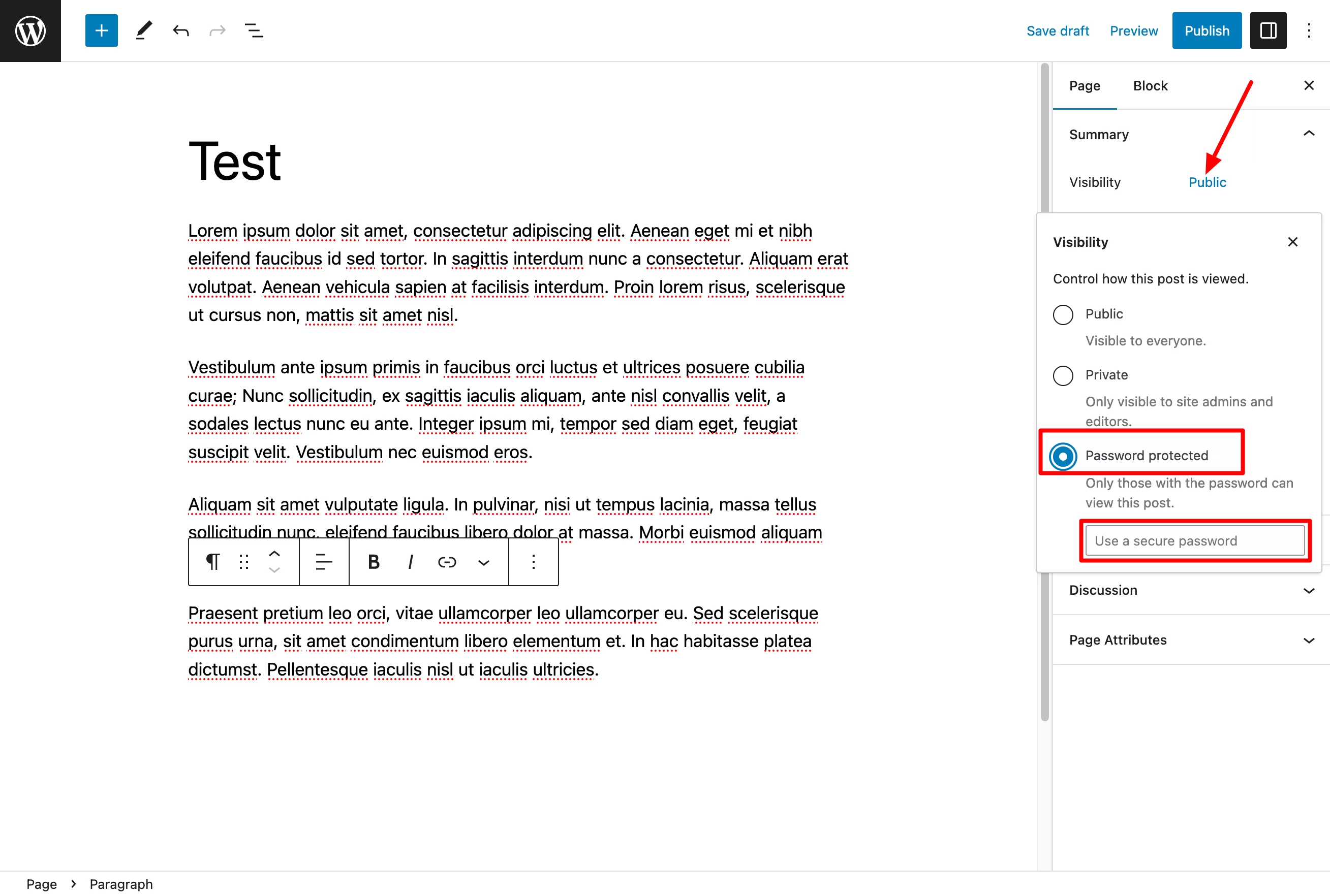
WordPress vă va solicita apoi să completați un câmp de text cu parola. Vă rugăm să rețineți că parola este limitată la 20 de caractere.
Evident, din motive de securitate, alegeți o parolă puternică. Lăsați 0000 și 123456 persoanelor care sunt dornice să fie piratate.
Vă puteți baza pe un generator de parole:
- Ca opțiune gratuită, utilizați fie passwordsgenerator.net , fie instrumentul oferit de Avast.
- Dacă doriți o soluție mai completă (dar plătită), utilizați un manager de parole precum Dashlane sau LastPass.
Pasul 3: Publicați pagina WordPress protejată prin parolă
Ai parola finală? Lipiți-l în câmpul care îl așteaptă, apoi publicați pagina făcând clic pe butonul corespunzător:
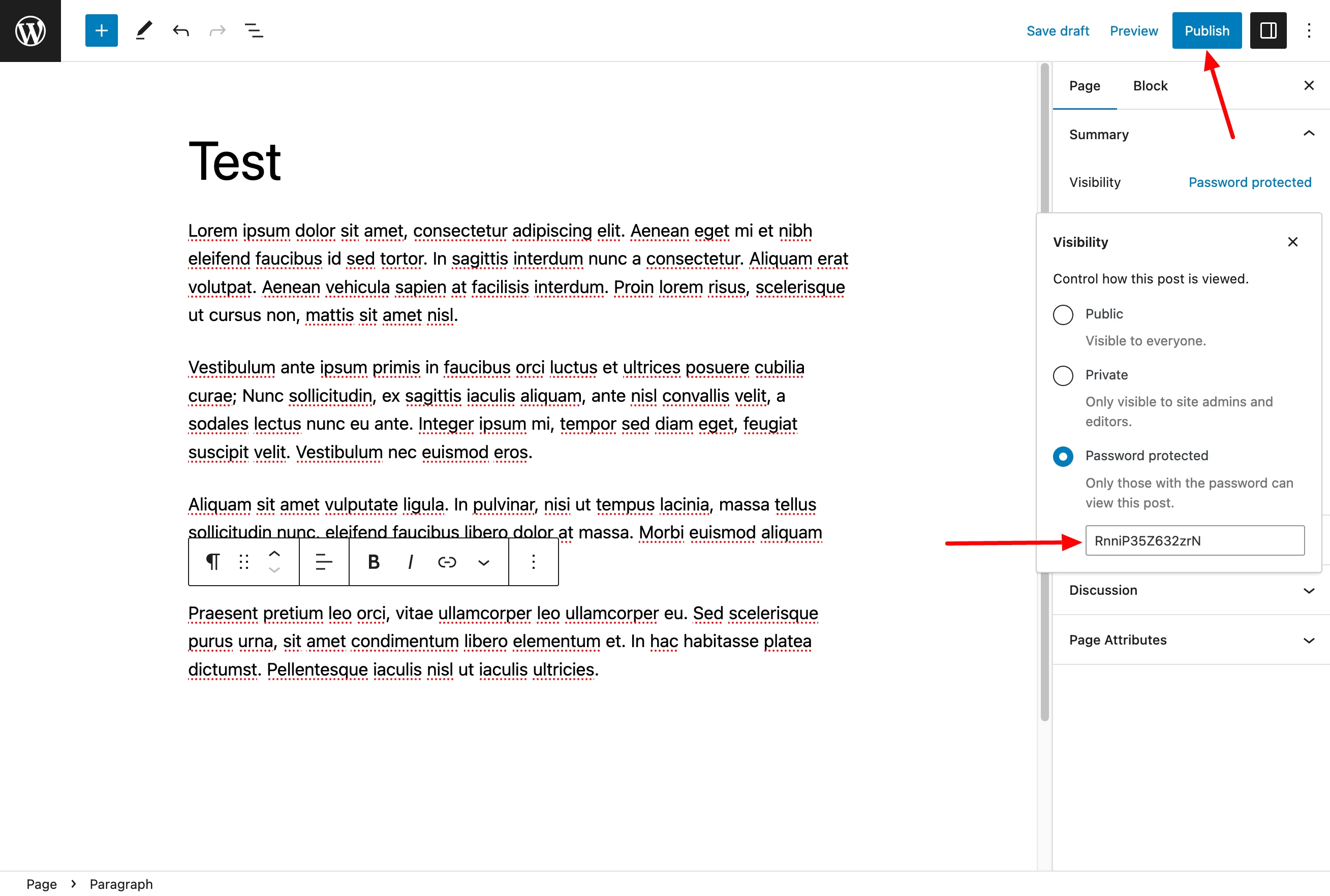
După cum puteți vedea, WordPress vă spune acum că vizibilitatea paginii nu mai este publică, ci „protejat cu parolă”:
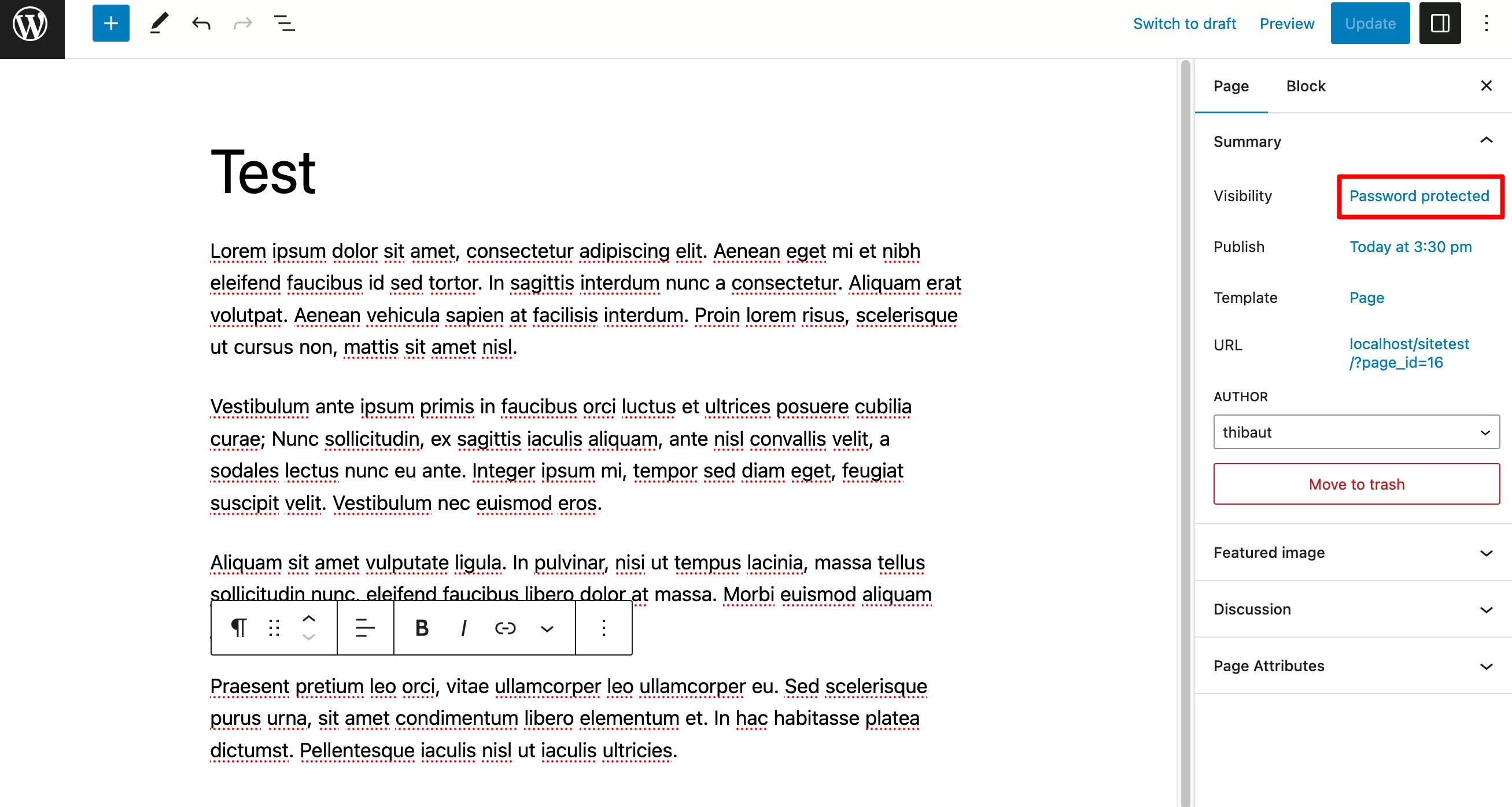
De asemenea, WordPress vă permite să faceți o pagină privată, adică „vizibilă doar pentru administratori, editori și editori”.
Pentru a vedea dacă procesul a funcționat, accesați partea frontală a site-ului dvs.
În principiu, iată ce ar trebui să se schimbe în comparație cu o pagină publică:
- Termenul „Protejat” trebuie să precedă numele paginii dvs.
- În loc de fragmentul paginii dvs. , aveți un text cu următorul mesaj: „Acest conținut este protejat prin parolă. Pentru a-l vizualiza, introduceți parola mai jos.”
- În cele din urmă, un câmp vă invită să introduceți parola pentru a putea accesa conținutul paginii:
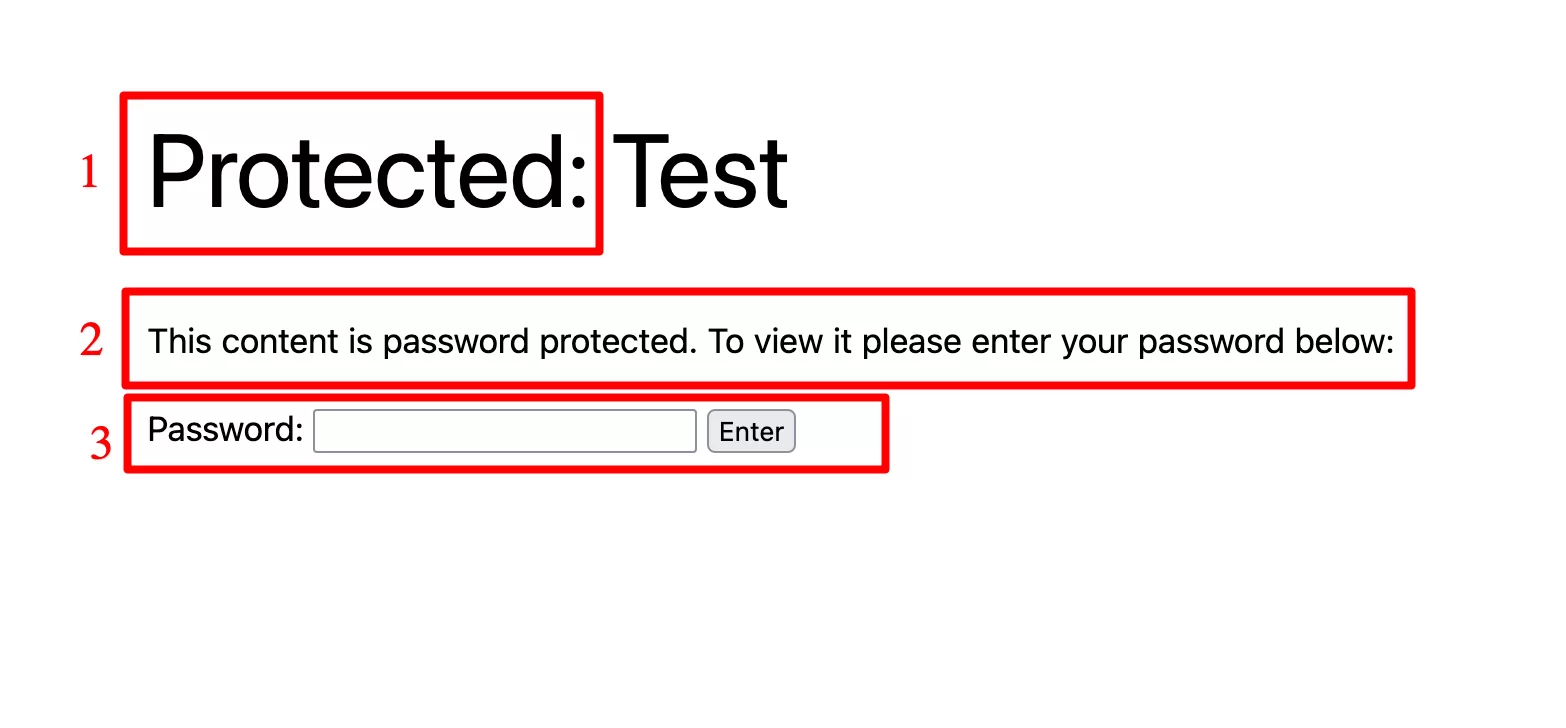
Deci, totul funcționează perfect! După cum puteți vedea, nu a fost atât de greu. Dacă reveniți la lista paginilor dvs. (meniul Pagini > Toate paginile ), puteți vedea ce pagini WordPress sunt protejate de o parolă:
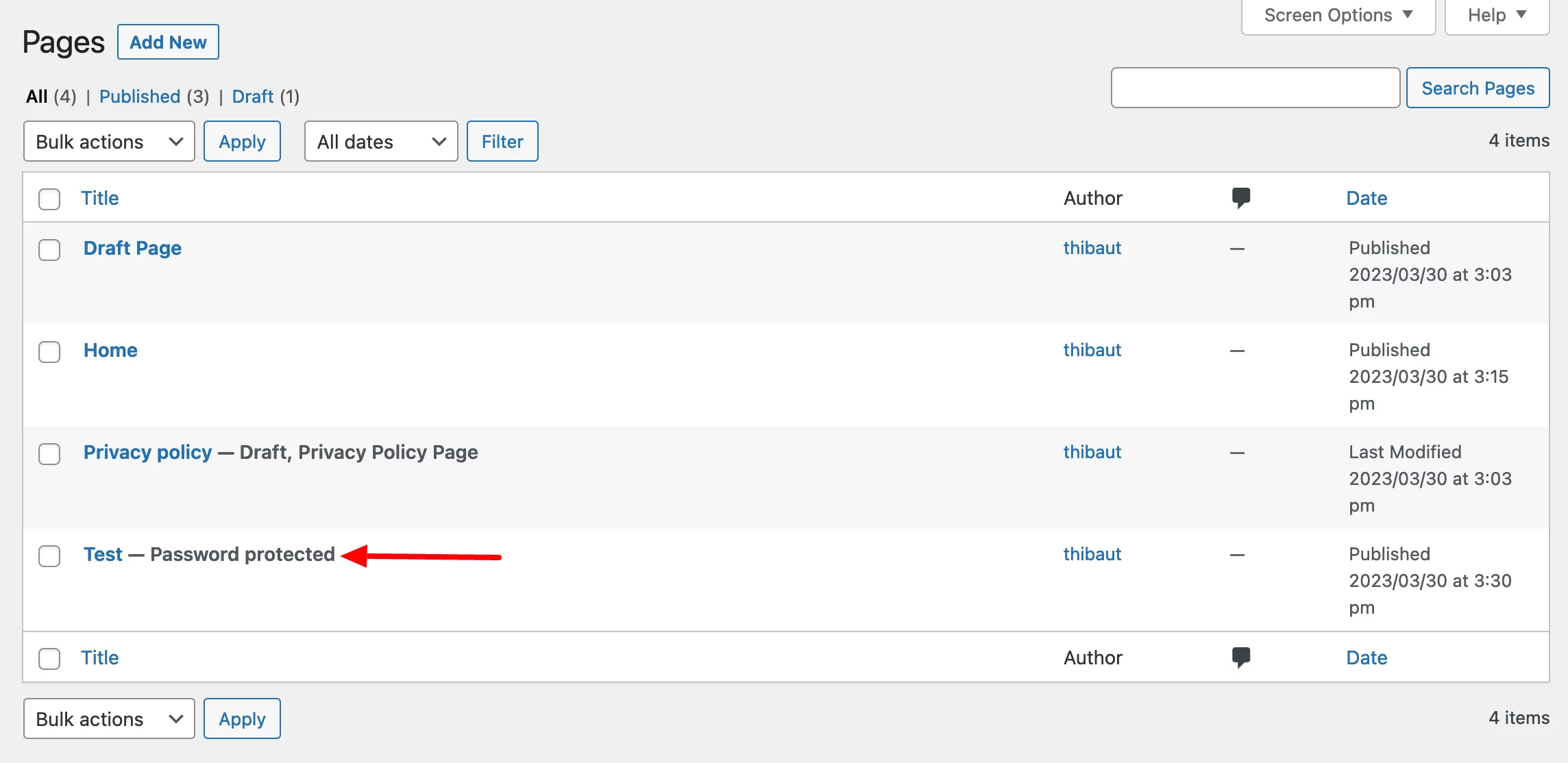
De asemenea, este posibil să atribuiți o parolă unei pagini sau unei postări care a fost deja publicată. Trebuie doar să-i schimbați vizibilitatea, așa cum tocmai am văzut mai sus.
Cum să eliminați protecția prin parolă
În calitate de administrator (sau editor), puteți prelua rapid parola atribuită unei pagini în două moduri diferite:
- În editorul de conținut WordPress , faceți clic pe Vizibilitate > Protejat cu parolă . Parola este afișată în câmpul asociat.
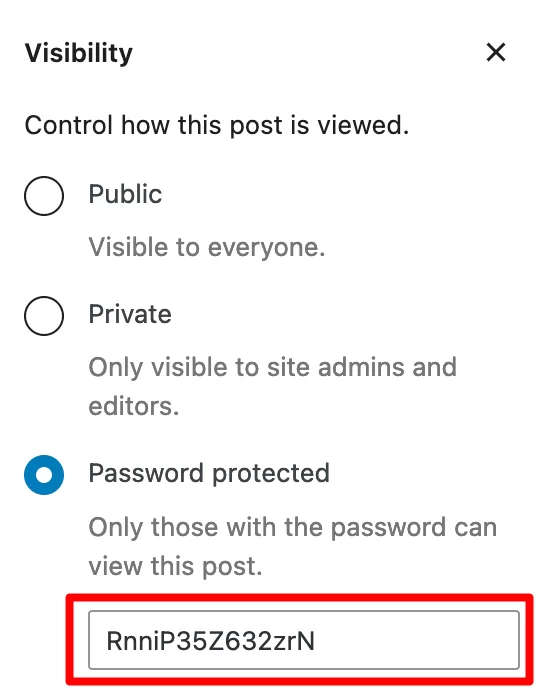
- Pe pagina care listează toate paginile dvs. , faceți clic pe „Editare rapidă”. Parola va fi apoi afișată.
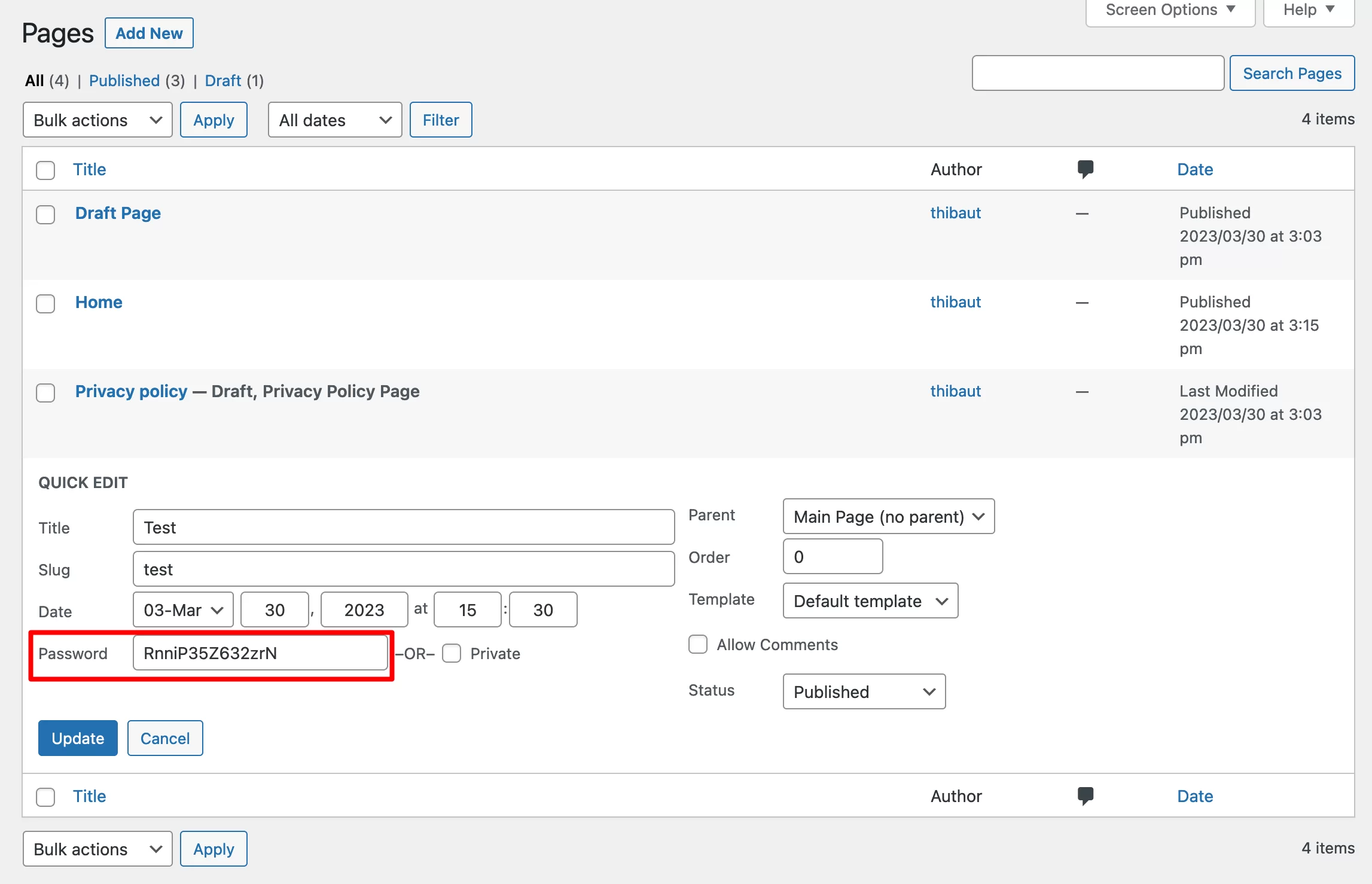
În cele din urmă, când nu mai doriți ca o pagină WordPress să fie protejată prin parolă, faceți-o din nou vizibilă public:

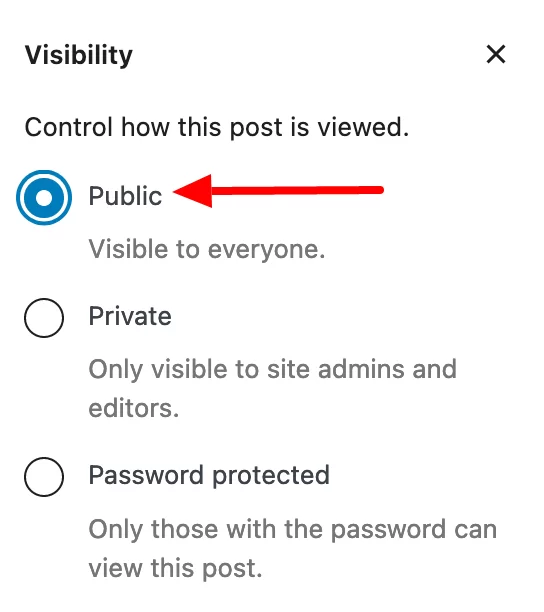
În ceea ce privește protecția prin parolă, documentația WordPress precizează următoarele: „WordPress salvează parola introdusă de vizitatori în cookie-urile browserului său, astfel încât aceștia nu vor fi nevoiți să o reintroducă dacă vizitează de mai multe ori aceeași pagină web. De asemenea, dacă mai multe postări au aceeași parolă, vizitatorii nu vor trebui să introducă din nou parola pentru fiecare postare.”
Metoda 2: Proiectați o pagină protejată cu parolă pe WordPress cu pluginul Passster
Metoda manuală (utilizarea editorului de conținut WordPress) vă va oferi deja o mână valoroasă în protejarea rapidă a paginii prin parolă.
Cu toate acestea, această metodă are unele limitări. Fără să atingeți codul, nu puteți, printre altele:
- Schimbați aspectul vizual (designul) câmpului indicând vizitatorului dvs. că trebuie să completeze o parolă. În mod implicit, moștenește culorile temei dvs.
- Personalizați textele afișate pe pagina dumneavoastră protejată (fragment, buton etc.)
- Setați durata de viață a unui cookie : înainte de a expira, vizitatorul nu va mai avea nevoie să-și introducă parola pentru a vizualiza pagina, atâta timp cât a introdus-o o dată.
Aceste limite sunt depășite prin utilizarea unui plugin dedicat. Pe directorul oficial, există două principale pentru protejarea unei pagini pe WordPress cu o parolă:
- PPWP – Pagini protejate cu parolă . Acesta este cel mai popular, cu peste 30.000 de instalări active.
- Passster – Protecție cu parolă , care are peste 10.000 instalări active.
Ambele plugin-uri sunt actualizate frecvent și au o evaluare generală similară.
Ca utilizator, am găsit interfața lui Passster mai simplă și mai plăcută de utilizat , motiv pentru care mă voi concentra pe aceasta în următoarele rânduri.
Dar sincer, este foarte comparabil cu PPWP, pe care îl poți folosi și fără nicio problemă.
Să începem imediat configurarea Passster.
Pasul 1: Instalați și activați Paster
Accesați Plugin-uri > Adăugați nou , apoi introduceți Passster (cu trei „s”) în bara de căutare.
Instalează și activează pluginul pentru a beneficia de setările acestuia pe interfața ta de administrare:
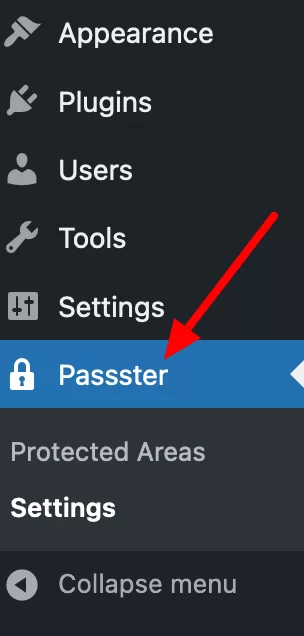
Pasul 2: Treceți la setările generale ale pluginului
În Paster > Setări > General , introduceți textele care vor fi afișate pe pagina protejată cu parolă. Ai control asupra:
- Titlul (Titlu)
- Mesajul care urmează să fie afișat vizitatorului dvs. , chiar deasupra câmpului care solicită adăugarea unei parole (Instrucțiuni)
- Textul conținut în câmpul care solicită adăugarea unei parole (Inlocuitor)
- Mesajul de eroare care va fi afișat dacă vizitatorul nu introduce parola corectă (Eroare)
- Textul butonului (Eticheta butonului)
- Setări pe generatorul automat de parole oferit de Passster. De exemplu, puteți specifica numărul de caractere pe care doriți să le conțină o parolă.
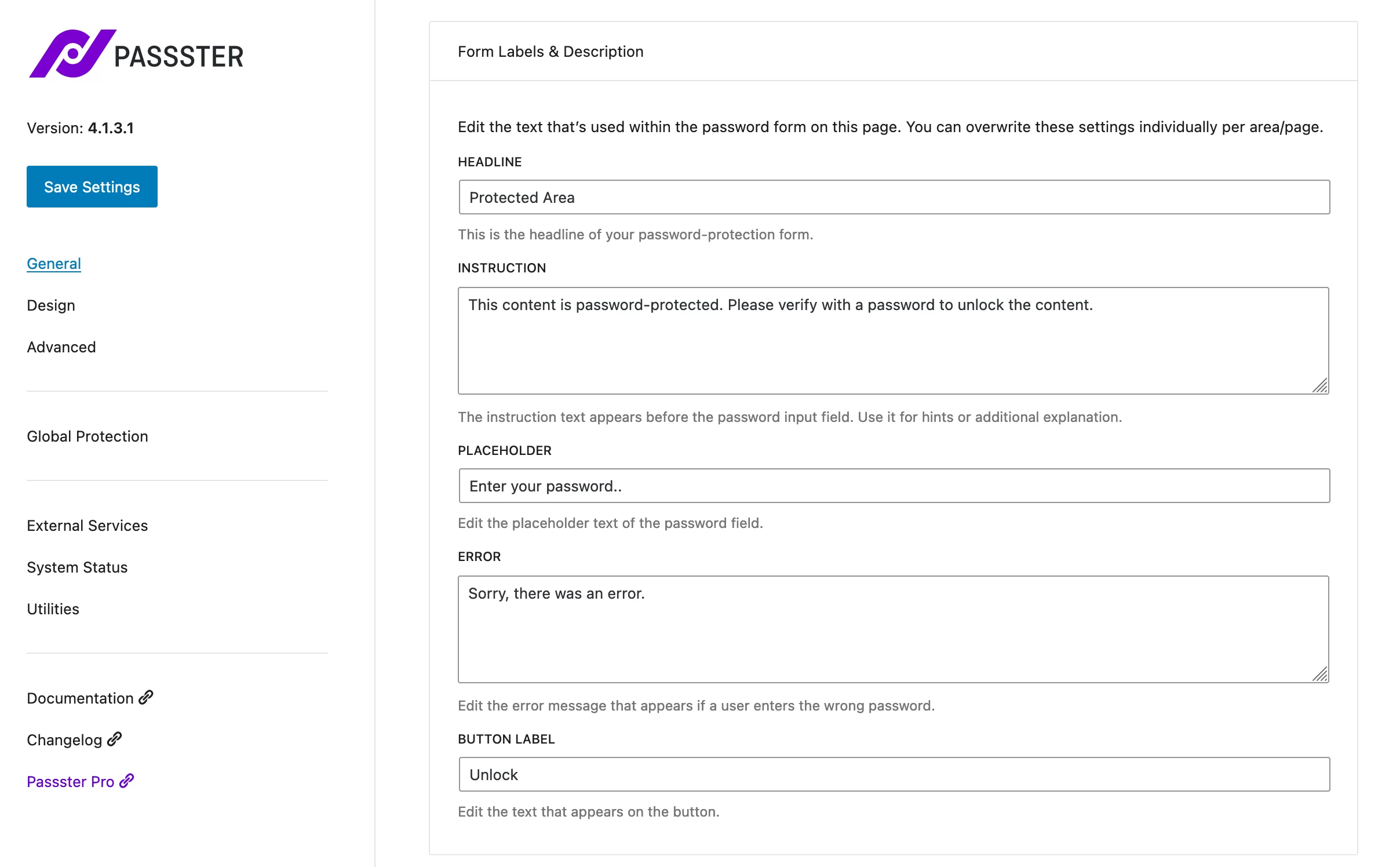
Pasul 3: Personalizați designul paginii dvs. WordPress protejate prin parolă
În Passster > Setări > Design , puteți edita designul insertului care conține formularul de parolă.
Puteți edita formularul, titlul, instrucțiunile și butonul modificând următoarele:
- Culorile
- Fundalul
- Dimensiunea textului
- Marjele
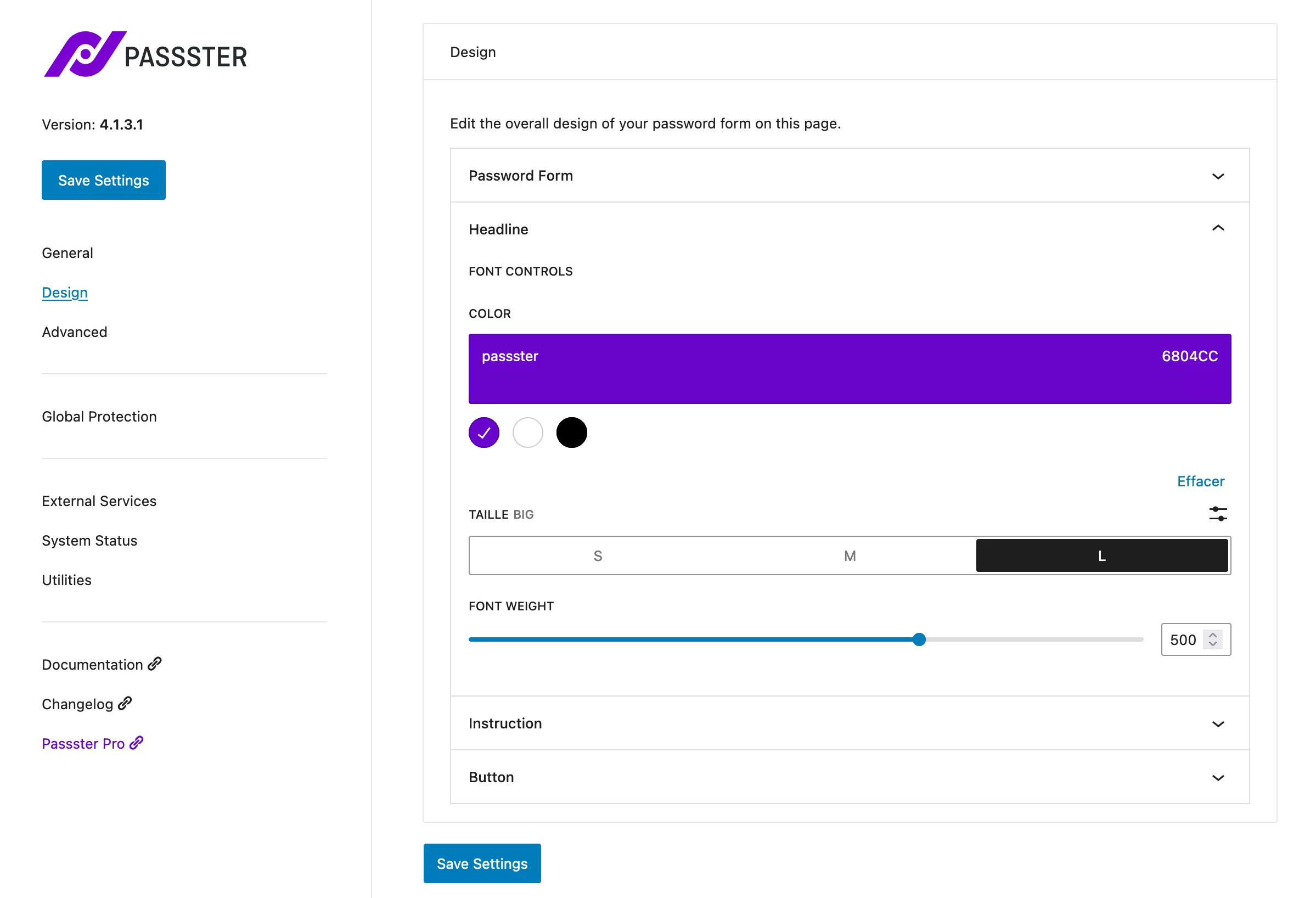
Pasul 4: Configurați setările avansate
În meniul Setări > Passster > Avansat , puteți defini durata de viață a modulelor cookie (zile, ore sau minute):
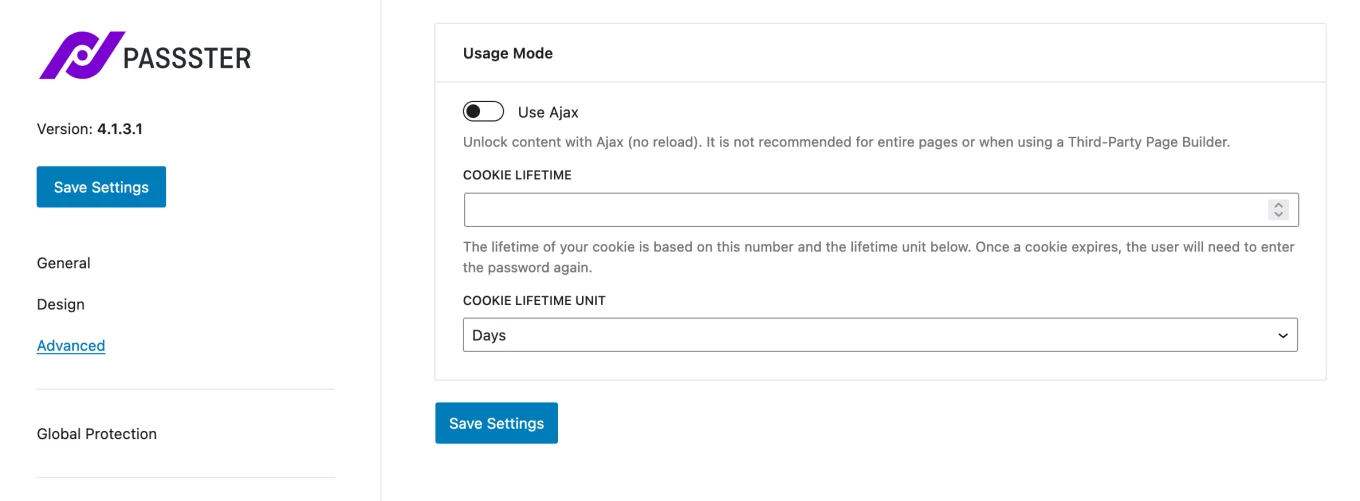
Pasul 5: Setați parola pentru pagina dvs. în editorul de conținut WordPress
Odată ce setările tale generale au fost făcute, accesează pagina la alegere (existentă sau care urmează să fie creată).
În partea de jos a filei „Pagină”, veți găsi o casetă cu eticheta „Passster”. Faceți clic pe butonul „Activați protecția” și introduceți parola pe care o alegeți. Dacă nu știi ce să faci, profită de generatorul oferit de plugin făcând clic pe butonul „Generare parolă” :
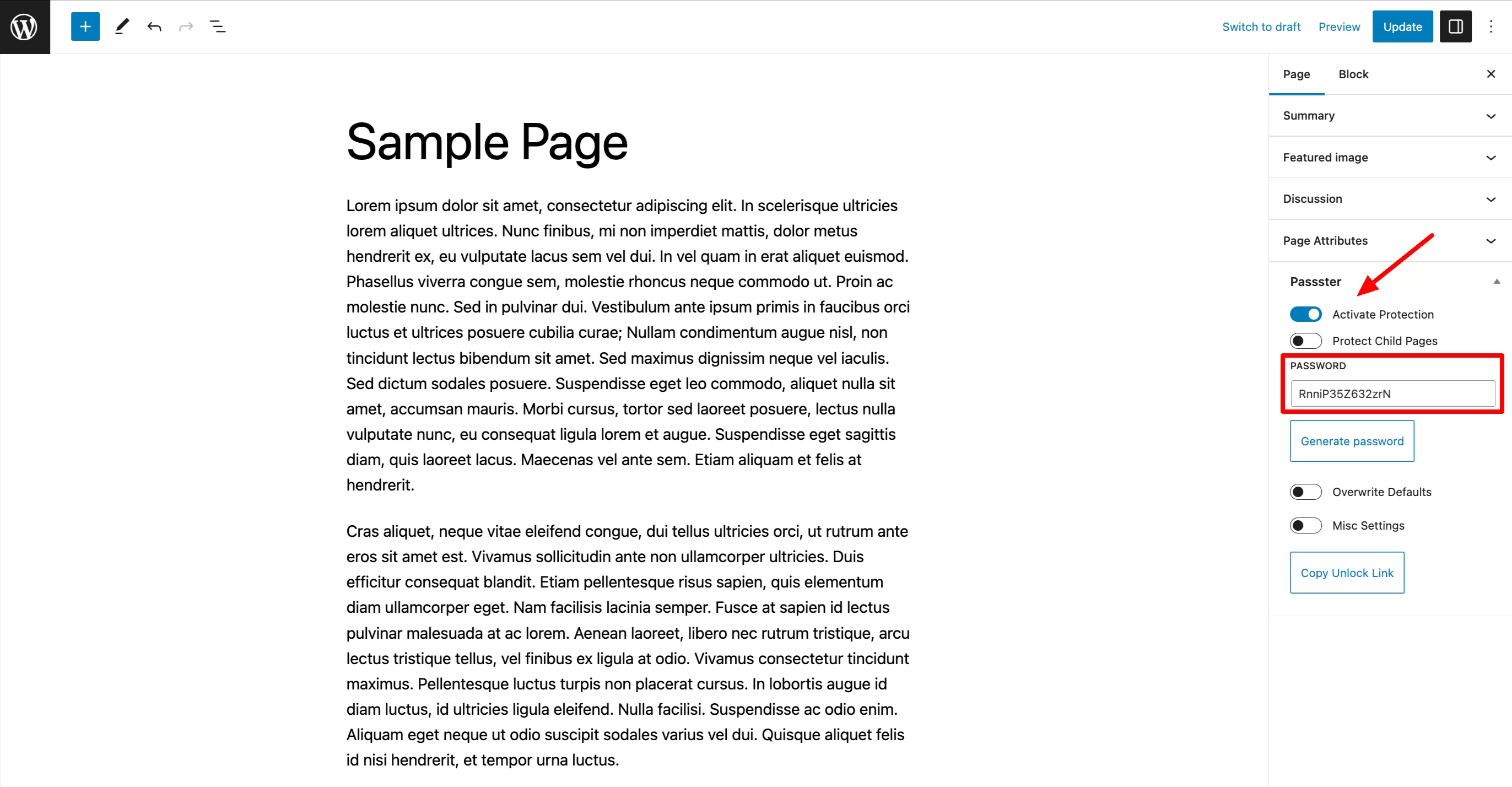
Terminați făcând clic pe butonul „Actualizare” (pentru un articol deja publicat) sau pe „Publicare” pentru un conținut pe care tocmai l-ați creat.
Accesați pagina online pentru a vedea rezultatele curselor. Introdu parola și acolo, magie:
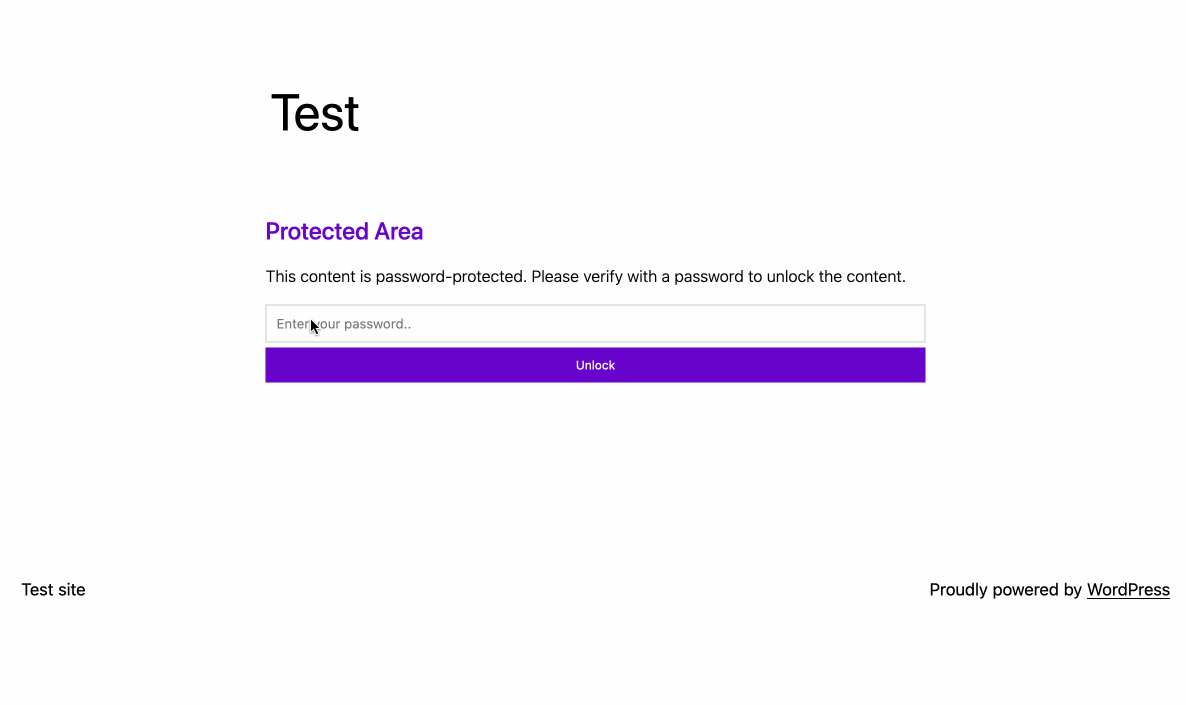
Felicitări: acum știți cum să creați o pagină WordPress protejată prin parolă cu și fără un plugin.
Dacă simțiți vreodată nevoia să împingeți puțin protecția, citiți recomandările prezentate în secțiunea de mai jos.
Protecția prin parolă WordPress la următorul nivel
În unele cazuri, protejarea unei pagini sau a unei postări poate să nu fie suficientă. Ce se întâmplă dacă vrei să faci întregul tău site invizibil? Sau doar o parte dintr-un articol?
Pe scurt, iată câteva soluții care vă pot ajuta:
- Doriți să protejați cu parolă un întreg site WordPress? Utilizați Passster din nou și activați protecția globală în următorul meniu: Passster > Setări > Protecție globală . Dacă doriți o soluție alternativă, apelați fie la Protejat cu parolă, fie la PPWP.
- Doriți să protejați cu parolă o categorie? Optați pentru PPWP sau categorii protejate cu parolă (plătit, funcționează și pentru categoriile dvs. WooCommerce, dacă este necesar).
- Doriți să protejați un articol prin parolă? Din nou, Passster sau PPWP vor face truc. De asemenea, puteți utiliza un plugin pentru a crea formulare de înscriere, cum ar fi Thrive Leads.
Acesta din urmă are o opțiune numită Content Locker pentru a ascunde conținutul unui articol cu un cod scurt. Cu toate acestea, utilizatorul nu va trebui să introducă o parolă, ci adresa sa de e-mail. Mod inteligent de a începe să vă construiți lista de e-mail.
Trebuie să creați o pagină protejată cu parolă pe #WordPress? Citiți sugestiile noastre și aflați cum să o faceți folosind două metode.
Parole și ultimele cuvinte
În acest articol, ați aflat că pe WordPress, o pagină poate fi protejată prin parolă folosind două metode:
- Folosind editorul de conținut WordPress
- Folosind un plugin dedicat precum Passster
Cu această măsură de protecție, veți crește securitatea și confidențialitatea paginilor dvs., permițând în același timp unui grup restrâns de persoane să acceseze mai întâi conținut exclusiv sau destinat acestora.
Este aceasta o practică cu care ești familiarizat să o folosești pe site-ul tău WordPress? Spune-ne ce crezi postând un comentariu.