Cum să restricționați conținutul în funcție de rolul utilizatorului pe un site web WordPress
Publicat: 2022-05-19Dacă utilizați WordPress, probabil v-ați întrebat cum să restricționați conținutul de pe site-ul dvs. WordPress la numai anumite roluri de utilizator.
WordPress este în primul rând o platformă CMS și orice conținut pe care îl publicați este accesibil tuturor de pe internet. Dar pot exista momente când nu doriți să afișați conținutul tuturor vizitatorilor. Poate doriți să împiedicați postările, paginile, imaginile și alte fișiere media să fie vizualizate și accesate de persoane care nu au permisiunile necesare.
În acest articol, vă vom arăta cum să adăugați cu ușurință o zonă numai pentru membri pe site-ul dvs. și să restricționați accesul la anumite roluri de utilizator.
Cuprins
- De ce ați dori să restricționați conținutul de pe site-ul dvs. web?
- Restricționarea conținutului în funcție de rolul utilizatorului pe un site web WordPress
- Cum să adăugați roluri personalizate de utilizator pe site-ul dvs. WordPress
- Cum se restricționează postările și paginile în funcție de rolurile utilizatorului
- Instalați abonamentul plătit Pro și suplimentul Roles
- Creați un nivel de membru și atribuiți-i o categorie și un rol de utilizator
- Setări rol
- Adăugați conținut restricționat pe site
- Instalați Download Monitor și Advanced Access Manager Extension
- Adăugați fișiere pe site
- Restricționați fișierele pe baza rolurilor utilizatorului
- Adăugați Descărcări pe site
- Creați-vă propriul magazin digital
De ce ați dori să restricționați conținutul de pe site-ul dvs. web?
Există multe motive pentru care ați dori să restricționați conținutul de pe site-ul dvs. WordPress.
Este posibil să doriți să creați o zonă exclusiv pentru membri pentru conținut exclusiv pe care să îl poată accesa numai utilizatorii înregistrați sau cei care s-au înscris pentru un cont pe site-ul dvs. Sau poate doriți să afișați conținut diferit pentru diferite tipuri de utilizatori.
Ar trebui să limitați conținutul site-ului dacă doriți să...
- Afișați conținutul numai anumitor utilizatori (și ascundeți-l altora)
- Protejați conținutul de utilizatorii neînregistrați
- Vinde un produs digital
- Protejați-vă imaginile de descărcări nedorite
- Dezvoltați o comunitate și partajați conținut în cadrul acesteia
Puteți restricționa orice tip de conținut, inclusiv conținut scris, fișiere și imagini.
Acum haideți să intrăm în esențialul restricționării conținutului pe postări și pagini, apoi să vă arătăm cum să restricționați fișierele pe un site web WordPress.
Restricționarea conținutului în funcție de rolul utilizatorului pe un site web WordPress
Vom folosi pluginuri pentru ca începătorilor să le fie mai ușor să urmărească acest tutorial. Pluginurile vă permit să adăugați cu ușurință funcționalități site-ului dvs. fără a fi nevoie să scrieți o singură linie de cod.
Înainte de a vedea cum să restricționăm de fapt conținutul, să discutăm mai întâi ce roluri de utilizator vin cu WordPress și cum să adăugați roluri suplimentare de utilizator și să le schimbați permisiunea pe site.
Cum să adăugați roluri personalizate de utilizator pe site-ul dvs. WordPress
WordPress vine cu câteva roluri implicite de utilizator. Aceste roluri au capacități și permisiuni diferite pentru a controla ce pot și nu pot face utilizatorii pe site-ul dvs. web.
Acestea includ administratori, editori, autori, colaboratori și abonați.
Uneori, aceste roluri implicite nu sunt suficiente pentru site-ul dvs. web. Este posibil să aveți nevoie de alte roluri de utilizator cu niveluri de permisiune specifice care se potrivesc mai bine nevoilor dvs.
Puteți adăuga cu ușurință roluri suplimentare de utilizator folosind pluginul gratuit Editor de roluri utilizator din depozitul WordPress.
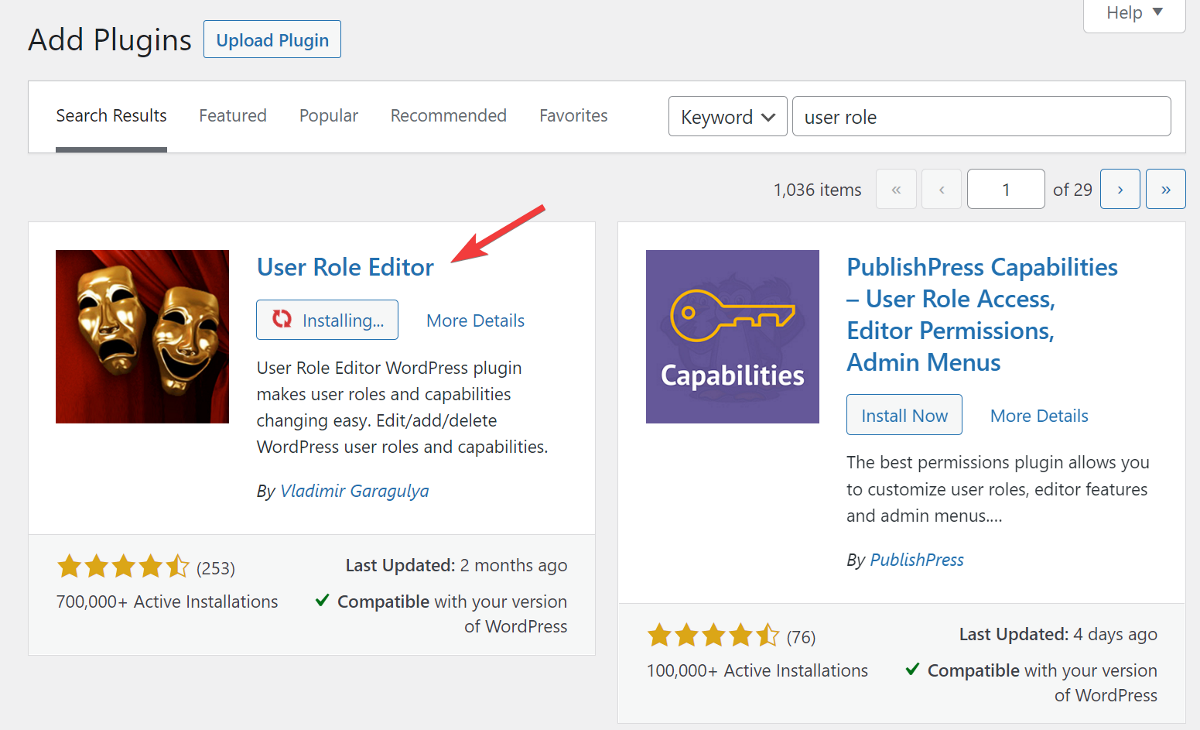
Odată instalat și activat, navigați la Utilizatori > Editor rol utilizator . Acolo, faceți clic pe Adăugați rol în bara laterală.
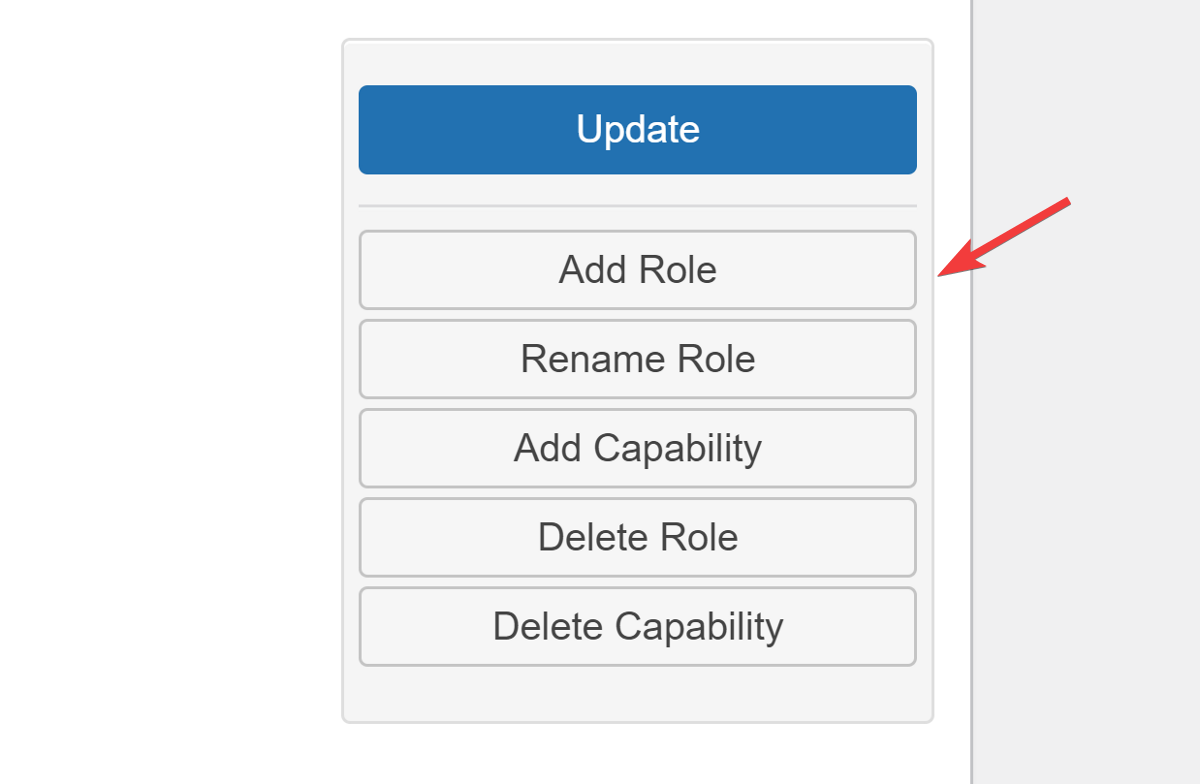
Fereastra pop-up care se deschide vă va solicita să acordați rolului de utilizator un ID, un nume și permisiuni. Puteți alege fie să copiați permisiunile de la unul dintre rolurile dvs. de utilizator existente, fie să creați unul complet nou.
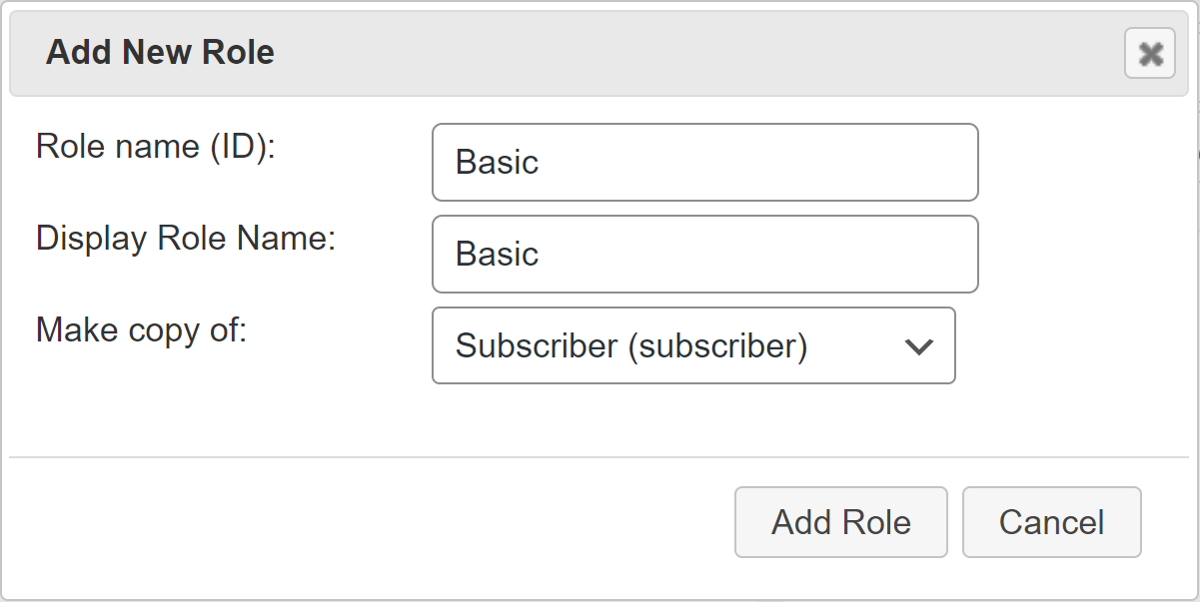
Dacă doriți să modificați permisiunea pentru un rol, pur și simplu selectați rolul dintr-un meniu vertical și bifați toate casetele pe care doriți să le adăugați ca permisiuni.
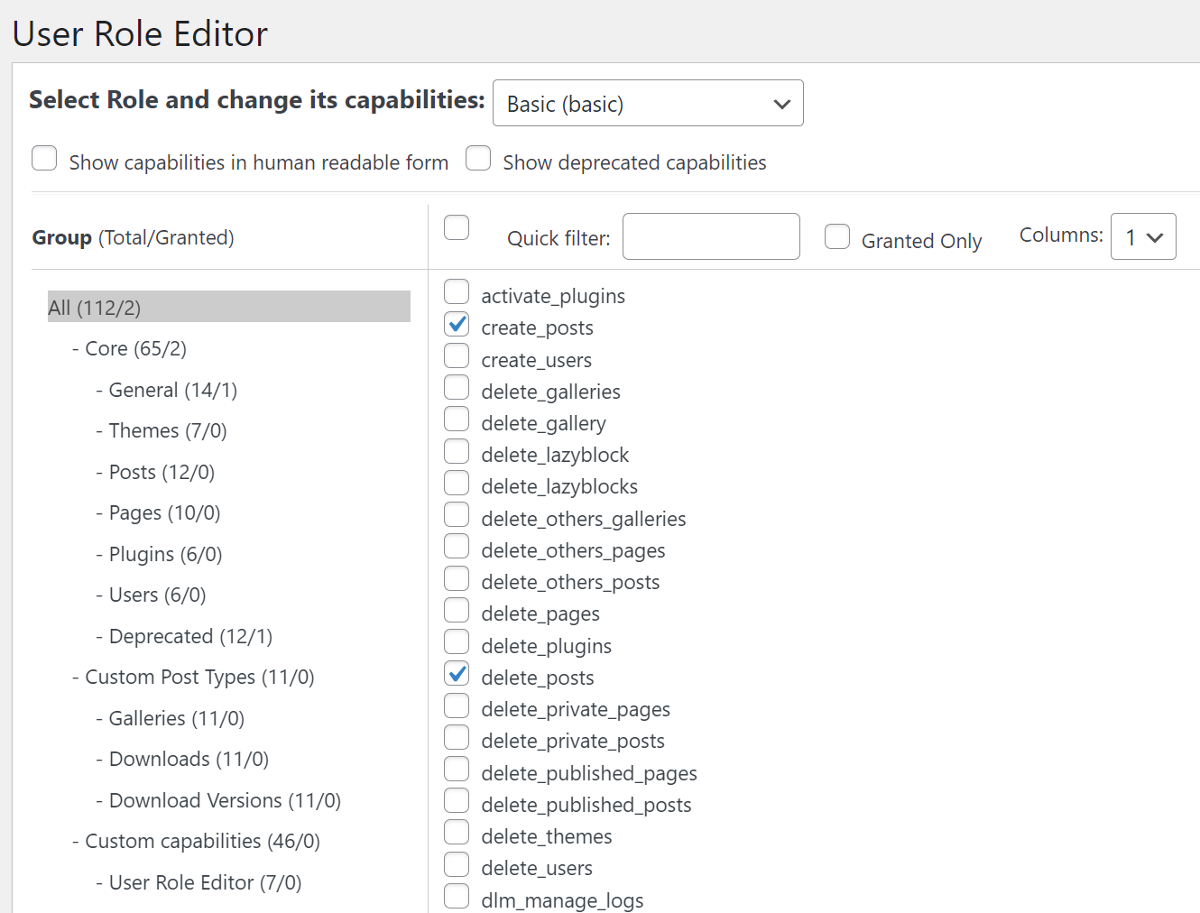
Ușor, nu? Acum că știm cum să adăugăm și să schimbăm permisiunea pentru rolurile de utilizator, haideți să verificăm cum să restricționăm postările și paginile la anumite roluri de utilizator.
Cum se restricționează postările și paginile în funcție de rolurile utilizatorului
Ai scris o postare grozavă, dar nu vrei să o distribui publicului. Poate doriți să vă puneți conținutul în spatele unui paywall sau poate doriți să permiteți utilizatorilor înregistrați să acceseze conținutul. În ambele cazuri, puteți restricționa conținutul, astfel încât numai anumite persoane să-l poată citi.
Vom folosi două pluginuri pentru aceasta: Membrii plătiți Pro și suplimentul pentru roluri. Ambele sunt gratuite!
Numeroase alte plugin-uri vă permit să restricționați conținutul, dar ceea ce face ca Paid Memberships Pro să fie unic este capacitatea sa de a se extinde cu ușurință în viitor.
Să începem prin a instala pluginul.
Instalați abonamentul plătit Pro și suplimentul Roles
Pentru a începe, instalați și activați pluginul gratuit Paid Memberships Pro din depozitul de pluginuri WordPress.
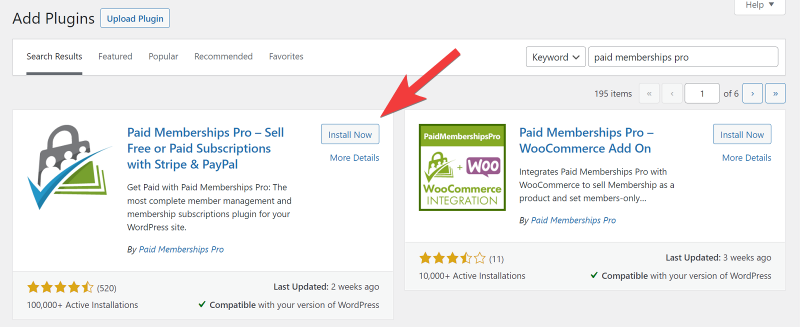
Apoi, vizitați site-ul web Abonament plătit și creați un cont gratuit pentru a descărca suplimentul Roles. Veți primi un fișier zip al suplimentului.
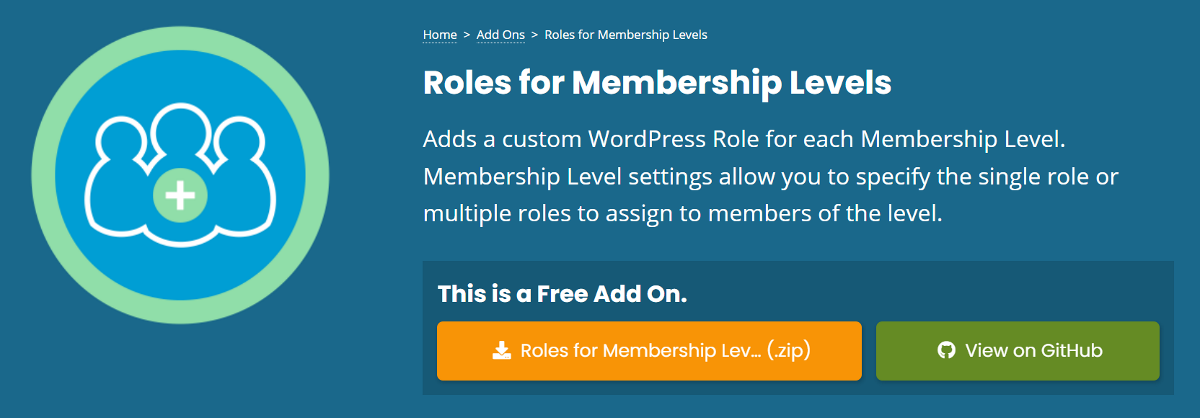
Reveniți la tabloul de bord WordPress și accesați Plugin > Adăugați nou . Faceți clic pe butonul Încărcare plugin din partea de sus și selectați fișierul addon Roles pe care tocmai l-ați descărcat. Faceți clic pe Instalare acum și apoi Activați pluginul.
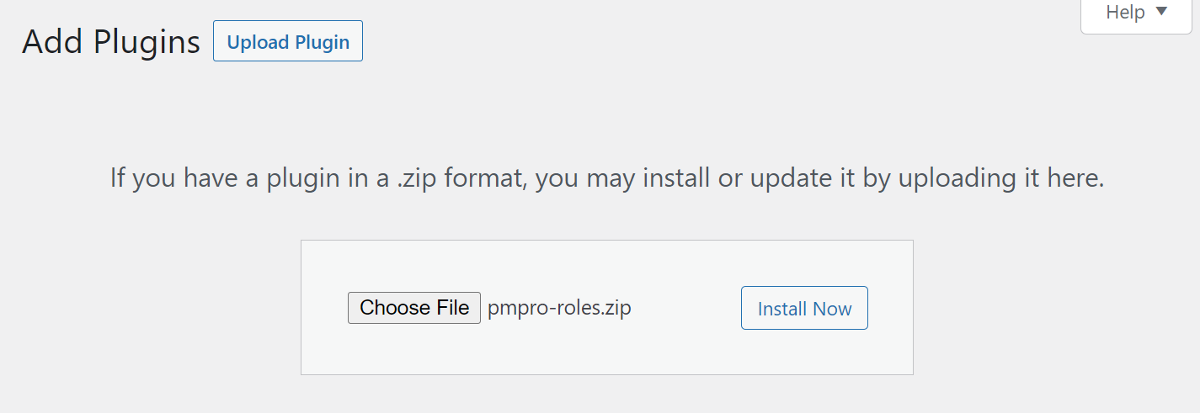
Odată ce pluginul este activ pe site-ul dvs., acum este timpul să creați reguli pentru restricționarea conținutului.
Înainte de a crea niveluri de membru, permiteți-mi să vă explic pe scurt cum va funcționa acest lucru...
Vom crea diferite niveluri de membru și vom atribui fiecăruia o categorie și un rol de utilizator. Drept urmare, atunci când creăm o nouă postare și o atribuim uneia dintre categoriile noastre de membru, postarea va fi ascunsă publicului larg.
Când un utilizator se înregistrează pe site-ul nostru web, i se atribuie un rol de utilizator în funcție de nivelul de membru. Deci, ori de câte ori conținut nou este publicat într-o anumită categorie, numai acel rol de utilizator specific de la acel nivel de membru îl poate accesa.
Acum că înțelegem cum funcționează, haideți să creăm primul nostru nivel de membru.
Creați un nivel de membru și atribuiți-i o categorie și un rol de utilizator
Deoarece trebuie să atribuim o categorie fiecărui nivel de membru, să adăugăm mai întâi categoriile înainte de a începe să creăm nivelurile de membru.
Accesați Postări > Categorii și începeți să adăugați categorii relevante pentru fiecare nivel de membru pe care doriți să îl creați.
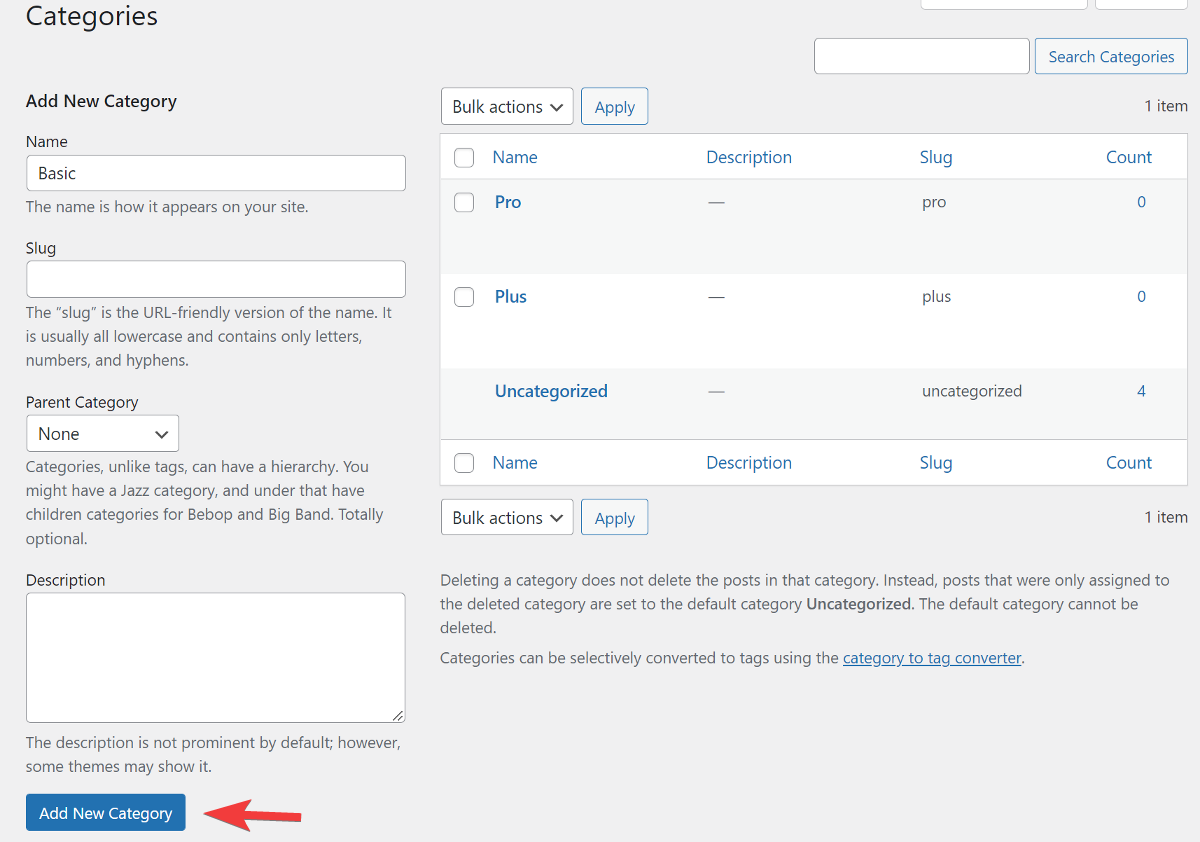
După ce ați adăugat toate categoriile, accesați tabloul de bord Paid Memberships Pro. Aici, faceți clic pe butonul Creați un nivel de membru sub Configurare inițială pentru a începe să creați planuri de membru.
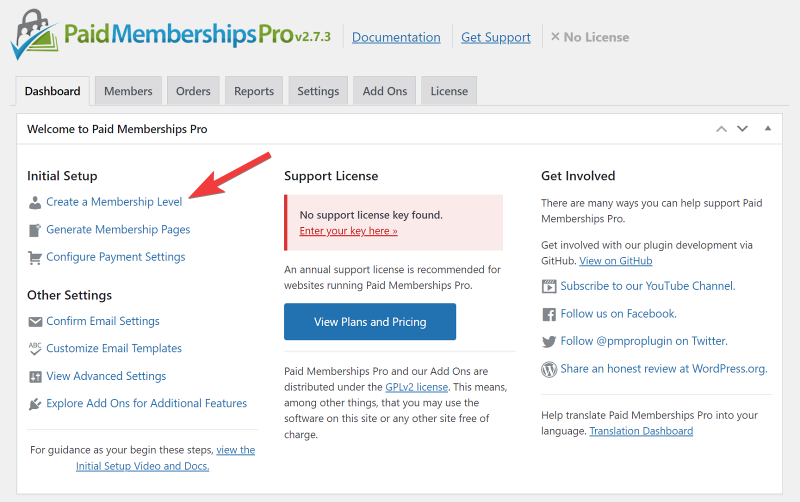
Veți fi direcționat către o nouă pagină unde puteți introduce detaliile planului dvs. de membru. Începeți prin a introduce numele și o scurtă descriere a planului.
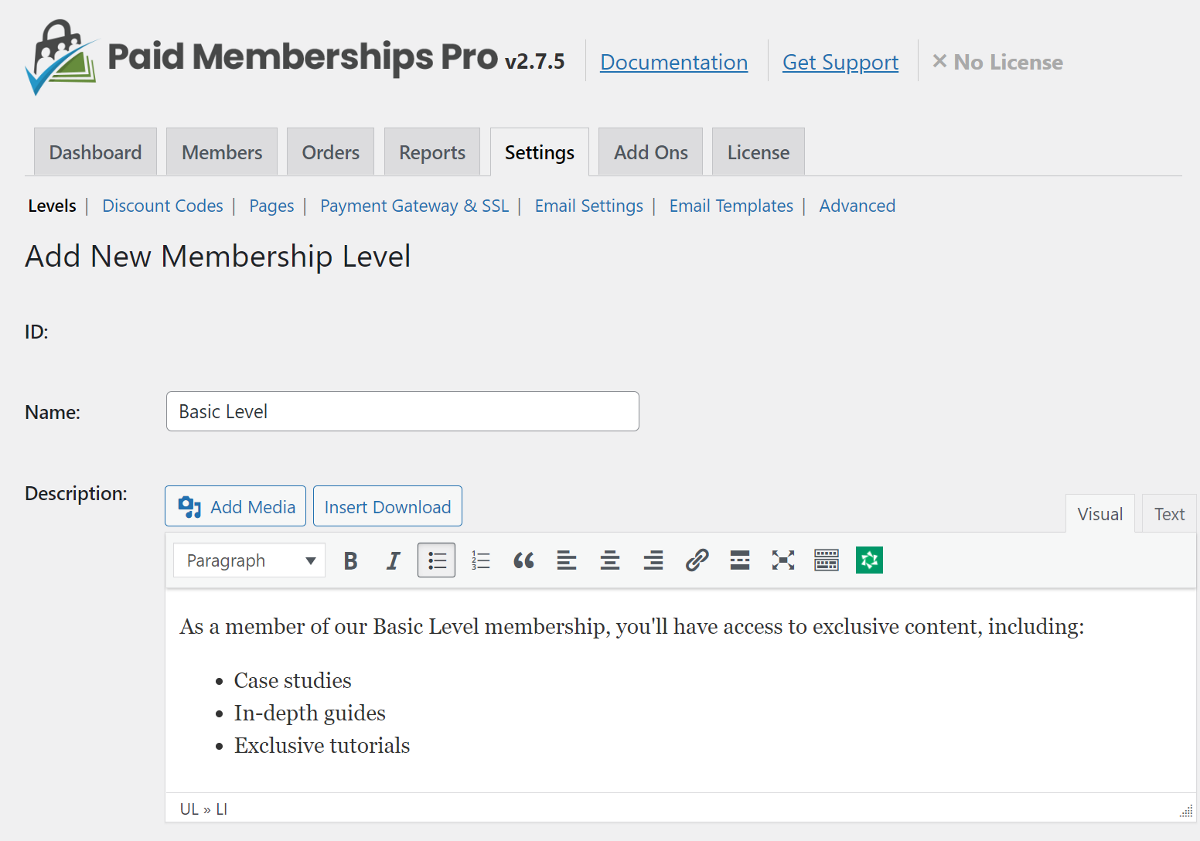
Apoi, puteți adăuga un mesaj de confirmare care apare pe site-ul dvs. după ce cineva achiziționează planul de membru. Puteți adăuga imagini sau grafice la mesaj pentru a-l scoate în evidență. Dacă doriți să includeți același mesaj în e-mailul de confirmare, puteți bifa caseta de sub câmpul de mesaj.
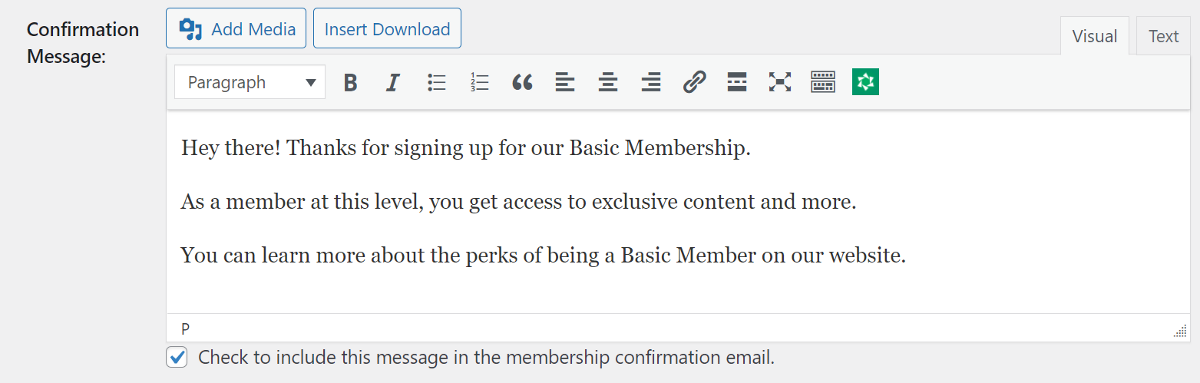
Urmează opțiunile pentru detaliile de facturare. Deoarece vrem doar să restricționăm conținutul și să nu taxăm utilizatorii pentru acesta, introduceți Plata inițială ca $0 și păstrați caseta Abonament recurent nebifată.
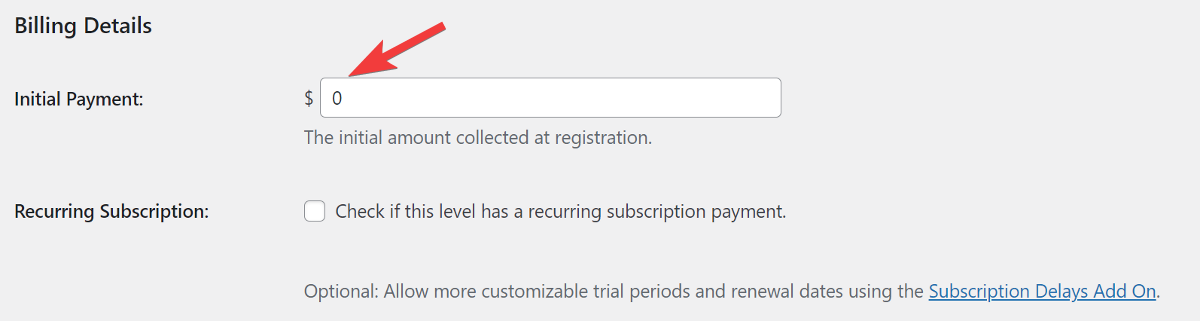
Urmează Alte setări . Pur și simplu ignorați prima opțiune și bifați caseta pentru a doua dacă doriți să limitați accesul la o anumită perioadă de timp.
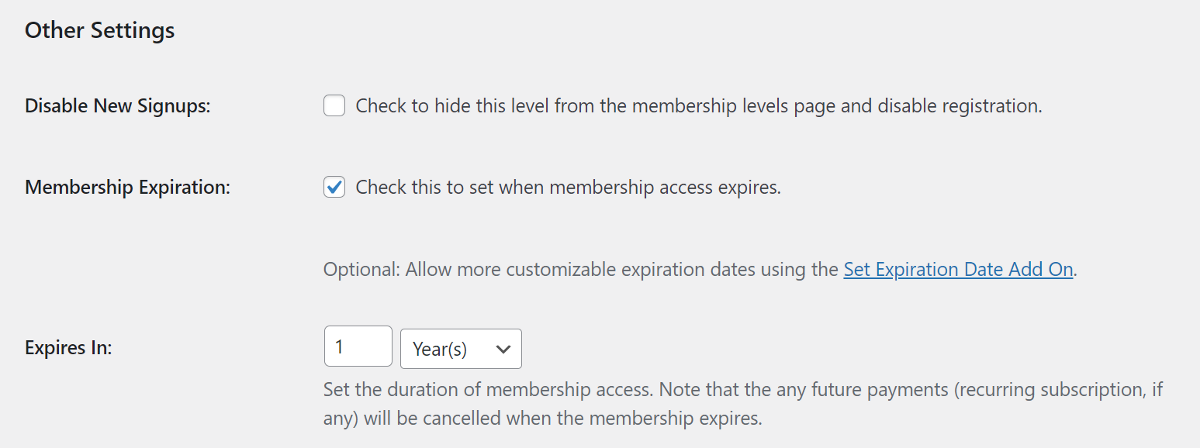
Acum vine cea mai importantă secțiune!
Puteți specifica ce roluri de utilizator vor avea acces la această calitate de membru. Suplimentul de roluri pentru Membri plătiți Pro vă permite fie să creați un nou rol de utilizator, fie să alegeți dintre rolurile implicite WordPress.
Noile roluri de utilizator create cu Addon Roles au aceleași permisiuni ca și rolul implicit setat în setările generale WordPress pentru noul utilizator. Noul rol de utilizator va prelua numele apartenenței și poate fi ajustat pentru permisiuni folosind pluginul User Role Editor.

Deocamdată, vom crea pur și simplu un nou rol de utilizator cu permisiuni implicite. Puteți bifa prima casetă pentru a crea un nou rol personalizat pentru acest membru.
Setări rol
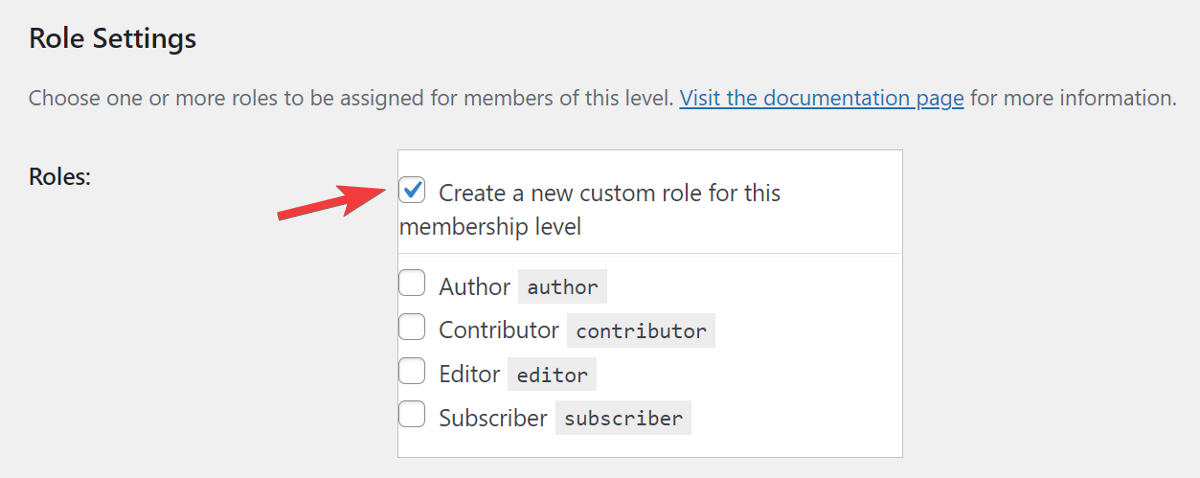
Apoi, în Setări de conținut , selectați categoria de postare relevantă pe care doriți să o atribuiți pentru acest nivel de membru.
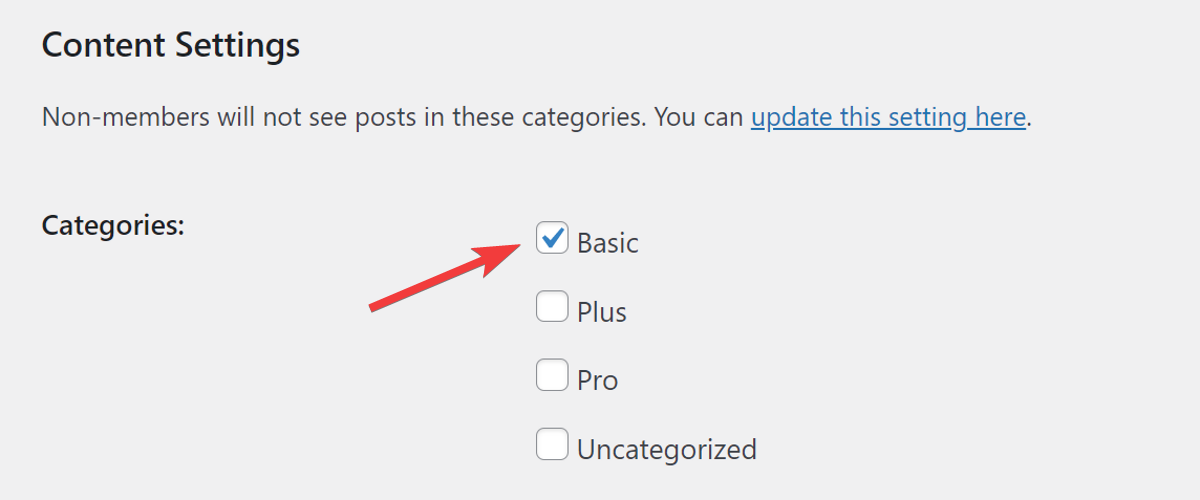
La final, nu uitați să faceți clic pe butonul Salvare nivel pentru a crea acest nou membru.
Puteți repeta același proces pentru a crea niveluri suplimentare de membru și roluri de utilizator.
După ce am creat diferitele niveluri de membru pe baza rolurilor de utilizator, să creăm pagini importante pentru Membrii plătiți Pro.
Acestea sunt pagini importante care le vor permite utilizatorilor să se conecteze la site și să își gestioneze conturile.
Sub fila Setări, navigați la secțiunea Pagini și faceți clic pe butonul Generați pagini pentru mine . Veți vedea un mesaj care spune că paginile au fost create cu succes.
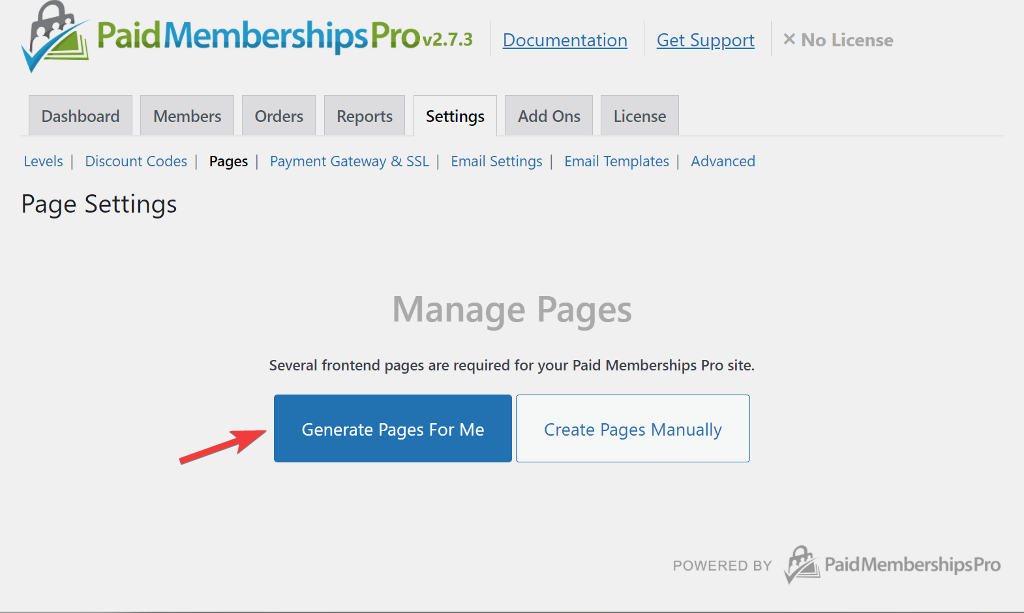
Mai jos, veți găsi o listă cu toate paginile pe care le-a creat împreună cu butoanele de editare și vizualizare de lângă fiecare.
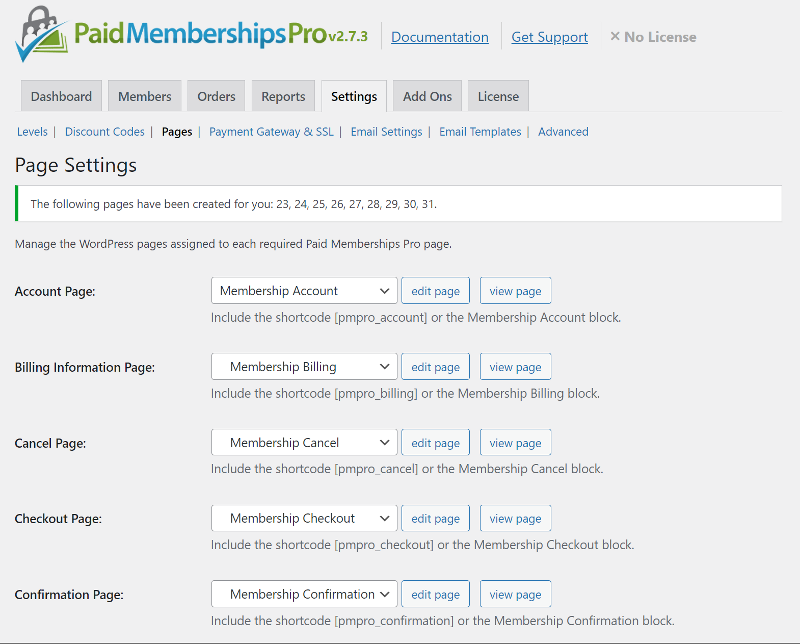
Acum că configurarea noastră este completă, este timpul să adăugați conținut pe care doar anumite roluri de utilizator îl pot accesa...
Adăugați conținut restricționat pe site
Pentru a adăuga conținut, navigați la Postări > Adăugați nou și creați un articol nou ca de obicei.
După ce este gata, selectați categoria de membru relevantă și nivelul de membru din bara laterală și publicați articolul.
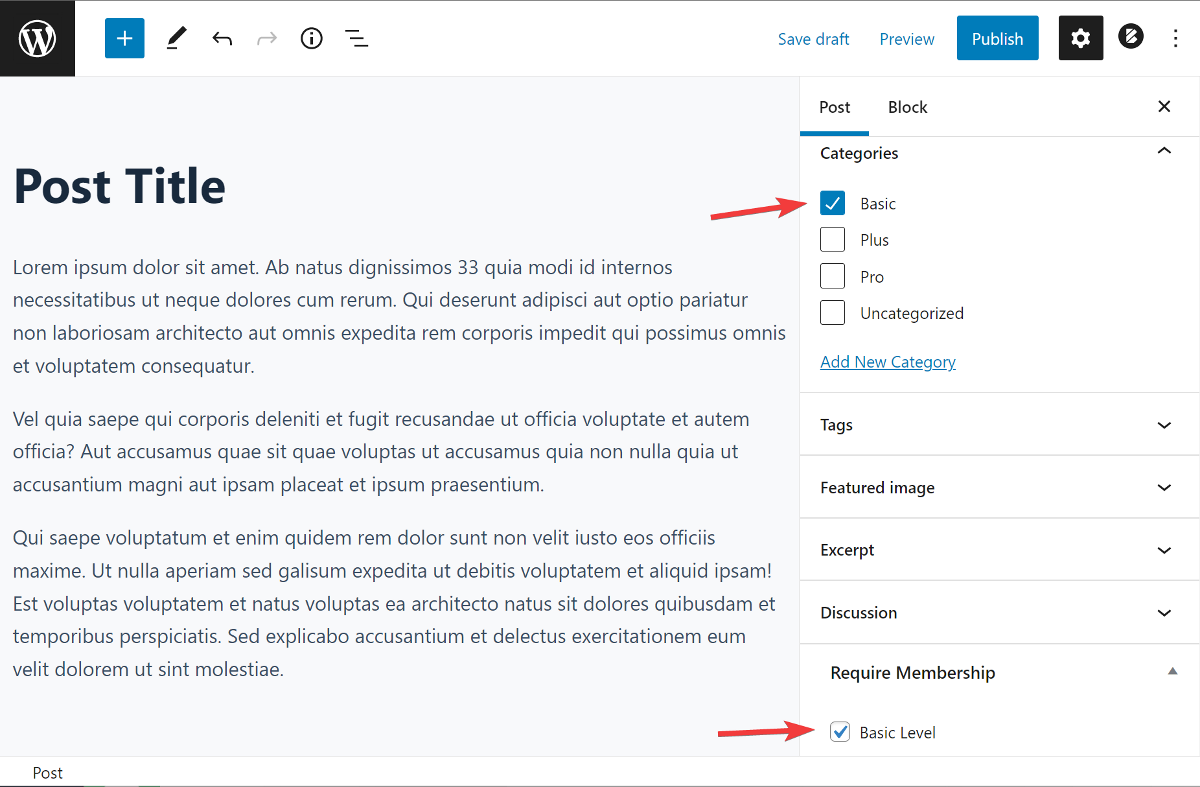
Pentru pagini și tipuri de postări personalizate, puteți pur și simplu să bifați caseta pentru apartenența relevantă din bara laterală.
Dacă te uiți la partea din față a site-ului tău web, vei observa că articolul nu este vizibil. Cu toate acestea, dacă vă conectați la site-ul web cu rolul de utilizator corespunzător, veți vedea articolul.
Asta e. Ori de câte ori publicați un articol selectând una dintre categoriile create pentru Abonamente plătite Pro, conținutul va fi acum vizibil numai pentru utilizatorii care au rolul de utilizator specific pentru acel nivel de membru.
Am terminat cu restricționarea conținutului pe postări și pagini. Acum să verificăm cum să restricționăm fișierele de pe site.
Cum se restricționează accesul la fișiere în funcție de rolurile de utilizator
Deși există multe plugin-uri care vă ajută să restricționați accesul la postări și pagini, este posibil să fi observat că restricționarea accesului la fișierele de pe site-ul dvs. nu este la fel de simplă.
Din fericire, există pluginuri precum Download Monitor care vă permit să adăugați cu ușurință restricții la fișierele descărcabile. Este o alegere excelentă pentru adăugarea de funcționalități precum protecția cu parolă și limitarea descărcării pe orice fișier pe care îl încărcați. Există, de asemenea, extensia Advanced Access Manager, care vă permite să restricționați accesul la fișiere de la toate, cu excepția unor roluri de utilizator sau utilizatori individuali.
Să vedem cum să-l folosim împreună cu extensia Access Manager pentru a restricționa fișierele pe baza rolurilor utilizatorului.
Instalați Download Monitor și Advanced Access Manager Extension
Începeți prin a cumpăra planul plătit de pe site-ul web Download Monitor. Pentru a utiliza Managerul de acces avansat, trebuie să achiziționați planul Complete.
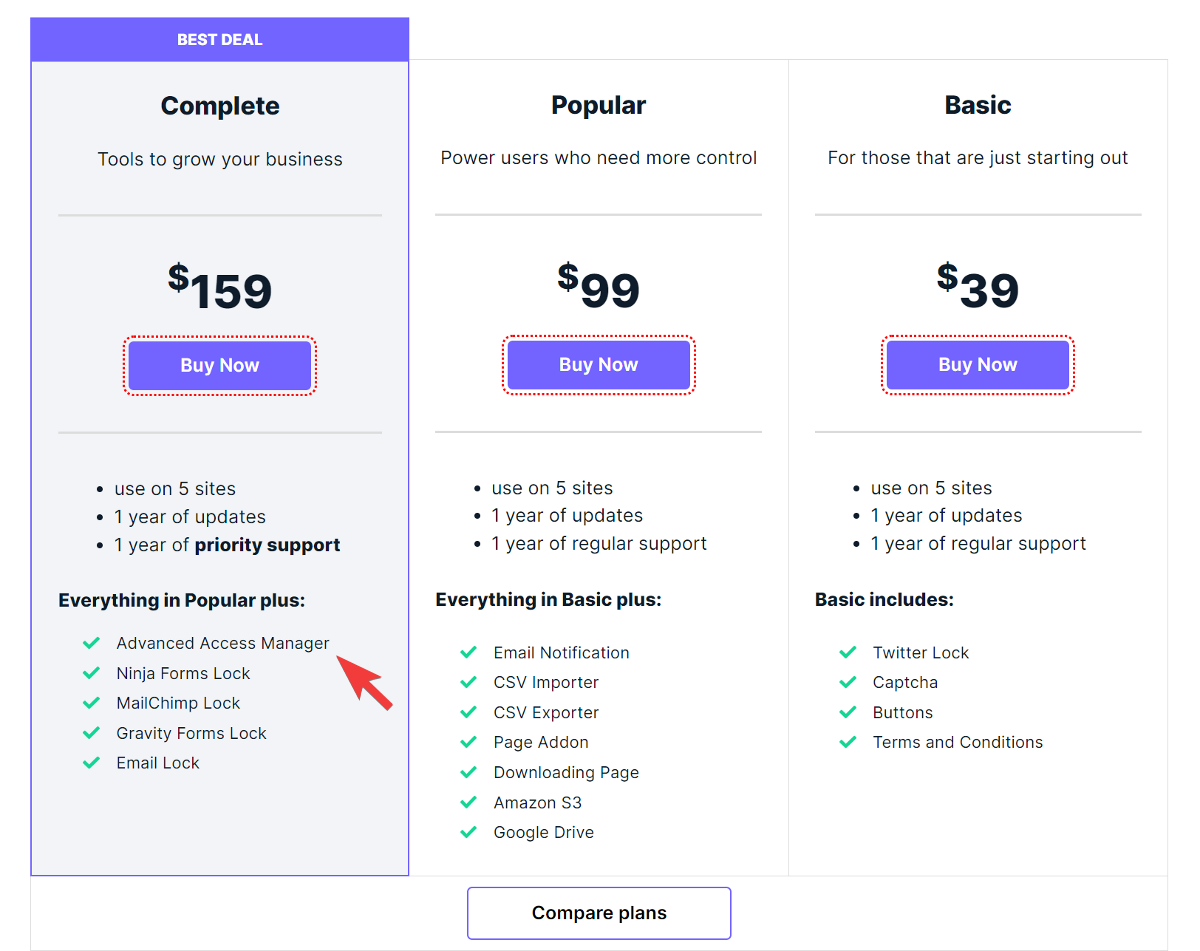
După aceea, mergeți la tabloul de bord WordPress și navigați la Plugin-uri > Adăugați nou pentru a instala și activa plugin-ul Download Monitor din depozitul de plugin-uri WordPress.
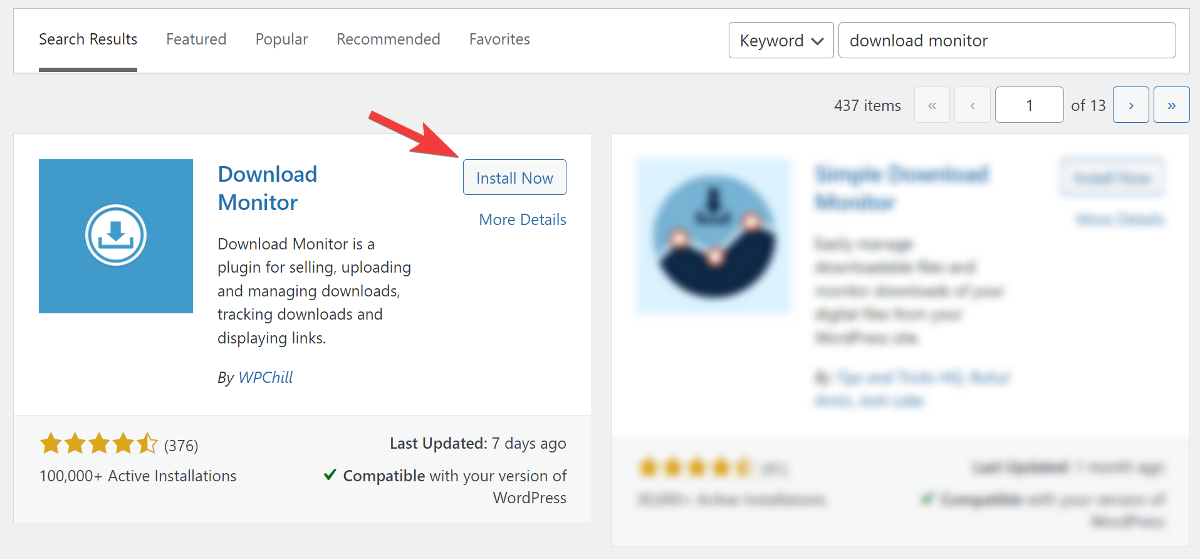
De îndată ce instalați pluginul, veți vedea o casetă de mesaj care vă informează că trebuie să faceți clic pe linkul „ click aici ” pentru a finaliza instalarea.

Veți fi direcționat către o pagină nouă unde puteți configura pagini importante cu un singur clic.
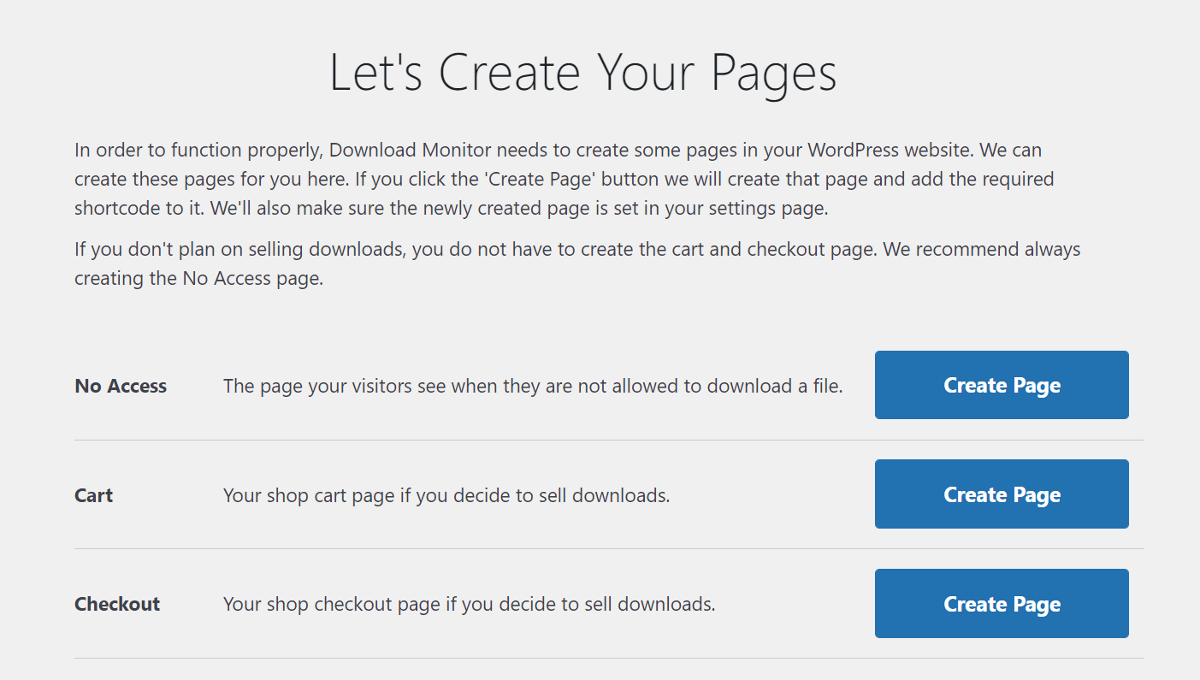
Apoi, navigați la site-ul web Download Monitor și descărcați extensia Advanced Access Manager din contul dvs.
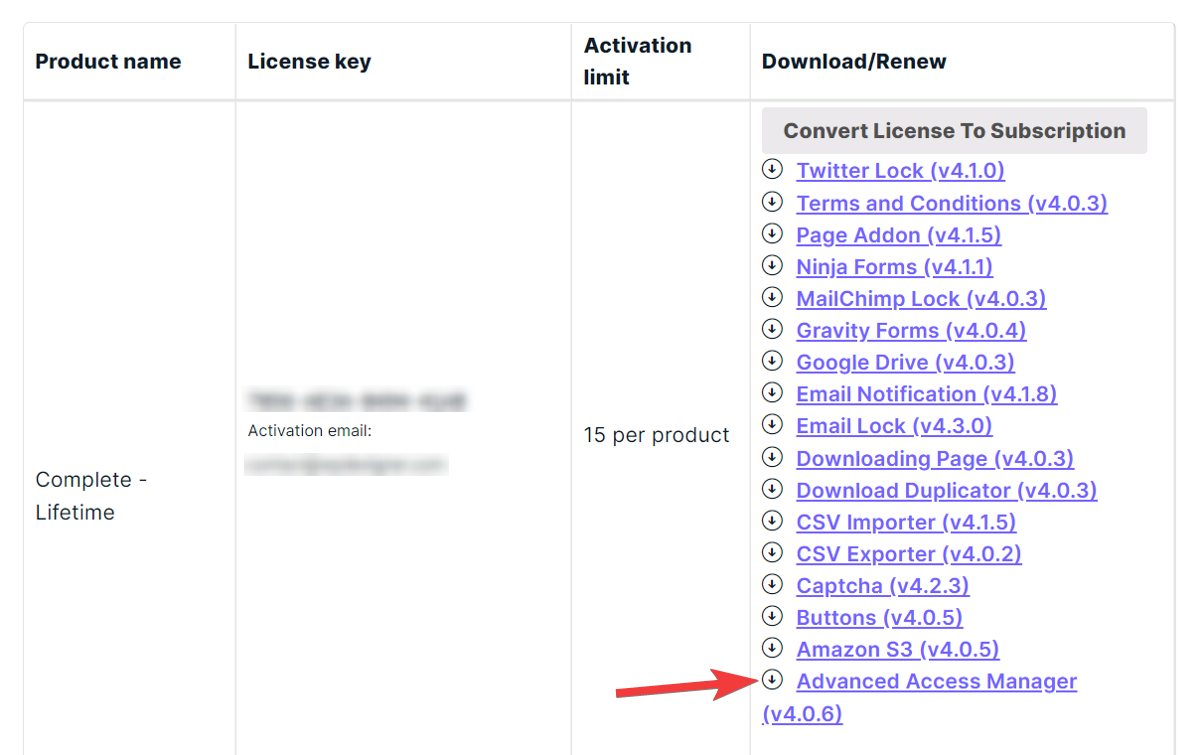
Reveniți la tabloul de bord WordPress și navigați la Plugin-uri > Adăugați nou pentru a încărca și instala extensia. După ce este instalat, nu uitați să vă validați cheia de licență pentru a începe să o utilizați.
Dacă doriți, puteți instala și alte extensii din listă.
Download Monitor nu vă permite să creați noi roluri de utilizator. Ca rezultat, va trebui să utilizați pluginul User Role Editor menționat mai devreme pentru a crea noi roluri.
Acum că configurarea este completă, să vedem cum să adăugați fișiere și să restricționăm accesul la ele...
Adăugați fișiere pe site
Pentru a începe să adăugați fișiere, accesați Descărcări > Adăugați nou și dați fișierului un titlu. Dacă ați activat Addon-ul de pagină, puteți adăuga și o descriere care va apărea pe front-end.
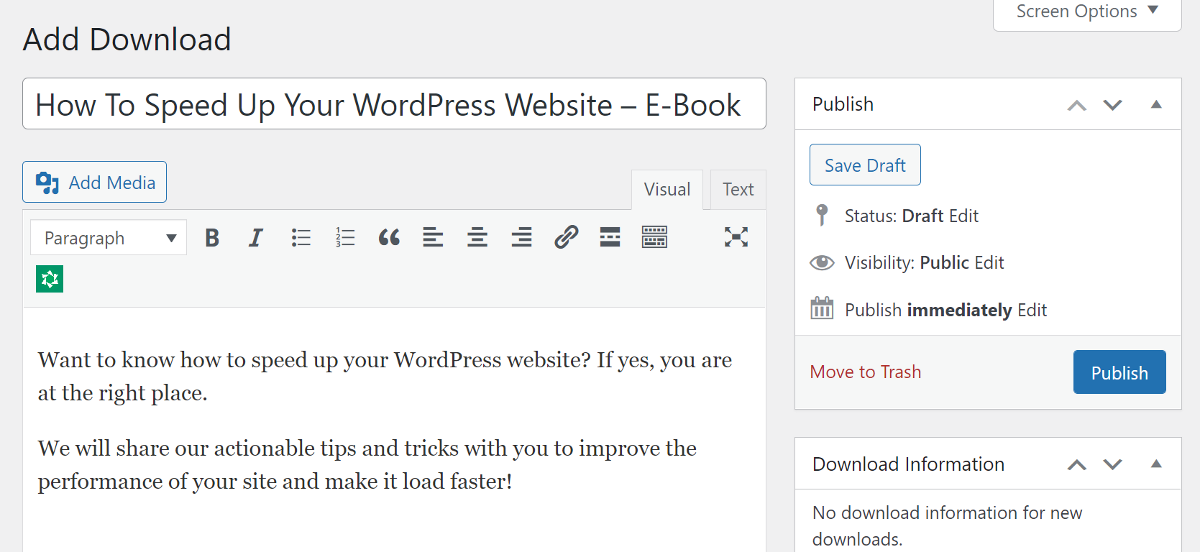
Apoi, derulați în jos la metacaseta Fișiere descărcabile/Versiuni și încărcați fișierul. Puteți să dați fișierului dvs. un număr de versiune și să îi atribuiți o limită de descărcare.
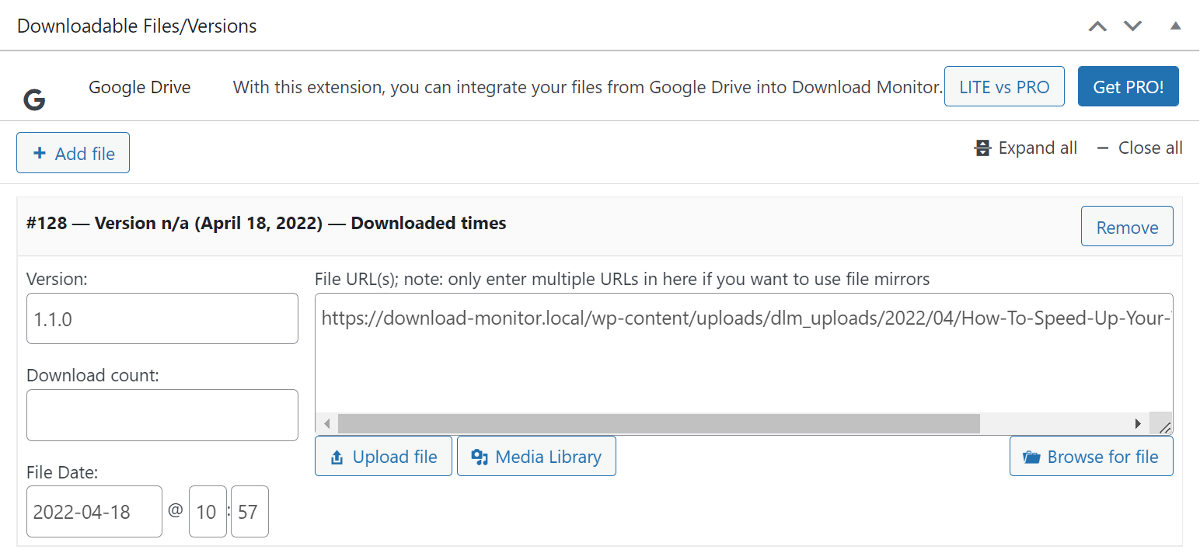
Dacă nu doriți să încărcați fișierele pe propriul server și, în schimb, doriți să le serviți de pe Google Drive sau Amazon S3, Download Monitor vă permite să faceți acest lucru.
Odată ce fișierul este adăugat, treceți la următoarea metabox unde puteți adăuga o regulă pentru a limita accesul la anumite roluri de utilizator. Să verificăm pe scurt...
Restricționați fișierele pe baza rolurilor utilizatorului
Pentru a începe să creați reguli de acces bazate pe rolurile de utilizator, faceți clic pe butonul Adăugare regulă . Aceasta va adăuga un nou rând în metabox. Puteți seta regulile selectând opțiunea corespunzătoare din meniul drop-down din fiecare coloană.
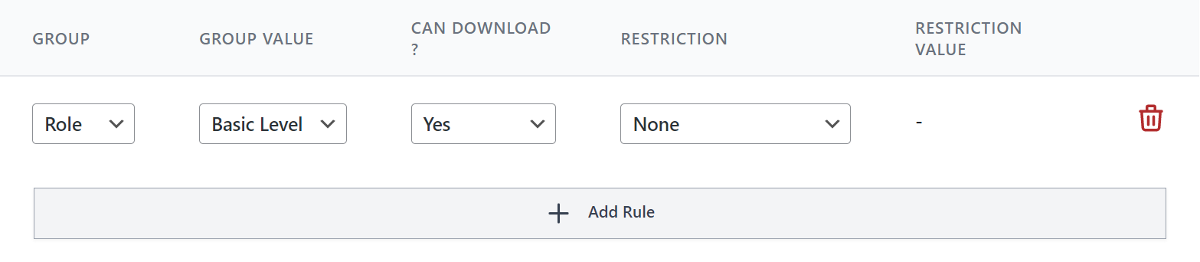
Dacă doriți să acordați acces la mai multe roluri de utilizator, puteți face acest lucru adăugând un alt rând nou în casetă.
Apoi, verificați categoria relevantă a fișierului descărcat și adăugați etichete și imaginea prezentată. Dacă aveți alte extensii instalate, le puteți configura în Opțiuni de descărcare din bara laterală.
După ce ați confirmat că totul este în regulă, puteți publica descărcarea pe site.
Încă nu am terminat! Să vedem cum să afișați aceste descărcări pe site...
Adăugați Descărcări pe site
Download Monitor funcționează atât cu Editorul clasic, cât și cu noul Editor Gutenberg. Vă permite să afișați cu ușurință descărcările folosind un cod scurt sau un bloc Gutenberg.
Atât codul scurt, cât și blocul Gutenberg sunt personalizabile, permițându-vă să afișați exact ceea ce doriți.
Codul scurt implicit [download id="123″] este destul de simplu și îl puteți folosi oriunde pe site pentru a afișa linkul de descărcare. De asemenea, puteți personaliza și mai mult acest cod scurt pentru a afișa șabloane de conținut, cum ar fi o casetă de descărcare, un buton și multe altele.
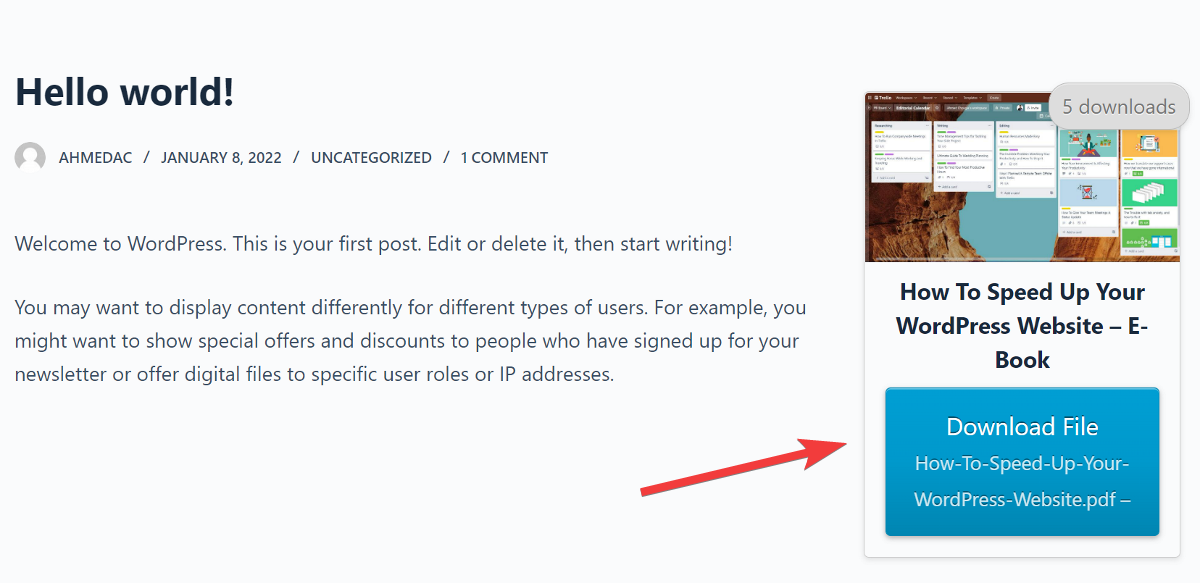
Indiferent dacă membrul este sau nu autentificat, descărcarea va fi afișată. Cu toate acestea, dacă încearcă să descarce fișierul fără a se conecta cu rolul de utilizator corespunzător, îi va informa că nu au permisiunea de a face acest lucru.
Dacă doriți, puteți, de asemenea, să vă porniți conținutul și să îl utilizați pentru a genera clienți potențiali cu una dintre extensiile noastre: Gravity Forms, Ninja Forms Lock, Email Lock, MailChimp Lock sau Twitter Lock.
Voila! Acum că știți elementele de bază și cum să folosiți ambele pluginuri, sunteți cu un pas mai aproape de a vă proteja conținutul și fișierele site-ului dvs. de acces nedorit!
Creați-vă propriul magazin digital
Download Monitor este un plugin puternic care vă permite nu numai să configurați și să restricționați fișierele descărcate, ci și să vă creați propriul magazin digital.
Vine cu funcții care vă permit să configurați cu ușurință un magazin și să gestionați, urmăriți și controlați fișierele digitale. Îl puteți folosi pentru a vinde cărți electronice, artă digitală, reclame, șabloane și multe altele.
Cea mai bună parte despre Download Monitor este că nu există comisioane de plătit. Aceasta înseamnă că banii pe care îi câștigați din vânzarea fișierelor digitale vă sunt păstrați.
