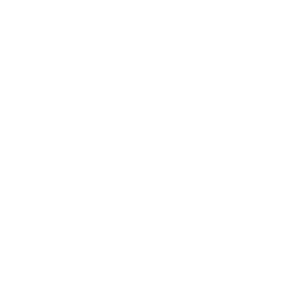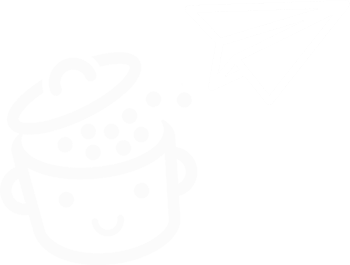Cum să gestionezi utilizatorii și rolurile în WordPress
Publicat: 2023-02-16Este o operațiune simplă care se poate transforma într-un coșmar. La început, vrei pur și simplu să facilitezi viața unui nou colaborator care va scrie și edita articole pe site-ul tău.
Îi oferiți acreditările dvs. de administrator pentru a ușura lucrurile. Ai încredere în persoană. Mergi înainte cu ochii închiși.
În cele din urmă, el subminează integritatea site-ului tău publicând informații eronate fără aprobarea ta...

Această situație fictivă poate părea o nebunie, dar se întâmplă mai des decât credem cu adevărat. De aceea trebuie să -ți gestionezi cu atenție utilizatorii pe site-ul tău WordPress.
Puteți găzdui cât de mulți utilizatori doriți - este grozav pentru munca în colaborare - atâta timp cât vă asigurați că site-ul dvs. funcționează corect, precum și în siguranță.
Primul pas este restricționarea drepturilor utilizatorilor în funcție de implicarea acestora . Vrei să afli mai multe? Urmați ghidul pentru instrucțiuni detaliate.
Prezentare generală
- Care sunt diferitele roluri pe WordPress?
- Cum să adăugați utilizatori
- Cum să gestionezi utilizatorii pe WordPress
- Cum se editează un profil de utilizator
- Cum se modifică un rol în WordPress
- Concluzie
Care sunt diferitele roluri pe WordPress?
Pentru a înțelege ce se întâmplă în continuare, să definim mai întâi pe scurt ce este un rol.
Conform documentației WordPress, „un rol definește un set de sarcini pe care o persoană căreia i s-a atribuit rolul are voie să le îndeplinească”.
Persoana care are un rol este un „utilizator”. Sarcinile pe care le pot îndeplini sunt numite „permisiuni”, în jargonul WordPress.
Pentru a gestiona domeniul de aplicare al permisiunilor utilizatorilor, trebuie să le atribuiți un anumit rol.
Știți deja despre administrator, dar există și:
- Editori
- Autorii
- Colaboratori
- Abonați
WordPress oferă și un alt rol predefinit, numit Super Admin, care este prezent doar pe o rețea multisite. În acest caz, acest utilizator este singurul care poate configura și gestiona rețeaua (adăugați/eliminați site-uri, teme, pluginuri etc.).
Fiecare dintre aceste roluri oferă mai multe sau mai puține permisiuni conturilor cărora le sunt alocate.
Să le privim în detaliu, începând cu cel mai restrâns, abonatul.
Care este rolul Abonatului?
Spre deosebire de vizitatorii neînregistrați, abonații pot accesa anumite părți ale site-ului.
Dacă trebuie să creați un site cu membri, așa cum ar putea avea un club sportiv, utilizatorii trebuie să fie abonați.
Nu vor putea adăuga sau modifica conținut, setări de acces sau orice altceva:
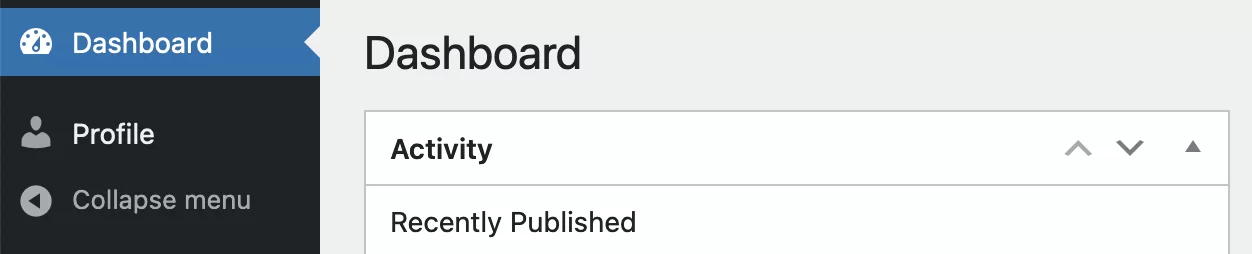
După cum puteți vedea, capacitățile abonaților sunt destul de limitate în ceea ce privește administrarea. Ei vor putea accesa doar tabloul de bord și profilul lor pentru a-și actualiza informațiile.
Dacă vrei să oferi mai multe posibilități, va trebui să alegi un rol mai înalt.
Recomandare : Atribuiți rolul „abonat” tuturor utilizatorilor noi. Acest lucru vă va scuti de multe probleme.
Care este rolul de Colaborator?
Ideea rolului de colaborator este că pot participa la un site scriind articole. Acest lucru este deja mai util.
Cu toate acestea, ei nu controlează publicarea.
Într-adevăr, odată ce un articol este scris, contribuitorul va trebui să îl trimită spre revizuire, astfel încât un utilizator cu mai multe drepturi să poată decide (sau nu) să îl pună online.
Puteți atribui acest rol persoanelor care vin să publice ocazional , ca în cazul unei postări invitate. Acest lucru vă va permite să păstrați controlul asupra conținutului dvs.
Singurul dezavantaj este că acest rol nu are drepturi de a încărca imagini (vom vedea cum să remediem asta mai târziu în articol).
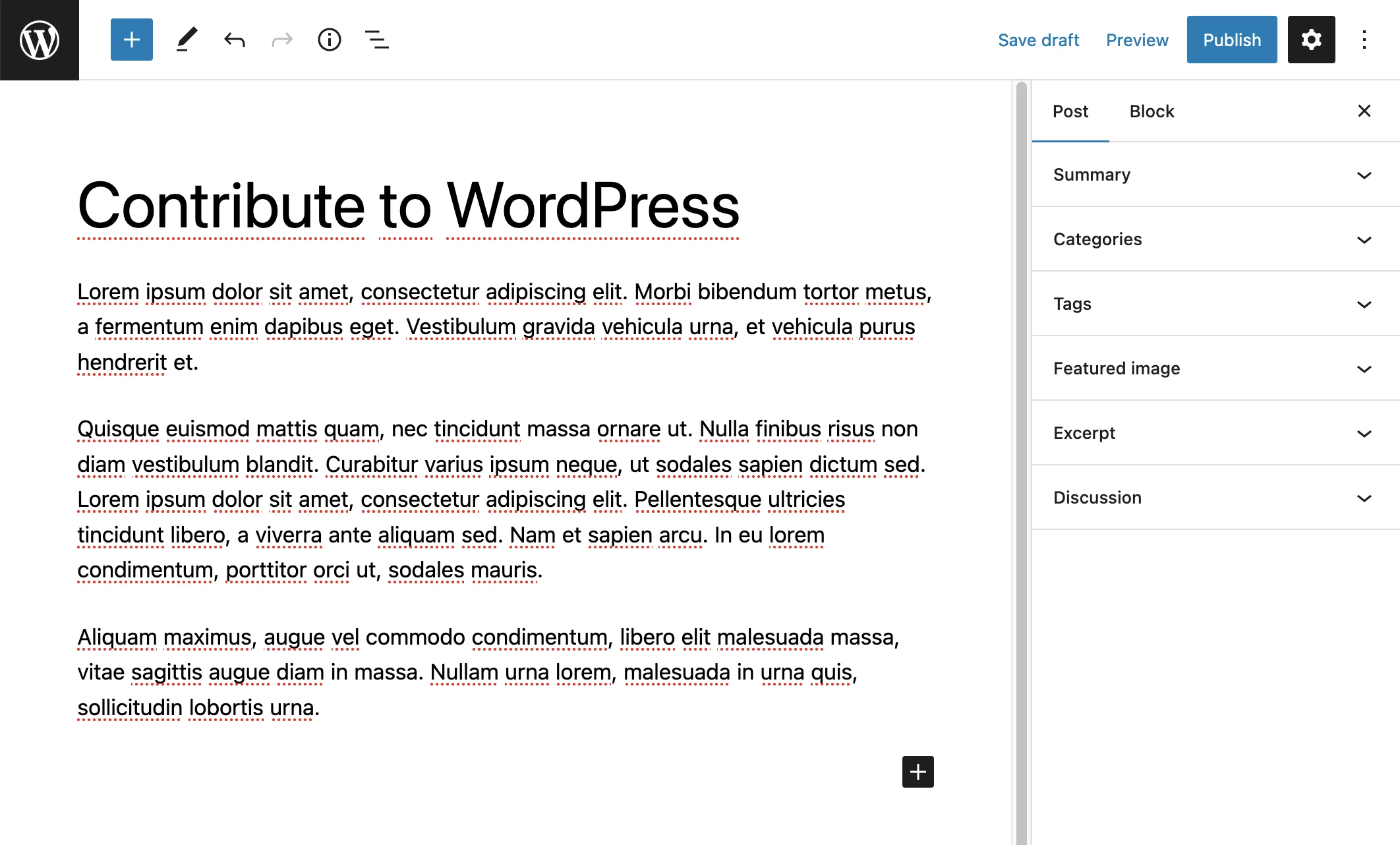
Pe de altă parte, colaboratorul are opțiunea de a adăuga categorii și etichete direct prin interfața de editare a articolelor, ceea ce poate fi problematic.
Amintiți-vă: a avea prea multe etichete este rău pentru SEO.
Urmăriți categoriile și etichetele adăugate de colaboratori înainte de a apăsa butonul „Publicați” .
Odată online, publicația nu poate fi modificată de către colaborator. Nu o vor putea șterge.
La sfârșitul zilei, acestea sunt într-adevăr contribuții. Odată publicate, nu se mai poate reveni.
Numai utilizatorii cu permisiunile corespunzătoare vor putea face modificări.
În ceea ce privește comentariile, colaboratorii le pot vizualiza doar. Colaboratorii nu au capacitatea de a modera comentariile (chiar pentru propriile articole).
Recomandare : atribuiți rolul de „contributor” editorilor invitați.
Acum să ne uităm la un rol mai important...
Care este rolul Autorului?
Autorii sunt utilizatori care pot publica și gestiona articole după cum consideră de cuviință. Spre deosebire de colaboratori, aceștia nu au nevoie de aprobare pentru a posta articole.
În mod implicit, autorii pot încărca și fișiere. Își pot îmbogăți conținutul cu imagini fără nicio problemă.
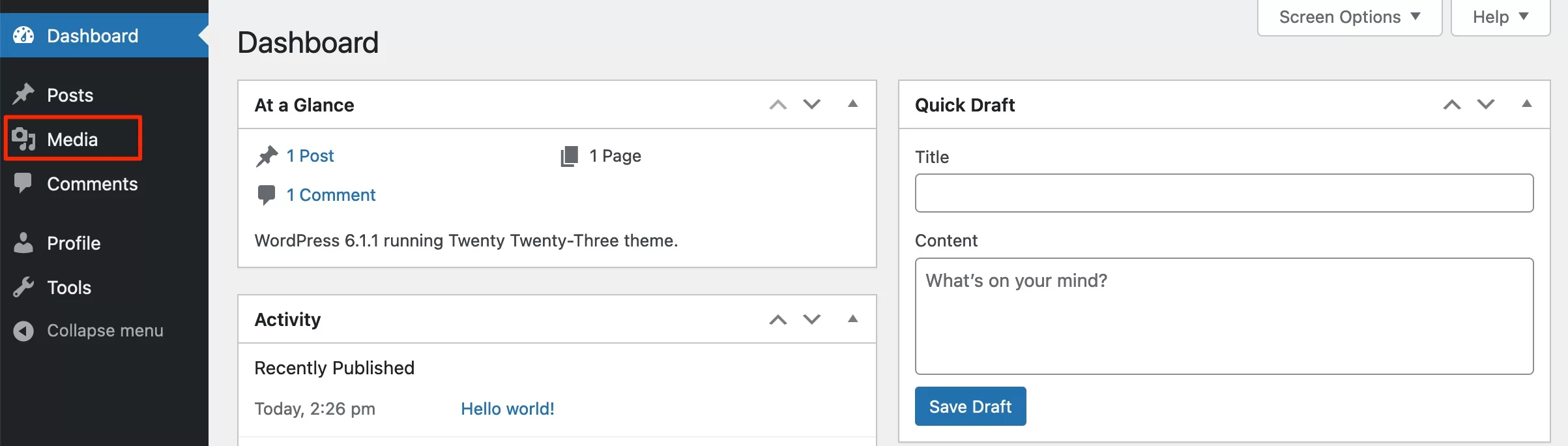
Dacă vreodată este necesară o corecție, aceștia au posibilitatea de a-și modifica publicațiile după ce au fost puse online.
Am putea spune că articolele lor le aparțin într-adevăr pentru că le pot șterge dacă doresc.
Pe de altă parte, autorii nu pot edita publicațiile altor utilizatori (pentru că ei nu sunt autorii).
În ceea ce privește comentariile, aceștia le pot modera pe cele scrise în articolele lor.
Recomandare : Atribuiți rolul „autor” scriitorilor obișnuiți și de încredere (în caz contrar, implicit la rolul „contributor”).
Care este rolul Editorului?
Rolul de redactor are control asupra tuturor chestiunilor editoriale. El poate publica postări și pagini, precum și să le modifice și să le ștergă după bunul plac (chiar dacă conținutul a fost creat de alți utilizatori).
Cu acest rol, facem un pas mai departe în ceea ce privește libertatea de acțiune.
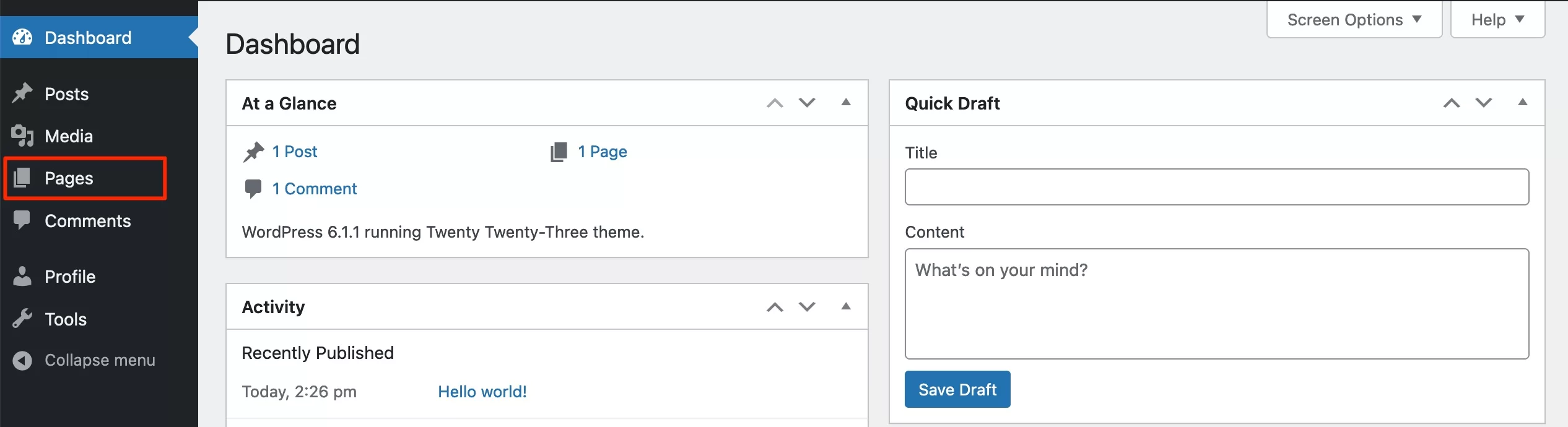
Editorul poate gestiona categorii și etichete, ceea ce îi permite să adauge, să modifice și să le ștergă după cum este necesar.
Utilizatorii cu acest rol pot gestiona în totalitate comentariile. Adică le pot valida, modera și șterge pe orice articol.
Recomandare : atribuiți rolul de „editor” persoanelor care trebuie să dețină control asupra întregului conținut (editorii dvs.).
Care este rolul de Administrator?
Un administrator poate face absolut orice pe un site WordPress. De aceea, hackerii încearcă întotdeauna să preia controlul asupra acesteia.
Cu acest rol, utilizatorul are acces la tot conținutul editorial, la fel ca un editor, dar poate gestiona și toate opțiunile site-ului.
Un administrator poate schimba tema, o poate personaliza, adăuga pluginuri, le poate configura și edita meniurile și widget-urile, precum și accesa setările.
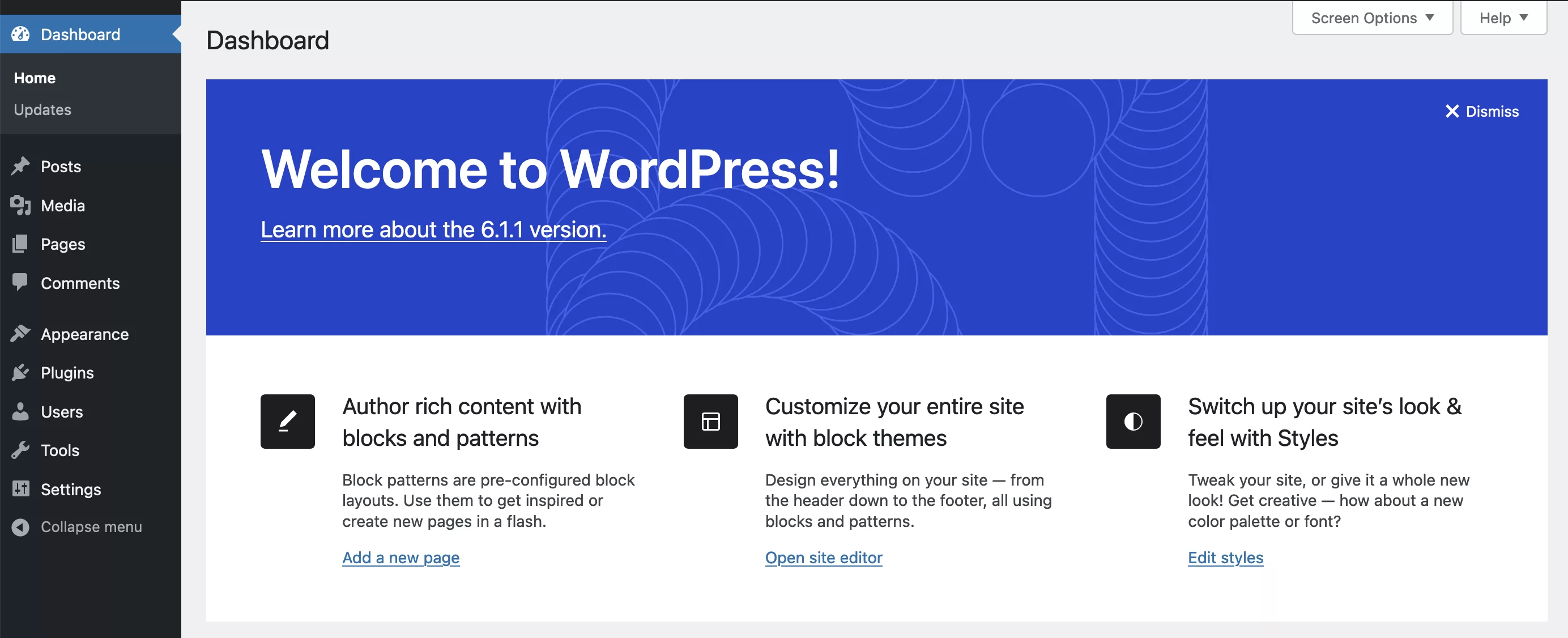
După cum sa menționat în introducere, acest rol ți-a fost atribuit în timpul instalării. De aceea ai acces la tot site-ul.
Asigurați-vă că vă păstrați informațiile de conectare în siguranță. Nu ar trebui să cadă în mâini greșite.
Recomandare : atribuiți rolul de „administrator” numai webmasterului dvs. sau oricărei alte persoane de încredere care are nevoie de acces la întregul site.
Nu numai că un alt administrator ți-ar putea face rău, dar i-ar putea fi furat și acreditările. Acest lucru te-ar expune unui risc suplimentar.
Alte roluri în WordPress
Tocmai ne-am uitat la cele cinci roluri implicite. Cu toate acestea, în unele proiecte, acest lucru nu este întotdeauna suficient.
De exemplu, faptul că un colaborator nu poate introduce imagini în postările sale poate fi enervant. Sau un rol personalizat în care utilizatorul ar putea doar modera comentariile (un moderator) ar putea fi util.
În restul acestui articol, vom vedea cum să creați noi roluri în WordPress.
Dar înainte de a face asta, să ne uităm mai întâi la...
Cum să adăugați utilizatori
Completează un formular
După ce am studiat latura teoretică, să vedem concret cum să integrezi oameni noi pe site-ul tău.
Pentru a adăuga un utilizator nou, accesați Utilizatori > Adăugați nou:
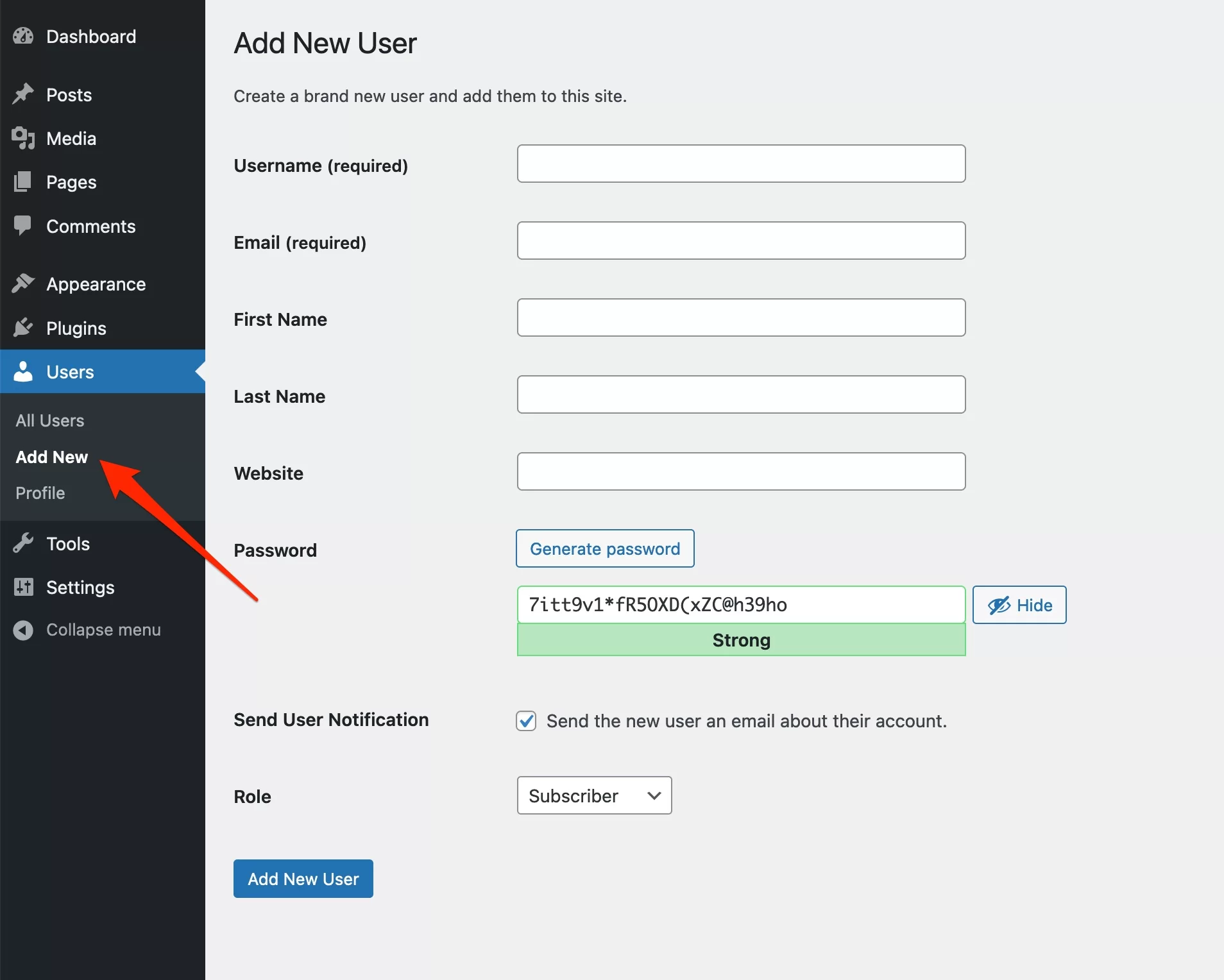
Va apărea formularul pentru crearea unui nou utilizator. Unele câmpuri sunt opționale (cum ar fi „Prenumele” și „Numele”), dar recomand să le completați pe toate. Să vedem cu ce corespund.
Câmpul „Nume utilizator ” va fi folosit pentru a vă conecta la site. Pentru a evita ca oamenii nefericiți să ghicească, alege ceva care este oarecum complex.
De exemplu, dacă numele utilizatorului este Allen Ducasse, puteți combina numele de familie, prenumele și câteva numere. Acesta ar putea fi „ducala61947”.
Acest ID va fi întotdeauna mai complicat de ghicit decât „alainducasse” sau „alain.ducasse”.
Odată ce l-ați adăugat, nu va mai fi posibil să îl schimbați. Deci trebuie să alegi cu grijă.
Celelalte câmpuri și parola
Apoi vin câmpurile pentru adresa de e-mail, prenumele și numele de familie .
Câmpul „Site web” va găzdui site-ul web al utilizatorului (dacă acesta are unul).
Pentru parolă, WordPress va genera automat una complexă (de exemplu LuDJ5cgU!uH*kXqXTgG6Nh00 ).
Vă rugăm să nu înlocuiți această parolă cu ceva simplu. Știu că este mai ușor de reținut, dar face și site-ul tău o țintă principală.
Dacă există probleme, nu poți spune că WordPress este o sită de securitate. Protejați-vă site-ul utilizând login-uri și parole complexe.
Pentru a vă reaminti, o parolă puternică ar trebui să includă cel puțin 15 caractere mari și mici, numere și simboluri.
Dacă vă este frică să nu vă uitați parolele, puteți utiliza un software precum Dashlane pentru a le salva în siguranță.
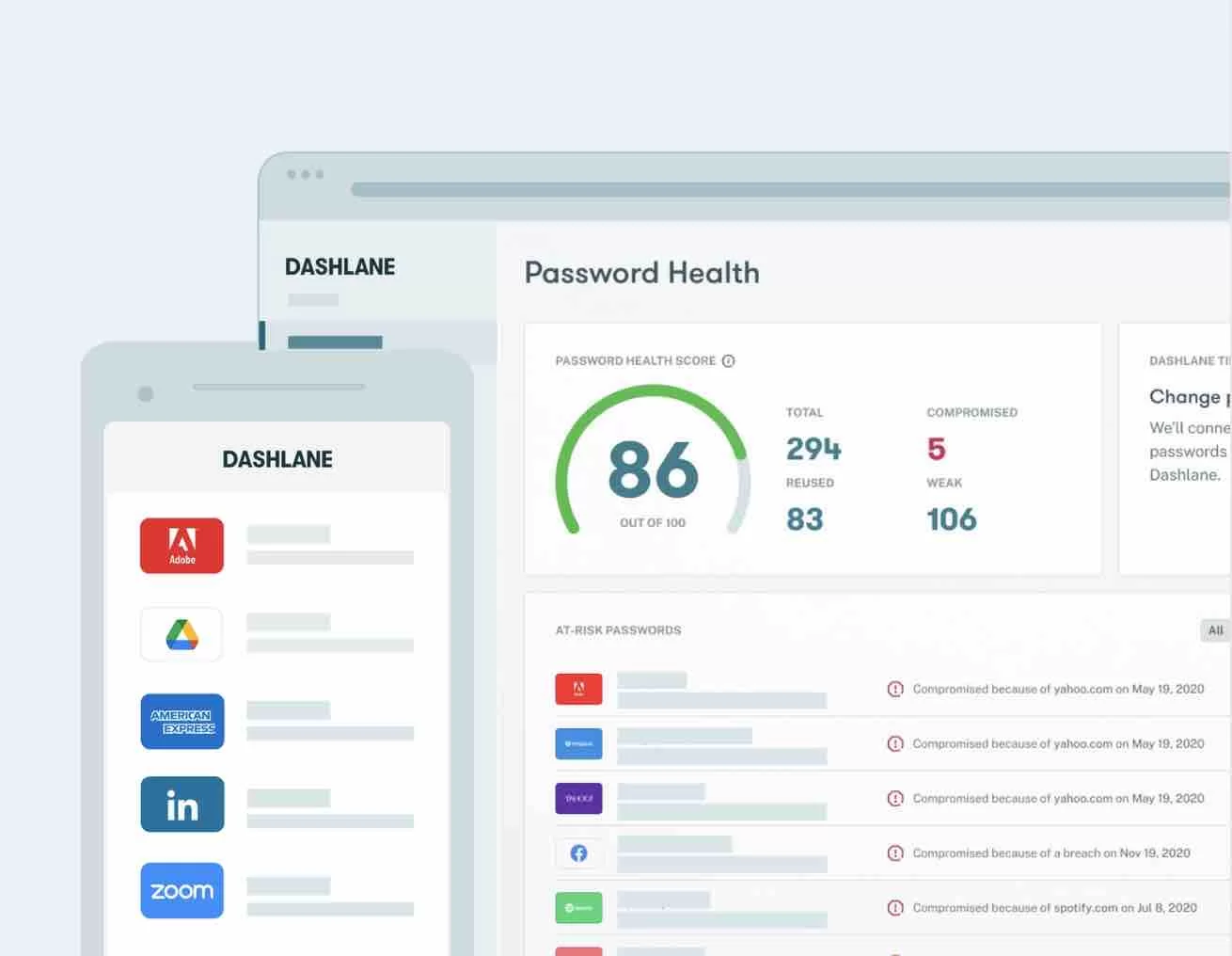
Și accesând linkul de afiliat WPMarmite , veți primi 6 luni de acces gratuit la versiunea premium a lui Dashlane!
Să revenim la câmpurile de formular.
Caseta de selectare „Trimiteți notificarea utilizatorului” vă permite să trimiteți un e-mail cu informațiile de conectare, invitându-vă să specificați o nouă parolă. O altă parolă complexă va fi sugerată, dar persoana va fi liberă să specifice una diferită.
Contez pe tine să le spui utilizatorilor tăi despre importanța securității, mai ales dacă este vorba despre un autor sau un rol mai important!
Alegeți un rol de utilizator
Să vorbim despre rol. Trebuie să-l specificați folosind meniul derulant de la sfârșitul formularului. Am examinat deja subtilitățile celor cinci roluri disponibile, așa că alegerea ar trebui să fie relativ ușoară.
Amintiți-vă că vă expuneți site-ul la riscuri dacă acordați prea multe permisiuni cuiva care nu are nevoie de ele.

Odată ce v-ați dat seama, tot ce rămâne de făcut este să faceți clic pe „Adăugați un utilizator nou” pentru a finaliza procesul de adăugare.
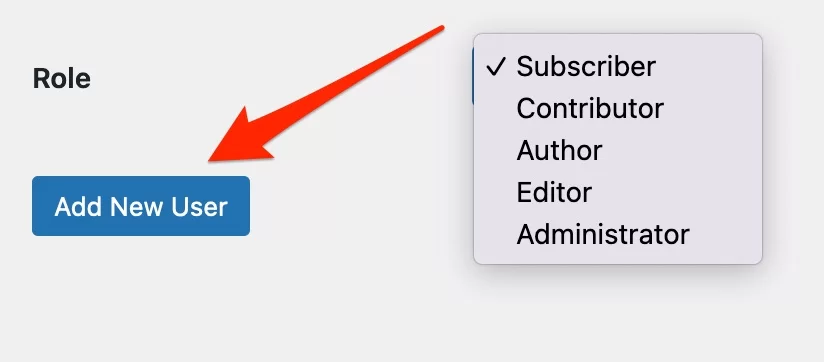
Felicitări, tocmai ați adăugat un utilizator pe site-ul dvs.! Fără tranziție, să trecem la pasul următor: gestionarea utilizatorilor pe WordPress.
Cum să gestionezi utilizatorii pe WordPress
După ce ați adăugat un alt cont, veți fi redirecționat automat către pagina care listează toți utilizatorii site-ului dvs.:
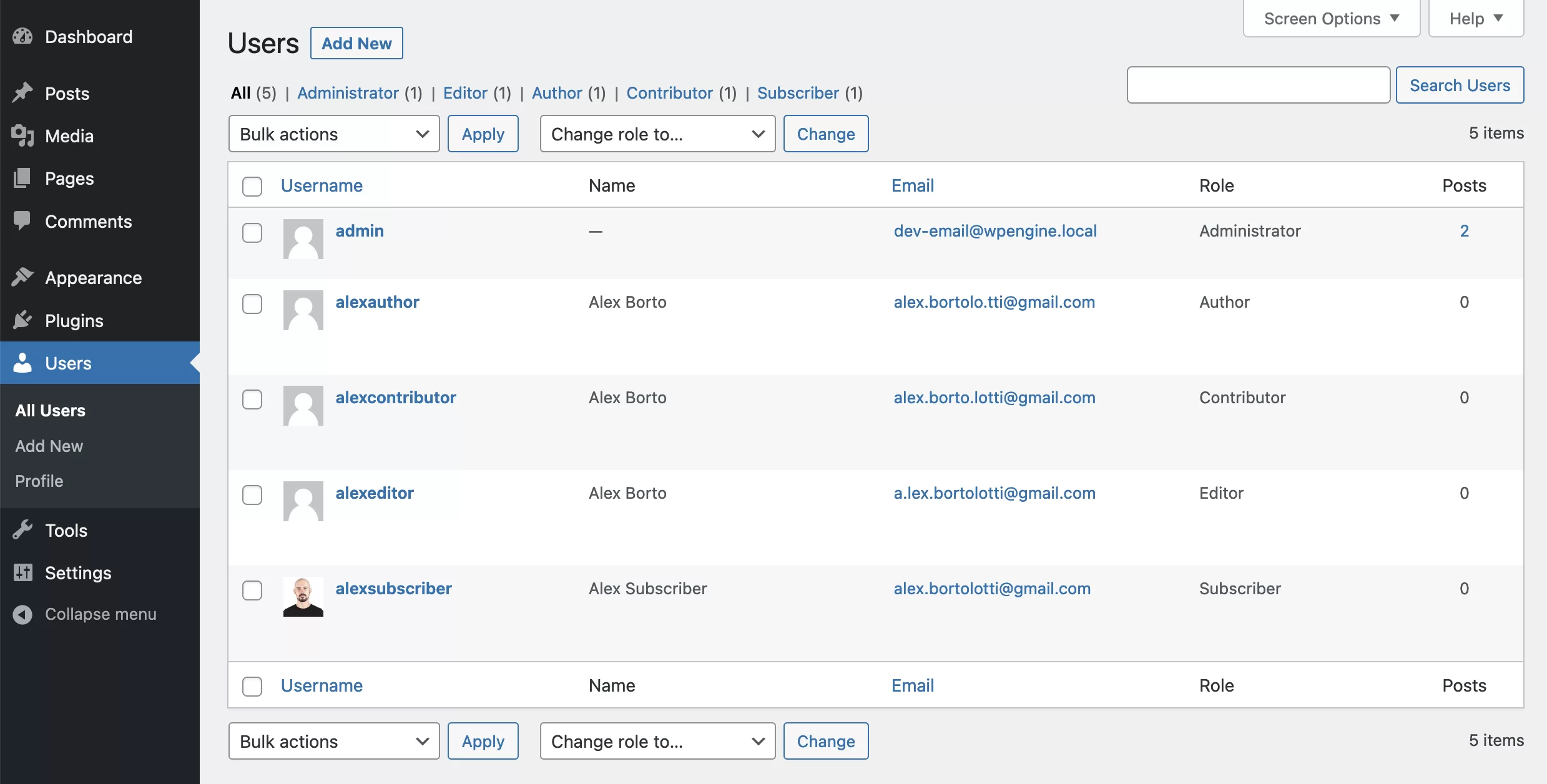
Pentru fiecare dintre ele, puteți vedea utilizatorul:
- Nume de utilizator
- Nume
- Rol
- Numărul de postări publicate
Dacă numărul de utilizatori este mare, veți putea sorta, căuta și efectua acțiuni de grup. În mod implicit, aceste acțiuni sunt ștergerea, schimbarea parolei și schimbarea rolului.
La fel ca postările și paginile, puteți modifica utilizatorii individual. De exemplu, puteți schimba adresa de e-mail a utilizatorului sau puteți atribui un alt rol.
Un autor care a abuzat de drepturile sale ar putea fi retrogradat la statutul de colaborator sau invers dacă trebuie să fie mai implicat pe site-ul tău.
Pentru a face aceste modificări, plasați mouse-ul peste utilizatorul care urmează să fie actualizat. Veți vedea că apar mai multe link-uri:
- Editați | ×
- Șterge
- Vedere
- Trimiteți resetarea parolei

Dacă treceți cu mouse-ul peste contul dvs. de „administrator”, veți vedea că linkul „Ștergeți” nu apare. Într-adevăr, site-ul tău nu s-ar putea descurca fără tine!
Linkul „Vizualizare” va deschide o pagină care arată articolele pe care le-ați publicat.
În cele din urmă, dacă dați clic pe „Editați”, va fi afișată o pagină similară cu editarea profilului dvs. (desigur pentru utilizatorul în cauză).
Să aflăm mai multe despre asta în partea următoare.
Cum se editează un profil de utilizator
În loc să pun o captură de ecran uriașă a acestei pagini, voi proceda pas cu pas. Acest lucru va evita să vă pierdeți.
Sunteţi gata? Atunci să începem cu…
Opțiuni personale
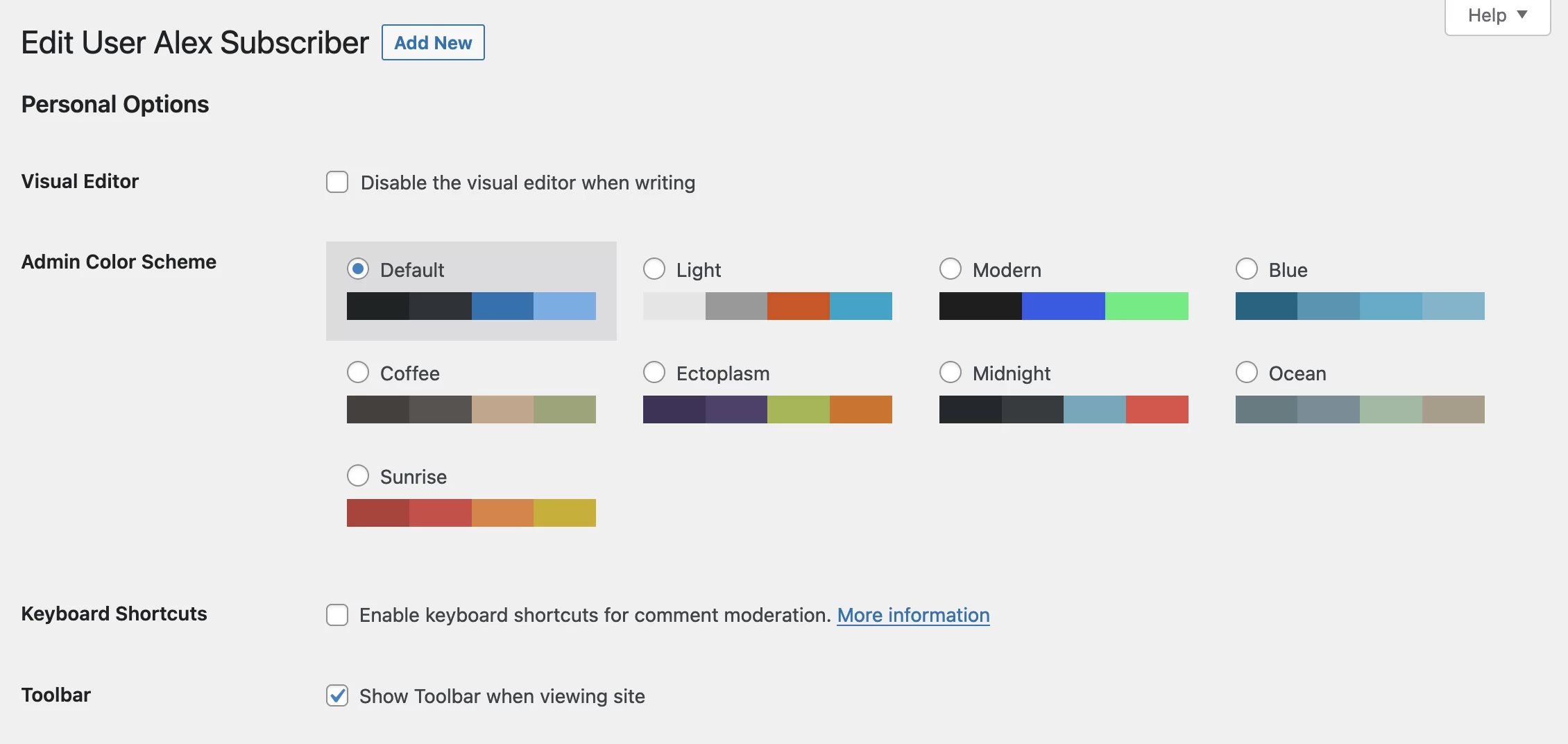
Prima opțiune vă permite să dezactivați editorul vizual (Gutenberg). Nu recomand să bifați această casetă, deoarece nu veți putea accesa blocurile editorului de conținut WordPress pentru a vă scrie publicațiile.
Veți putea doar să scrieți text simplu sau să adăugați cod HTML, ceea ce nu este foarte practic .
Următoarea opțiune este pur estetică. Vă va permite să definiți aspectul administrației. Alege doar culorile care ti se potrivesc cel mai bine.
În continuare, aveți posibilitatea de a activa comenzile rapide de la tastatură pentru moderarea comentariilor. Dacă sunteți începător, vă sugerez să învățați cum să moderați comentariile în mod clasic înainte de a activa comenzile rapide.
Sincer să fiu cu tine, nici nu-i cunosc și mă descurc bine!
Ultima dintre opțiunile personale vă permite să afișați bara de instrumente atunci când vă aflați pe site. Acest lucru este foarte util pentru a trece de la site la administrare cât ai clipi. E mai bine să-l păstrezi.
Schimbați numele și rolul
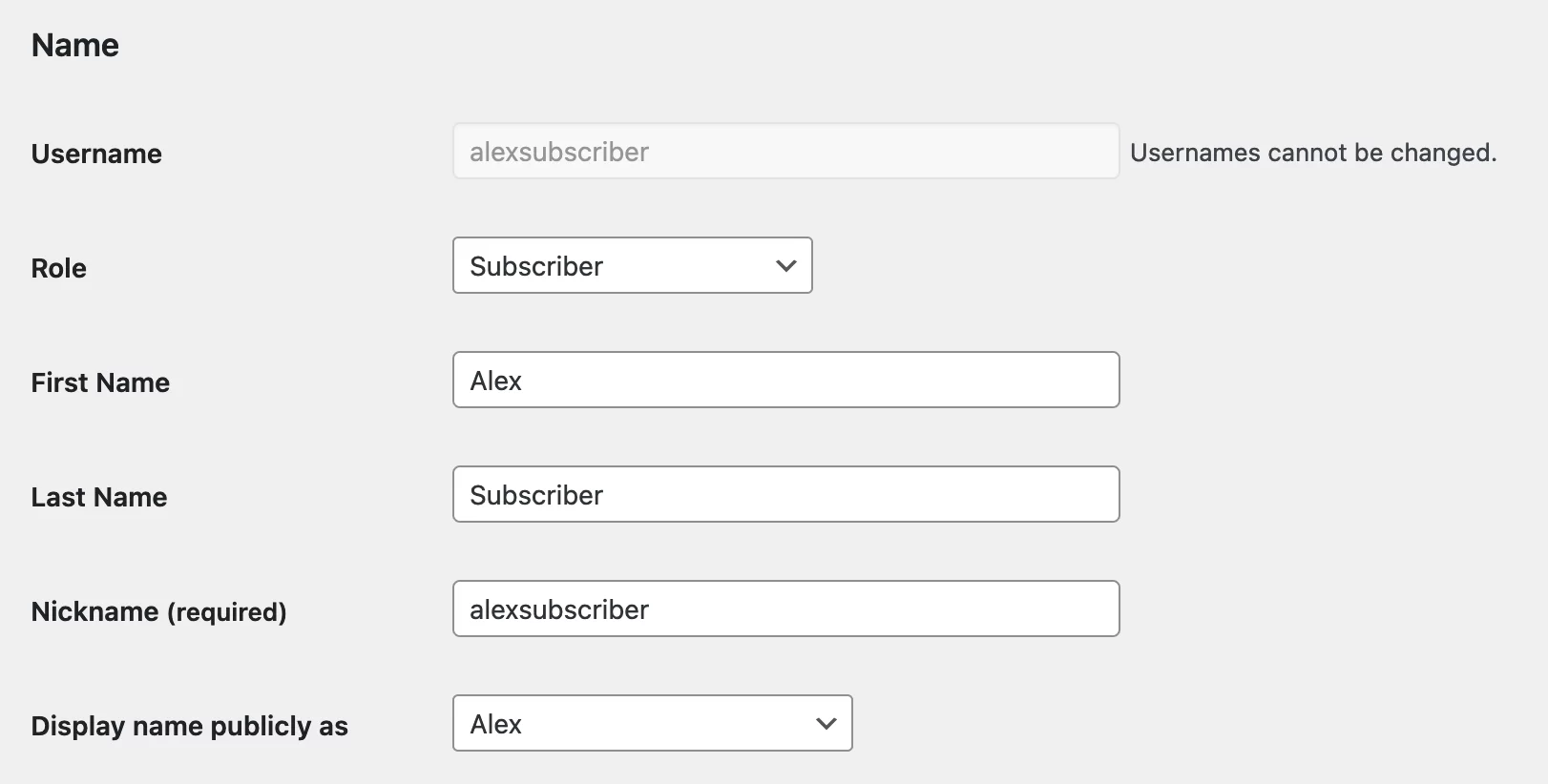
Urmează informațiile personale ale utilizatorului.
Găsim numele de utilizator cu care ați creat site-ul. După cum puteți vedea, nu poate fi modificat (dacă doriți absolut să îl modificați, va trebui să accesați baza de date cu PHPMyAdmin).
Dedesubt, puteți modifica rolul, prenumele, numele de familie și alegeți o poreclă (rețineți că dacă vă modificați profilul, nu vă veți putea schimba rolul).
Meniul derulant „Afișează numele public ca” este folosit pentru a alege numele cu care vrei să fii identificat pe site.
Vă vor fi oferite mai multe opțiuni în funcție de ceea ce ați introdus în câmpurile anterioare, dar, din motive de securitate, vă rugăm să vă asigurați că numele afișat public este diferit de numele de utilizator.
Ar fi păcat să-l dăm potenţialilor hackeri, nu-i aşa?
Să continuăm derularea cu...
Informații de contact
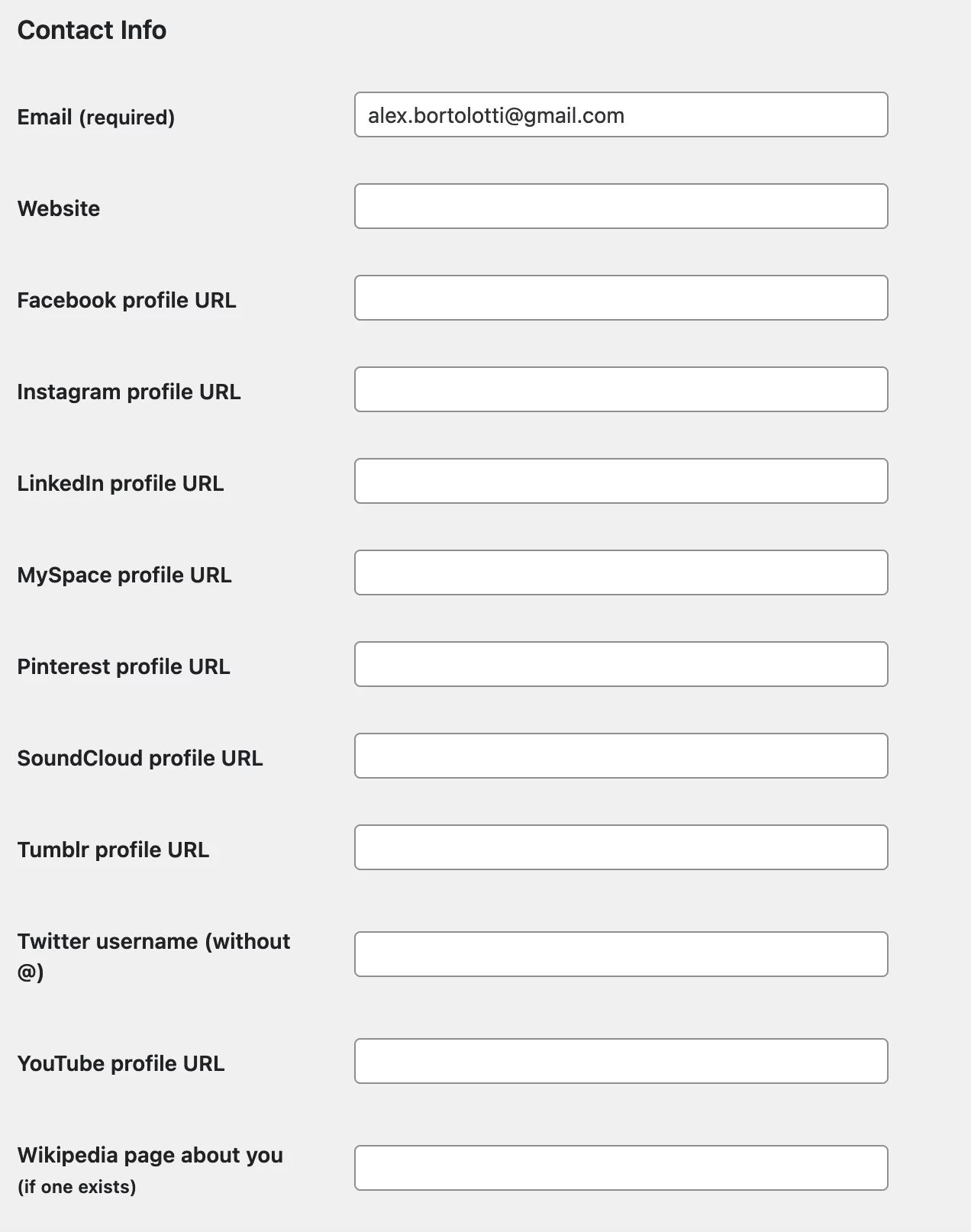
Nu este nimic complicat aici. Veți putea să vă modificați adresa de e-mail și să adăugați adresele URL ale site-ului dvs. web, conturile pe care le aveți pe rețelele sociale și chiar și pagina dvs. Wikipedia, dacă aveți una.
Veți vedea profilurile rețelelor sociale numai dacă este instalat pluginul Yoast SEO . Am decis să discut despre această opțiune oricum, deoarece există șanse mari să aveți Yoast SEO instalat pe site-ul dvs.
Alte plugin-uri pot adăuga câmpuri suplimentare profilurilor de utilizator. Completați-le cât de bine puteți, dacă le aveți.
Despre cont
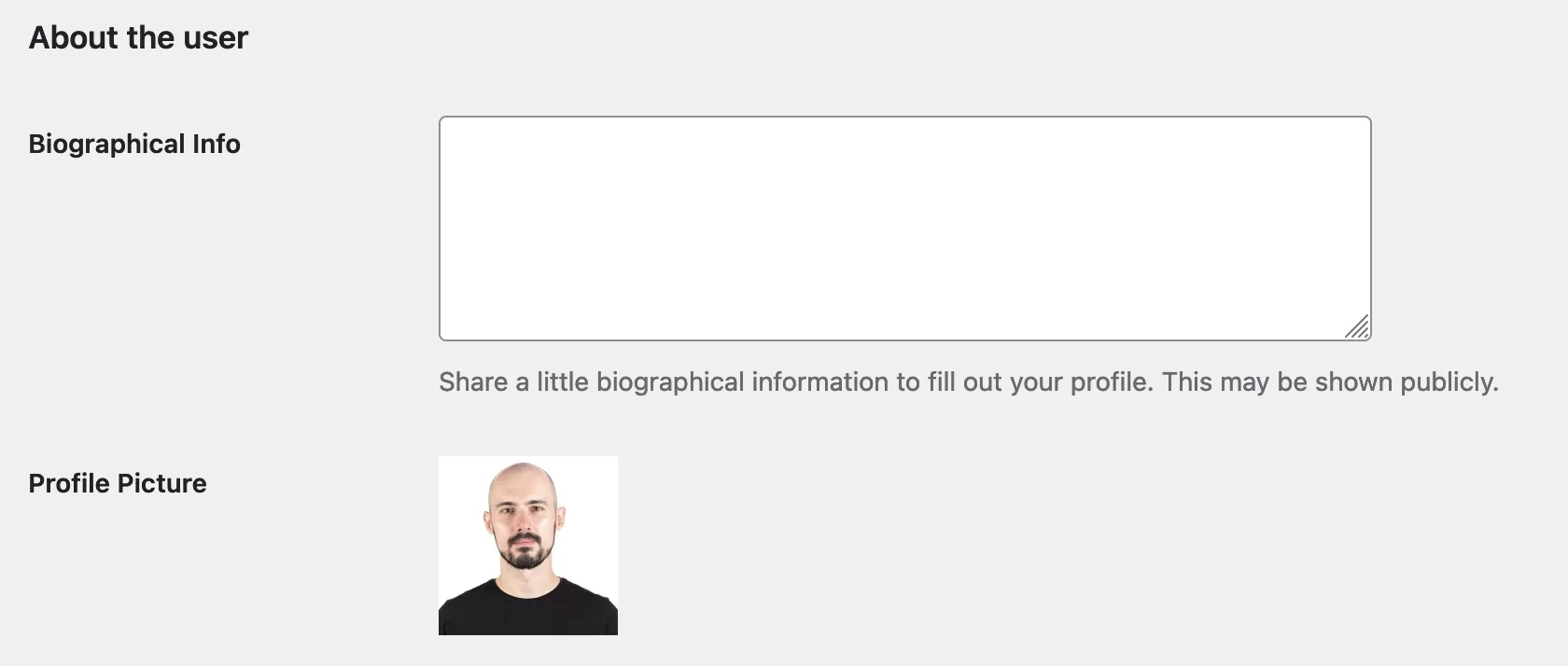
Uneori temele folosesc biografia. De exemplu, poate fi găsit sub fiecare articol din WPMarmite. Completați-l dacă acesta este cazul pe site-ul dvs.
Pentru imaginea de profil, adresa dvs. de e-mail trebuie să fie conectată la un cont Gravatar. Dacă nu ați făcut deja acest lucru, vă explic totul în detaliu în acest articol.
Managementul contului
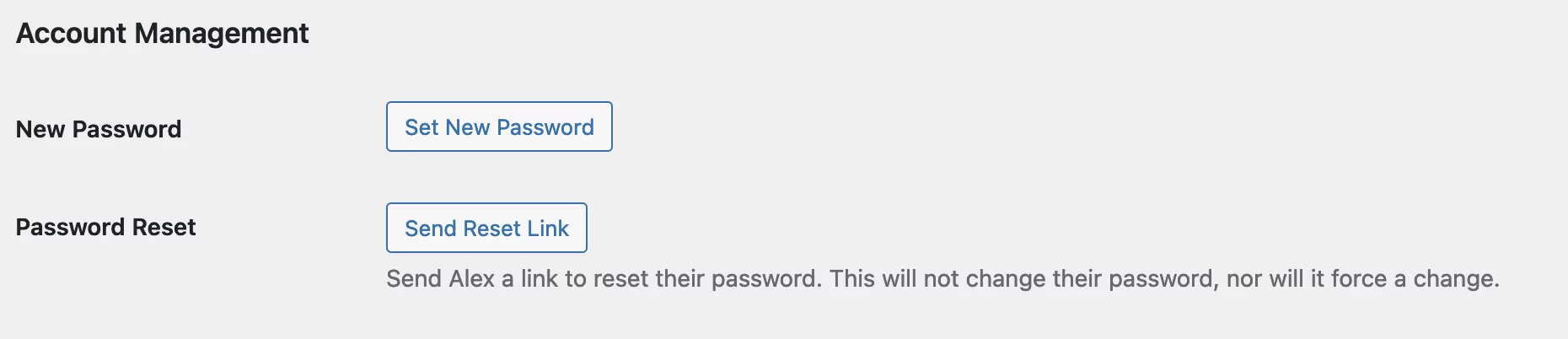
În această secțiune, nu este nimic prea complicat. Puteți pur și simplu:
- Setați o nouă parolă sigură
- reseteaza parola
De asemenea, puteți genera parole pentru aplicații „prin sisteme non-interactive, cum ar fi XML-RPC sau REST API, fără a furniza parola dvs. reală”, spune WordPress. Aceste parole nu pot fi folosite pentru o conectare tradițională la site-ul dvs. Aceasta este o utilizare rezervată anumitor scenarii și profiluri tehnice. În principiu, nu ai de ce să le folosești.
Setări Yoast SEO
Să încheiem cu ultimele opțiuni de pe pagina de editare a unui utilizator. Desigur, acestea vor apărea numai dacă este instalat pluginul Yoast SEO.
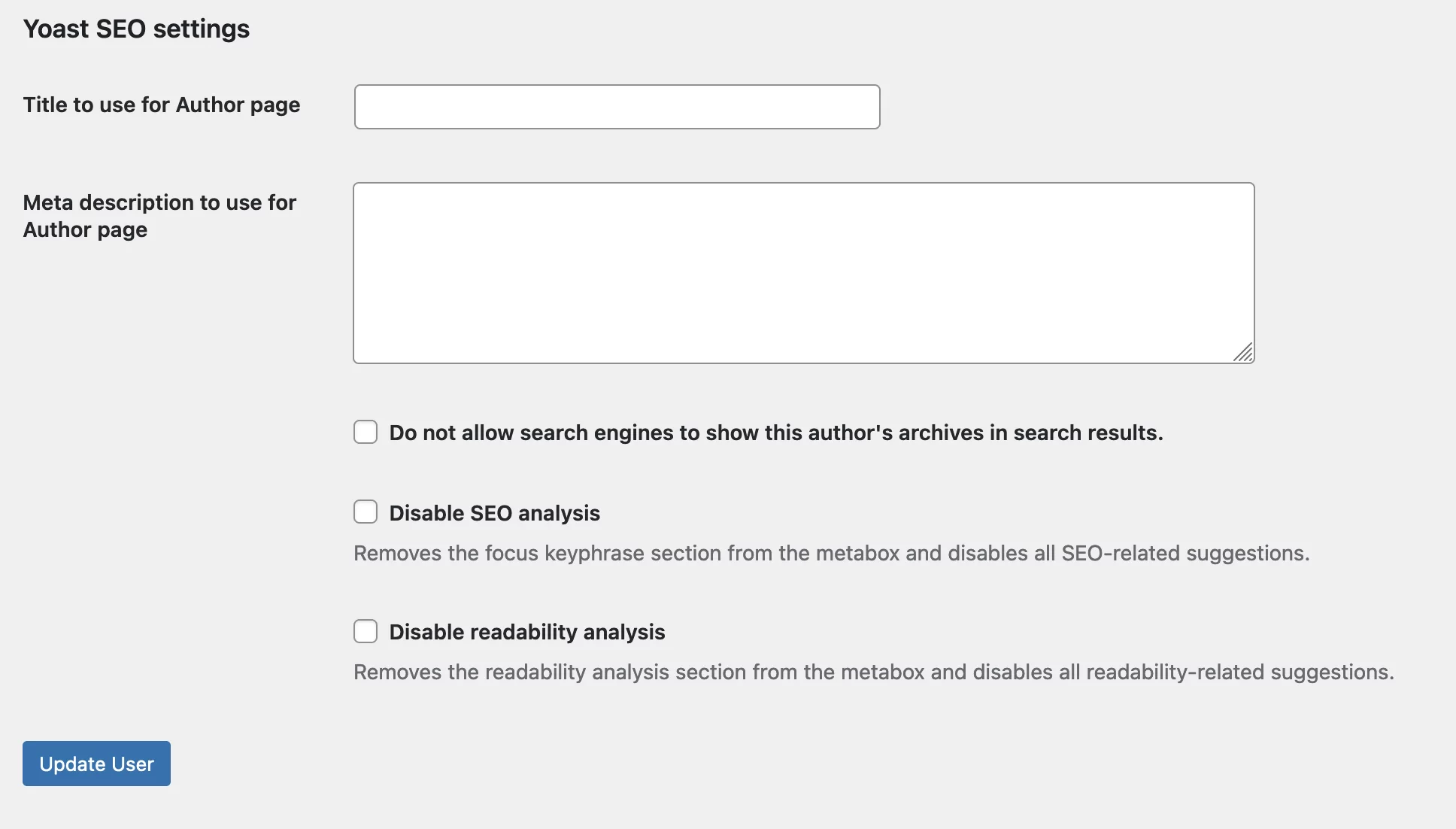
Aceste setări vă permit să:
- Specificați un titlu și meta-descriere pentru pagina de autor asociată cu acea persoană. Dacă nu profitați de paginile de autor, lăsați casetele asociate necompletate.
- Împiedicați motoarele de căutare să afișeze arhiva acestui autor în rezultatele căutării
- Dezactivați analiza SEO și analiza lizibilității : dacă bifați aceste opțiuni, nu veți avea acces la ele în insertul Yoast SEO atunci când scrieți/editați un articol sau o pagină.
După ce ați făcut modificările, faceți clic pe „Actualizați contul” pentru a salva totul.
Ei bine, asta este, acum știi cum să editezi un utilizator în WordPress!
Nu a fost atât de greu, nu-i așa?
Înainte să vă părăsesc, trebuie să mă întorc la o promisiune pe care am făcut-o la începutul acestui articol.
Într-adevăr, trebuie să vă arăt...
Cum se modifică un rol în WordPress
Mai devreme, v-am spus că vom vedea cum să personalizăm permisiunile unui rol.
Am folosit exemplul colaboratorului care nu a putut încărca imagini în postările sale.
După cum probabil ați ghicit, există un plugin pentru asta.
La început aveam să sugerez folosirea User Role Editor, dar am decis să recomand pluginul Members, care mi se pare mai ușor de utilizat.
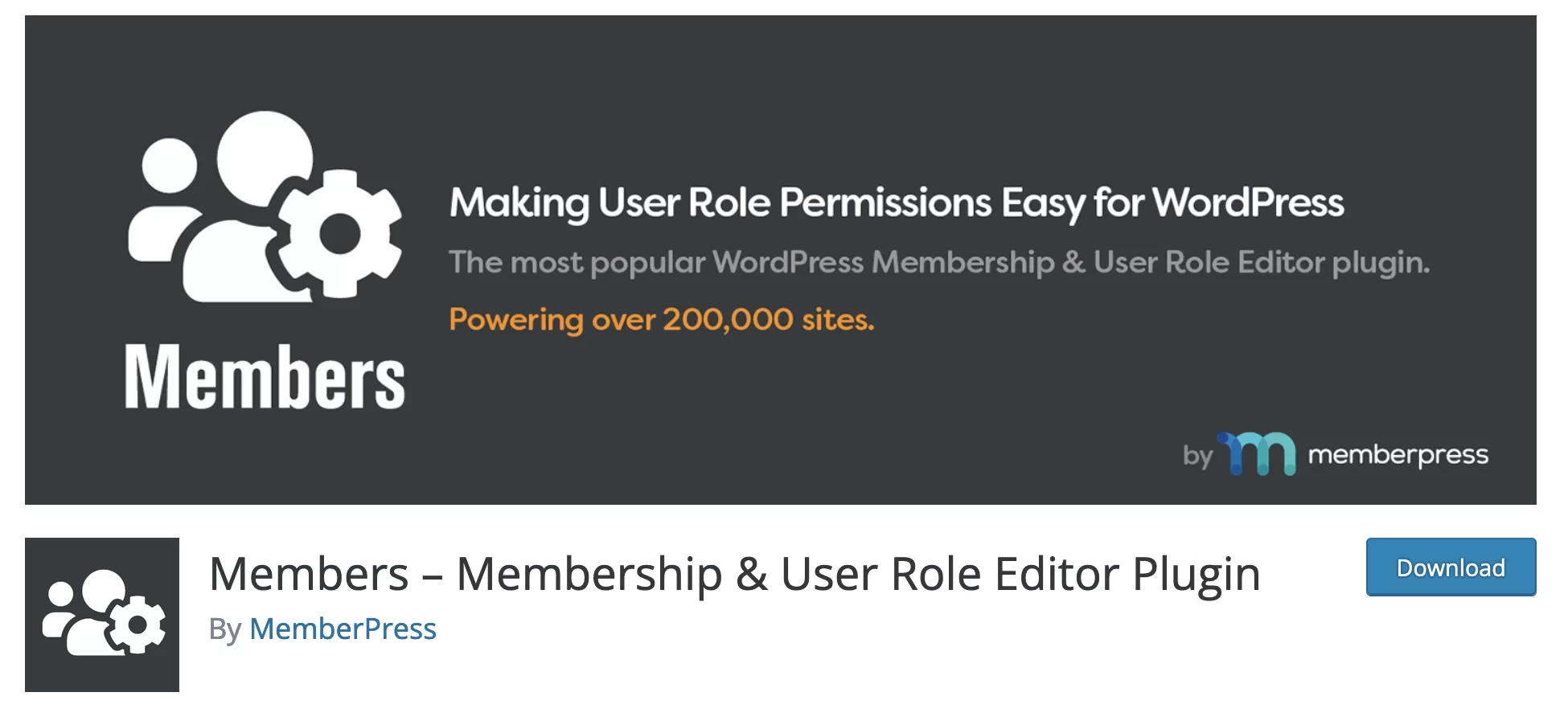
Cu peste 200.000 de instalări active, acest plugin este foarte bine evaluat ( stele).
Fără alte prelungiri, haideți să aflăm cum să vă remediați problema colaboratorului.
Înainte de a începe, permiteți-mi să spun că nu voi detalia cum funcționează acest plugin în întregime. Vom vedea doar cum să personalizăm un rol.
După activarea pluginului, primul lucru de făcut este să accesați Membrii > Roluri pentru a le vedea lista. Găsim cele cinci roluri pe care le-am studiat:
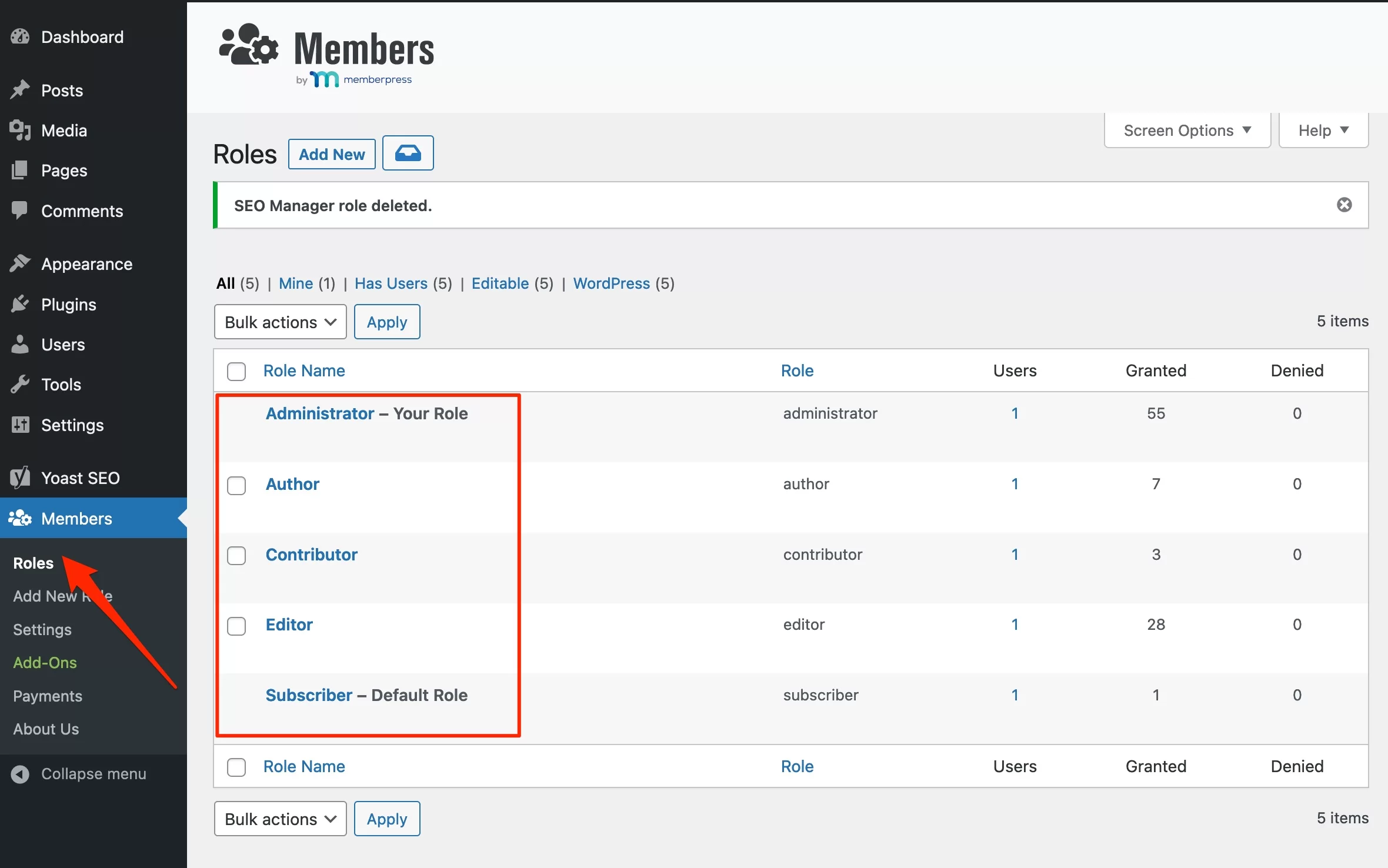
Faceți clic pe „Editați” când treceți cu mouse-ul peste „Colaborator” pentru a afișa următoarea pagină:
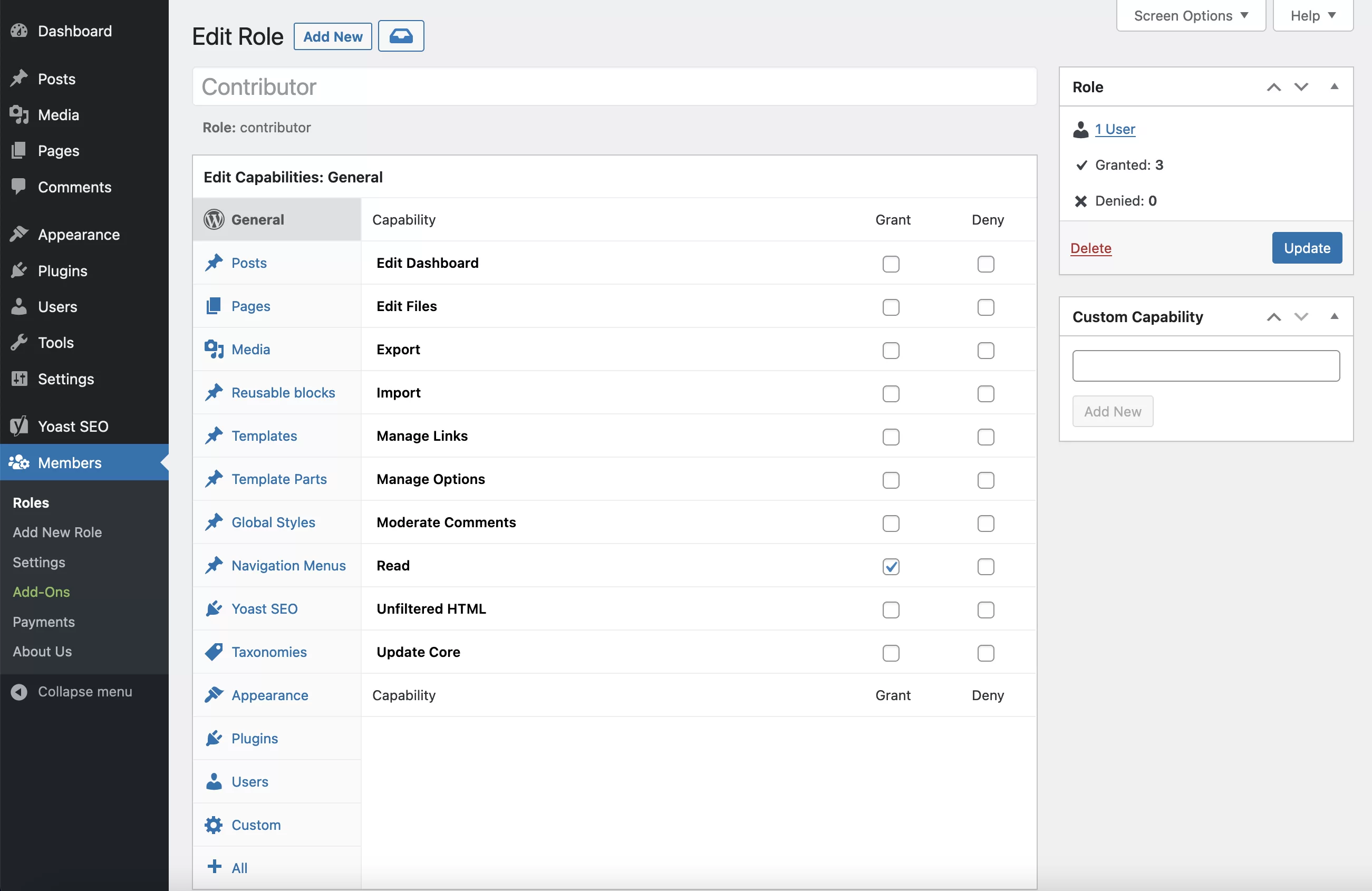
Poate părea complex, dar totul se potrivește.
În WordPress, capacitatea de a efectua o acțiune se numește permisiune. Permisiunea sau dreptul de utilizator sunt sinonime.
Un colaborator are un anumit număr de permisiuni (le-am discutat mai sus), în timp ce un administrator le are pe toate (cel mare).
Deoarece dorim să le permitem colaboratorilor să încarce imagini, trebuie să facem clic pe fila „Media” din stânga pentru a vedea lista de permisiuni media (Membrii folosesc termenul „capacitate”, apropo).
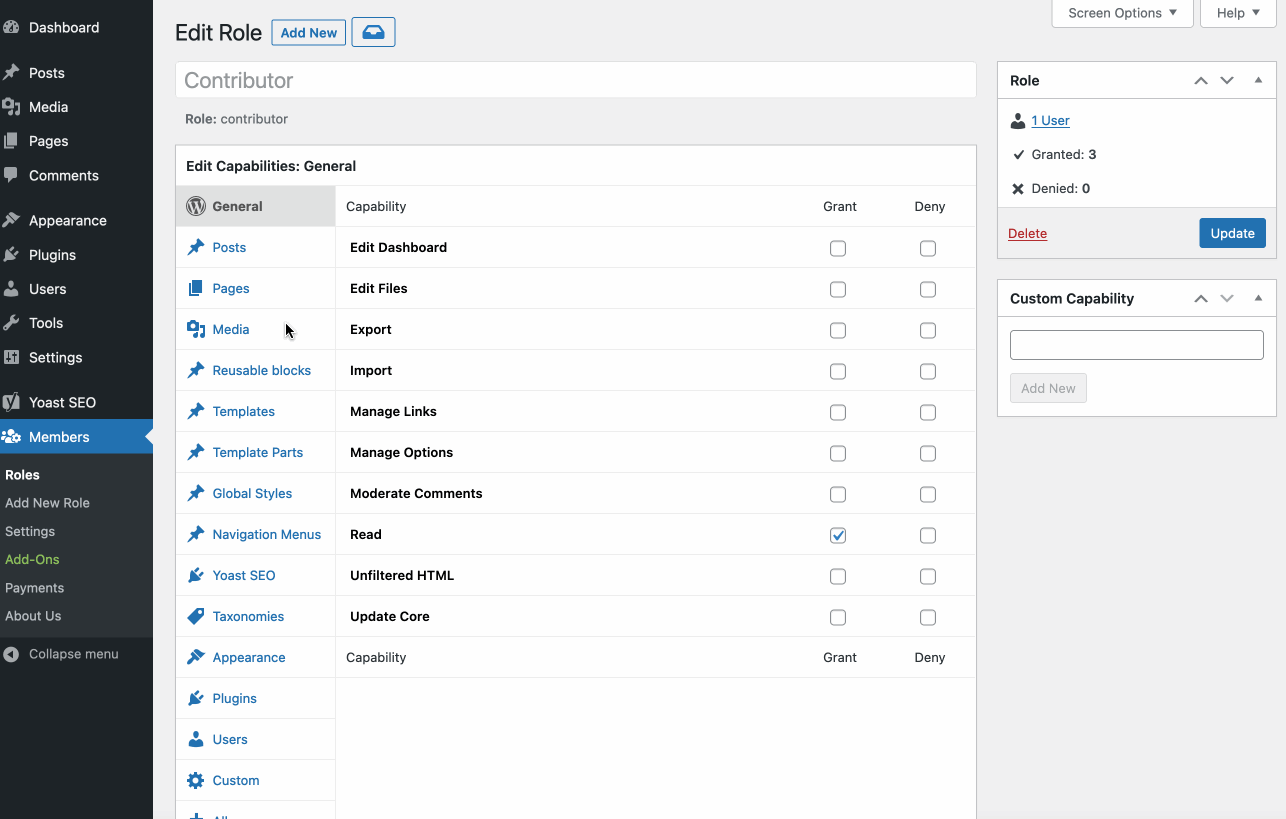
Apoi, bifați caseta „Acordare” pentru capacitatea „Încărcare fișiere” și faceți clic pe butonul „Actualizare” pentru a salva totul.
Bingo! Colaboratorii pot încărca acum imagini în articolele lor.
Vrei să te asiguri că a funcționat?
Instalați pluginul User Switching pentru a vă conecta la acesta și a vedea singur. Verifică:
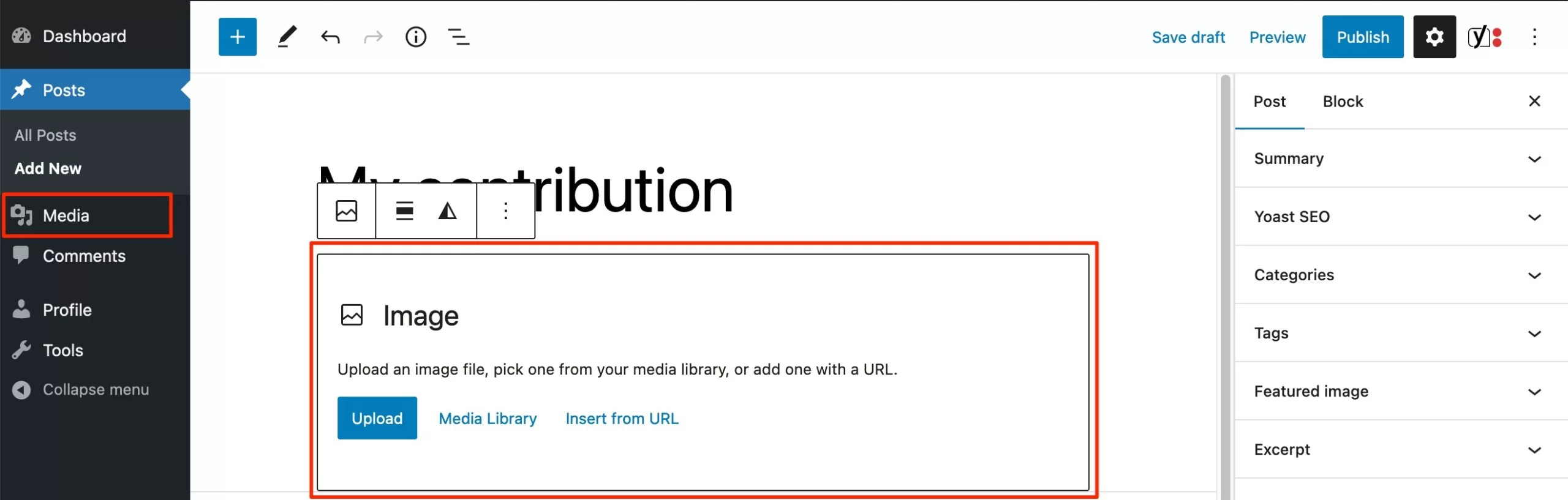
Meniul „Media” este de asemenea prezent în stânga.
Cu toate acestea, pe site-ul dvs. pot fi încărcate tot felul de fișiere. Aveți grijă să nu creați un cont de colaborator pentru oricine.
Desigur, acesta este doar un exemplu. Puteți atribui sau refuza capacități altor roluri. Puteți chiar să creați altele noi accesând Membri > Adăugați un rol nou .
Aveți grijă să nu manipulați acest tip de plugin pe un site în producție. Dacă faci ceva prost, s-ar putea să regreti.
Efectuați experimentele pe un site de testare și replicați-l pe site-ul dvs. principal atunci când este funcțional.
Pentru a configura un mediu de testare, trebuie să recomand instrumentul excelent numit Local (numit anterior Local by Flywheel).
Consultați acest tutorial pentru a afla cum să gestionați optim utilizatorii pe #WordPress, precum și sfaturi practice despre adăugarea permisiunilor.
Concluzie
WordPress nu se limitează la un singur utilizator. Dimpotrivă, puteți crea conturi pentru colaboratorii, membrii sau clienții dvs.
Principalul lucru este să atribuiți roluri care corespund persoanelor pe care le adăugați. Într-adevăr, un editor nu ar trebui să poată adăuga sau elimina pluginuri după bunul plac.
Trebuie să existe o ierarhie, altfel va deveni rapid mizerie!
Utilizatorii au mai multe atribute care pot fi modificate (administratorul poate face acest lucru, precum și fiecare persoană pentru propriul profil).
În cele din urmă, dacă rolurile implicite nu sunt suficiente, le puteți personaliza și crea altele noi cu pluginul Membri.
Pentru tine: cum te descurci cu rolurile tale de utilizator? Povestește-mi despre asta postând un comentariu.