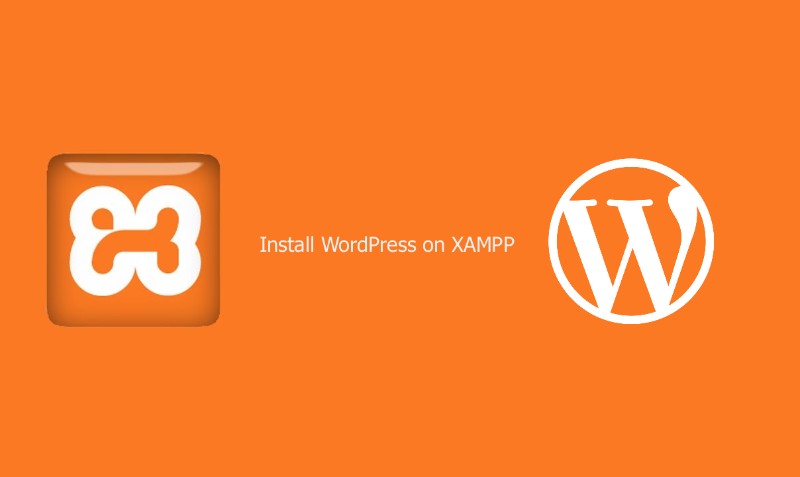Tutorial XAMPP: Cum să utilizați XAMPP pentru a configura WordPress pe localhost
Publicat: 2018-03-23O configurare WordPress localhost este mult mai sigură, deoarece vă oferă un loc de joacă personal și privat, departe de orice potențiale amenințări. Nu numai că, site-ul tău web va rula mult mai repede decât dacă îl găzduiești online.
Acum puneți-vă centura și bucurați-vă de acest scurt tutorial XAMPP care vă va învăța cum să rulați WordPress local.
Ce este exact XAMPP?
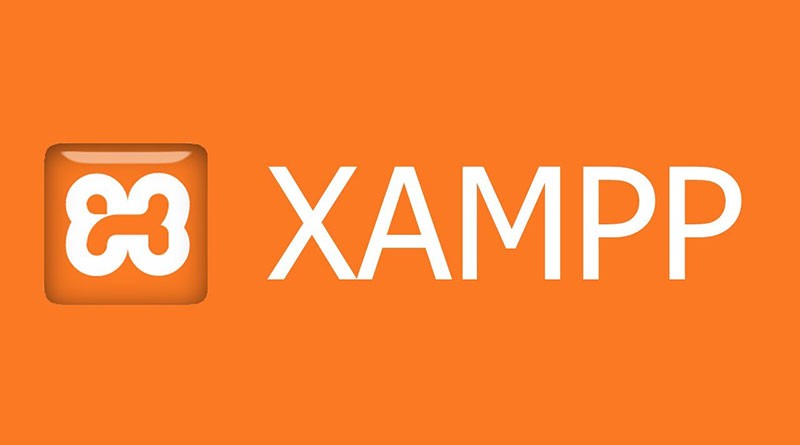
XAMPP este o abreviere pentru cross-platform, Apache, MySQL, PHP și Perl și vă permite să construiți site WordPress offline, pe un server web local de pe computer. Această soluție simplă și ușoară funcționează pe Windows, Linux și Mac - de unde partea „multiplatformă”.
Deoarece WordPress nu este o aplicație de sine stătătoare, XAMPP oferă două componente esențiale pentru instalarea sa – Apache, care este folosit pentru a crea serverul local și MySQL pe care îl puteți utiliza ca bază de date pentru site-ul dvs. web.
S-ar putea să vă întrebați de ce și cum folosesc dezvoltatorii serverul local WordPress. Răspunsul este simplu – le permite să creeze o copie locală a site-ului în care pot încerca noi actualizări de plugin înainte de a le implementa pe versiunea sa live.
În acest fel, ei pot preveni și identifica potențialele erori și probleme care ar putea apărea.
Acum este timpul să vă aprofundați în acest tutorial XAMPP și să învățați cum să găzduiți local un site web pe Windows, Mac sau Linux.
Pasul unu: Cum se instalează XAMPP?

Primul pas în configurarea XAMPP: accesați site-ul Apache Friends și descărcați fișierul pentru platforma pe care o utilizați. Veți vedea link-uri de descărcare separate pentru Windows, Linux și OS X. Rețineți că nu există o versiune pe 64 de biți pentru Windows, dar cea pe 32 de biți funcționează perfect.
Dimensiunea fișierului nu este atât de mare (aproximativ 110 MB).
După descărcare, lansați programul de instalare și va începe configurarea XAMPP.
Pasul doi: pașii de instalare inițială
Uneori, în funcție de sistemul dvs. de operare, este posibil să primiți un avertisment de securitate. Nu vă faceți griji, XAMPP este sigur de instalat. Când apare expertul de configurare, faceți clic pe „Următorul”, iar în fereastra următoare, vi se va cere să selectați componentele pe care doriți să le instalați.
Opțiuni precum Apache și PHP sunt necesare și sunt instalate automat. Deoarece scopul nostru este să găzduim WordPress local, trebuie să bifați casetele MySQL și phpMyAdmin. Puteți debifa restul dacă doriți.
Apoi, selectați folderul în care doriți să instalați XAMPP pe computer. Depinde de dvs. dacă doriți să creați un folder nou sau să utilizați calea implicită (C:\Program Files\XAMPP).
După ce ați ales directorul de instalare, vi se va cere să instalați Bitnami. Extensia face instalarea programelor CMS de la terți WordPress, Joomla!, Drupal fără probleme. În acest tutorial XAMPP vom instala manual WordPress, așa că debifați „Aflați mai multe despre Bitnami pentru XAMPP” și faceți clic pe „Următorul”.
Pasul trei: Configurarea XAMPP
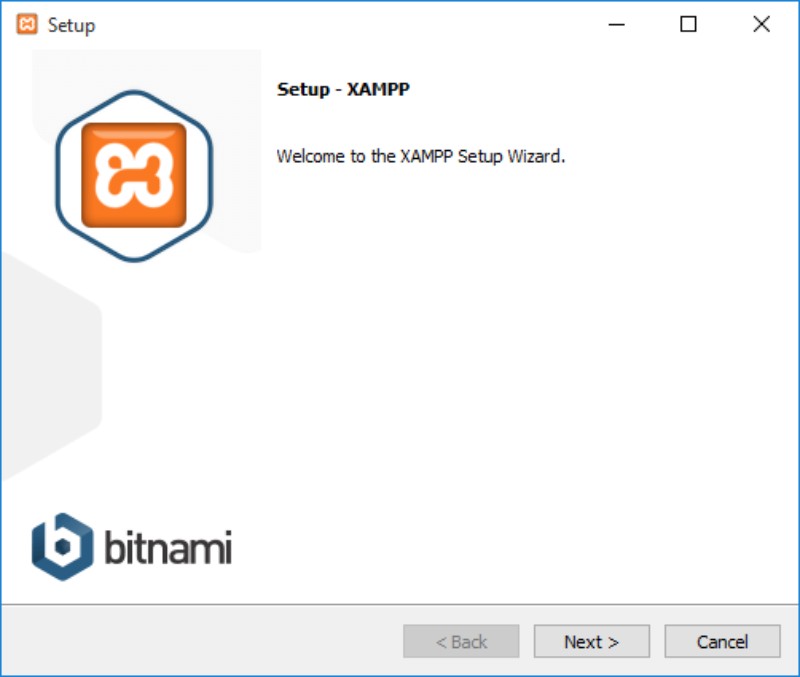
În cele din urmă, după ce a trecut prin toate aceste probleme de instalare, XAMPP este gata de instalare. Dar, stai, mai sunt! În timpul instalării, este posibil să întâlniți avertismente de securitate/firewall. Asigurați-vă că bifați „Rețele private, cum ar fi rețeaua mea de acasă sau de la serviciu” și faceți clic pe „Permiteți accesul”.
Acest lucru va crea o regulă pentru XAMPP în sistemul dvs. de securitate și îi va permite să funcționeze. Acum, unde eram? Ah, da!
După instalare, veți fi întrebat dacă doriți să porniți panoul de control XAMPP. Lăsați caseta bifată și faceți clic pe „Terminare”. Panoul de control se va deschide acum.
Pasul patru: rularea XAMPP
Dacă ați debifat din greșeală caseta, nu vă faceți griji. Puteți accesa folderul XAMPP de pe computer și puteți rula manual XAMPP Control Panel.
Notă: Înainte de a utiliza XAMPP, verificați dacă nu aveți aplicații conflictuale care folosesc aceleași porturi care rulează în fundal. Skype este un exemplu perfect. Ieșiți din aceste aplicații și reporniți XAMPP.

Dacă instalarea nu a întâmpinat erori, panoul de control ar afișa text negru și albastru sub lista componentelor panoului (Apache, MySQL etc.). Toate elementele au butoanele lor separate Start/Stop, Admin, Config și Logs.
Rulați Apache și MySQL făcând clic pe butoanele lor Start. Dacă componentele pornesc fără probleme, veți vedea un fundal verde în spatele numelor lor. Felicitări! Ați instalat cu succes serverul XAMPP pe computer.
Acum sunteți gata să instalați serverul local WordPress XAMPP.
Pasul cinci: Prima ta bază de date
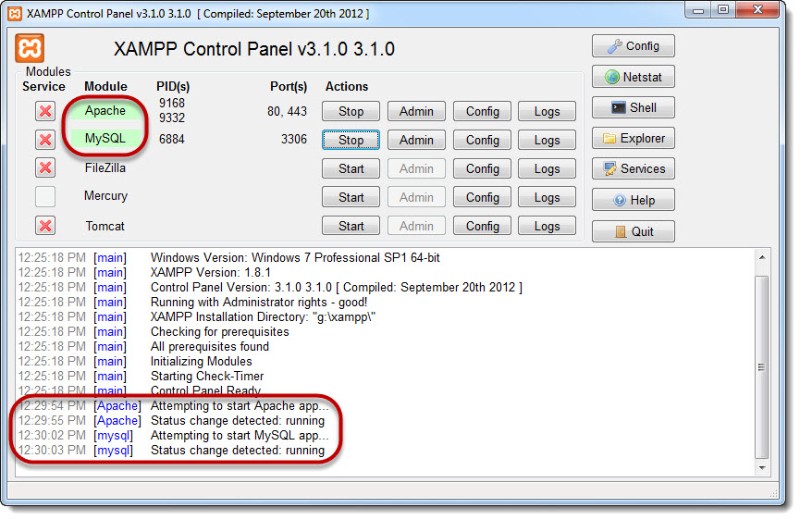
Cu XAMPP în funcțiune, este timpul să vă învățăm cum să instalați WordPress, dar înainte de a face asta, va trebui mai întâi să creați o bază de date. Deschideți panoul de control XAMPP și faceți clic pe butonul „Admin” din secțiunea MySQL, care vă va duce la pagina phpMyADmin.
Alternativ, puteți ajunge la această pagină tastând „http://localhost/phpmyadmin/” (fără ghilimele) în browser.
Găsiți linkul „Băzuri de date” în partea de sus a paginii și chiar sub acesta veți găsi „Creare bază de date”. Introduceți numele dorit și faceți clic pe „Creare”.
Pasul șase: Cum se instalează WordPress pe XAMPP?
În sfârșit, partea suculentă! Direct la obiect – descărcați cea mai recentă versiune de WordPress de pe site-ul oficial al platformei și extrageți fișierul arhivat pe desktop (sau folderul la alegere – dar nu va rămâne acolo mult timp).
Copiați conținutul extras și inserați-l în folderul „htdocs” care se află în folderul în care ați instalat XAMPP (adresa implicită este: C:/Program Files/XAMPP/htdocs)
Deschideți browserul și tastați: http://localhost/wordpress/ în bara de adrese. Va apărea un ecran care vă va cere să selectați o limbă. Apoi, după ce faceți clic pe „Continuare”, va apărea un alt ecran care vă va cere următoarele informații:
- Numele bazei de date
- Nume de utilizator baza de date
- Parola bazei de date
- Gazdă baze de date.
Este complet în regulă dacă nu cunoști toate informațiile, de aceea suntem aici. Faceți clic cu curaj pe „Hai să mergem!” butonul și introduceți următoarele informații în casete:
- Numele bazei de date – Scrieți numele bazei de date pe care ați creat-o la pasul cinci
- Nume utilizator: root
- Parola: Lăsați acest câmp necompletat. Ștergeți orice text implicit dacă este necesar și
- Gazdă baze de date: localhost
- Prefix tabel: wp_
Faceți clic pe „Trimite”, apoi pe butonul „Runează instalarea”. După câteva minute, veți vedea câmpul „Titlul site-ului”. Continuați și introduceți titlul primului site de testare.
Sub câmpurile „Nume de utilizator” și „Parolă”, creați-vă un cont de administrator. Asigurați-vă că salvați sau memorați ceea ce ați introdus, deoarece veți avea nevoie de aceste informații pentru a vă conecta. Introduceți o adresă de e-mail validă în câmpul „E-mailul dumneavoastră”.
Nu în ultimul rând, „Confidențialitate” poate fi folosită pentru a vă ascunde site-ul de acele motoare de căutare urâte. După ce ați verificat de două ori ce ați introdus și selectat, faceți clic pe „Instalare WordPress”. Dacă totul funcționează fără probleme, va fi afișată o pagină de succes.
Faceți clic pe butonul „Autentificare” și introduceți acreditările dvs. Acest lucru vă va duce la tabloul de bord administrativ al site-ului dvs. WordPress.
Foarte bine! Acum știți cum să rulați WordPress local pe computer.
Încheierea gândurilor despre tutorialul xampp:
XAMPP vă oferă o modalitate simplă și ușoară de a configura un server local pe computer și de a testa mai multe aplicații pe acesta. Una dintre aceste aplicații este dragul nostru WordPress! Vă recomandăm cu insistență să utilizați copia locală a site-ului dvs. web pentru a testa pluginuri și teme noi și actualizate.
Uneori, în acest fel, puteți preveni apariția erorilor pe site-ul dvs. live.
Sperăm că acest tutorial XAMPP v-a ajutat să vă creați propriul site web WordPress găzduit local.