Acum îl puteți edita în Inkscape și îl puteți utiliza după cum doriți
Publicat: 2022-12-09Inkscape este un program excelent pentru crearea de grafică vectorială. Dar ce se întâmplă dacă trebuie să convertiți o imagine bitmap în SVG? În acest tutorial, vă vom arăta cum să schimbați o imagine bitmap în SVG în Inkscape. Mai întâi, deschideți Inkscape și faceți clic pe File > Open. Alegeți imaginea bitmap pe care doriți să o convertiți în SVG. Apoi, accesați Fișier > Export. Alegeți formatul pe care doriți să îl exportați ca SVG. Acum, imaginea dvs. bitmap este convertită în SVG!
În format grafic portabil (PNG), o casetă colorată discretă este utilizată pentru a crea o imagine raster. În plus, formatul Scalable Vector Graphics (SVG) oferă multe avantaje față de fișierele PNG, cum ar fi capacitatea de a fi complet editabil cu grafică vectorială. Nu este posibil să convertiți imagini PNG în imagini svega direct folosind Inkscape. În ciuda acestui fapt, declarația nu precizează că nu este posibil. În Inkscape, Autotrace este folosit pentru a urmări o imagine până la un element. Funcționalitatea este, de asemenea, esențială în conversia PNG în SVG. Găsiți opțiunea de bitmap de urmărire în meniul derulant Cale.
Imaginea PNG care a fost deschisă și imaginea urmărită vor fi aceleași. Dacă trageți imaginea PNG, aceasta va putea fi separată în două fișiere separate: imaginea PNG și imaginea SVG urmărită. Cu ajutorul software-ului Inkscape , puteți efectua eficient această conversie urmând pașii simpli de mai jos. Vizitați locația fișierului în care a fost salvat fișierul SVG nou creat și utilizați orice vizualizator de fotografii de pe computer pentru a confirma existența acestuia. Graficele care sunt foarte editabile și care nu pierd calitatea imaginii atunci când sunt reduse sunt disponibile atât în formatul de fișier portabil (PNG), cât și în grafica vectorială scalară (SVG).
În Inkscape, nu puteți converti formatele de imagine PNG direct în SVG. Nu se spune în mod explicit că este imposibil. În această secțiune, veți învăța cum să creați un nou fișier SVG urmărind imaginea PNG folosind instrumentul „Trace Bitmap” al Inkscape.
Puteți face fișiere Svg în Inkscape?
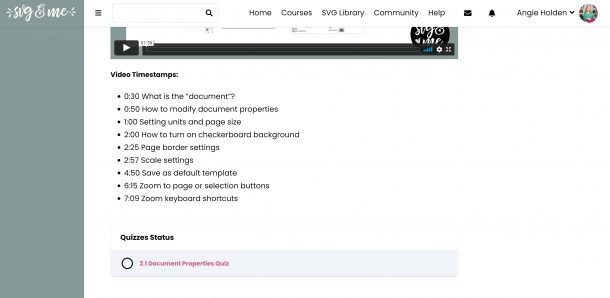
Da, puteți crea fișiere svg în Inkscape. Inkscape este un software de editare vectorială care acceptă fișiere svg. Puteți folosi Inkscape pentru a crea sau edita fișiere svg. Inkscape este un software gratuit și open source.
Puteți crea un fișier SVG cu Inkscape, un program gratuit pe care îl puteți descărca pe computer. Este posibil să tăiați o imagine din orice fișier imagine, conversia acesteia într-un format grafic vectorial scalabil (SVG) cu ajutorul software-ului SCAL și Cricut. Posibilitățile sunt cu adevărat nelimitate în acest domeniu. Tot ce trebuie să faceți este să lansați SCAL și să vă selectați imaginea după cum urmează. Urmăriți Bitmap (sau Shift Alt B) la Pasul 4 făcând clic pe butonul Actualizare din caseta de dialog care apare. Caseta de dialog va fi acum închisă. Pasul 5 este să ștergeți imaginea urmărită prin mutarea X-ului roșu din imagine. Puteți salva fișierul dvs. Atâta timp cât ești mulțumit de tăierea ta, te vom lăsa să o faci.
Dacă dețineți o mașină de tăiat Cricut sau Silhouette, puteți converti cu ușurință orice fișier imagine simplu într-o grafică vectorială de tăiere. Nu trebuie să fii un expert pentru a face asta; ai nevoie doar de niște cunoștințe de bază și de câțiva pași simpli. Pentru a converti un fișier jpg sau png într-o grafică vectorială de tăiere, utilizați mai întâi o aplicație de editare foto precum Photoshop sau GIMP. După ce imaginea a fost deschisă, este o idee bună să utilizați instrumentele de decupare, redimensionare și îndreptare pentru a face ca dimensiunile să pară mai precise. Funcția Stiluri de straturi poate fi acum utilizată pentru a adăuga elemente de design de bază, cum ar fi umbre, evidențieri și chenare. De asemenea, puteți folosi filtre și efecte pentru a adăuga profunzime design-urilor dvs. După ce ați terminat, salvați imaginea ca fișier svg utilizând meniul Fișier. Alegeți formatul SVG dacă doriți să fie afișat. Acum că aveți fișierul svg, îl puteți utiliza pe mașinile dvs. de tăiat Cricut sau Silhouette. Folosind software-ul, puteți începe să tăiați prin deschiderea fișierului și tastând numele fișierului.
Nu doar Adobe: Alte programe care pot crea fișiere Svg
Deoarece Adobe Illustrator este un instrument fantastic pentru crearea de fișiere SVG, există multe alte programe disponibile. GIMP, de exemplu, poate fi folosit pentru a genera fișiere sva din imagini bitmap .
Cum se transformă Png în Svg în Inkscape
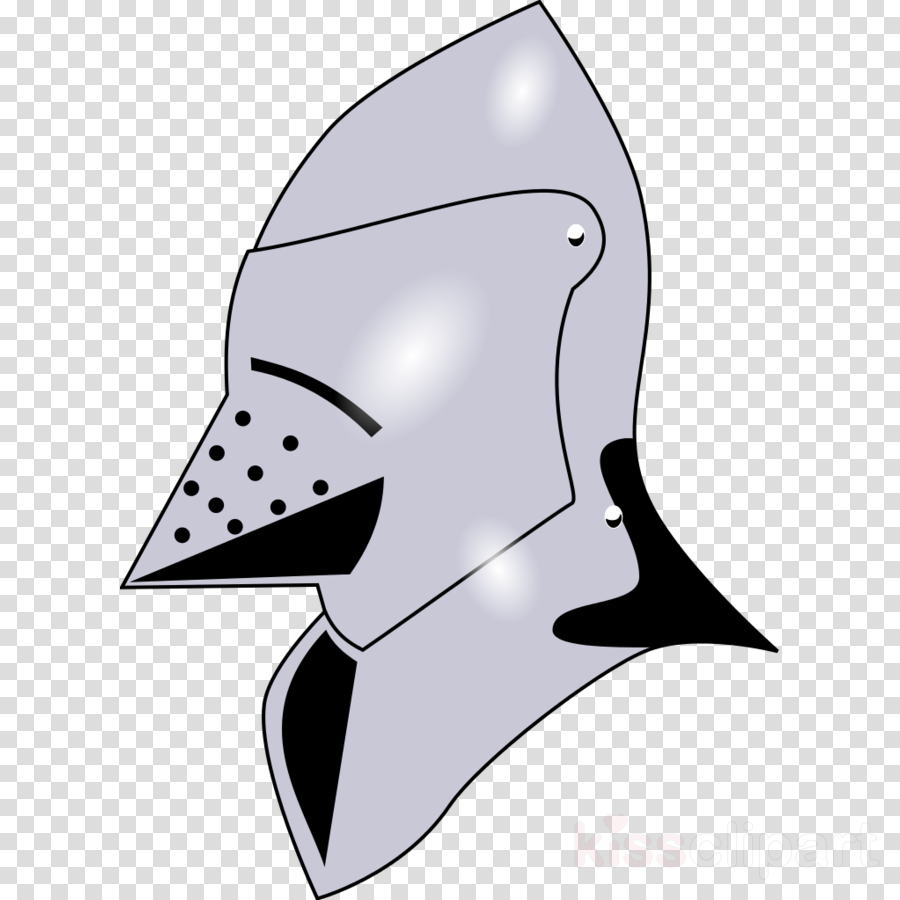
Există câteva modalități de a converti o imagine PNG într-un SVG. O modalitate este să deschideți imaginea PNG în Inkscape. Apoi, accesați Fișier > Salvare ca. În meniul drop-down de lângă „Salvare ca tip”, selectați „Grafică vectorială scalabilă (*.svg)”. Aceasta va converti imaginea PNG într-un SVG.

Deoarece PNG-urile sunt adesea ultimul pas în procesul de proiectare, este obișnuit ca acestea să fie exportate ca PNG. Instrumentul Inkscape Trace Bitmap permite utilizatorilor să urmărească o imagine raster la o imagine vectorială. Dacă modificați setările pentru a răspunde nevoilor dvs. specifice, va fi mult mai ușor de utilizat. În același mod în care funcționează copiarea cu carbon, trasarea imaginilor funcționează manual în același mod. Selectați o imagine din Inkscape și desenați-o manual deasupra (măreșteți sau micșorați opacitatea imaginii pentru a vedea rezultate mai bune). Deoarece stiloul Bezier este cel mai util instrument în trasarea manuală, este benefic să știi cum funcționează.
Png în Svg: O modalitate ușoară de a vă converti imaginile
Ca rezultat al conversiei PNG în SVG, puteți păstra calitatea imaginii fișierelor dvs. PNG în timp ce le convertiți în sva pentru a fi utilizate în design web, grafică și alte proiecte de design. Convertorul gratuit Adobe Express PNG în SVG vă poate ajuta să salvați calitatea imaginii fișierelor PNG în timp ce le convertiți în popularul format SVG .
Inkscape Trace Bitmap To Vector
Nu există o modalitate definitivă de a „urma bitmap la vector” în Inkscape. Pot fi utilizate o varietate de metode, în funcție de rezultatele dorite. Unele metode obișnuite includ: selectarea obiectului bitmap și făcând clic pe butonul „urmărire bitmap” din caseta de instrumente; folosind instrumentul „urme live”; sau conversia bitmap-ului într-o cale folosind butonul „bitmap to path”. În cele din urmă, este la latitudinea utilizatorului să experimenteze diferitele metode și să găsească cea care se potrivește cel mai bine nevoilor sale.
Inkscape este un editor de grafică vectorială care funcționează în același mediu ca un editor de grafică vectorială. Abilitatea de a genera trase vectoriale pentru orice imagine raster este una dintre cele mai utile caracteristici ale Inkscape. Puteți utiliza cu adevărat acest program pentru a crea texturi vectoriale, ilustrații și reprezentări asemănătoare desenelor animate din fotografiile dvs. Puteți utiliza Trace Bitmap pentru a crea o urmărire vectorială a unei anumite imagini. După ce ați modificat setările, faceți clic pe OK pentru a vă genera urmărirea. Următoarele tutoriale video vă vor ghida prin pașii utilizării Trace Bitmap în Inkscape. Prin configurarea opțiunii de scanare multiplă, veți putea genera mai multe urme vectoriale ale bitmap-ului dvs.
Poate fi util să creați urme simple, în stil de desene animate, ale imaginilor folosind această funcție. Pe lângă creșterea sau scăderea valorilor numerice, aceste trei setări pot fi ajustate într-o varietate de moduri. Când sunteți mulțumit de urmărirea din fereastra de previzualizare, puteți apăsa butonul OK pentru a genera urmărirea vectorială. Cu siguranță puteți profita de Trace Bitmap și va fi cu siguranță util în viitor. Dacă urmăriți o imagine prea aproape, Inkscape se va bloca deoarece funcția nu este optimizată pentru hardware-ul pe care îl utilizați. Capacitățile de urmărire a imaginilor din Adobe Illustrator sunt comparabile cu cele găsite în Adobe Photoshop.
Inkscape este bitmap sau vector?
Editorii bitmap (raster) sunt folosiți pentru a controla grafica vectorială, în timp ce editorul Inkscape este folosit pentru a controla grafica bitmap.
Cum schițați un bitmap în Inkscape?
Utilizarea trasorului poate fi efectuată selectându-l, apoi selectând elementul Path Trace Bitmap sau selectând Shift Alt B.
Setări Inkscape Trace Bitmap
Există câteva moduri diferite de a configura setările pentru bitmap de urmărire inkscape. O modalitate este să utilizați setările implicite, care pot fi găsite accesând Fișier > Preferințe > Setări Bitmap și selectând setările implicite din meniul derulant. O altă modalitate este să utilizați setările care sunt specifice tipului de imagine pe care o urmăriți. De exemplu, dacă urmăriți o imagine jpeg, doriți să mergeți la Fișier > Preferințe > Setări Bitmap > JPEG și să selectați setările care sunt specifice imaginilor jpeg.
Folosind Inkscape Tracer, puteți urmări o imagine bitmap la o anumită cale și element din desen. Când Potrace convertește un bitmap alb-negru în curbe, acesta este interpretat ca bitmap alb-negru. Filtrele pot fi folosite pentru a transforma imaginile brute în ceea ce poate folosi Potrace. Ar trebui să experimentați cu toate cele trei filtre pentru a vedea care dintre ele produce cea mai bună ieșire pentru fiecare tip de imagine de intrare.
Siox: O modalitate grozavă de a izola un obiect într-o imagine
Cu SIOX, un obiect poate fi eliminat din fundalul unei imagini. Este util mai ales dacă doriți să schimbați culoarea unui obiect fără a afecta fundalul.
