10 способов восстановить доступ после блокировки wp-admin
Опубликовано: 2023-03-23Для решения большинства проблем с WordPress вы войдете на свой сайт и будете работать с информацией, полученной на панели инструментов. Однако, если вы заблокированы из wp-admin , у вас не будет такой роскоши. Вместо этого вам нужно будет устранить проблему с помощью вашего сервера и базы данных.
В некоторых случаях человеческая ошибка может сыграть свою роль. Например, в ваших учетных данных для входа может быть ошибка. Однако могут быть более серьезные проблемы, которые требуют более серьезного исправления, например, восстановление прав доступа к файлам или даже борьба со злонамеренной атакой.
Этот пост покажет вам, как вернуться, когда вы заблокированы из wp-admin . Вот что мы собираемся рассказать:
- Убедитесь, что ваши учетные данные для входа верны.
- Проверка, не блокирует ли ваш доступ подключаемый модуль безопасности.
- Убедитесь, что вы направляетесь по правильному URL-адресу входа.
- Подтверждение того, что ваш сайт ведет на правильный URL.
- Проверка прав доступа к файлам WordPress.
- Исправление
.htaccessесли вы используете сервер Apache. - Увеличение лимита памяти PHP для вашего сайта.
- Исправление других ошибок, из-за которых вы могли быть заблокированы в wp-admin .
- Проверка того, подвергается ли ваш сайт вредоносной атаке.
- Восстановление из чистой резервной копии или переустановка WordPress с нуля.
Первый метод в нашем списке должен быть достаточно простым, но у него есть некоторые оговорки, которые нам необходимо учесть.
1. Используйте правильное имя пользователя и пароль
Самая простая проверка включает использование правильного имени пользователя и пароля на экране входа в систему. Вам нужно будет еще раз проверить правильность ввода учетных данных, которые вы считаете правильными. Тем не менее, мы часто рекомендуем вам изменить свой пароль, используя специальную ссылку на экране входа в систему:
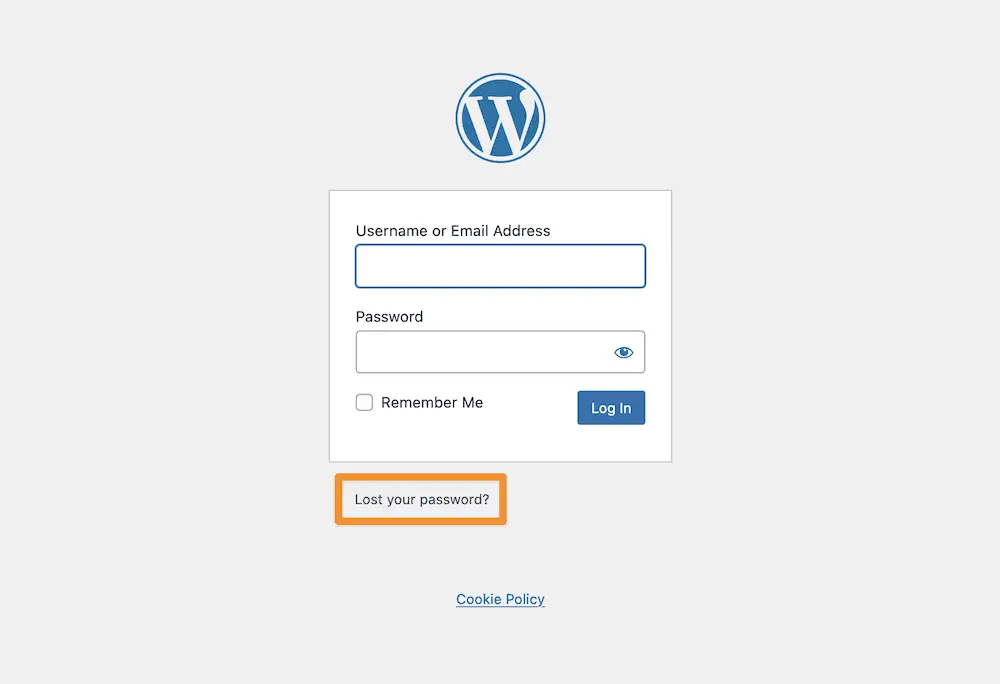
Если это не решит проблему, и вы знаете , что учетные данные верны, вам, возможно, придется зайти в базу данных MySQL.
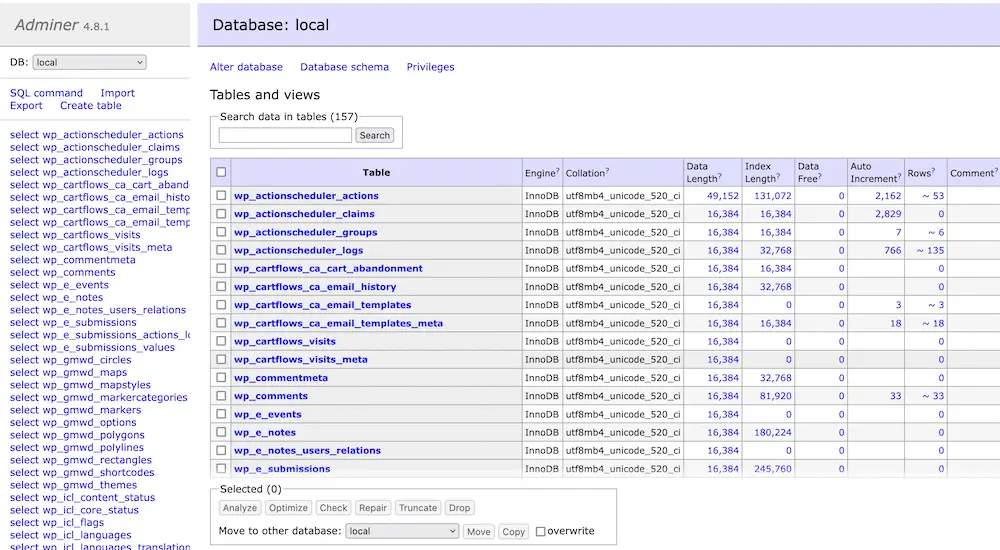
Здесь вы можете изменить свой пароль пользователя. На самом деле, вы можете создать совершенно нового пользователя, и у нас есть подробное руководство о том, как это сделать. Краткий итог: вы найдете соответствующее имя пользователя в таблице wp_users и измените пароль с помощью «хеширования MD5 ». Это форма шифрования, которая важна для обеспечения безопасности вашего сайта и его данных.
2. Отключите ваш плагин безопасности
Плагины безопасности WordPress будут практически необходимым компонентом вашего сайта. Правильный плагин может предложить вам и вашим пользователям большую защиту. Иногда у вас может быть слишком много безопасности. В некоторых случаях ваш плагин может ограничивать ваш доступ, используя те же функции, что и для защиты от хакеров.
Например, вы можете столкнуться с ограничениями входа в систему. В подобных случаях вы увидите четкое предупреждение о том, что доступ либо скоро исчезнет, либо уже исчезнет.
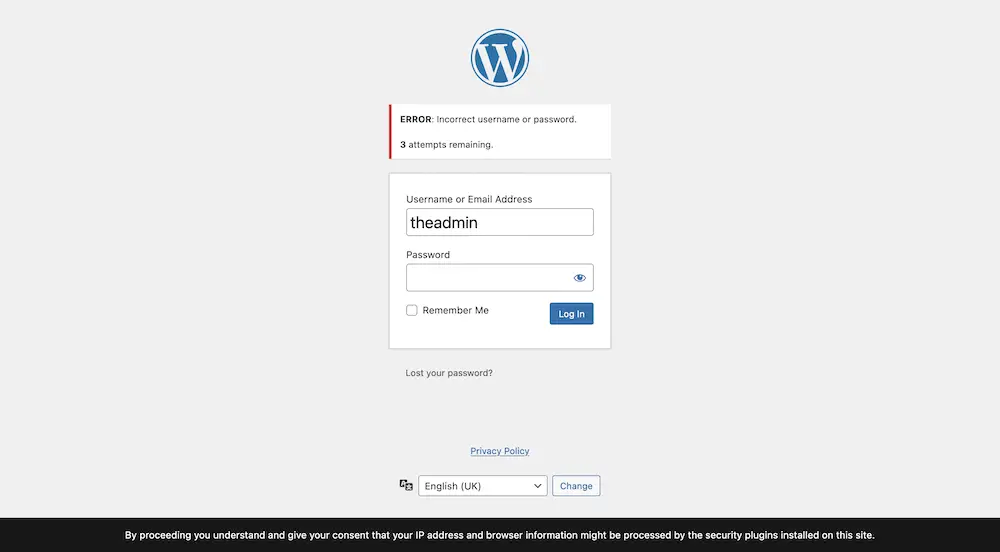
Однако в других случаях ваш подключаемый модуль безопасности может добавить ваш IP-адрес в черный список или в любом другом подобном случае. Чтобы проверить это, вы можете временно отключить плагин. Вот тут-то и появляется протокол безопасной передачи файлов (SFTP).
Это способ прямого подключения к серверу вашего сайта и работы с его файлами. В оставшейся части статьи мы будем часто ссылаться на SFTP, поэтому вам нужно выбрать специальный клиент и научиться его использовать. FileZilla популярна и бесплатна, как и Cyberduck.
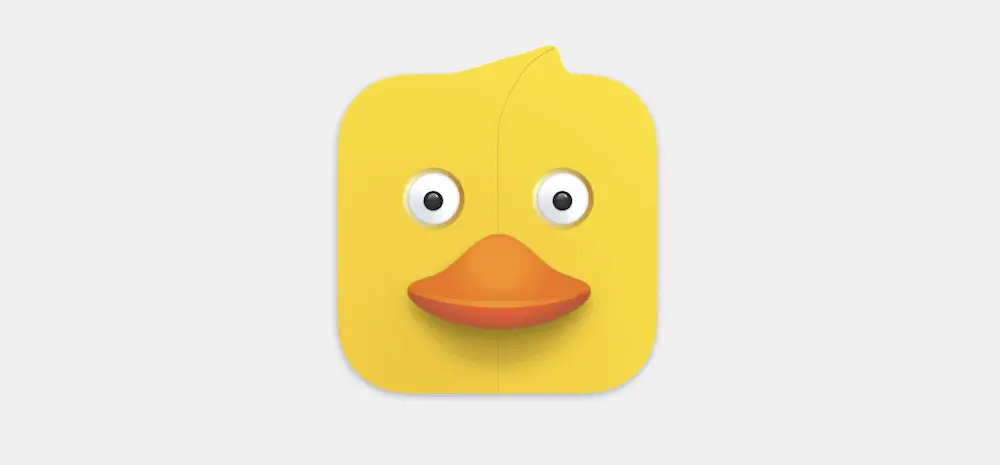
Отсюда вы можете отключить свой плагин безопасности с сервера. Наша статья о том, как выбирать и устанавливать плагины, также включает раздел о том, как отключить один из них, так что ознакомьтесь с ним и вернитесь сюда, если вам все еще не повезло.
3. Убедитесь, что вы используете правильный URL-адрес страницы входа
Есть много советов, которые вы можете использовать, чтобы укрепить свой веб-сайт WordPress, и самым распространенным из них является изменение URL-адреса страницы входа. Это позволяет вам по-прежнему входить на свой сайт, но не дает ботам и хакерам этих знаний (в отличие от слага wp-login.php по умолчанию).
Однако вы можете забыть этот URL. В крайнем случае, плагин мог сделать это без вашего ведома (хотя все рекомендуемые нами плагины безопасности не будут этого делать).
Почти во всех случаях вы изменили свой URL-адрес для входа, поэтому вы также можете отменить его. Вероятно, это плагин, который предлагает эту функциональность. Как и при отключении вашего подключаемого модуля безопасности, вы также должны отключить подключаемый модуль, который изменяет ваш URL-адрес для входа с помощью SFTP. Оттуда повторите попытку, используя URL-адрес страницы входа по умолчанию.
4. Убедитесь, что URL вашего сайта правильный
Почти во всех случаях URL-адрес вашего сайта будет правильным и корректным. Однако бывают ситуации, когда URL-адрес сайта неверен. Это будет означать, что вы не сможете войти на свой сайт и, возможно, вообще не сможете получить доступ к внешнему интерфейсу.
Если у вас есть доступ к панели управления WordPress, вы можете проверить это на экране «Настройки» > «Общие» :
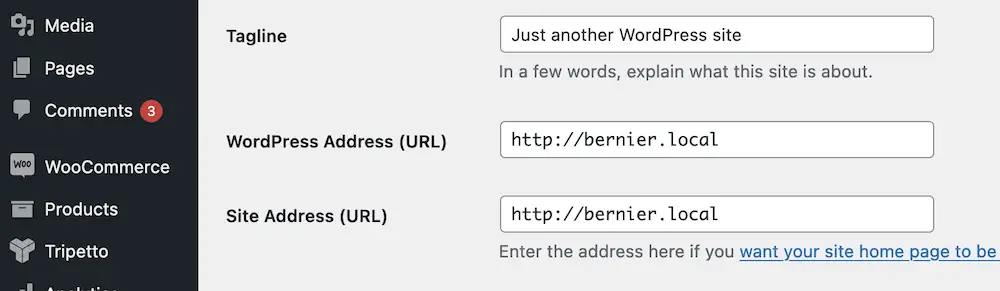
Однако это также возможно в вашем файле wp-config.php . В нашем руководстве рассказывается о том, как получить доступ к этому файлу и отредактировать его с помощью SFTP. Короче говоря, вы откроете файл и добавите в него пару строк:
define('WP_HOME','https://yoursite.com'); define('WP_SITEURL','https://yoursite.com');Вы захотите изменить домены-заполнители на свои собственные. Важно отметить, что переключение на HTTPS часто может вызвать ошибку, с которой мы имеем дело здесь. Однако вам нужно будет только выполнить быструю проверку, чтобы убедиться, что все в порядке.
5. Убедитесь, что вы проверили права доступа к файлам
Вы не можете войти в запертую дверь без правильного ключа, и то же самое касается вашего сайта WordPress. Права доступа к файлам определяют, какие пользователи могут получать доступ к файлам и в какой степени они могут с ними работать. В тех случаях, когда вы заблокированы из wp-admin , у вас может быть несоответствие, когда речь идет о правах доступа к файлам вашего сайта.

Хорошей новостью является то, что файлы WordPress будут иметь одинаковый набор разрешений между установками. Мы углубимся в это в нашей специальной статье об усилении безопасности WordPress. Вам нужно будет подключиться к серверу с помощью SFTP, а затем изменить пакеты файлов с помощью встроенного диспетчера разрешений:
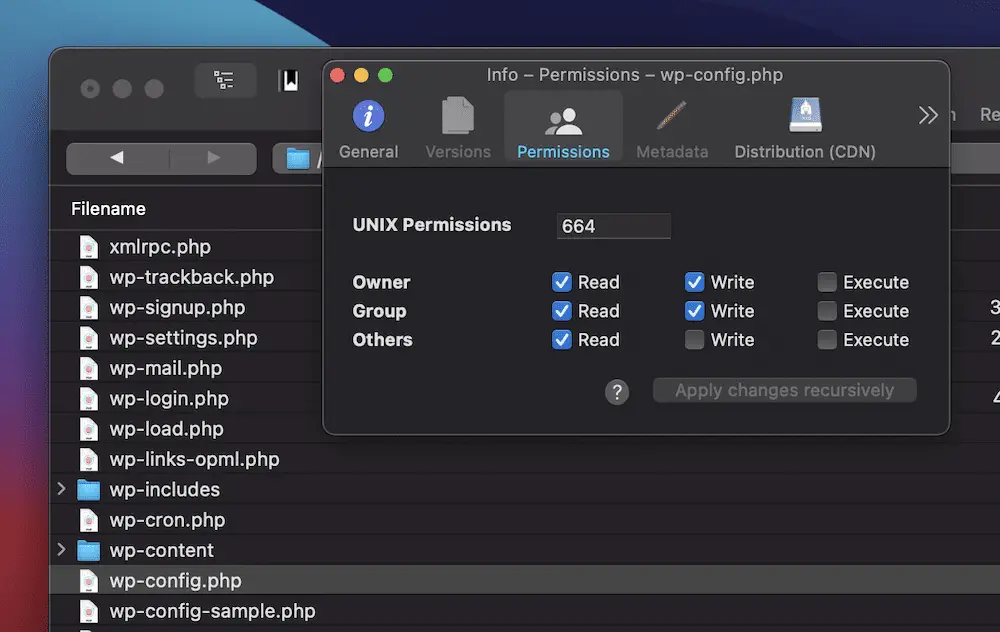
Это займет несколько секунд и поможет вам понять, как вернуться в панель управления WordPress.
6. Исправьте проблему с файлом .htaccess
Точно так же, как ваш файл wp-config.php содержит специфичные для WordPress настройки, ваш файл .htaccess содержит такие же данные для вашего сервера Apache. Пользователи Nginx захотят пропустить этот метод, но пользователи сервера Apache могут использовать SFTP для поиска файла .htaccess на сервере.
Хотя аналогичные методы позволяют редактировать файл, в этом случае есть другой подход:
- Сначала сделайте копию файла и сохраните ее на локальном компьютере.
- Затем удалите файл
.htaccessс сервера. - Проверьте, можете ли вы войти на свой сайт.
Если вы по-прежнему не можете получить доступ к панели управления WordPress, верните копию файла .htaccess на свой сервер. Однако, если вы можете получить доступ к панели управления, создайте новый файл .htaccess на экране «Настройки» > «Постоянные ссылки» :
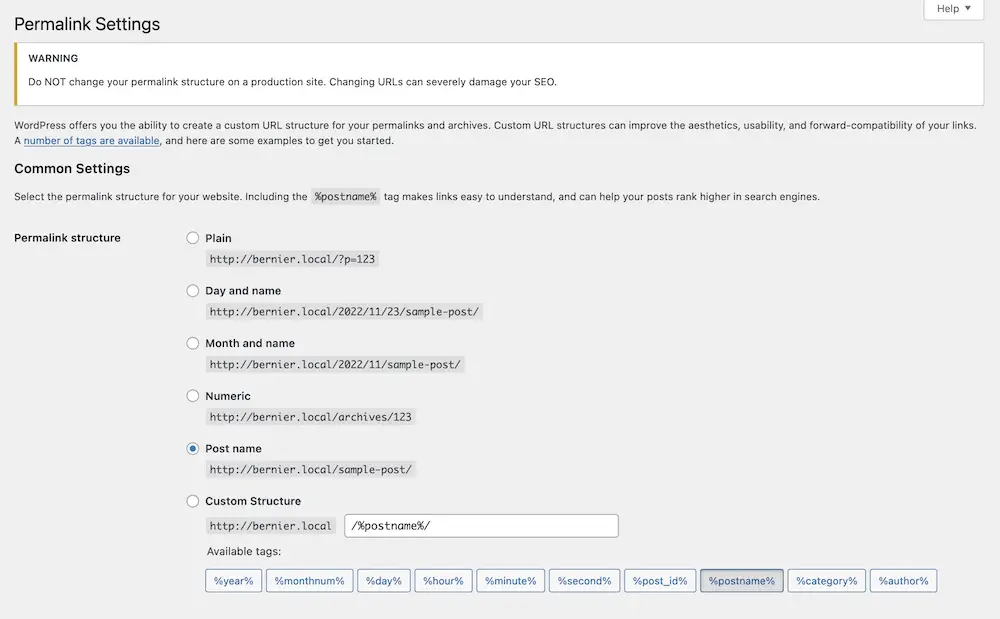
Все, что вам нужно сделать, это сохранить ваши изменения здесь, и это создаст для вас новый файл .htaccess .
7. Убедитесь, что ваш лимит памяти PHP достаточно высок
Код вашего сайта основан на языке PHP, и выполняемые им подпрограммы должны использовать память. Если у вас недостаточно памяти, это может привести к ошибкам, включая блокировку доступа к wp-admin . Думайте об этом как о неисправном проводе. У вас будут периодические проблемы в зависимости от объема доступной памяти.
Решение состоит в том, чтобы увеличить лимит памяти PHP. В нашем руководстве обсуждается несколько методов, которые могут помочь вам получить или восстановить больше памяти. К настоящему времени у вас будут хорошие знания о SFTP, и вы снова будете использовать его, чтобы открыть файл wp-config.php . На этот раз найдите следующую строку (или добавьте ее, если ее там нет:)
define( 'WP_MEMORY_LIMIT', '256M' );
Значение должно быть либо 128, либо 256. Мы рекомендуем вам изменить его, сохранить файл и проверить, сможете ли вы снова войти на свой сайт.
8. Устраните еще одну ошибку, которая приводит к блокировке вашего доступа к wp-admin
В медицине «сопутствующее» заболевание — это состояние, связанное с основным заболеванием, которое у вас есть. Например, мигрень может вызвать расстройство желудка. Для WordPress невозможность доступа к панели инструментов WordPress связана с одной из многих других ошибок и сбоев.
Две самые «популярные» ошибки на вашем сайте блокируют доступ почти ко всему вашему сайту:
- Ошибка внутреннего сервера 500. Это говорит вам о том, что с сервером что-то не так, но не дает вам больше информации. Это больно решить, но мы можем показать вам, как это сделать.
- Белый экран смерти (WSoD). Это одна из самых разрушительных ошибок, из-за которой вы можете рвать на себе волосы. Он будет отображать только белый экран (отсюда и название), хотя это не должно помешать вам устранить ошибку.
Конечно, могут быть и другие проблемы, и вам нужно будет их устранить. Однако, как только вы устраните основную проблему, это также должно вернуть вам доступ к wp-admin .
9. Убедитесь, что ваш сайт не взломан
Если вы посмотрите на ряд решений, чтобы вернуться в панель управления WordPress, и ни одно из них не работает, возможно, вы имеете дело с попыткой взлома. Это одна из наиболее серьезных проблем, с которыми может столкнуться ваш сайт, поэтому важно решить ее быстро.
Хотя есть смысл провести некоторые тесты, для большинства из них вам потребуется установить плагин или работать с панелью управления WordPress. Таким образом, эта опция будет недоступна для вас.
Вместо этого мы рекомендуем вам обратиться в специализированную компанию по обслуживанию WordPress. Они могут помочь привести корабль в порядок и провести первоначальную сортировку. Оттуда они могут помочь вам защитить ваш сайт от будущих атак. WP Buffs, Maintenancen и WP Tech Support предлагают этот тип услуг.
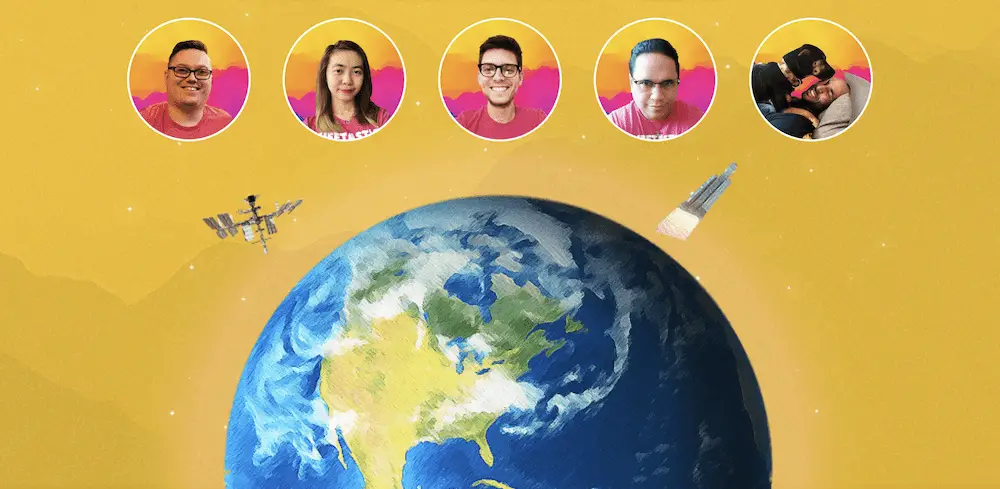
Вы также можете связаться с вашим хостом, так как они могут работать над проблемами на стороне сервера. Даже у вашего разработчика плагина безопасности может быть услуга, помогающая злоумышленникам атаковать. Например, Wordfence предлагает услугу очистки сайта для премиум-пользователей, как и ряд других.
10. Восстановление из чистой резервной копии или переустановка WordPress
Если ничего не помогает — и вы не обращаетесь в службу поддержки вашего хостинга — вам, возможно, придется восстановить свой сайт из заведомо «хорошей» версии. Вот где ваши резервные копии пригодятся. Если вы используете правильный плагин, этот процесс должен быть легким.
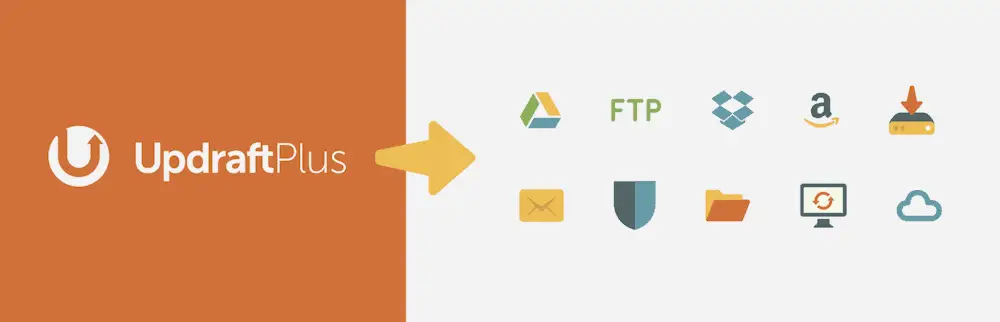
UpdraftPlus — многолетний фаворит на WPKube, и у нас есть руководство по использованию бесплатной версии. Однако есть много других, и выбор здесь сводится к решению, которое вам больше всего нравится. Почти все они фантастические.
В худшем случае вам нужно будет снова установить WordPress с нуля. Это может быть утомительно, но необходимо, если вы не можете получить доступ к своему сайту.
Есть несколько способов переустановить WordPress, особенно если у вас есть хост с процессом установки «в один клик». Наше специальное руководство рассматривает несколько способов, в том числе ручной подход, который займет всего несколько минут.
Подведение итогов
Если вы не можете получить доступ к панели инструментов WordPress вашего сайта, вам будет трудно исправить то, что не так. Хорошей новостью является то, что существует несколько различных способов восстановить доступ к вашему сайту, если вы заблокированы из wp-admin .
В этом посте рассматриваются десять различных подходов, которые вы можете использовать. Некоторые из них просты, например, использование правильных учетных данных для входа. Другим требуется небольшое исследование, например, правильность URL вашего сайта и URL страницы входа. Однако вам может потребоваться сделать все возможное, чтобы исправить вредоносные нарушения или другие серьезные ошибки сайта. Возможно, вам даже придется полностью переустановить WordPress.
У вас есть вопросы, связанные с блокировкой доступа к wp-admin? Спросите в разделе комментариев ниже!
