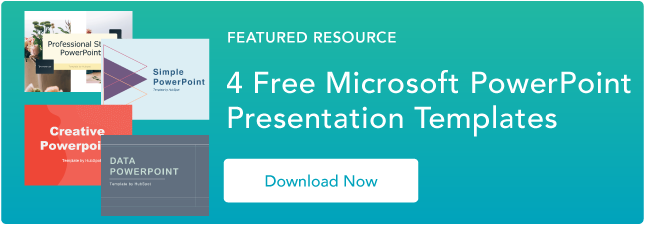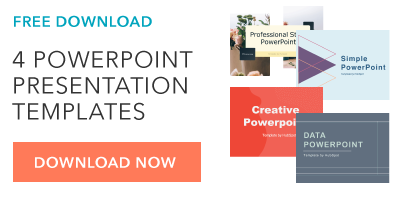17 советов по презентации PowerPoint, чтобы сделать более креативное слайд-шоу [+ Шаблоны]
Опубликовано: 2022-03-18Создание отличной презентации PowerPoint — это навык, которым может воспользоваться любой профессионал. Проблема? Очень легко ошибиться. От плохого выбора цвета до запутанных слайдов — плохое слайд-шоу PowerPoint может отвлечь от фантастического контента, которым вы делитесь с заинтересованными сторонами в вашей команде.
![→ Скачать бесплатно: 4 шаблона презентаций PowerPoint [Доступ сейчас]](/uploads/article/6155/2Tx01Bb95wmOGwYw.png)
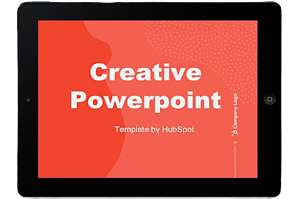 Скачать сейчас
Скачать сейчас
Вот почему так важно научиться создавать презентацию PowerPoint с нуля, начиная со слайдов. Даже если вы знакомы с PowerPoint, переподготовка поможет вам создать более привлекательное профессиональное слайд-шоу. Давайте начнем.
Как сделать слайд PowerPoint
- Откройте Microsoft PowerPoint.
- Если страница с шаблонами не открывается автоматически, перейдите в «Файл» в левом верхнем углу экрана и нажмите «Новая презентация».
- Чтобы использовать шаблон, либо перейдите на вкладку «Дизайн», либо снова перейдите в «Файл» и нажмите «Создать из шаблона».
- Вставьте новый слайд, щелкнув вкладку «Главная», а затем кнопку «Новый слайд».
- Подумайте, какой контент вы хотите разместить на слайде, включая заголовок, текст и изображения.
- Держите объем текста до 6-8 строк (или 30 слов) с минимальным размером 24 pt.
- Добавьте изображения, нажав «Вставить» и щелкнув значок «Изображения».
- Добавьте другие элементы, используя функции на вкладках «Главная» и «Вставка» на верхней ленте.
- Поэкспериментируйте с макетом, перетаскивая элементы с помощью мыши.
Мне нравится думать о Microsoft PowerPoint как о тесте основных профессиональных навыков. Чтобы создать проходную презентацию, мне нужно продемонстрировать дизайнерские навыки, техническую грамотность и чувство личного стиля.
Если в презентации есть проблема (например, непреднамеренный шрифт, неработающая ссылка или нечитаемый текст), то, вероятно, я провалил тест. Даже если моя устная презентация хорошо отрепетирована, плохой визуальный опыт может испортить ее для аудитории.
Опыт ничего не значит без хорошей презентации в PowerPoint. Для начала возьмите свою коллекцию бесплатных шаблонов PowerPoint ниже.
Независимо от вашей темы успех PowerPoint зависит от трех основных факторов: вашего владения инструментами дизайна PowerPoint, вашего внимания к процессам презентации и вашей приверженности последовательному стилю. Вот несколько простых советов, которые помогут вам освоить каждый из этих факторов, и не забудьте ознакомиться с дополнительными ресурсами внизу этого поста.
Как сделать презентацию в PowerPoint
Презентация состоит из нескольких слайдов, и теперь, когда вы знаете, как их сделать, вы можете глубже изучить возможности PowerPoint.
1. Снова откройте пустую презентацию или начните с уже созданной.
Если вы уже создали презентацию, дважды щелкните значок, чтобы открыть существующий файл. В противном случае откройте Microsoft PowerPoint, нажмите « Файл» в верхнем левом углу и нажмите « Новая презентация ». Оттуда вы можете следовать инструкциям, чтобы настроить новую презентацию.
2. Выберите тему или создайте свою собственную.
Корпорация Майкрософт предлагает встроенные темы и цветовые вариации, которые помогут вам создать единый дизайн слайдов. Чтобы выбрать одну из этих предварительно созданных тем, снова выберите вкладку « Файл », выберите « Создать », выберите один из вариантов и нажмите « Создать ».
В противном случае вы можете использовать элементы PowerPoint, свое дизайнерское чутье и цветовую палитру вашего бренда, чтобы создать свою собственную «тему».
3. Создавайте множество слайдов для разных целей.
Вы не хотите показывать один и тот же слайд, только с другим содержимым. Это утомило бы вашу аудиторию. Убедитесь, что вы создали несколько вариантов, приспосабливая некоторые из распространенных вариантов использования слайдов. Как минимум, вам понадобится:
- Титульный слайд
- Повестка дня или слайд с содержанием
- Слайд, представляющий спикера
- Слайды с различным содержимым (создавайте разные макеты в зависимости от того, какие мультимедиа вы будете использовать)
4. Используйте функцию дублирования слайдов, чтобы сэкономить время.
Нет причин создавать эти проекты снова и снова. Теперь, когда у вас есть несколько вариантов, вы можете просто продублировать их, прежде чем вводить свой контент. Вот как это сделать:
- На левой панели щелкните правой кнопкой мыши миниатюру слайда, который вы хотите продублировать.
- Выберите « Дублировать слайд » во всплывающем меню.
Это автоматически добавит копию этого слайда в презентацию. Оттуда вы можете настроить его для своих нужд.
5. Добавьте переходы к слайдам (необязательно).
При правильном выполнении переходы могут добавить вашей презентации немного движения и зрелищности. PowerPoint имеет несколько встроенных переходов на ваш выбор.
Чтобы получить к ним доступ, выберите вкладку « Переходы » на верхней ленте. Оттуда вы можете выбрать переход для предварительного просмотра на экране. Чтобы настроить его дальше, нажмите « Параметры эффекта » и поэкспериментируйте с функциями, чтобы найти то, что вам нравится. Чтобы удалить переход, выберите « Переходы » и нажмите « Нет ».
6. Добавьте анимацию к своим слайдам (необязательно).
Как и переходы, анимация может добавить движения, раскрыть информацию и помочь вам подчеркнуть моменты, которые вы хотите затронуть во время выступления. Чтобы анимировать элемент, выполните следующие действия:
- Выберите элемент, который вы хотите анимировать, нажав на него.
- Выберите « Анимации» на верхней ленте.
- У вас будет возможность выбрать один из нескольких эффектов, отображаемых на ленте.
- Нажав на один, вы получите предварительный просмотр.
- Чтобы настроить анимацию, выберите « Параметры эффекта».
- Чтобы удалить анимацию, нажмите « Нет » на ленте.
Вот некоторые из способов настройки анимации:
- По щелчку
- С предыдущим
- После предыдущего
- Продолжительность
- Задерживать
Они описывают, как вы хотите, чтобы эффект вел себя, поэтому поиграйте с ними, пока не найдете эффект, который вам нравится.
У вас также будет возможность перемещать анимации при редактировании слайдов, нажав кнопку «Панель анимации », а затем изменив порядок анимации в появившемся списке.
7. Сохраните презентацию.
Нажмите «Файл» и «Сохранить » , обязательно указав, в какой папке или месте назначения вы хотите сохранить PowerPoint.
8. Запустите презентацию.
Всегда полезно сделать пробный запуск, чтобы убедиться, что ваши слайды настроены правильно, а анимация работает так, как вы ожидаете.
Чтобы представить PowerPoint, перейдите на вкладку « Слайд-шоу » и нажмите «Воспроизвести с самого начала». Слайд будет охватывать весь экран, блокируя рабочий стол и программное обеспечение PowerPoint. Это делается для того, чтобы ваша аудитория (в данном случае вы для пробного запуска) была сосредоточена исключительно на визуальных элементах вашей презентации.
9. Продвиньте слайды.
Когда вы закончите с одним слайдом и захотите показать следующий в своей последовательности, щелкните мышью в режиме презентации. Это продвинет слайд.
Советы по презентации PowerPoint
- Не позволяйте PowerPoint решать, как вы используете PowerPoint.
- Создавайте собственные размеры слайдов.
- Отредактируйте дизайн шаблона слайда.
- Пишите текст, думая о своей аудитории.
- Убедитесь, что все ваши объекты правильно выровнены.
- Используйте «Формат объекта», чтобы лучше контролировать дизайн ваших объектов.
- Воспользуйтесь преимуществами форм PowerPoint.
- Создание пользовательских фигур.
- Обрезайте изображения в пользовательские формы.
- Представляйте веб-сайты в PowerPoint.
- Попробуйте использовать GIF.
- Будь проще.
- Вставьте файлы шрифтов.
- Сохраняйте слайды в формате JPEG.
- Встроить мультимедиа.
- Принесите собственное оборудование.
- Используйте режим докладчика.
Стиль PowerPoint
1. Не позволяйте PowerPoint решать, как вы используете PowerPoint.
Microsoft хотела предоставить пользователям PowerPoint множество инструментов. Но это не значит, что вы должны использовать их все. Вот некоторые ключевые моменты, на которые следует обратить внимание:
- Убедитесь, что предустановленные темы PPT соответствуют вашим потребностям, прежде чем использовать их.
- Попробуйте отказаться от использования стандартных шрифтов Microsoft Office, Calibri и Cambria. Использование этих двух шрифтов может сделать презентацию не впечатляющей.
- Профессионалы никогда не должны использовать звуки действий PPT. (Пожалуйста, учитывайте свою аудиторию выше личных предпочтений).
- PowerPoint делает маркеры автоматическими, но спросите себя: действительно ли маркеры подходят для того, что вам нужно делать? Иногда они есть, но не всегда.
- Недавние настройки PPT по умолчанию включают небольшую тень на все фигуры. Удалите эту тень, если она на самом деле не нужна. Кроме того, не оставляйте формы синими по умолчанию.
2. Создавайте собственные размеры слайдов.
Хотя обычно для большинства презентаций можно обойтись размером слайда по умолчанию, вам может потребоваться настроить его для больших презентаций на экранах странного размера. Если вам нужно сделать это, вот как.
- В левом верхнем углу выберите « Файл» .
- Выберите Параметры страницы .
- Введите желаемую высоту и ширину фона и нажмите « ОК » .
- Появится диалоговое окно. Нажмите « Масштаб », если вы хотите также изменить размер содержимого, или «Не масштабировать », если вы этого не делаете. Мы рекомендуем нажать «Не масштабировать » , а затем вручную исправить незначительные проблемы с макетом.
Совет . Вы можете избежать головной боли на последнем шаге, если измените размер слайдов, прежде чем добавлять к ним какие-либо объекты. В противном случае размеры ваших объектов будут искажены.
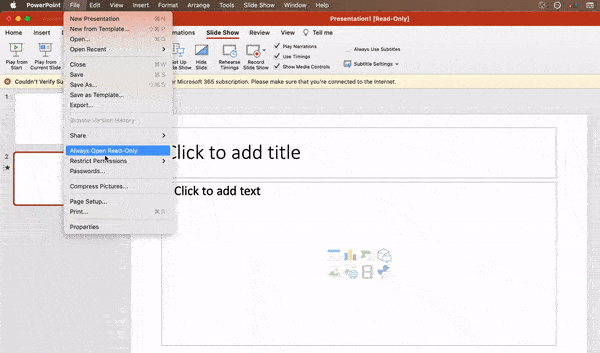
3. Отредактируйте дизайн шаблона слайда.
Часто гораздо проще отредактировать шаблон PowerPoint перед началом работы — таким образом вам не нужно создавать каждый слайд вручную. Вот как вы это делаете.
- Выберите « Просмотр» в верхней панели навигации.
- Щелкните Мастер .
- В раскрывающемся списке нажмите Образец слайдов .
- Внесите необходимые изменения, затем нажмите « Закрыть мастер » на верхней ленте. Все текущие и будущие слайды в этой презентации будут использовать этот шаблон.

4. Пишите текст, думая о своей аудитории.
Значительную часть содержимого PowerPoint составляет текст. Отличный текст может сделать или испортить вашу презентацию, поэтому оценка вашей письменной работы с нескольких разных точек зрения может сделать вас более убедительным. Думая о том, как воспринимается ваш текст, вы отличаете хороших докладчиков от лучших.
Типография:
Многие люди недооценивают влияние шрифта, но выбор правильного шрифта важен — восприятие вашего типа шрифта может повлиять на впечатление вашей аудитории о вас. Правильный шрифт — это возможность передать последовательную индивидуальность и профессионализм бренда.
Некоторые шрифты кажутся чистыми и профессиональными, но это не значит, что они скучны. Распространенной ошибкой является мнение, что ваш шрифт недостаточно «захватывающий», что может привести к тому, что вы выберете шрифт, который отвлекает от общего сообщения. Мы рекомендуем использовать простые шрифты с засечками и без засечек. Избегайте скриптовых шрифтов из-за потенциальных проблем с читабельностью.

Тем не менее, вы все еще можете использовать забавные и эксцентричные шрифты — в умеренных количествах. Смещение забавного шрифта или больших букв чем-то более профессиональным может создать привлекательную презентацию.
Прежде всего, убедитесь, что вы последовательны, чтобы ваша презентация выглядела одинаково на каждом слайде. Таким образом, ваша аудитория не будет отвлекаться на слишком большое количество разрозненных шрифтов. Посмотрите на этот пример из шаблонов профиля компании HubSpot:
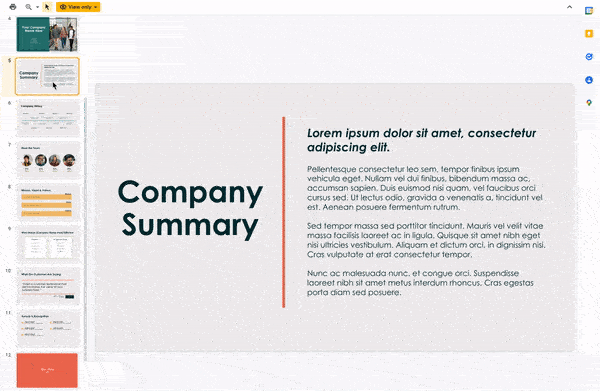
Заинтересованы в этом шаблоне презентации? Загрузите его бесплатно здесь.
5. Убедитесь, что все ваши объекты правильно выровнены.
Правильно выровненные объекты на слайде — это ключ к тому, чтобы он выглядел безупречно и профессионально. Вы можете попытаться вручную выровнять изображения… но мы все знаем, как это обычно работает. Вы пытаетесь сделать так, чтобы все ваши объекты свисали посередине слайда, но когда вы перетаскиваете их туда, это все равно выглядит не совсем правильно. Избавьтесь от своей игры в угадайку и позвольте PowerPoint творить чудеса с помощью этого трюка.
Вот как выровнять несколько объектов:
- Выделите все объекты, удерживая нажатой клавишу Shift и щелкнув по ним всем.
- Выберите « Упорядочить » на верхней панели параметров, затем выберите « Выровнять» или «Распределить ».
- Выберите нужный тип выравнивания.
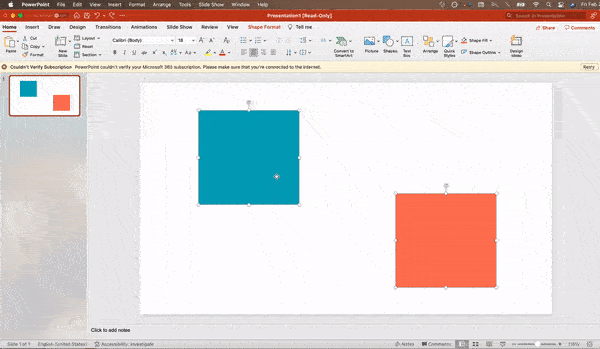
Вот как выровнять объекты по слайду:
- Выделите все объекты, удерживая нажатой клавишу Shift и щелкнув по ним всем.
- Выберите « Упорядочить » на верхней панели параметров, затем выберите « Выровнять» или «Распределить ».
- Выберите «Выровнять по слайду» .
- Снова выберите « Упорядочить » на верхней панели параметров, затем выберите « Выровнять» или «Распределить ».
- Выберите нужный тип выравнивания.
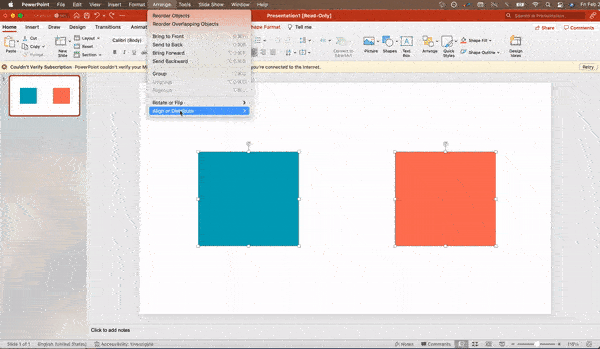

Дизайн PowerPoint
6. Используйте «Формат объекта», чтобы лучше контролировать дизайн ваших объектов.
Меню форматирования позволяют выполнять точные настройки, которые в противном случае кажутся невозможными. Для этого щелкните объект правой кнопкой мыши и выберите параметр « Формат объекта ». Здесь вы можете точно настроить тени, настроить размеры формы, создать отражения и многое другое. Меню, которое появится, выглядит следующим образом:
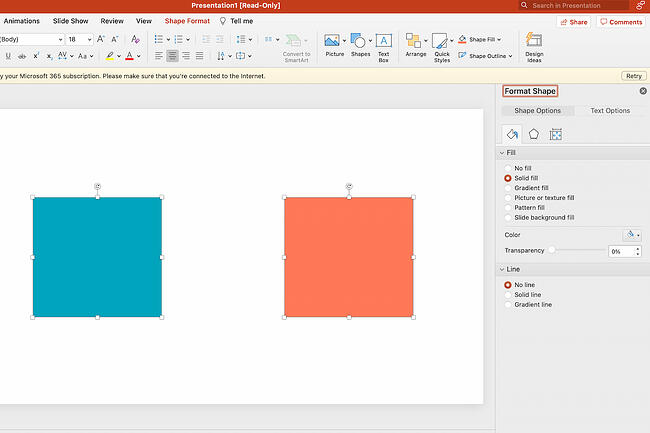
Хотя основные параметры можно найти на панелях инструментов форматирования PowerPoint, ищите полный контроль в меню окна форматирования. Другие примеры доступных опций включают в себя:
- Настройка текста внутри фигуры.
- Создание естественной тени позади объекта.
- Перекрашивание фотографий вручную и с автоматическими опциями.
7. Воспользуйтесь преимуществами форм PowerPoint.
Многие пользователи не осознают, насколько гибкими стали инструменты фигур PowerPoint. В сочетании с расширенными параметрами формата, выпущенными Microsoft, потенциал для хорошего дизайна с фигурами легко доступен. PowerPoint предоставляет пользователю множество отличных вариантов формы, помимо традиционных шаблонов прямоугольника, овала и прямоугольника со скругленными углами.
Современные фигуры включают высокофункциональную функцию Smart Shapes, которая позволяет быстро создавать диаграммы и блок-схемы. Эти инструменты особенно ценны, если учесть, что PowerPoint является визуальным средством. Абзацы и маркированные списки скучны — вы можете использовать формы, чтобы выразить свое сообщение более четко.
8. Создавайте собственные формы.
Когда вы создаете фигуру, щелкните правой кнопкой мыши и нажмите « Редактировать точки » . Редактируя точки, вы можете создавать собственные формы, соответствующие вашим конкретным потребностям. Например, вы можете изменить форму стрелок, чтобы они соответствовали вашим размерам.
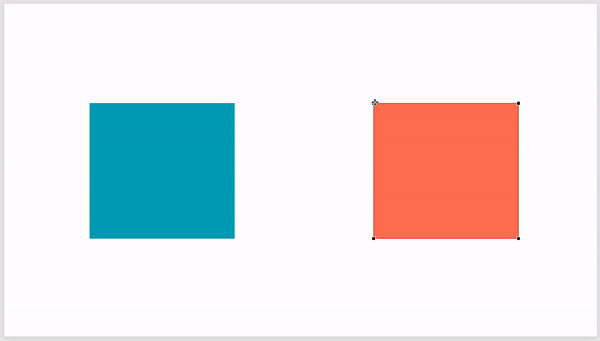
Другой вариант — объединить две фигуры вместе. Для этого выберите две фигуры, с которыми вы хотите работать, затем нажмите « Формат фигуры» на верхней ленте. Коснитесь «Объединить фигуры» .
Вы увидите множество вариантов.
- Объединение создает пользовательскую фигуру, в которой вырезаны перекрывающиеся части двух предыдущих фигур.
- Union образует одну полностью объединенную форму.
- Intersect строит форму только из перекрывающихся частей двух предыдущих фигур.
- Subtract вырезает перекрывающуюся часть одной фигуры из другой.
- Фрагмент разделит вашу фигуру на разные части в зависимости от того, где они перекрываются.
Используя эти инструменты вместо того, чтобы пытаться точно редактировать точки, вы можете создавать точно измеренные пользовательские формы.
9. Обрезайте изображения в пользовательские формы.
Помимо создания пользовательских фигур в презентации, вы также можете использовать PowerPoint для обрезки существующих изображений в новые фигуры. Вот как это сделать:
- Нажмите на изображение и выберите Формат изображения на панели параметров.
- Выберите Crop , затем Crop to Shape , а затем выберите желаемую форму. Та-да! Фотографии нестандартной формы.
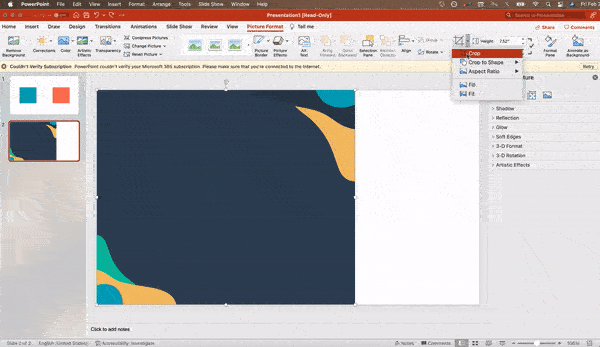
10. Представляйте веб-сайты в PowerPoint.
Традиция гласит, что если вы хотите показать веб-сайт в PowerPoint, вам нужно просто создать ссылку на страницу и предложить открыть браузер. Для пользователей ПК есть лучший вариант.
Стороннее программное обеспечение, которое полностью интегрируется во вкладку разработчика PowerPoint, может использоваться для встраивания веб-сайта непосредственно в PowerPoint с использованием обычного HTML-фрейма iframe. Одним из лучших инструментов является LiveWeb, стороннее программное обеспечение, которое вы можете установить в своей программе PowerPoint.
Используя LiveWeb, вам не нужно прерывать работу в PowerPoint, а ваша презентация останется плавной и естественной. Независимо от того, встраиваете ли вы целую веб-страницу или просто видео на YouTube, это может быть качественным улучшением сторонних разработчиков. Чтобы установить надстройку, просто зайдите на сайт LiveWeb и следуйте инструкциям.
К сожалению, у пользователей Mac нет аналогичной опции. Хорошим вторым вариантом является создание снимков экрана веб-сайта, ссылка на него через браузер или вставка медиафайлов (например, видео с YouTube), загрузив их непосредственно на ваш компьютер.
11. Попробуйте использовать GIF-файлы.
GIF-файлы — это зацикленные анимированные изображения, используемые для передачи настроения, идеи, информации и многого другого. Пользователи добавляют GIF-файлы в PowerPoint, чтобы повеселиться или быстро продемонстрировать процесс. В слайды легко добавлять GIF-файлы. Для этого просто выполните следующие действия:
- Скачайте и сохраните нужный GIF.
- Перейдите к слайду, на котором вы хотите использовать GIF.
- Перейдите на вкладку « Главная » и нажмите « Вставить » или «Изображение» .
- В раскрывающемся меню « Изображение » выберите «Изображение из файла» .
- Перейдите туда, где вы сохранили свой GIF, и выберите его. Затем выберите «Вставить ».
- Он будет воспроизводиться автоматически, как только вы его вставите.
Процесс PowerPoint
12. Будьте проще.
PowerPoint — отличный инструмент для поддержки вашей презентации визуальной информацией, графикой и дополнительными пунктами. Это означает, что ваша PowerPoint не должна быть всей вашей презентацией. Ваши слайды — какими бы креативными и красивыми они ни были — не должны быть звездой шоу. Сохраняйте текст и изображения четкими и лаконичными, используя их только для дополнения вашего сообщения и авторитета.
Если на ваших слайдах слишком много и загроможденная информация, это отвлечет вашу аудиторию и повысит вероятность того, что вы потеряете их внимание. В ваших слайдах не должно быть ничего лишнего! Держите свою презентацию убедительной, сохраняя ее чистоту. Есть несколько способов сделать это:
- Ограничьте маркеры и текст.
- Избегайте абзацев и длинных цитат.
- Сохраняйте «белое пространство» или «негативное пространство».
- Держите проценты, графики и данные супер базовыми.
13. Вставьте файлы шрифтов.
Одна постоянная проблема, с которой докладчики сталкиваются при работе с PowerPoint, заключается в том, что шрифты меняются, когда докладчики переходят с одного компьютера на другой. На самом деле шрифты не меняются — на компьютере для презентаций просто не установлены те же файлы шрифтов. Если вы используете ПК и проводите презентацию на ПК, то для этой проблемы существует простой обходной путь.
Вот в чем хитрость: когда вы сохраняете файл PowerPoint (только на ПК), вы должны нажать « Файл », затем « Параметры», а затем открыть вкладку « Сохранить ». Затем установите флажок « Встроить шрифты в файл » в разделе « Сохранить точность при совместном использовании этой презентации» . Теперь ваша презентация сохранит файл шрифта, и ваши шрифты не изменятся при перемещении компьютеров.
Версия PowerPoint для macOS имеет аналогичную функцию. Чтобы встроить свои шрифты на Mac, сделайте следующее:
- Откройте вашу презентацию.
- На верхней панели нажмите PowerPoint , затем нажмите « Настройки » .
- В разделе «Вывод и совместное использование » нажмите «Сохранить ».
- В разделе « Внедрение шрифтов » нажмите «Внедрить шрифты в файл».
14. Сохраните слайды в виде файла PDF для резервного копирования.
Если вы все еще боитесь, что ваша презентация будет отображаться по-другому, когда придет время презентации, вам следует на всякий случай создать версию в формате PDF. Это хороший вариант, если вы будете проводить презентацию на другом компьютере. Если вы также столкнулись с проблемой, когда на компьютере, где проводится презентация, не установлена программа PowerPoint, вы также можете использовать системный просмотрщик, чтобы открыть PDF-файл. Ни один ноутбук не доставит вам проблем с этим типом файлов.
Единственное предостережение заключается в том, что ваши GIF-файлы, анимации и переходы не будут перенесены. Но поскольку PDF-файл будет работать только как резервная копия, а не как ваша основная копия, все должно быть в порядке.
Чтобы сохранить презентацию в виде файла PDF, выполните следующие действия:
- Перейдите в « Файл » и нажмите « Сохранить как… ».
- Во всплывающем окне нажмите Формат файла.
- Появится раскрывающееся меню. Выберите PDF .
- Щелкните Экспорт .
Вы также можете перейти в « Файл », затем « Экспорт », затем выбрать « PDF » в меню «Формат файла».
15. Вставьте мультимедиа.
PowerPoint позволяет вам либо ссылаться на внешние видео/аудиофайлы, либо встраивать мультимедиа непосредственно в презентацию. Вы должны встроить эти файлы, если можете, но если вы используете Mac, вы не сможете встроить видео (см. примечание ниже). Для ПК есть две веские причины для встраивания:
- Встраивание позволяет воспроизводить мультимедиа прямо в презентации. Это будет выглядеть намного профессиональнее, чем переключение между окнами.
- Встраивание также означает, что файл остается в презентации PowerPoint, поэтому он должен нормально воспроизводиться без дополнительной работы (кроме Mac).
Примечание. Пользователи PowerPoint для macOS должны быть особенно осторожны при использовании мультимедийных файлов.
Если вы используете PowerPoint для Mac, вам всегда нужно будет носить с собой видео- и/или аудиофайл в той же папке, что и презентация PowerPoint. Лучше всего вставлять видео- или аудиофайлы только после того, как презентация и содержащая ее папка будут сохранены на переносном диске в их постоянной папке. Кроме того, если презентация будет воспроизводиться на компьютере с Windows, пользователям Mac необходимо убедиться, что их мультимедийные файлы имеют формат WMV. Этот совет немного усложняется, поэтому, если вы хотите эффективно использовать PowerPoint, рассмотрите возможность использования одной и той же операционной системы для проектирования и презентации, несмотря ни на что.
16. Принесите свое собственное оборудование.
Между операционными системами PowerPoint все еще немного нервничает. Даже между разными версиями PPT все может измениться. Один из способов решить эти проблемы — убедиться, что у вас есть подходящее оборудование, поэтому просто возьмите с собой собственный ноутбук, когда будете выступать.
Если вас очень беспокоят различные системы, которые вам, возможно, придется использовать, загрузите презентацию PowerPoint в Google Slides в качестве резервного варианта. Google Slides — это облачное программное обеспечение для презентаций, которое одинаково отображается во всех операционных системах. Единственное, что вам нужно, это подключение к Интернету и браузер.
Чтобы импортировать презентацию PowerPoint в Google Slides, выполните следующие действия:
- Перейдите на страницу slides.google.com . Убедитесь, что вы вошли в учетную запись Google, желательно в свою собственную.
- В разделе Начать новую презентацию щелкните пустое поле со знаком плюс. Это откроет пустую презентацию.
- Перейдите в « Файл », затем « Импорт слайдов ».
- Появится диалоговое окно. Коснитесь « Загрузить », затем щелкните «Выбрать файл на своем устройстве ».
- Выберите презентацию и нажмите «Открыть» .
- Выберите слайды, которые вы хотите импортировать. Если вы хотите импортировать их все, нажмите « Все » в правом верхнем углу диалогового окна.
- Щелкните Импорт слайдов.
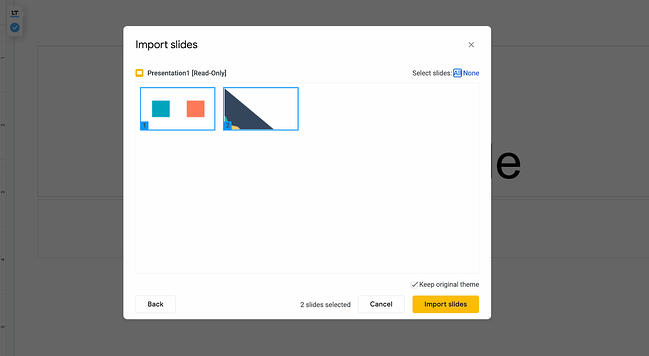
Когда я проверял это, Google Slides импортировал все идеально, включая фигуру, точками которой я манипулировал. Это хороший резервный вариант, если вы будете проводить презентации в разных операционных системах.
17. Используйте режим докладчика.
В большинстве презентационных ситуаций будет и экран докладчика, и основной проецируемый дисплей для вашей презентации. В PowerPoint есть отличный инструмент под названием Presenter View, который можно найти на вкладке « Слайд-шоу » в PowerPoint. В представлении докладчика есть область для заметок, таймер/часы и дисплей презентации.
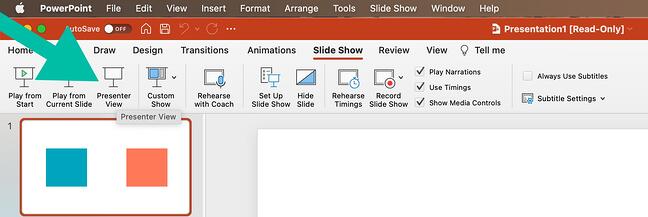
Многим выступающим этот инструмент может помочь объединить устную презентацию и визуальную помощь. Вы никогда не захотите, чтобы PowerPoint выглядел как стопка заметок, которые вы читаете. Используйте режим докладчика, чтобы создать более естественную презентацию.
Совет для профессионалов: в начале презентации вы также должны нажать CTRL + H, чтобы курсор исчез. Нажатие клавиши «A» вернет его, если вам это нужно!
Ваша следующая великолепная презентация PowerPoint начинается здесь
Имея за плечами стиль, дизайн и процессы презентации, вы можете делать с PowerPoint гораздо больше, чем просто презентации для своих клиентов. PowerPoint и подобные приложения для создания слайдов — это гибкие инструменты, о которых нельзя забывать. С отличным шаблоном вы сможете создавать презентации, которые поразят вашу аудиторию.
Примечание редактора: этот пост был первоначально опубликован в сентябре 2013 года и обновлен для большей полноты.