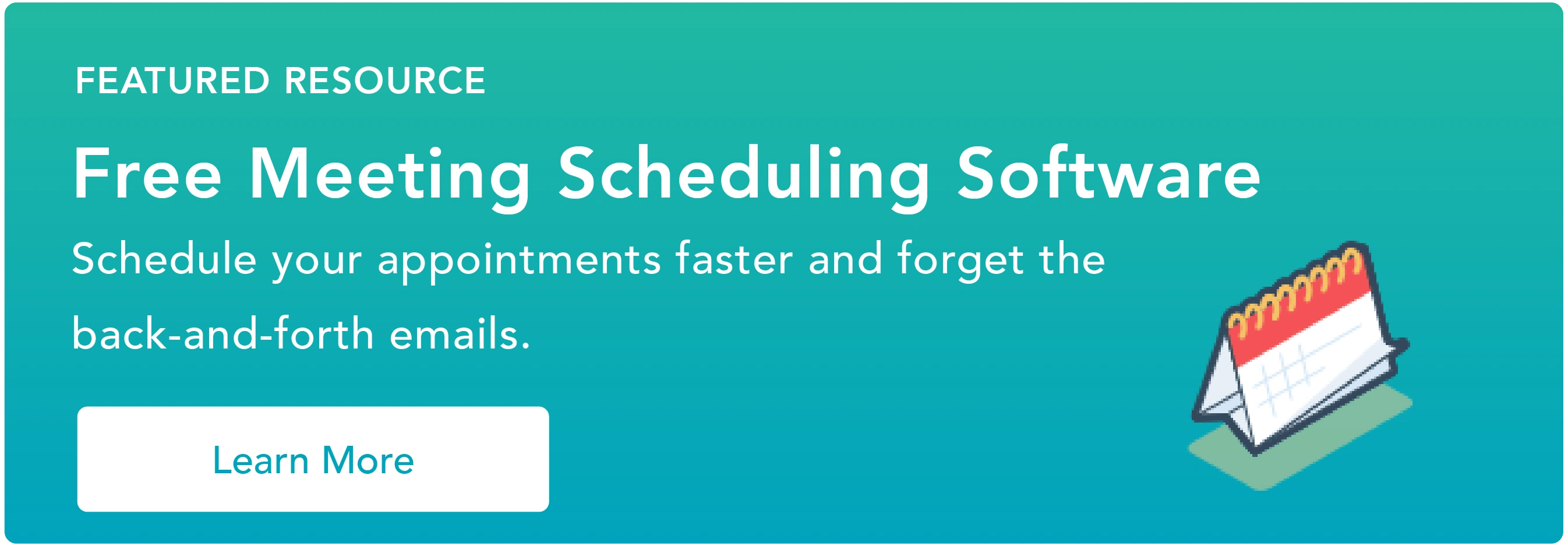21 функция, которая сделает вас более продуктивным
Опубликовано: 2023-09-20Некоторые вещи, которые, по вашему мнению, будут простыми, на самом деле оказываются очень сложными. Google слишком хорошо это знает, поэтому Календарь Google имеет множество отличных функций, упрощающих планирование.
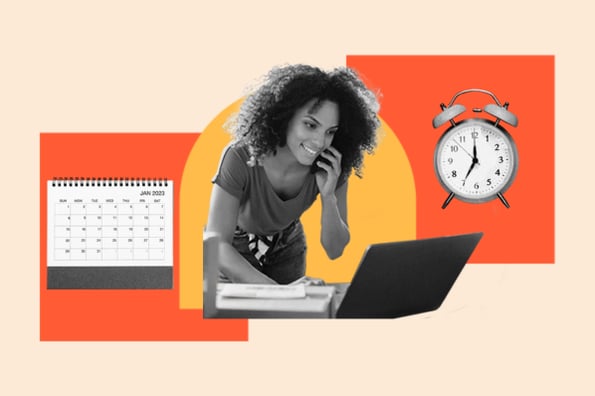
В вашем календаре Google указан ваш личный адрес Gmail, и вы не поверите, насколько просто его использовать и настроить. Однако, работая в компании с корпоративной учетной записью Google, вам внезапно приходится выяснять, как лучше всего интегрировать свой личный календарь с еженедельным расписанием встреч.

Ниже приведены некоторые из наших любимых советов, приемов и функций, доступных в Календаре Google.
Пропустить:
21 функция Календаря Google, которая сделает вашу работу более продуктивной
1. Создайте новые календари для разных периодов вашей жизни.
Когда вы впервые начинаете использовать Календарь Google, вам предоставляется один календарь — тот, который содержит ваше имя в разделе «Мои календари», как показано на снимке экрана ниже.
Итак, если вы хотите использовать свой календарь для нескольких целей — например, для управления своим фактическим расписанием, планирования периодов сосредоточенного рабочего времени и планирования повторяющихся напоминаний — у вас есть только одно место для этого. Но когда вы работаете только с одним календарем, все эти вещи обрабатываются одинаково — это означает, что вы не можете быстро и легко выполнить неповторяющиеся, важные задачи, которые у вас есть на день.
Чтобы бороться с этим, просто создайте новый календарь для каждой части своей жизни, которую вы хотели бы отслеживать, в своем Календаре Google.
Как использовать эту функцию
Чтобы создать новый календарь, щелкните маленький знак плюса (+) рядом с надписью «Мои календари», и вы увидите опцию «Новый календарь». Выберите этот вариант, назовите свой новый календарь, дайте ему описание и часовой пояс, и вуаля — у вас есть еще один календарь.
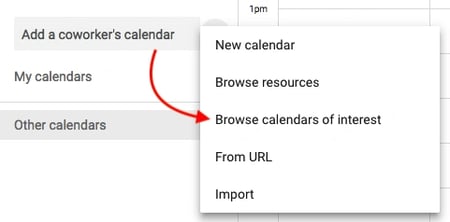
Совет для профессионалов: вы даже можете пометить каждый календарь цветом, чтобы вам было легче выбирать, что вам нужно делать каждый день.
2. Планируйте встречи с группами, используя «Найти время» или «Предлагаемое время».Вам когда-нибудь приходилось организовывать встречу с несколькими людьми, у которых плотный график? Может быть очень раздражающе пытаться выяснить, когда же вы будете свободны. К счастью, в Календаре Google есть две функции, которые могут сделать за вас тяжелую работу: «Предлагаемое время» или «Найти время».
Как использовать эту функцию
Чтобы использовать любой из этих двух вариантов, сначала убедитесь, что вы добавили на мероприятие всех, кому необходимо присутствовать. Затем, если вы хотите, чтобы Google предложил вам время встречи, просто выберите ссылку «Предлагаемое время» под именами ваших гостей. Появится раскрывающееся окно со списком случаев, когда каждый гость встречи, включая вас, доступен без конфликтов.
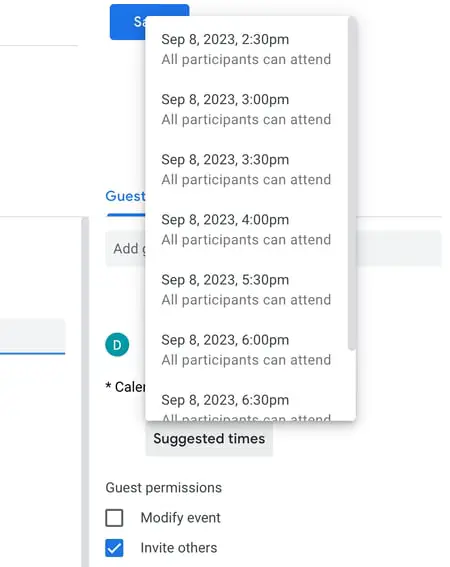
«Найти время» — это еще один способ быстро найти время, подходящее для каждого гостя, включенного в приглашение на встречу. Чтобы использовать эту функцию, выберите вкладку рядом с «Сведения о событии» под названием «Найти время», и вы увидите одновременно графики всех участников на день предполагаемой встречи. Когда вы увидите время, когда ни у кого из ваших гостей нет конфликтов, щелкните эту строку календаря, чтобы выделить время, и нажмите «Сохранить» в верхней части календаря.
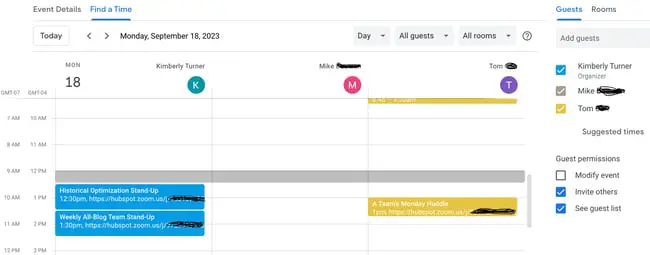
Совет для профессионалов: вы также можете использовать бесплатный продукт, такой как HubSpot Meetings, чтобы легко планировать встречи без пересылки электронных писем. С помощью инструмента «Встречи» HubSpot вы можете отправить общую ссылку и попросить клиентов или потенциальных клиентов выбрать время в вашем календаре, которое им подходит, или выбрать торгового представителя, который будет свободен в ближайшее время.
3. Синхронизируйте встречи с вашей CRM.
Используете CRM ежедневно? Переключение между Календарем Google и CRM может раздражать. Вместо этого погрузитесь в настройки вашей CRM, чтобы узнать, существует ли интеграция с Календарем Google.
Пользователи HubSpot CRM, вам повезло — настроить эту интеграцию можно быстро и легко. Узнайте, как это сделать, здесь.
4. Синхронизируйте календарь с маркетинговым программным обеспечением.
Если вы хотите, чтобы ваш Календарь Google еще больше соответствовал вашей маркетинговой деятельности, вы можете интегрировать его со своим маркетинговым программным обеспечением.
Клиенты HubSpot могут использовать Zapier для настройки некоторых довольно изящных рабочих процессов, таких как создание сообщения в социальной сети каждый раз, когда начинается событие. Посетите эту страницу, чтобы узнать больше о том, как настроить эту интеграцию, а также о некоторых идеях, как можно их объединить.
5. Скройте детали вашего мероприятия.
Иногда встречи, которые вы проводите или посещаете, носят деликатный характер. Однако имейте в виду, что закрытая дверь — не единственный способ узнать, что происходит внутри. Подробности мероприятия в Календаре Google также могут рассказать остальным сотрудникам офиса больше, чем вам хотелось бы.
Чтобы обеспечить необходимую конфиденциальность во время более конфиденциальных встреч, установите для мероприятия значение «Частное». Благодаря этому никто, просматривающий ваше еженедельное расписание, не увидит подробную информацию о событии — название собрания, участников, вложения и т. д. По умолчанию общедоступная метка в блоке событий будет просто «Занят».
Как использовать эту функцию
Чтобы сохранить информацию об определенных событиях в своем календаре, щелкните событие в представлении календаря и выберите значок карандаша, чтобы отредактировать сведения о событии. В появившемся окне найдите значок портфеля чуть выше поля описания мероприятия.
Установив в первом поле значение «Занят», щелкните второе поле и выберите «Частный» в раскрывающемся списке, как показано ниже. Нажмите синюю кнопку «Сохранить» в верхней части экрана, и все будет готово.
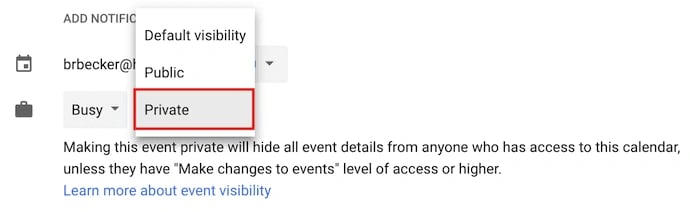
6. Добавьте Google Meet к своему мероприятию.
Вам нужно легко организовать личную удаленную встречу? Просто нажмите ссылку «Добавить Google Meet», и Google настроит видеозвонок для участников вашего мероприятия. (Подробнее о Google Meet можно узнать здесь)
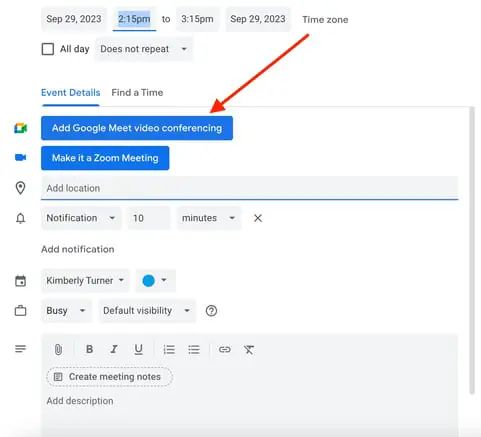
7. Добавьте вложения.
Не знаю, как вы, но я часто посещаю собрания, на которых от меня требуют ссылки на соответствующий документ. Возможно, мы все работаем над одним документом Google или, возможно, работаем над сложной электронной таблицей.
В любом случае, лучше убедиться, что у всех участников собрания есть необходимые материалы до начала собрания, чтобы им не приходилось искать их в своих почтовых ящиках. Календарь Google может помочь вам в этом, позволяя прикреплять документы непосредственно к мероприятию , чтобы гости могли их открыть и просмотреть.
Как использовать эту функцию
Чтобы прикрепить документ к событию, нажмите на блок событий в представлении календаря и выберите значок карандаша, чтобы отредактировать событие, как показано ниже.
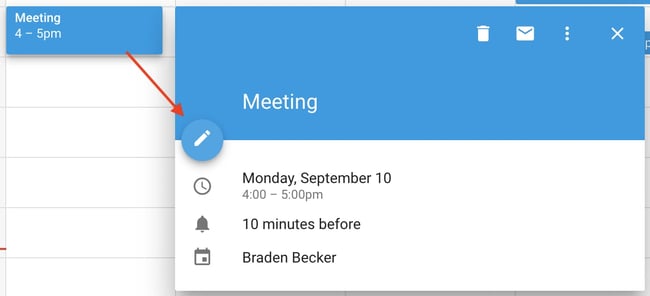
На экране редактирования мероприятия найдите значок скрепки прямо над разделом описания, как показано на снимке экрана ниже. Нажмите на этот значок, и появится большое окно, в котором вы сможете загружать файлы для прикрепления прямо с вашего Google Диска.
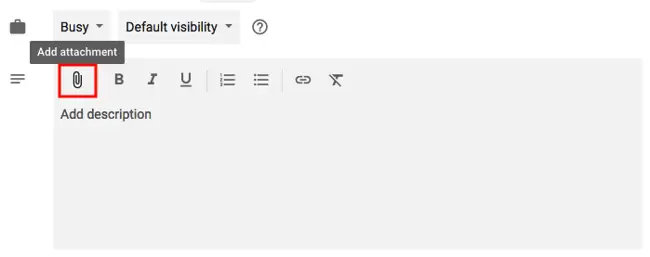
Совет для профессионалов: когда вы дойдете до окна загрузки, вы можете переключиться на вкладку «Мой диск», чтобы прикрепить документы, таблицы и слайды Google, которые уже существуют на вашем Google Диске. Или вы можете нажать вкладку «Загрузить» в крайнем левом углу окна, чтобы прикрепить автономные файлы со своего компьютера.
8. Включите мировое время.Работаете ли вы с товарищами по команде, которые живут по всему миру? Возможно, вам будет сложно определить, в какое время лучше всего назначить встречу с ними. К счастью, вы можете — включив «Мировое время» в настройках Календаря Google.
Как использовать эту функцию
Чтобы быстро проверить несколько часовых поясов при организации встреч, щелкните значок шестеренки в правом верхнем углу представления календаря. Это ваши настройки. Затем перейдите в раздел «Мировое время», установите первый синий флажок и выберите часовые пояса, которые вы хотите видеть в календаре.
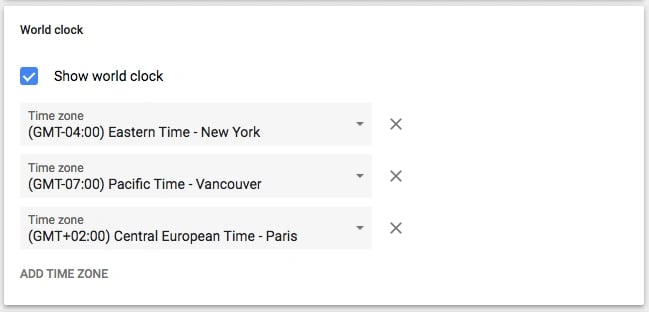
Выбрав нужные часовые пояса, вернитесь к календарю, и на левой боковой панели Календаря Google вы увидите следующее:

9. Включите рабочее время.
Не все работают с 9 до 5, но они могут немало поработать с теми, кто работает. Если у вас нестандартный график работы, о котором, похоже, никто из ваших коллег не помнит, эта функция для вас.
«Рабочие часы» — это настройка, которая предупреждает людей, если они пытаются добавить вас на собрание, которое выходит за пределы диапазона часов, установленного вами в Календаре Google. Эй, это лучше, чем нажать «Отклонить», а затем связаться с организатором встречи и напомнить ему, что вы недоступны в это время.
Совет Календаря Google, который Джон Холл, соучредитель Calendar, советует людям использовать, — это быстрые собрания. «Под настройками продолжительности совещаний по умолчанию находится опция создания быстрых совещаний . Установите флажок, и 30-минутные встречи будут автоматически запланированы на 25 минут, а более длительные встречи будут сокращены на десять минут. Таким образом, ваше рабочее время становится более продуктивным, поскольку вы быстрее завершаете встречи и успеваете выполнить задачи, которые не отвлекают вас от рабочего времени».
Как использовать эту функцию
Чтобы включить определенные рабочие часы в своем Календаре Google, щелкните значок шестеренки в представлении календаря, чтобы получить доступ к настройкам. Перейдите в раздел «Рабочее время», как показано ниже. Здесь вы сможете указать, когда вы находитесь на работе или нет в каждый день недели.
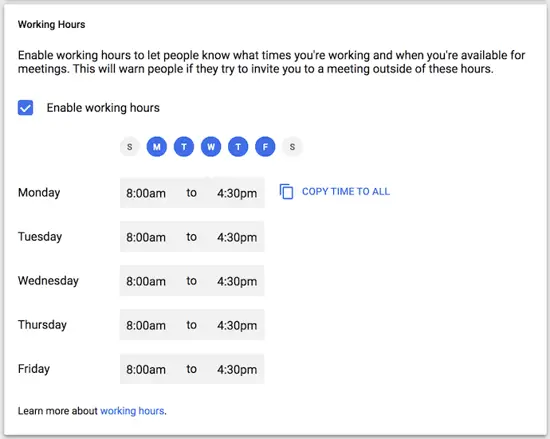
10. Отправьте электронное письмо гостям мероприятия.
Помните случай, когда вы пытались отправить электронное письмо большой группе людей о мероприятии? Возможно, вы пытались скоординировать командную прогулку или просто информировали всех, что им следует принести свои ноутбуки на общее собрание. В любом случае, я готов поспорить, что было неприятно выяснять, кто на самом деле собирался на мероприятие, и следить за тем, чтобы вы никого не забыли.
Что ж, эта функция Календаря Google пригодится в следующий раз.
Как использовать эту функцию
Если вы добавили всех к событию, которое должно состояться, вы можете легко отправить электронное письмо всем членам группы, щелкнув блок событий в представлении календаря и щелкнув значок конверта.
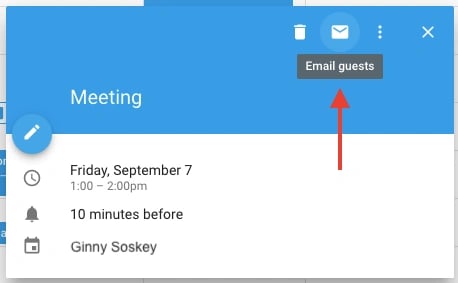
Как только вы нажмете на значок конверта внутри блока событий, появится окно для создания электронного письма. Просто введите свое сообщение, введите адреса электронной почты людей, которым вы хотите его получить, и нажмите «Отправить».
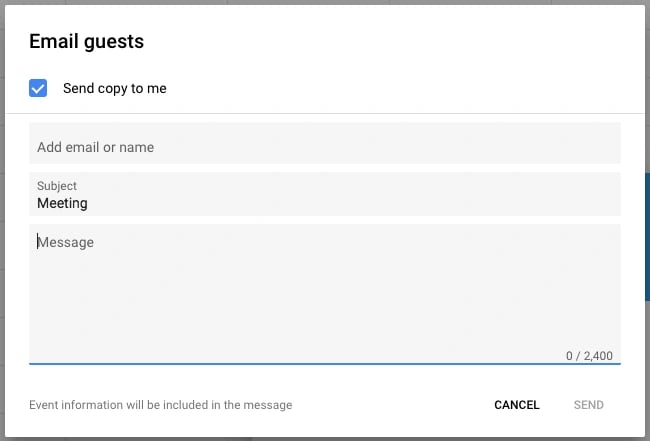
11. Добавьте конкретные места встреч.
Жаль, что я не знал об этой функции, когда в последний раз пил кофе с кем-то в центре Бостона. Мы договорились встретиться в Starbucks… но благодаря множеству заведений Starbucks в Бостоне наш разговор выглядел примерно так:

«Хорошо, давайте встретимся в ресторане на Стейт-стрит», — сказал я.
«А, тот, что у здания суда?» он спросил.
«Ну, это вроде как возле здания суда, но дальше по Стейт-стрит», — ответил я.
— О, ты имеешь в виду тот, что возле Даунтаун-Кроссинг? он уточнил.
Как использовать эту функцию
Логистика встречи может оказаться неясной без конкретного адреса или конференц-зала. К счастью, в Календаре Google есть функция, которая все это исправит. Вместо того, чтобы ходить туда-сюда, я мог бы просто отправить другу приглашение в календаре с указанием конкретного адреса в поле «Где». Он интегрируется с Google Maps, поэтому очень легко определить, где вы встречаетесь и как туда добраться.
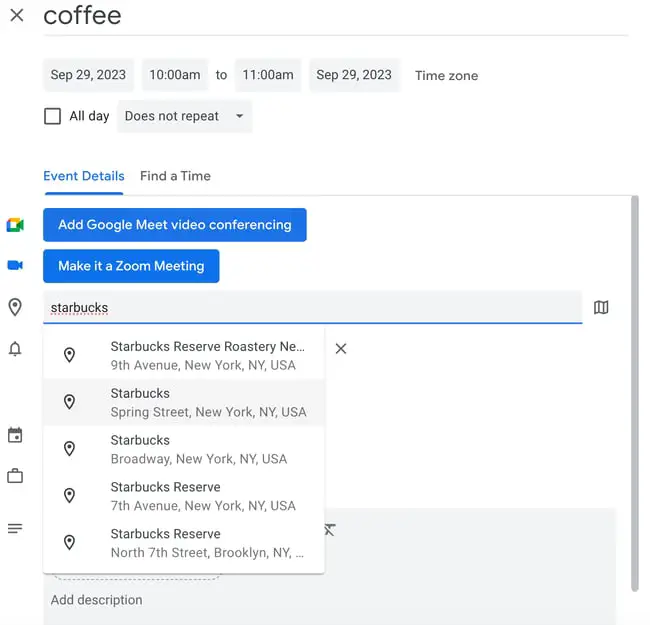
Как вы, наверное, уже поняли, мне нравится Календарь Google… но есть одна особенность, поклонником которой я не являюсь.
Если ваш Календарь Google открыт в виде вкладки в браузере, когда до следующего мероприятия остается 10 минут, 10-минутное предупреждение прерывает все ваши действия и захватывает весь экран. Забудьте о том, над чем вы работали — Календарь Google внезапно откроет вкладку с большим всплывающим предупреждением и раздражающим звуком. Это худшее.
К счастью, в Календаре Google есть настройка, которую вы можете использовать, чтобы уведомления стали менее раздражающими: «Уведомления на рабочем столе». Вместо того, чтобы прерывать вашу работу, вы увидите гораздо более плавное поле в верхнем правом углу экрана вашего компьютера, отображающее название события, которое произойдет через 10 минут.
Как использовать эту функцию
Чтобы включить «Уведомления на рабочем столе» в Календаре Google, щелкните настройки, используя значок шестеренки в правом верхнем углу представления календаря. Прокрутите вниз до «Настройки событий» и щелкните поле «Уведомления», как показано ниже.
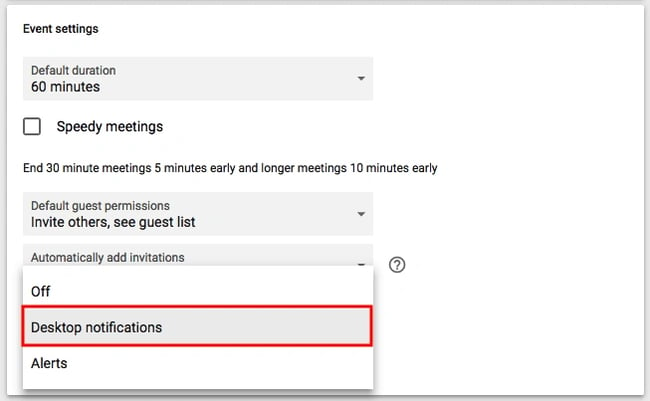
По умолчанию ваши уведомления могут быть установлены как «Оповещения», в результате чего 10-минутное предупреждение о каждом событии захватывает экран вашего компьютера. Вместо этого выберите «Уведомления на рабочем столе», вернитесь в представление календаря, и вы успешно включите более мягкие уведомления о встречах.
13. Измените время уведомления о событии.
Из предыдущего совета вы узнали, как смягчить уведомления, которые вы получаете перед собранием. Но знаете ли вы также, что можете изменить количество минут до события, о котором хотите получить уведомление?
Как использовать эту функцию
По умолчанию Google уведомит вас за 10 минут до начала мероприятия. Чтобы изменить время предупреждения для определенного события, щелкните событие в представлении календаря и выберите значок карандаша, чтобы изменить настройки события.
В сведениях о мероприятии найдите значок колокольчика чуть ниже строки видеоконференции. Наведите курсор на поле с надписью «10» и переключайте его вверх и вниз с помощью маленьких клавиш со стрелками, которые появляются справа, чтобы изменить количество минут заранее, за которое вы хотите получать уведомления. Как вы можете видеть ниже, вы также можете попросить Google уведомить вас об этом за несколько часов, дней или недель.
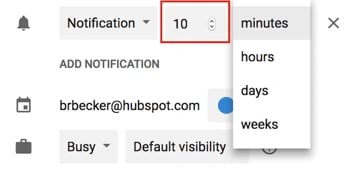
Совет для профессионалов: слева от «10» вы можете изменить «Уведомление» на «Электронная почта», если вы предпочитаете получать уведомления о предстоящих собраниях по электронной почте, а не на рабочем столе.
14. Составьте график встреч.Вы когда-нибудь задумывались о том, чтобы включить «рабочие часы», чтобы другие сотрудники вашей компании могли забронировать время с вами? Возможно, вы консультант, работающий неполный рабочий день, и у вас ограниченное время для назначения встреч, или вы хотите ограничить время, в течение которого ваша команда может бронировать время для вас, определенным временем дня.
Если какой-либо из вышеперечисленных сценариев вам подходит, подумайте об использовании расписания встреч Google.
Расписания встреч Google позволяют вам выделить определенное время дня в своем календаре, а затем поделиться этим временем с избранными людьми через ссылку на личный календарь. Когда эти люди нажимают на ссылку, они могут планировать встречи с вами в любое время, которое вы для них выделили.
Если получатели вашей ссылки найдут время, которое им нравится, все, что им нужно сделать, это выбрать его, чтобы забронировать с вами частное мероприятие, включая всю информацию, которая им понадобится для встречи.
Как использовать эту функцию
Чтобы настроить собственные интервалы встреч, начните с щелчка в любом месте представления календаря, чтобы создать событие. Когда появятся параметры мероприятия, нажмите «Расписание встреч», как показано ниже в самом верху окна. Установите диапазон дат для интервалов, которые вы хотите открыть для встреч, а также продолжительность каждой встречи по умолчанию в разделе «Места с продолжительностью».

Если вы хотите больше контролировать свои встречи, нажмите «Дополнительные параметры», и вы попадете в окно, показанное ниже. Нажмите «Страница встреч в этом календаре», чтобы получить ссылку, которой вы затем сможете поделиться с теми, кому вы хотите назначить встречи.
15. Просмотрите интересующие календари.
Хотите быть уверенным, что вы отслеживаете праздники в других странах, расписание любимой спортивной команды или просто время восхода и захода солнца каждый день? Эти календари (и не только) вы найдете на левой боковой панели Календаря Google.
Как использовать эту функцию
Чтобы просмотреть и добавить интересные календари, нажмите знак плюса (+) рядом с надписью «Добавить календарь коллеги». Затем выберите «Просмотреть интересующие календари». Оттуда выберите календари, на которые вы хотите подписаться.
.webp)
16. Реализуйте собственное представление.
Когда вы впервые настраиваете свой календарь, у вас будет возможность просматривать его по неделе, месяцу, следующим 4 дням или в виде повестки дня. Этот вариант «4 дня»? Вы можете отключить это с другим интервалом в настройках «Пользовательский вид».
Как использовать эту функцию
Чтобы настроить количество дней, которые вы видите в календаре, щелкните настройки, используя значок шестеренки в правом верхнем углу экрана. Прокрутите вниз до «Параметры просмотра». Нажмите «Настроить собственный вид» и выберите, сколько дней вы хотите видеть одновременно в представлении календаря, как показано ниже.
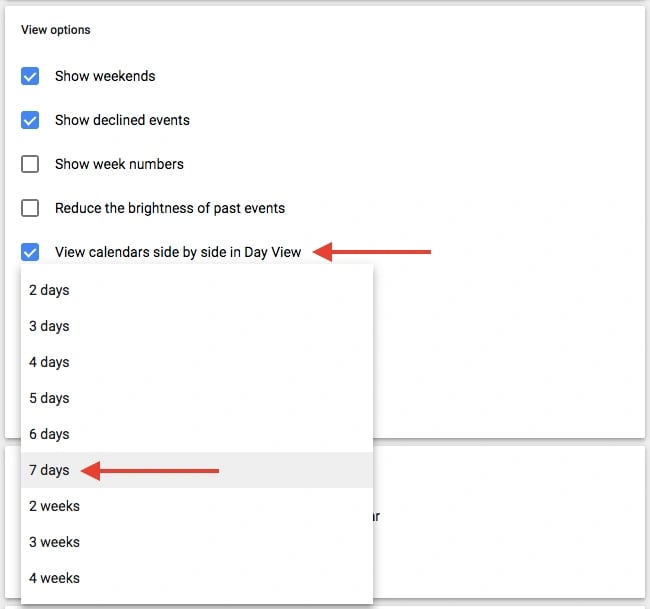
Вы также можете вносить более быстрые и общие изменения в свой пользовательский интерфейс прямо из представления календаря. Рядом со значком шестеренки в настройках вы увидите поле, в котором по умолчанию может быть написано «Неделя». Нажмите на него, чтобы открыть раскрывающееся меню, в котором вы можете дополнительно настроить вид, как показано ниже.
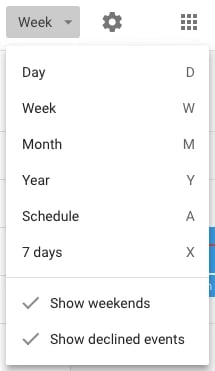
17. Поделитесь своими календарями с другими.
Если вы используете Google Apps для своей компании, вы также можете контролировать, кто видит ваш календарь, что они видят и имеют ли они разрешения на его редактирование. (Если у вас есть помощник, вам будет очень важно запомнить этот совет.) При желании вы также можете сделать свой календарь общедоступным.
Как использовать эту функцию
Чтобы изменить настройки общего доступа, нажмите знак плюса (+) рядом с предпочтительным календарем и выберите «Настройки и общий доступ», как показано ниже.
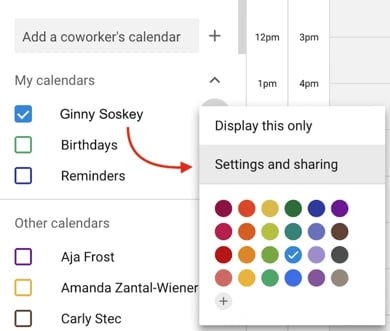
Затем вы попадете на страницу, показанную ниже. Здесь вы можете выбрать любое из следующих действий:
- Сделайте календарь общедоступным.
- Выберите, показывать ли информацию о мероприятии всем в вашей компании или только информацию о свободном/занятом времени.
- Добавьте кого-нибудь в свой календарь и выберите для него индивидуальные разрешения (просматривать всю информацию, вносить изменения в события, скрывать все детали и т. д.).
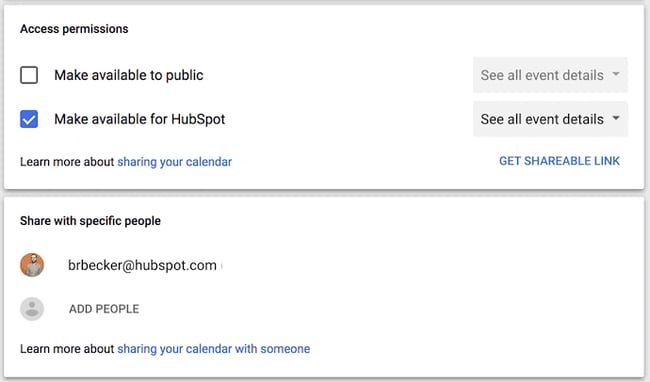
Когда вы закончите, нажмите стрелку назад в верхнем левом углу экрана, чтобы вернуться к просмотру календаря. Google автоматически сохранит новые настройки календаря.
18. Используйте сочетания клавиш.
Вы хотите действительно оптимизировать работу с Календарем Google? В Календаре Google есть множество сочетаний клавиш, например:
- t = Переместить вид календаря на сегодняшний день
- c = Создать событие
- q = Быстрое добавление события
19. Используйте быстрые клавиши, чтобы найти время или вернуться к текущему времени.
Вместо того, чтобы вручную прокручивать каждый месяц в поисках времени в далеком будущем, вы можете ввести букву «G» в Календаре Google, чтобы быстро найти дату в будущем.
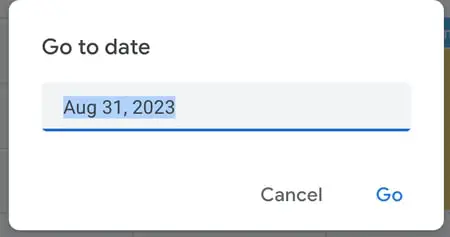
Альтернативно, если вы прокрутили слишком далеко и хотите вернуться к текущему времени с помощью ручной прокрутки, введите букву «T», чтобы вернуться к текущей дате/времени.
20. Отправьте электронное письмо всем приглашенным гостям.
Я признаю — я был виновен в том, что создавал мероприятия, а затем пропускал одного или двух получателей, когда пытался отправить всей группе по электронной почте дружеское напоминание или необходимую информацию для прочтения перед встречей.
К счастью, с помощью Календаря Google вам не придется вручную вводить каждое имя в приглашении. Вместо этого перейдите в начало мероприятия и щелкните значок «Электронная почта», который позволит вам отправить электронное письмо всем вашим гостям прямо из календаря:
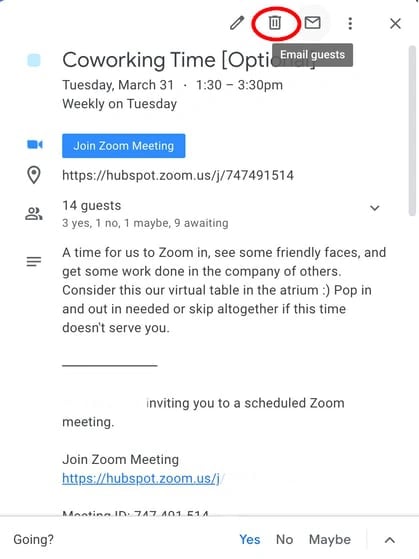
21. Установите «Продолжительность по умолчанию», чтобы сделать собрания короче, или «Время по умолчанию», чтобы исключить выходные из обзора календаря.
Если вы чувствуете себя утомленным 30-минутными или часовыми собраниями, которые постоянно лишают вас возможности выполнять другую работу, рассмотрите возможность установки «Продолжительность по умолчанию» на 15 или 20 минут для собраний, чтобы, когда вы Если вы планируете быструю регистрацию на автопилоте, вы сможете эффективно спланировать свое время.
Конечно, для определенных тем встреч необходимо от 30 минут до часа. Но если большинство ваших встреч являются «догоняющими» или короткими встречами один на один с коллегами, подумайте, сможете ли вы сообщить основные моменты за 20 минут или меньше, а более мелкие детали сохраните для последующего электронного письма.
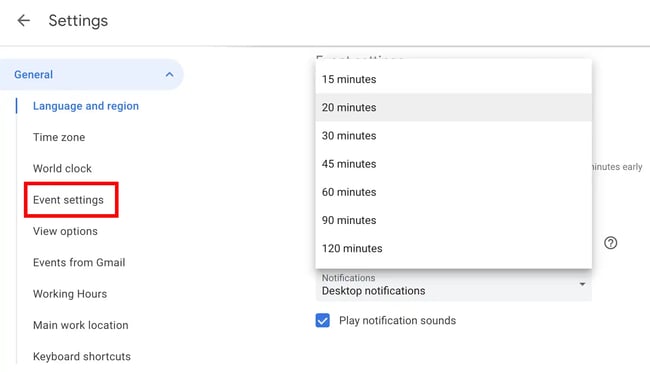
Альтернативно, если вы похожи на меня, вы используете Календарь Google только в течение рабочей недели — зачем тогда вам нужно дополнительное пространство для субботы и воскресенья?
Некоторое время назад я щелкнул переключатель «Неделя» в верхней части календаря и снял флажок «Показать выходные», чтобы убедиться, что могу точно представить, как будет выглядеть моя рабочая неделя, — и сохранил выходные для отдыха и более повседневной жизни. планы, которые при необходимости я мог бы сохранить в телефоне.

Оптимизируйте свое расписание
Календарь Google может показаться гораздо менее простым, чем больше событий будет в вашей повестке дня. К счастью, эти хаки и незаметные функции значительно упрощают организацию вашей жизни в Календаре Google.
В идеале вы должны использовать одну (или несколько) из этих функций, чтобы убедиться, что вы используете Календарь Google с вашей уникальной выгодой и в соответствии с вашими предпочтениями в образе жизни и работе, а не принимать настройки по умолчанию.
Примечание редактора: эта статья была первоначально опубликована в марте 2019 года и обновлена для обеспечения полноты.