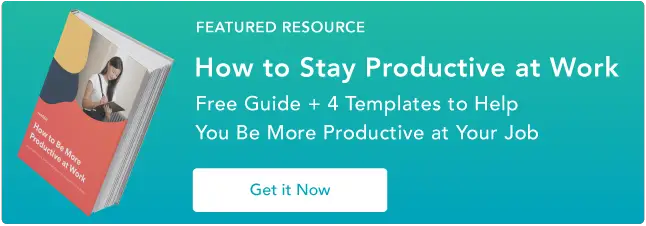25 советов по Slack, которые сделают вас и вашу команду более эффективными
Опубликовано: 2023-02-24Slack изменил общение на рабочем месте. Это может быть полезным инструментом или забавным развлечением — и это делает советы Slack незаменимыми, чтобы избавиться от шума.
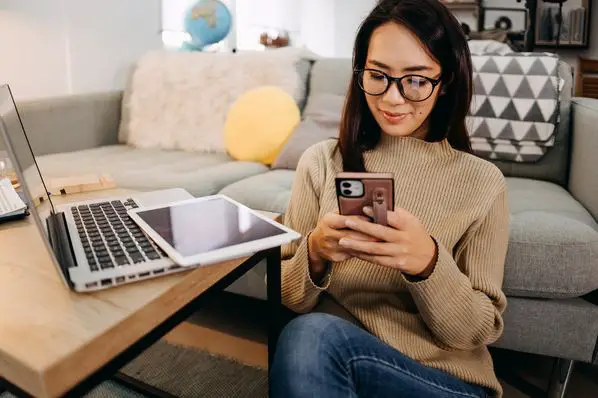
Slack способен на многое, поэтому трудно определить, какие функции вам действительно следует использовать. Чтобы помочь, мы собрали некоторые из лучших советов и приемов Slack ниже.

От создания списков дел до настройки вашей темы — эти профессиональные советы стоит показать вашей команде. Отсканируйте полный список приемов Slack или перейдите к нужному разделу:
Зачем вам нужны советы по использованию Slack
Любой инструмент может сделать ваш рабочий день более эффективным и продуктивным. Это цель. Но не всегда так получается.
В 2020 году офисы по всему миру претерпели ряд сейсмических изменений. Многие команды впервые перешли на удаленку. Руководители рабочих мест обнаружили, что ищут цифровые решения, которые могли бы помочь работникам:
- Создавайте и сохраняйте социальные связи
- Отвечайте на быстрые вопросы
- Проверяйте друг друга
- Проводите социальные мероприятия на рабочем месте
- Отправить быстро спасибо
- Поделиться обновлениями
Slack был ответом на эти и другие вопросы.
Эта платформа организует разговоры в чате по каналам. Это позволяет легко вести неформальные беседы или организованные групповые беседы. Это помогает офисным и удаленным командам обмениваться идеями и принимать решения вместе. Он также может давать командам мгновенную информацию о статусе офиса, подключать документы из разных инструментов и предлагать полезные напоминания.
Slack — отличный способ общаться и сотрудничать. Но может потребоваться время, чтобы изучить наиболее полезные функции. Руководство для начинающих по Slack — лучшее место для начала.
После того, как вы освоите основы, приведенные ниже советы помогут вам улучшить вашу игру в Slack для повышения производительности, удовольствия и связи.
Полезные советы и рекомендации по Slack
- Сортируйте каналы Slack для удобства сканирования.
- Приостановите уведомления для сосредоточенного рабочего времени.
- Закрепляйте сообщения и ссылки для быстрого вызова.
- Настройте боковую панель так, чтобы отображались только непрочитанные каналы.
- Подключите свои инструменты к Slack.
- Используйте команды /remind для создания списка дел.
- Быстро отправьте личное сообщение с помощью команды /msg.
- Перейти к недавним разговорам за считанные секунды.
- Создайте список дел, используя звездочки.
- Проведите расширенный поиск.
- Добавьте уведомления для ключевых слов и фраз.
- Создайте соглашения об именах для каналов.
- Переключайтесь между статусами с помощью команд /away или /active.
- Реагируйте с помощью GIF.
- Создавайте быстрые опросы с реакциями смайликов.
- Добавляйте форматирование текста и ссылок в сообщения Slack.
- Редактируйте сообщения, которые вы уже отправили.
- Настройте свою тему Slack.
- Создайте свой собственный смайлик.
- Извлеките образцы, используя цветовые коды HTML.
- Отряхнитесь, пожав плечами.
- Обновите свой профиль, чтобы показать, что вы ООО.
- Используйте команды /collapse и /expand для открытия и закрытия файлов.
- Попробуйте /mute, чтобы ограничить отвлекающие факторы.
- Играйте в игры в Slack для удаленного тимбилдинга.
Лучшие советы по Slack для повышения производительности
1. Сортируйте каналы Slack для удобства сканирования.
Чем крупнее ваша организация, тем больше каналов будет у вашей команды. Поначалу это кажется хорошим, и это позволяет командам создавать отдельные разговоры для работы и развлечений. Но по мере того, как количество уведомлений в каналах будет расти, будет расти и вероятность того, что Slack перегрузится.
Компании, использующие планы Pro, Business+ или Enterprise Grid в Slack, могут добавлять каналы, прямые сообщения и приложения в настраиваемые разделы на боковой панели. Пользовательские разделы предназначены только для вас и не повлияют ни на кого из членов вашей команды, поэтому вы можете организовать их так, как вам удобно.
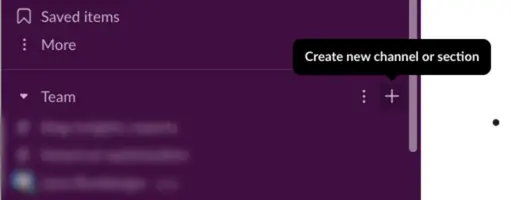
Чтобы создать пользовательский раздел, нажмите + в правом верхнем углу вашего верхнего канала в левом меню навигации. Затем выберите «Создать новый канал» или «Создать новый раздел». Вы можете выбрать один из текущих вариантов или добавить уникальный смайлик и имя для пользовательского раздела.
Примечание. Пользовательские разделы можно создавать только на настольном компьютере. Но как только вы их добавите, вы сможете использовать их как на компьютере, так и на мобильном устройстве.
2. Приостановите уведомления, чтобы сосредоточиться на работе.
Разные рабочие культуры предъявляют разные требования к доступности Slack. Но бывают случаи, когда сотрудникам нужно какое-то непрерывное рабочее время. Поэтому вместо того, чтобы закрывать дверь или вешать табличку «Не беспокоить», приостановите свои уведомления.
Это дает простой сигнал вашей команде, чтобы вы могли сфокусироваться на нужном вам времени. Чтобы приостановить уведомления, нажмите на свой профиль. Затем прокрутите до «Приостановить уведомления» и выберите период времени, который лучше всего подходит для вас.
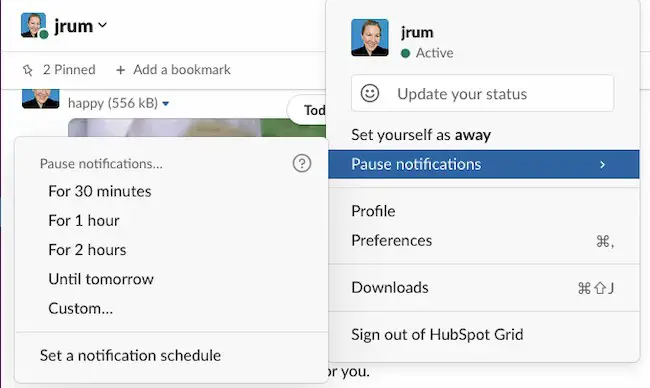
Вы также можете установить расписание уведомлений. Это особенно полезно для команд, которые работают в разных часовых поясах. Это помогает всем понять, когда вы готовы быстро ответить, а когда получение ответа может занять больше времени.
3. Закрепляйте сообщения и ссылки для быстрого вызова.
Slack также может быть цифровой доской объявлений в центре вашего офиса. Когда вы «закрепляете» сообщение, вы сохраняете его для всей команды в этом разговоре или канале. Это позволяет каждому легко вернуться к важной информации, документам и комментариям.
Чтобы закрепить сообщение, наведите курсор на сообщение, затем нажмите на три точки в правом верхнем углу. Затем прокрутите вниз до «Закрепить на канале». Фон выбранного сообщения изменит цвет, а вверху появится сообщение «Закреплено [ваше имя]». Вы также можете использовать верхнюю панель для поиска закрепленных сообщений.
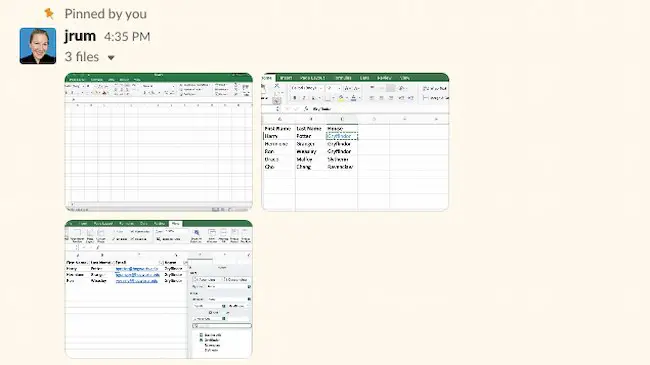
4. Настройте боковую панель так, чтобы отображались только непрочитанные каналы.
По мере того, как количество каналов, на которые вы подписаны, растет, вы, возможно, ищете стратегии, чтобы сократить перегруженность. Некоторые предпочитают отключать каналы, но это может означать пропуск важных сообщений. Другие обновляют раздел «Каналы», чтобы выделить то, что они еще не читали.
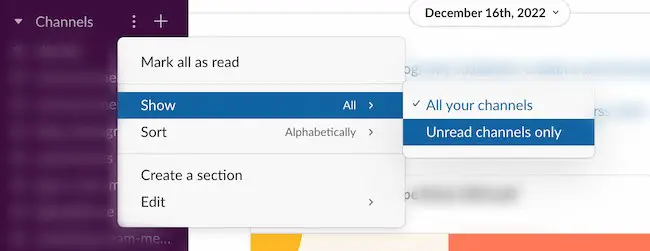
Чтобы сделать это обновление, перейдите в раздел «Каналы» на левой боковой панели. Наведите курсор на «Каналы», нажмите на три точки справа, затем прокрутите до «Показать» > «Только непрочитанные каналы».
5. Подключите свои инструменты к Slack.
Еще одна функция Slack, которая помогает вам повысить производительность, — это возможность подключения. Независимо от того, делитесь ли вы конфиденциальными документами или проводите забавный ледокол со своей командой, вы можете использовать более 2000 интеграций Slack.
Например, многие команды уже используют Google Диск для создания и хранения файлов в Интернете, так почему бы не получить лучшее из обоих миров? Когда вы подключаете свой Google Диск к Slack, у вас есть возможность читать и индексировать импортированные файлы, а также быстро искать их, когда они вам нужны.
Есть два способа подключить Google Диск к Slack:
Если у вас есть ссылка на Google Диск, которой вы хотите поделиться, просто вставьте ее в окно сообщения. Это побудит Slackbot доставить следующее сообщение:

Нажмите «Да», чтобы предоставить Google Диску разрешение на чтение файла.
Если у вас нет файла, которым вы готовы поделиться, но вы хотите подключить Google Диск для будущего использования, посетите страницу приложения Google Диск. Отсюда нажмите «Настроить» рядом с названием вашей команды, затем нажмите «Аутентифицировать свою учетную запись Google Диска»> «Разрешить».
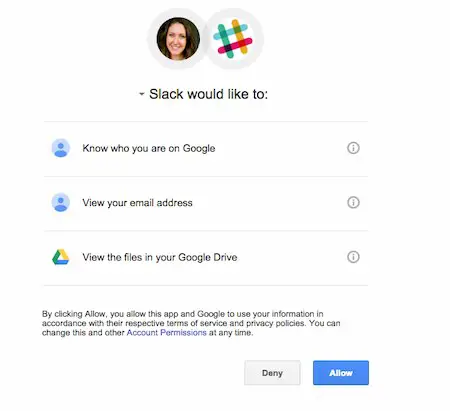
Клиенты HubSpot : если вы хотите еще глубже интегрировать Slack в свои офисные процессы, ознакомьтесь с этой статьей, в которой показано, как максимально эффективно использовать интеграцию Slack.
6. Используйте команды /remind для создания списка дел.
Установите напоминание Slackbot, чтобы отслеживать, что вам нужно сделать. Чтобы начать, просто введите /remind в текстовое поле, а затем свою задачу. (Примечание: только вы сможете увидеть команду и напоминание.)
Вы можете запланировать напоминание на определенное время или установить дату в формате ММ/ДД/ГГГГ. Slack рекомендует эту структуру для напоминания: /remind [@someone или #channel] «[что]» [когда] .
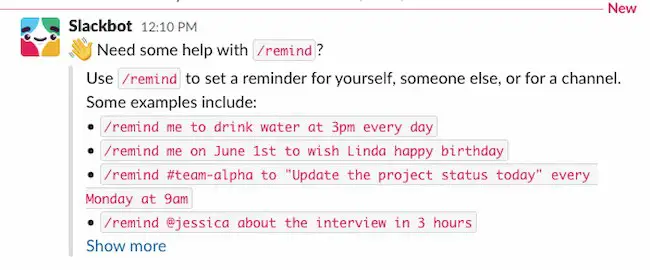
Если вы хотите просмотреть список напоминаний, просто используйте команду /remind list . Оттуда вы можете пометить определенные задачи как выполненные или удалить те, которые вам больше не нужны.
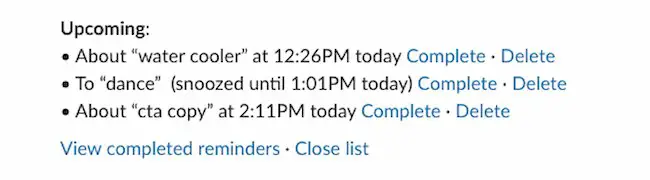
7. Быстро отправьте личное сообщение с помощью команды /msg .
Иногда мы сталкиваемся с вопросами, требующими внимания всех участников определенного канала. Знаете, такие важные вещи, как «У кого-нибудь есть степлер?» или «Кто свободен на обед?»
После того, как вы зададите вопрос, избегайте дальнейших помех, связавшись с людьми с помощью личного сообщения. Например, когда вы знаете, что Стив может перекусить, используйте следующую команду, чтобы быстро открыть личное сообщение и сообщить подробности: /msg @user [ваше сообщение] .
8. Перейти к недавним разговорам за считанные секунды.
Если у вас действительно большая команда, вполне вероятно, что вы связаны с несколькими каналами Slack. Чтобы быстро и легко переключиться с канала на личное сообщение обратно на другой канал, нажмите ⌘ + K (Mac) или Ctrl + K (Windows и Linux).
Появится всплывающее окно, где вы можете начать вводить человека или канал и выбрать правильный вариант, чтобы открыть беседу.
9. Создайте список дел, используя «Сохраненные элементы».
Сохраненные элементы в Slack — это способ пометить задачу как важную, например закрепленные сообщения. Но только вы можете видеть свои сохраненные элементы, поэтому они могут быть полезны для личных напоминаний.
Чтобы сохранить элемент, просто наведите указатель мыши на сообщение или файл и выберите контур флажка, чтобы он стал красным. Затем, чтобы просмотреть сохраненные элементы, щелкните Сохраненные элементы в верхней части левого меню навигации.
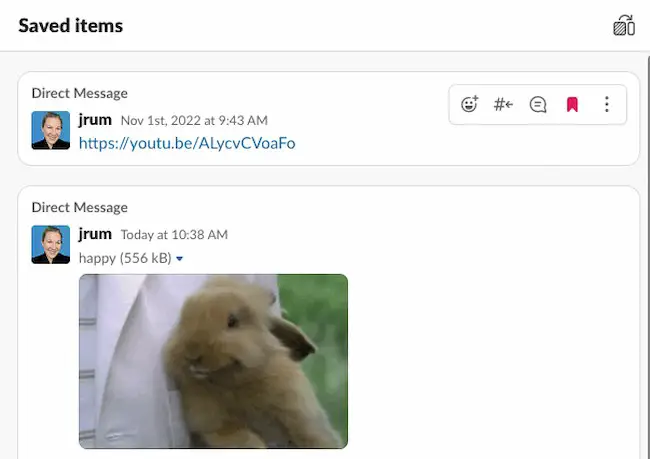
Сохранение запросов и файлов, над которыми вам нужно работать, упрощает создание списка дел на лету.
10. Проведите расширенный поиск.
Одна из замечательных особенностей Slack заключается в том, что сообщения и файлы легко доступны для поиска. Поскольку каналы перемещаются очень быстро, вы можете использовать эти команды расширенного поиска, чтобы найти именно то, что вы ищете, не теряя времени.

Каналы и личные сообщения
- in:channelname — ищет только сообщения и/или файлы в определенном канале.
- in:name — ищет ваши прямые сообщения с определенным пользователем.
Сообщения или файлы от определенного человека
- from:username — ограничивает ваш поиск сообщениями от определенного человека на любом канале или в прямом сообщении.
- from:me — поиск только отправленных вами сообщений в любом месте Slack.
Ссылки, сохраненные элементы и реакции эмодзи
Вы можете сузить область поиска до сообщений, содержащих URL-адрес, сохраненных вами сообщений или сообщений, содержащих определенный смайлик, с помощью фильтров результатов поиска.
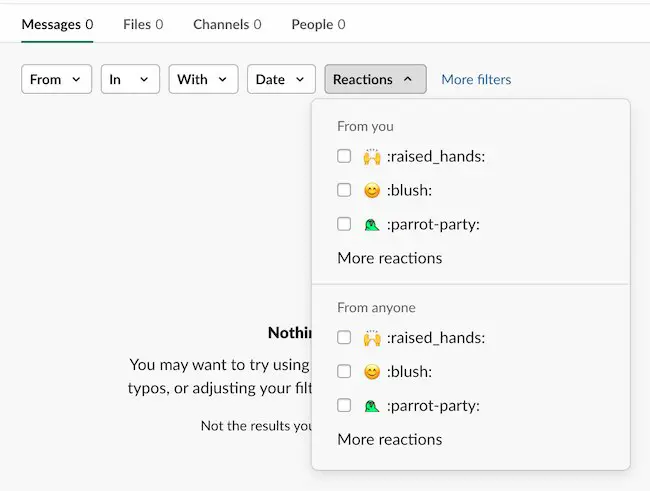
Даты и время
- до : используйте всплывающее окно для поиска сообщений, отправленных в определенное время.
- после : используйте такие слова, как «неделя», «месяц» или «год».
- в : или во время : используйте определенные даты и диапазон ключевых слов, например «понедельник», «февраль» или «2023».
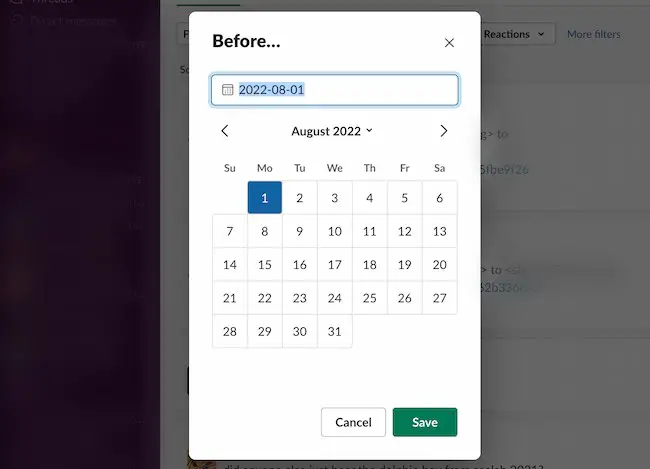
Совет: чтобы использовать конкретные даты, используйте формат ММ/ДД/ГГГГ (США) или ГГГГ/ММ/ДД (международный).
11. Добавьте уведомления для ключевых слов и фраз.
Управление конкретным проектом? Пытаетесь следить за отделом или деятельностью? Изменение настроек для включения пользовательских уведомлений может значительно сэкономить время.
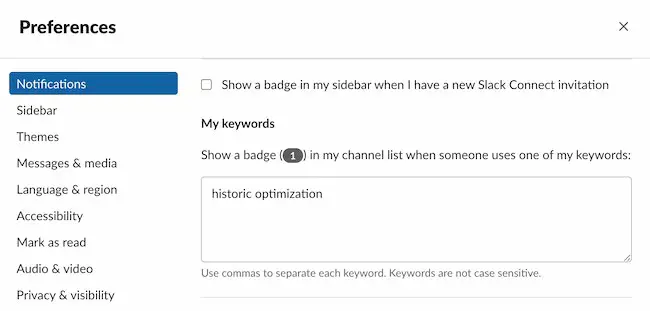
Чтобы получать уведомления при упоминании определенного слова или фразы, начните с выбора своего имени в верхнем левом углу. Затем нажмите «Настройки» в раскрывающемся меню. Оттуда выберите «Уведомления» и прокрутите вниз до «Мои ключевые слова». В текстовом поле добавьте слова или фразы, о которых вы хотите получать уведомления (разделяя их запятыми).
12. Создайте соглашения об именах для каналов.
Присвоение каналам простых и последовательных названий поможет вам привлечь больше пользователей. Больше не нужно отправлять электронную почту, тексты и Slack для каждого сообщения. Вместо этого вы сможете быть уверены, что люди в вашей команде видят контент, который вам нужен.
Чтобы это произошло, убедитесь, что имена каналов соответствуют тому, что уже известно вашей команде. Умные имена и внутренние шутки поначалу могут показаться забавными, но со временем они могут создать путаницу.
Вместо этого назовите каналы для основных отделов и тем. Затем используйте префиксы Slack по умолчанию в качестве руководства, когда придет время добавлять каналы для новых и более конкретных каналов и разделов.
Дополнительные советы по повышению производительности см. в этом руководстве по повышению продуктивности.
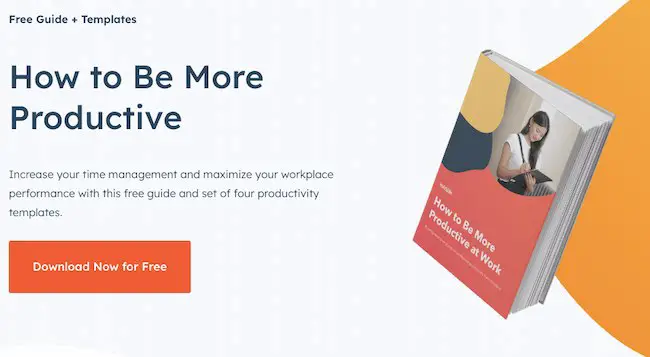
Дополнительные советы и рекомендации по Slack
13. Переключайтесь между статусами с помощью команд /away или /active .
Если вам нужно отойти от компьютера или отправиться на встречу, сообщите об этом, изменив свой статус. Чтобы быстро переключаться между «отсутствующим» и «активным», используйте команду /away.
Для получения дополнительных быстрых команд введите /shortcuts , чтобы открыть панель сочетаний клавиш.
14. Реагируйте с помощью GIF.
Посмотрим правде в глаза: мы все любим GIF. А благодаря интеграции с Giphy вы можете делиться забавными GIF-файлами со своими коллегами с помощью команды /giphy [эмоция, слово или фраза] .
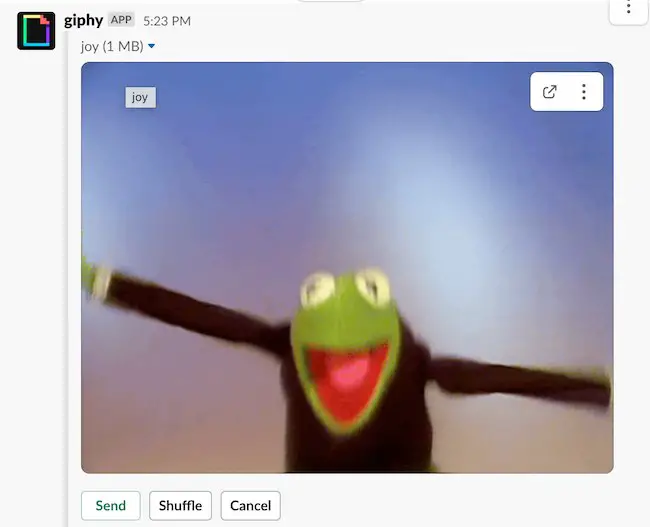
Чтобы настроить приложение Giphy, посетите эту страницу. Отсюда все, что вам нужно сделать, это нажать «Установить» рядом с названием вашей команды, а затем нажать «Добавить интеграцию Giphy».
Примечание: Giphy может быть хитом или промахом. Иногда GIF-файлы являются NSFW или не совсем подходят для ситуации. Но, если вы не возражаете против азартных игр с результатами, этот хак легко настроить.
15. Создавайте быстрые опросы с реакциями смайликов.
Слова трудны. Иногда гораздо проще сообщить коллегам, что мы чувствуем, отреагировав смайликом. А в Slack это просто. Просто наведите указатель мыши на сообщение и выберите значок смайлика со знаком плюс, чтобы выбрать смайлик.
Хотите пойти дальше? Смайлики-реакции упрощают быстрый опрос вашей команды. Вот забавный пример:
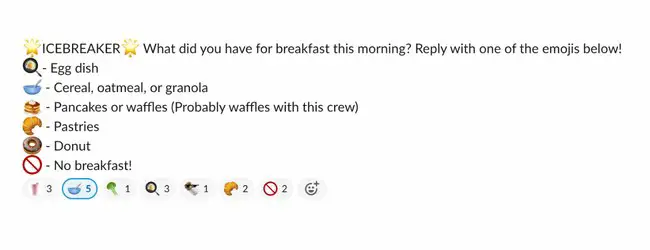
16. Добавляйте форматирование текста и ссылок в сообщения Slack.
Хотите вызвать текст, внести изменения, отобразить ссылку или поделиться кодом? Обратитесь к следующему синтаксису:
- Форматирование слабой ссылки : чтобы поделиться ссылкой с изображением для предварительного просмотра, просто отправьте URL-адрес в сообщении. Slack автоматически создаст предварительный просмотр, если у пользователя не отключены настройки предварительного просмотра.
- Выделение . Чтобы выделить текст жирным шрифтом, окружите слово или фразу *звездочками*. Чтобы выделить текст курсивом, поместите _подчеркивание_ вокруг раздела.
- Зачеркнутый : Чтобы зачеркнуть определенные слова, используйте ~тильду~, чтобы окружить текст.
- Списки : чтобы создать списки, выберите «Shift» + «Enter», чтобы добавить новую строку. Чтобы добавить маркеры, выберите Opt+8 (Mac) или Alt+0149 (PC).
- Вставьте разрыв абзаца : если вы хотите разбить слова без использования списка, используйте мягкий возврат. Вместо нажатия клавиши ввода в конце предложения, которое отправит сообщение, удерживайте клавишу Shift и нажмите клавишу ввода, чтобы начать новую строку.
- Цитаты : чтобы добавить угловые скобки в начале сообщения для отступов и кавычек, введите «>», чтобы сделать отступ на одну строку.
17. Редактируйте сообщения, которые вы уже отправили.
Мы все говорили вещи, которые хотели бы забрать назад. И со Slack вы можете — вроде как. Чтобы быстро отредактировать сообщение, которое вы отправили в беседе, нажмите клавишу со стрелкой ↑, отредактируйте свое сообщение, затем нажмите «Ввод».
Эта функция особенно полезна, когда вы делаете что-то ужасно смущающее, например, используете неправильную форму «их»:
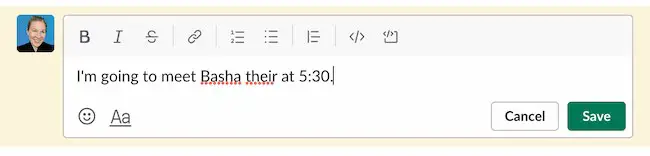
18. Настройте свою тему Slack.
Независимо от того, используете ли вы Slack для разных групп и хотите оставаться организованным, или просто хотите персонализировать внешний вид своей учетной записи, вы можете настроить тему, выбрав свое имя в верхнем левом углу.
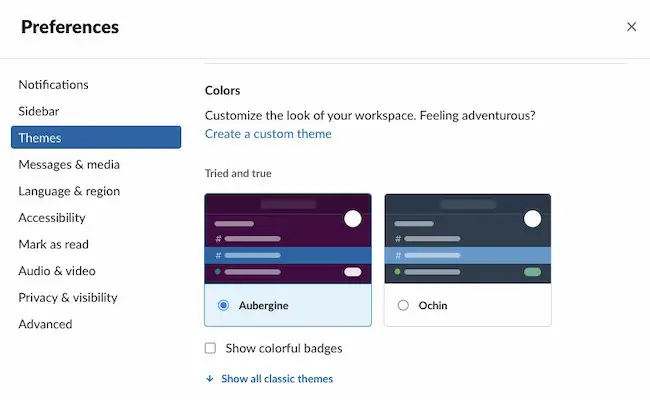
В раскрывающемся меню рядом с вашим именем выберите «Настройки» > «Темы». Отсюда вы можете изучить и выбрать темы или прокрутить вниз до «Пользовательская тема», чтобы ввести свои собственные значения цвета HTML.
19. Создайте свой собственный смайлик.
Чтобы начать, щелкните значок эмодзи в любом окне чата Slack. Затем нажмите кнопку «Добавить эмодзи» в левом нижнем углу.
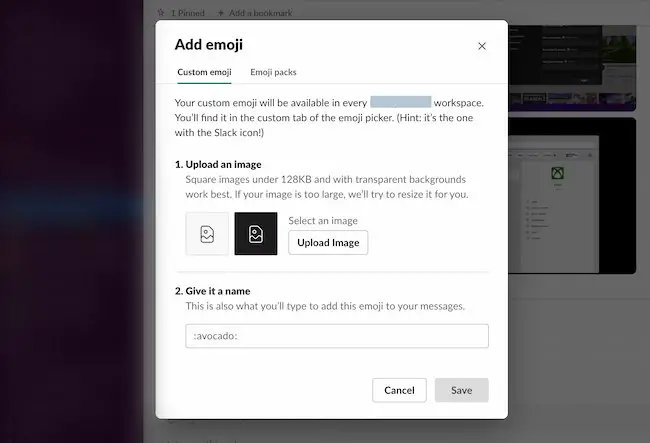
Заполните форму, чтобы создать свой собственный смайлик. Во-первых, вам нужно загрузить изображение смайлика. Затем укажите имя для значка — это то, что вы будете вводить для отображения смайликов.
Slack просит вас использовать квадратное изображение не более 128 пикселей в ширину или высоту с размером файла менее 64 КБ. Чтобы удалить фон с изображения (как показано в примере с Райаном Гослингом ниже), ознакомьтесь с этим руководством.
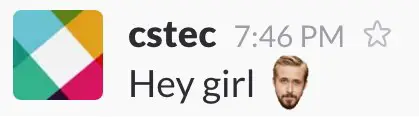
20. Извлеките образцы, используя цветовые коды HTML.
Сотрудничаете с другим членом команды над дизайн-проектом? Делайте быстрые предложения по цвету, используя цветовые коды HTML. Когда вы вводите код — например, #F7761F — вы увидите крошечный образец, например этот:
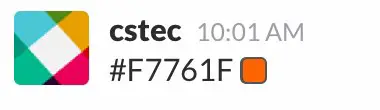
21. Отряхнитесь, пожав плечами.
Не знаете ответ? Сделали небольшую ошибку? Нужно дать понять коллеге, что вы на самом деле понятия не имеете, что происходит на этой встрече? Пошлите им пожимание плечами.
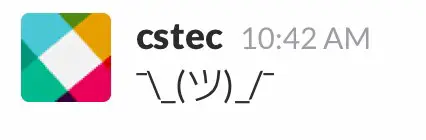
Являясь «ощущением Интернета по умолчанию», шраги скажет все, что вам нужно сказать, не сказав вообще ничего. Чтобы поднять его, введите команду /shrug .
22. Обновите свой профиль, чтобы показывать, когда вы ООО.
Находитесь ли вы в отпуске или в отпуске по уходу за ребенком, вы можете сообщить об этом своим коллегам, изменив свой статус в Slack.
Чтобы изменить свой статус, нажмите на свой профиль в правом верхнем углу. Затем нажмите кнопку «Установить статус», чтобы выбрать параметр статуса, или создайте уникальный статус с помощью поля «Какой у вас статус?» коробка вверху. Выберите свой статус и нажмите «Сохранить». Это откроет второе всплывающее окно, где вы можете установить время для вашего статуса. Нажмите «Сохранить» еще раз, и все готово.
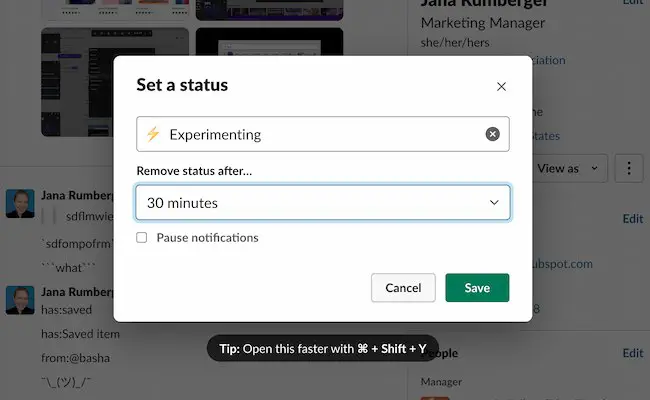
23. Используйте команды /collapse и /expand для открытия и закрытия файлов.
Пробираете свой путь через море GIF-файлов, чтобы добраться до комментария, который вы ищете? Вы можете свернуть все встроенные изображения и видео с помощью команды /collapse .
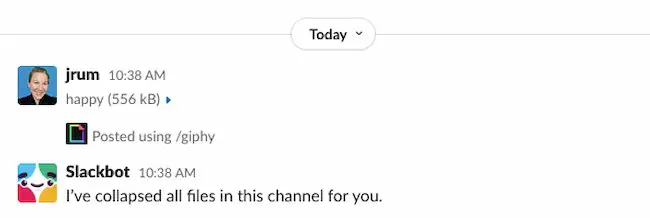
Когда вам нужно снова обратиться к визуальным элементам, просто введите /expand, чтобы они снова появились.
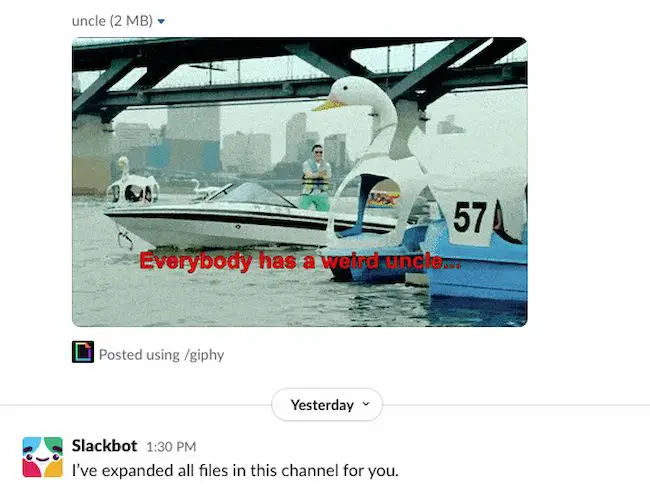
24. Попробуйте /mute , чтобы меньше отвлекаться.
Возможно, вы новичок и хотите узнать об отделе, но вам не нужно в этом участвовать. Возможно, вам интересно узнать о новом канале, но вы не знаете, сколько времени у вас будет, чтобы присоединиться к беседе. Чтобы обновить свои каналы, чтобы у вас был легкий доступ, но вы не отвлекались на постоянные уведомления, отключите канал.
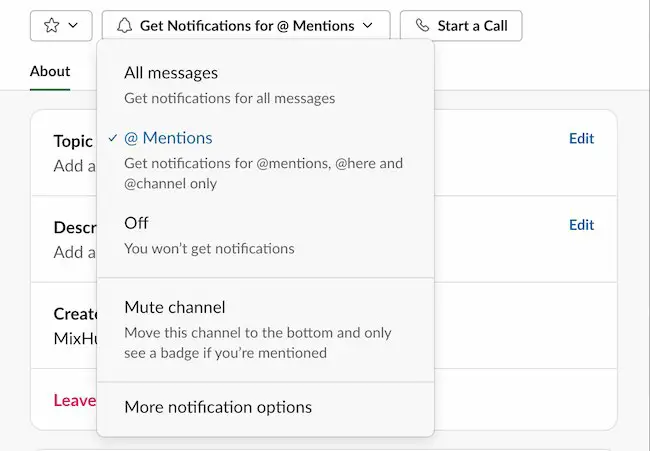
Чтобы отключить звук, нажмите на название канала. Затем нажмите кнопку «Получить уведомления» в центре вверху всплывающего окна. Прокрутите вниз и выберите «Отключить канал». Вы также можете ввести /mute , чтобы отключить канал или DM, или ввести /unmute , чтобы активировать его снова.
25. Играйте в игры в Slack для удаленного тимбилдинга.
Игры и ледоколы — это способ объединить членов команды. Они могут помочь людям расслабиться, подготовив их к творчеству и сотрудничеству. Вы можете использовать такие приложения, как Polly, для создания викторин или другие приложения для игры в шахматы, камень-ножницы-бумага и многое другое.
Хотите узнать больше о Slack?
Когда команда HubSpot впервые перешла на Slack, к этому было трудно привыкнуть. Но как только мы освоились с платформой, мы начали понимать, насколько она мощная на самом деле.
Чем больше мы использовали Slack, тем лучше становились наши открытия — GIF-файлы, напоминания, файлы — все они были на расстоянии одного или двух кликов.
Мы надеемся, что приведенные выше 25 полезных советов по Slack помогут вам сделать ваши разговоры более продуктивными, эффективными и веселыми.
Примечание редактора. Этот пост был первоначально опубликован в феврале 2016 года и обновлен для большей полноты.