5 простых шагов для локальной установки WordPress на ваш компьютер.
Опубликовано: 2019-05-16Установить WordPress локально на свой компьютер — очень простая задача. На самом деле изучать WordPress очень весело.
Простота, понятность и доступность WordPress — причина, по которой миллионы людей используют его для своих веб-сайтов.
По данным WordPress.com, WordPress является самой популярной платформой для онлайн-публикаций, в настоящее время обеспечивающей работу более 32% Интернета, от хобби-блогов до крупнейших новостных сайтов в Интернете.
Имея это в виду, эта статья ориентирована исключительно на новичков, которые хотят узнать, как установить WordPress для создания веб-сайта. При этом не обязательно, чтобы вам требовались технические знания. Все, что вам нужно сделать, это создать среду, скачать WordPress и установить ее.
Звучит довольно легко, правда?
Давайте подробно обсудим 5 простых и легких шагов по установке WordPress на ваш локальный хост.
1. Установите локальный сервер [XAMPP или WAMP или MAMP]
Оглавление
Вы собираетесь создать локальное программное обеспечение/приложение на локальном компьютере. Итак, первое, что вам нужно сделать, это установить локальный сервер для создания локальной среды.
Существует множество серверов, которые легко доступны для выбора. Например, XAMPP , WAMP и MAMP . Выберите подходящий сервер в соответствии с вашей операционной системой и установите его на свой компьютер.
Начнем с XAMPP.
Что такое XAMPP?
XAMPP — это бесплатный кроссплатформенный пакет стека решений для веб-серверов с открытым исходным кодом, разработанный Apache Friends, состоящий в основном из HTTP-сервера Apache, базы данных MariaDB и интерпретаторов сценариев, написанных на языках программирования PHP и Perl.
Установка XAMPP
Это очень простой процесс. Вы можете просто зайти в Apache Friends, а затем скачать XAMPP.
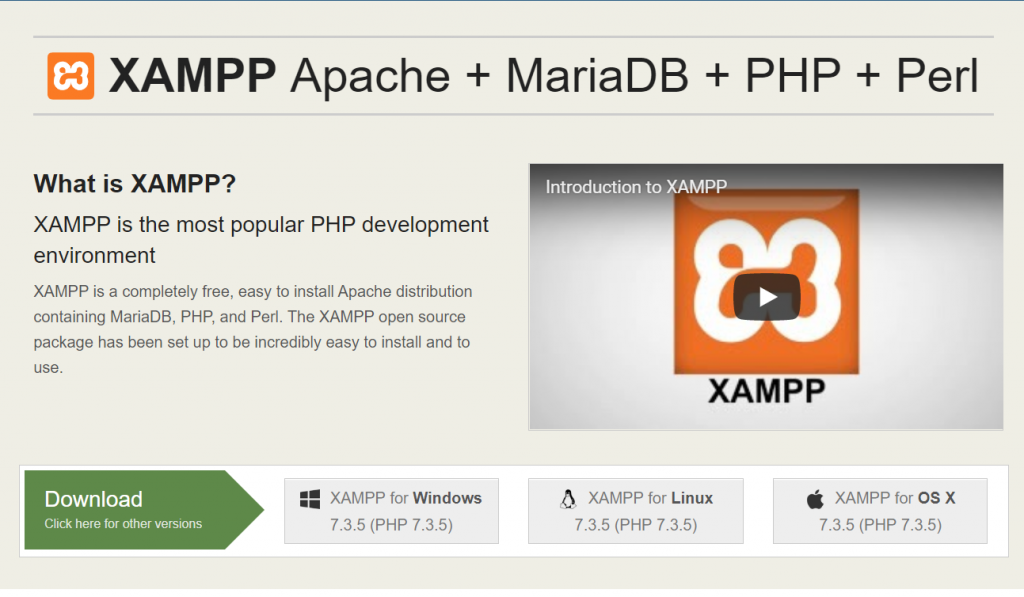
После завершения загрузки следующим шагом будет запуск загруженного файла. Итак, откройте / щелкните загруженный файл. После этого вы увидите мастер установки XAMPP. Теперь следуйте этому мастеру установки XAMPP, он проведет вас через установку. Нажмите «Далее» .
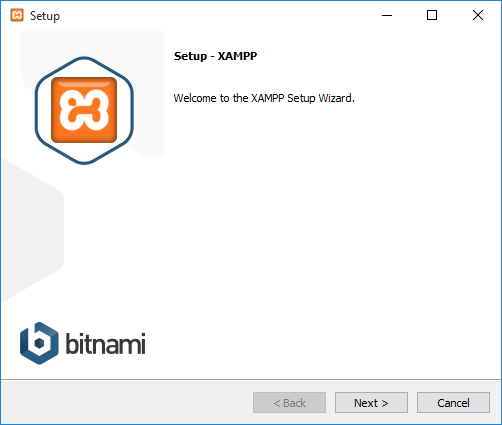
После этого вы нажимаете кнопку «Далее», вы попадаете в следующее окно, и вам будет предложено выбрать компоненты, которые вы хотите установить.
Чтобы запустить WordPress в нашей локальной среде, нам нужны MySQL и phpMyAdmin. Поэтому пусть они будут отмечены и снимите флажки с остальных опций, если вы не хотите устанавливать.
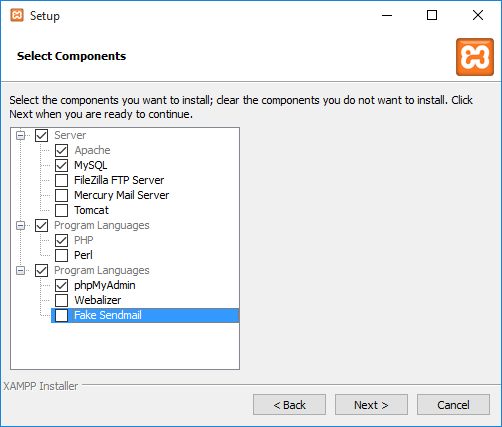
Затем нажмите кнопку Далее. После этого вы увидите следующее окно, в котором вы можете выбрать путь для установки XAMPP на свой компьютер, мы рекомендуем вам использовать раздел, отличный от раздела диска вашей операционной системы, потому что даже если вы решите сменить операционную систему позже, вы не потеряете ни один из ваша текущая работа.
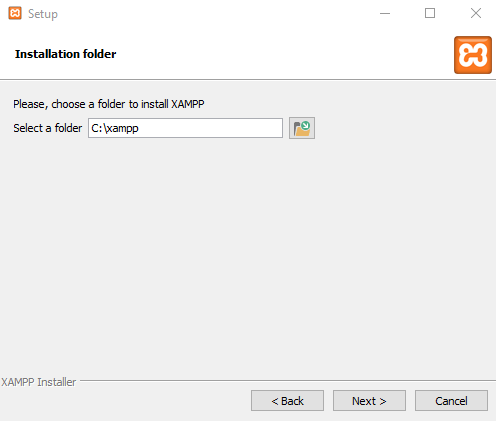
После того, как вы нажмете кнопку «Далее», в следующем окне вас спросят, хотите ли вы установить Bitnami для XAMPP, который предлагает бесплатные инструменты для установки WordPress, Drupal и Joomla! поверх XAMPP.
Поскольку позже в этом руководстве мы собираемся установить WordPress вручную и нам не нужны бесплатные установщики, снимите флажок «Узнать больше о Bitnami для XAMPP» и нажмите « Далее ».
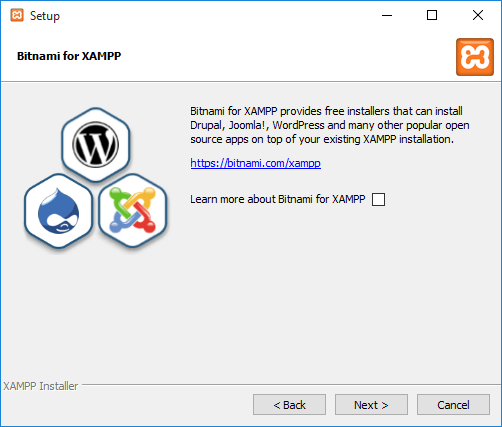
Теперь XAMPP готов к установке. Нажмите кнопку «Далее», и он будет установлен.
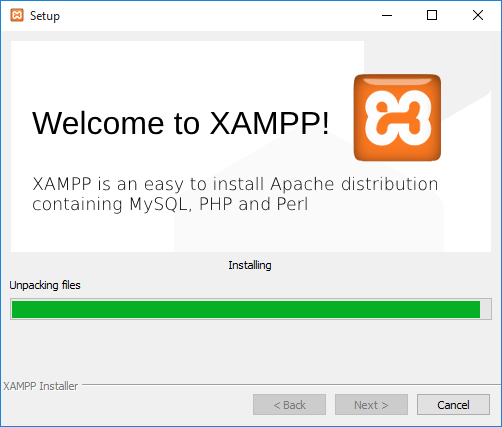
После установки вас спросят, хотите ли вы запустить панель управления XAMPP, которая предоставляет интерфейс для запуска вашей локальной среды. Оставьте эту опцию отмеченной и нажмите « Готово ».
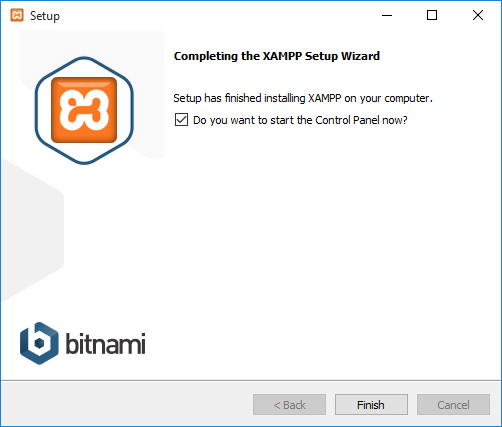
2. Запустите сервер
После того, как вы успешно установите локальный сервер на свой компьютер, следующее, что вам нужно сделать, это ЗАПУСТИТЬ необходимые модули для вашей работы, т.е. Apache и MySQL.

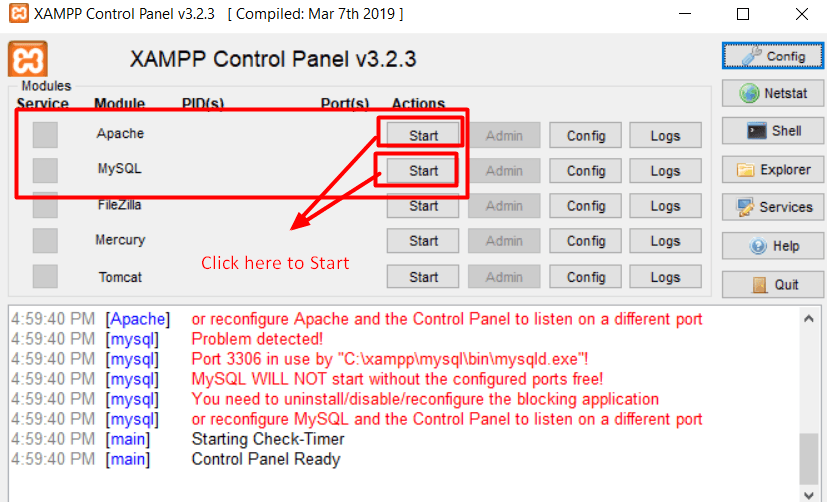
В некоторых случаях вы можете увидеть уведомление брандмауэра Windows, как показано на изображении ниже. Нажмите кнопку « Разрешить доступ » для Apache и MySQL, чтобы запустить приложения.
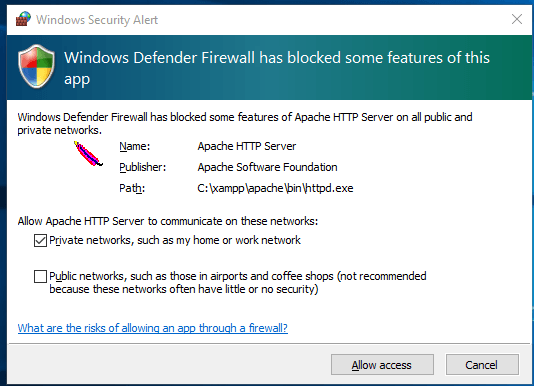
После нажатия кнопки статус для них станет зеленым. Если оба модуля светло-зеленые, это означает, что они готовы к использованию.
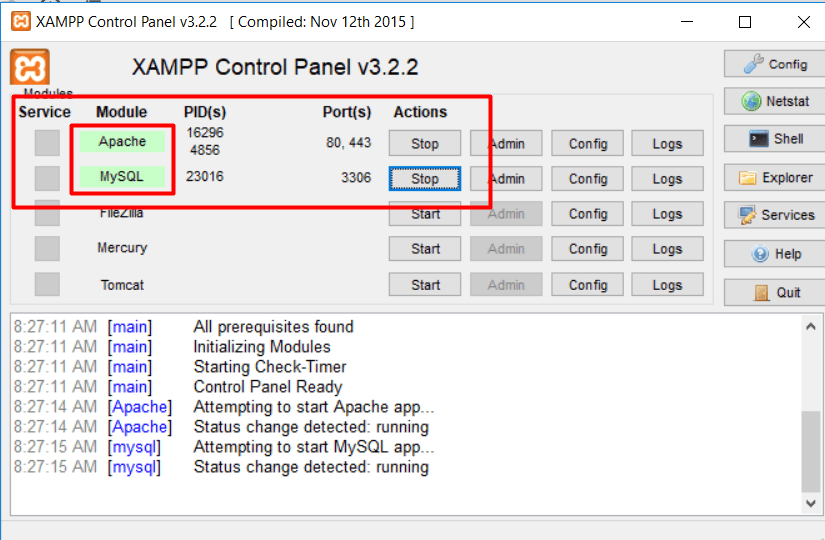
Как только ваш сервер начнет работать правильно, вы сможете обрабатывать http://localhost/ в своем браузере, откуда вы сможете начать остальную работу с WordPress.
3. Создайте базу данных
После успешной настройки локального сервера вам нужна база данных, в которой вы можете хранить данные для своего сайта WordPress. Мы будем создавать базу данных MySQL из-за выбранного нами сервера.
Запустите http://localhost/phpmyadmin в своем браузере, там вы сможете создать новую базу данных.
Запомните учетные данные, такие как:
- Имя базы данных: Мой сайт
- Имя пользователя: корень
- Пароль [оставьте пустым]
для последующего использования.
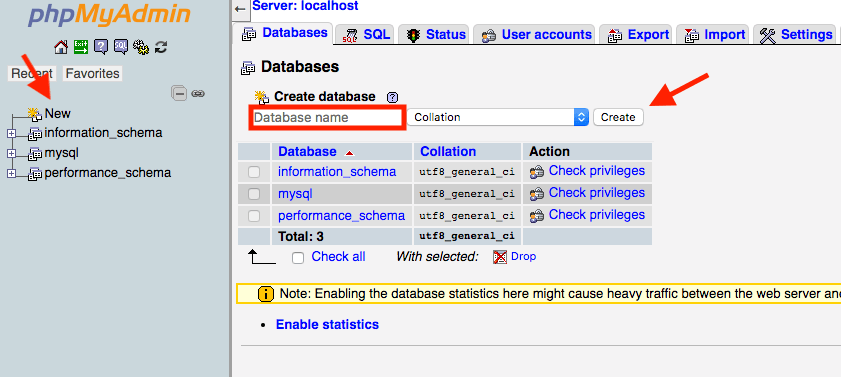
Теперь, после того как мы успешно создали базу данных для нашего WordPress, давайте перейдем к установке WordPress.
4. Загрузите WordPress
Теперь у нас есть функциональный сервер и совершенно новая база данных для создания нашего сайта WordPress. Поэтому пришло время скачать последнюю версию WordPress с WordPress.org.
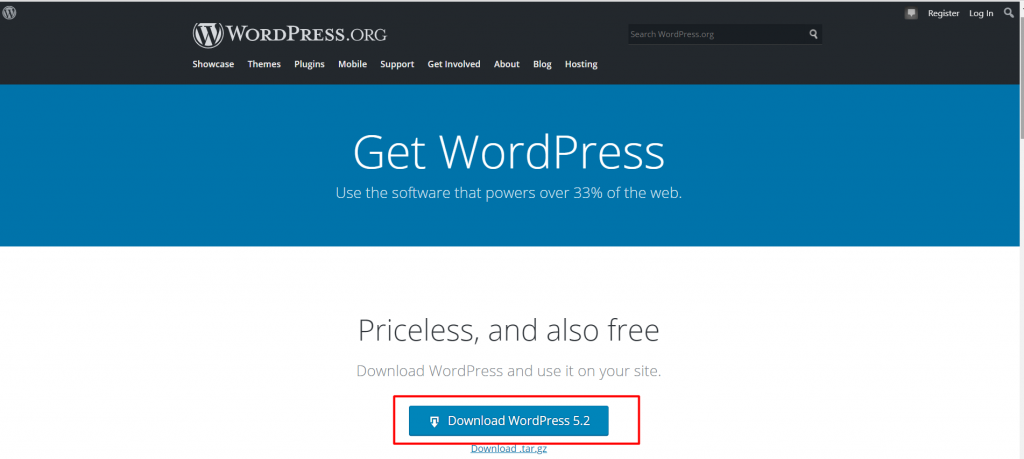
Во время загрузки вы получите zip-файл, который вам нужно распаковать и получить фактический файл. Вам нужно поместить этот фактический файл в папку с именем htdocs. Папка будет находиться в каталоге вашего локального сервера (XAMPP/WAMP/MAMP).
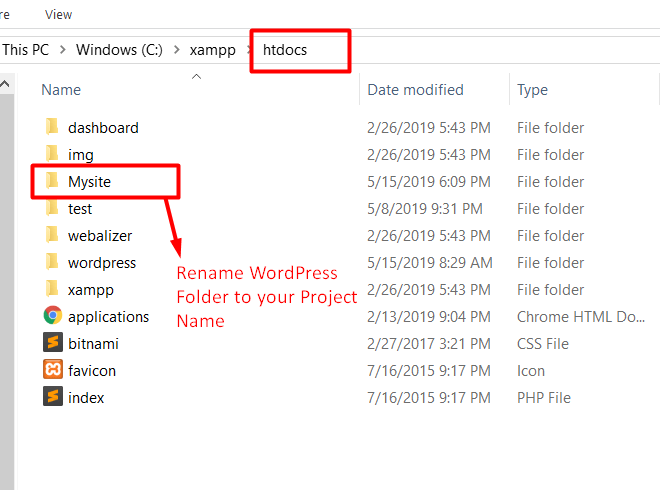
ПРИМЕЧАНИЕ . Создайте подпапку с именем вашего сайта WordPress в папке htdocs и вставьте туда распакованный файл. Таким образом, это имя подпапки будет использоваться в качестве подимени при доступе к вашему сайту.
Например: если вы создали подпапку с именем Mysite, вы можете получить доступ к своему сайту, запустив http://localhost/Mysite в своем браузере.
5. Установите WordPress и синхронизируйте базу данных
Когда вы запустите http://localhost/Mysite в своем браузере, вам будут предоставлены необходимые действия, о которых вам нужно позаботиться, прежде чем настраивать свой сайт WordPress.
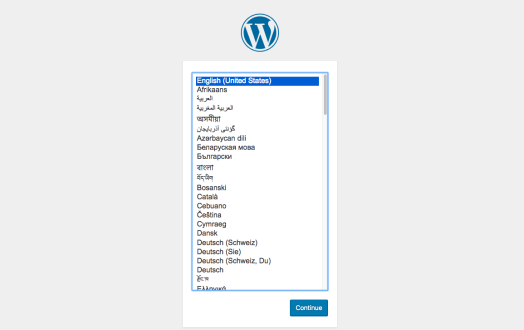
Продолжая процесс, вам также необходимо будет предоставить данные вашей базы данных. В этот момент используйте детали базы данных, которую вы создали ранее.
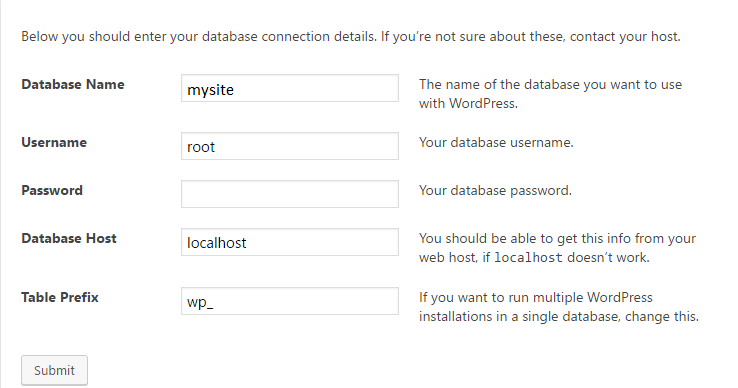
Затем остальная часть процедуры очень обычная, например, заполнение данных администратора для вашего сайта.
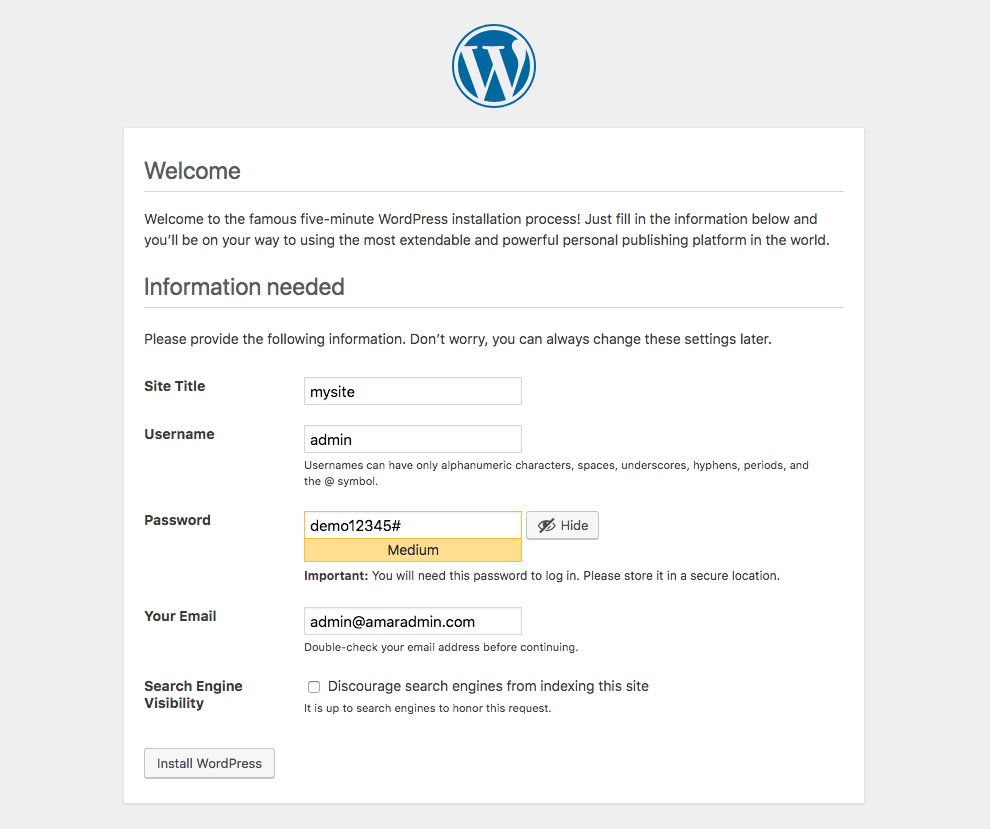
После тщательного выполнения всех оставшихся шагов вы сможете запустить свой недавно созданный сайт WordPress на локальном хосте вашего браузера.
Следуя простым шагам, описанным выше, вы можете легко установить WordPress на свой локальный хост, не сталкиваясь с какими-либо трудностями и ошибками.
Следующим шагом будет выбор красивой темы, подходящей для вашего проекта. После этого начните импровизировать веб-сайт в соответствии с вашими требованиями к дизайну и разработке. С этого момента и далее могут потребоваться технические знания.
ЗАВЕРШАЕМ ДЕЛА!
Итак, вы успешно установили WordPress на свой компьютер.
Просто чтобы убедиться, что вы выполнили все шаги идеально, вы можете войти в свою учетную запись.
Установка WordPress намного проще, чем любая другая работа.
Как только вы познакомитесь с этой захватывающей платформой, вы сможете заниматься чем угодно, от ведения блога до создания веб-сайта. Это все бесплатно.
Я надеюсь, что эта статья помогла вам научиться устанавливать WordPress локально на XAMPP.
