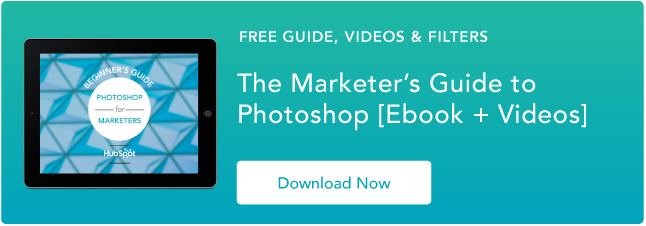71 ярлык Photoshop, который поможет вам редактировать фотографии как профессионал [+ Шпаргалка в формате PDF]
Опубликовано: 2022-01-07Вы когда-нибудь тратили целый день на Photoshop? Я тоже. Не то чтобы вы начали бесцельно. У вас есть простая цель, например, обрезать фотографию, улучшить разрешение или изменить размер холста. Но тогда вы видите все варианты. И прежде чем вы это узнаете, вы пытаетесь разгадать Загадку Сфинкса.
Было бы неплохо, если бы вы могли просто нажать кнопку, и Photoshop волшебным образом сделал бы то, что вы от него хотели? Оказывается, существует множество ярлыков Photoshop, которые делают именно это.
Нажимая одновременно несколько клавиш на клавиатуре компьютера, вы можете выбирать инструменты, управлять изображениями и слоями и даже вносить изменения в холст вашего проекта. Мы покажем вам, как сделать все это (и многое другое) в этом руководстве.
Сохраните все эти ярлыки на рабочем столе, загрузив PDF-версию здесь.
Примечание. Все эти ярлыки доступны на ПК и Mac, но иногда они различаются в каждой операционной системе. Мы включили оба типа ниже, и в случаях, когда они могут отличаться, инструкции для Mac отображаются в скобках курсивом. Кроме того, в этих формулах знак плюс (+) присутствует только для обозначения комбинации клавиш. Иногда это может быть частью самой команды, например, когда вы нажимаете знак «плюс», чтобы увеличить часть изображения. В противном случае не нажимайте знак плюс между командами.
71 ярлык Photoshop для экономии вашего времени
- Изменить размер изображения
- Изменить размер холста
- Увеличить
- Уменьшить
- Масштабировать пропорционально
- Масштаб на месте
- Показать линейки
- Показать или скрыть сетку
- Указатель, также известный как инструмент перемещения
- Волшебная палочка
- Прямоугольное выделение, также известное как инструмент выбора
- Лассо
Подготовка
Вы могли бы подумать, что настройка вашего контента в Photoshop будет второй натурой. Но иногда ярлыки для изменения размера фона или масштабирования вашего проекта — это не то, что вы думаете. Вот некоторые из наиболее важных фундаментальных сокращений, которые нужно знать:

1. Изменить размер изображения
Control + Alt + я (Command + Option + я)
2. Изменить размер холста
Control + Alt + c (Command + Option + c)
3. Увеличить
Контроль + + (Команда + + )
4. Уменьшить
Контроль + – (Команда + – )
5. Масштабируйте пропорционально
Удерживайте клавишу Shift при выборе объекта
6. Масштаб на месте (от центра объекта)
Удерживайте Shift + option при выборе объекта
7. Показать линейки
Control + R (Command + R)
8. Показать или скрыть сетку (автоматически генерируемые горизонтальные и вертикальные линии, которые помогают выравнивать объекты на холсте).
Control + '(Команда + ')
Выбор правильных инструментов
Эти сочетания клавиш активируют различные группы инструментов, такие как «Лассо», «Кисть» или «Точечная восстанавливающая кисть». Однако в этих инструментах есть разные функции. Например, в группе инструментов «Волшебная палочка» у вас есть возможность выполнить новый выбор или добавить и вычесть из текущего.
У каждого из этих инструментов есть сочетание клавиш, и мы описали некоторые из них ниже.

9. Указатель, также известный как инструмент перемещения 
в
10. Волшебная палочка 
ж
11. Прямоугольное выделение, также известное как инструмент выбора 
м
12. Лассо 
л
13. Пипетка 
я
14. Обрезать 
с
15. Ластик 
е
16. Прямоугольник 
ты
17. Горизонтальный тип 
т
18. Кисть 
б
19. Историческая кисть

у
20. Точечная восстанавливающая кисть 
Дж
21. Градиент 
грамм
22. Выбор пути 
а
23. Рука 
час
24. Повернуть вид 
р
25. Ручка 
п
26. Штамп клонирования 
с
27. Уклонение 
о

28. Инструмент Масштаб 
г
29. Цвета переднего плана и фона по умолчанию 
г
30. Переключение цветов переднего плана и фона 
Икс
31. Редактировать в режиме быстрой маски 
д
32. Изменить режим экрана 
Икс
33. Полный экран
ф
Использование инструмента «Кисть»
С помощью настроек кисти вы можете изменить размер, форму и прозрачность мазков кисти, чтобы добиться различных визуальных эффектов. Чтобы использовать эти сочетания клавиш, сначала выберите инструмент «Кисть», нажав b. 
34. Выберите предыдущий или следующий стиль кисти
, или же .
35. Выберите первый или последний используемый стиль кисти
Shift + или .
36. Отображение точного перекрестия для кистей
Caps Lock или Shift + Caps Lock (Caps Lock)
37. Переключить опцию аэрографа
Shift + Alt + p (Shift + Option + p)
Использование инструмента Marquee Tool (для нарезки/выделения)
При правильном использовании инструмент выделения позволит вам выбрать отдельные элементы, всю графику и определить, что копируется, вырезается и вставляется в вашу графику. Чтобы использовать эти сочетания клавиш, сначала выберите инструмент «Область», нажав m. 

38. Переключение между инструментом «Фрагмент» и инструментом «Выделение фрагмента».
Управление (команда)
39. Нарисуйте квадратный срез
Shift + перетаскивание
40. Рисовать от центра наружу
Alt + перетаскивание (Option + перетаскивание)
41. Нарисуйте квадратный срез от центра наружу
Shift + Alt + перетаскивание (Shift + option + перетаскивание)
42. Переместите фрагмент во время создания фрагмента
Пробел + перетаскивание
Использование различных параметров наложения
Параметры наложения включают в себя ряд функций для улучшения внешнего вида вашей графики. Вы всегда можете выбрать параметр наложения, перейдя в верхнюю строку меню в разделе «Слой» > «Стиль слоя» > «Параметры наложения». Или вы можете дважды щелкнуть любой слой, чтобы открыть параметры для этого конкретного слоя.
Открыв параметры наложения, вы можете использовать сочетания клавиш, чтобы выбирать их, не двигая мышью. Чтобы использовать ярлыки, выберите инструмент «Перемещение» («v»), а затем выберите слой, для которого вы хотите использовать параметры наложения. Ниже приведены некоторые из самых популярных режимов.

43. Циклическое переключение режимов наложения
Shift + + или –
44. Нормальный режим
Shift+Alt+n (Shift+Option+n)
45. Растворить
Shift + Alt + я (Shift + Option + я)
46. Затемнить
Shift + Alt + k (Shift + Option + k)
47. Осветлить
Shift + Alt + г (Shift + Option + г)
48. Умножить
Shift + Alt + m (Shift + Option + m)
49. Наложение
Shift + Alt + о (Shift + Option + о)
50. Оттенок
Shift + Alt + U (Shift + Option + U)
51. Насыщенность
Shift + Alt + т (Shift + Option + т)
52. Светимость
Shift + Alt + Y (Shift + Option + Y)
Чтобы узнать больше о нишевых сочетаниях клавиш, ознакомьтесь с этими советами от Adobe.
Управление слоями и объектами
Если вы хотите изменить объект или создать комплекс с несколькими слоями, вот несколько быстрых способов, которые вам могут быть полезны:

Нажмите, чтобы увеличить
53. Выберите все объекты
Control + а (Command + а)
54. Отмените выбор всех объектов
Control + d (Command + d )
55. Выберите инверсию выбранных объектов
Shift + Control + я (Shift + Command + я )
56. Выберите все слои
Control + Alt + а (Command + Option + а)
57. Объединить все слои
Control + Shift + E (Command + Shift + e)
58. Выберите верхний слой
Альт + . (Вариант + .)
59. Выберите нижний слой
Alt +, (Опция +,)
Примечание. В сочетаниях клавиш 55–57 квадратные скобки ([ ]) — это нажатия клавиш в команде, а «ИЛИ» относится к фактическому слову — например, нажмите одну скобку ИЛИ другую, а не буквы «o» и «r». ».
60. Выберите следующий слой вниз или вверх
Alt + [ИЛИ] (Option + [ИЛИ])
61. Переместите целевой слой вниз или вверх
Control + [ИЛИ] (Command + [ИЛИ])
62. Переместите слой вниз или вверх
Control + Shift + [ИЛИ] (Command + Shift + [ИЛИ])
63. Создайте новый слой
Shift + Control + n (Shift + Command + n)
64. Сгруппируйте выбранные слои
Control + g (Command + g)
65. Разгруппировать выбранные слои
Control + Shift + g (Command + Shift + g)
66. Объединить и свести выбранные слои
Control + e (Command + e)
67. Объедините все слои в новый слой поверх других слоев.
Control + Shift + Alt + e (Command + Shift + Option + e)
Примечание. На этом шаге вы получите один комбинированный слой со всеми элементами этого слоя в отдельных слоях ниже, что отличается от традиционной команды слияния и сведения слоев.
68. Преобразуйте свой объект (включая изменение размера и вращение)
Control + т (Command + т)
69. Несколько отмен
Control + Alt + Z (Command + Option + Z)
И, наконец, сохраните свою работу на потом
Поздравляем — вы закончили работу над своим проектом и теперь готовы поделиться им со всем миром. Сэкономьте время на своем проекте, используя эти простые сочетания клавиш:

70. Сохранить как
Control + Shift + S (Command + Shift + S)
71. Сохранить для Интернета и устройств
Control + Shift + Alt + s (Command + Shift + Option + s)