Работающее исправление DNS_PROBE_FINISHED_NXDOMAIN
Опубликовано: 2023-04-14Ищете исправление DNS_PROBE_FINISHED_NXDOMAIN?
При работе с веб-сайтом WordPress часто возникают такие ошибки, как белый экран смерти, ошибки HTTP, внутренние ошибки сервера, ошибки подключения к базе данных и т. д.
Иногда вы можете столкнуться с другой группой ошибок, связанных с браузерами и проблемами DNS, такими как ошибка DNS_PROBE_FINISHED_NXDOMAIN.
Ошибка DNS_PROBE_FINISHED_NXDOMAIN возникает, когда браузер не может подключиться к серверу веб-сайта, к которому вы пытаетесь получить доступ. Обычно это происходит из-за проблемы с настройками DNS.
Что такое ошибка DNS_PROBE_FINISHED_NXDOMAIN? И почему это происходит?
Ошибка DNS_PROBE_FINISHED_NXDOMAIN связана с разрешением DNS.
Следующий вопрос — что такое DNS?
DNS означает систему доменных имен. Это метод, используемый для преобразования доменных имен (например, example.com) в IP-адреса (например, 302.1.311.1). Компьютеры используют этот IP-адрес для идентификации и связи друг с другом через Интернет.
Иногда DNS не может преобразовать домен в IP, и тогда браузер показывает ошибку DNS_PROBE_FINISHED_NXDOMAIN.
Почему DNS не работает?
Возможные причины, по которым DNS не может преобразовать домен в IP:
- Имя домена указано неправильно
- Домен не зарегистрирован или срок его действия истек
- Ваше интернет-соединение временно отключено
- Брандмауэр вашего подключаемого модуля безопасности или CDN блокирует доступ к вашему сайту.
- DNS неправильно настроен на вашем компьютере
- VPN мешает соединению и т. д.
Стоит отметить, что эта конкретная ошибка выглядит по-разному в разных браузерах. Давайте рассмотрим некоторые варианты ошибки DNS_PROBE_FINISHED_NXDOMAIN:
- Google Chrome : этот сайт недоступен или эта веб-страница недоступна . Не удалось найти IP-адрес сервера example.com .
- Mozilla Firefox : Хм. У нас возникли проблемы с поиском этого сайта. Мы не можем подключиться к серверу по адресу example.com .
- Microsoft Edge : Хммм… не могу открыть эту страницу. Попробуйте следующее: убедитесь, что вы указали правильный веб-адрес: example.com .
- Safari : Safari не может найти сервер. Safari не может открыть страницу «example.com», потому что Safari не может найти сервер «example.com» .
Теперь, когда вы знаете, почему возникает ошибка DNS и как она может выглядеть в зависимости от используемого вами браузера, давайте углубимся в решения.
Исправление DNS_PROBE_FINISHED_NXDOMAIN: действия по устранению неполадок
Для исправления DNS_PROBE_FINISHED_NXDOMAIN вы можете попробовать выполнить следующие шаги по устранению неполадок:
- Перезагрузите интернет-соединение и перезагрузите компьютер
- Очистить кеш DNS
- Обновите IP-адрес на компьютере
- Перезапустите службу DNS-клиента (только для Windows)
- Сменить DNS-сервер
- Отключить антивирус и VPN
- Проверьте настройки файла локальных хостов
- Сбросить флаги Chrome
Поскольку мы не знаем точной причины появления ошибки на вашем веб-сайте, мы рекомендуем попробовать следующие решения одно за другим.
1. Перезагрузите интернет-соединение и перезагрузите компьютер.
Поскольку известно, что временные сетевые проблемы вызывают ошибки DNS, мы предлагаем вам начать с перезагрузки интернет-соединения и перезагрузки системы.
2. Очистите кеш DNS
Если вышеуказанное не решило проблему, оставайтесь со мной. У нас все еще есть семь других возможных попыток исправить ошибку DNS_PROBE_FINISHED_NXDOMAIN, и следующая является распространенной ошибкой.
Кэширование относится к процессу хранения часто используемых данных в месте, откуда их можно быстро и легко извлечь, а не к постоянному доступу к источнику данных.
DNS реализует кэширование для хранения IP-адресов посещаемых вами веб-сайтов, чтобы он мог быстрее загружать эти веб-сайты при повторном посещении их в будущем. Иногда сохраненный IP-адрес устаревает, когда браузер показывает ошибку «сайт недоступен».
Чтобы решить эту проблему, вам необходимо удалить кеш DNS из вашей операционной системы (Windows или macOS). Вот что вам нужно сделать:
Очистить кеш DNS для Windows
Перейдите в меню «Пуск» и найдите командную строку . Выберите его и выберите параметр «Запуск от имени администратора» , который появляется под приложением.
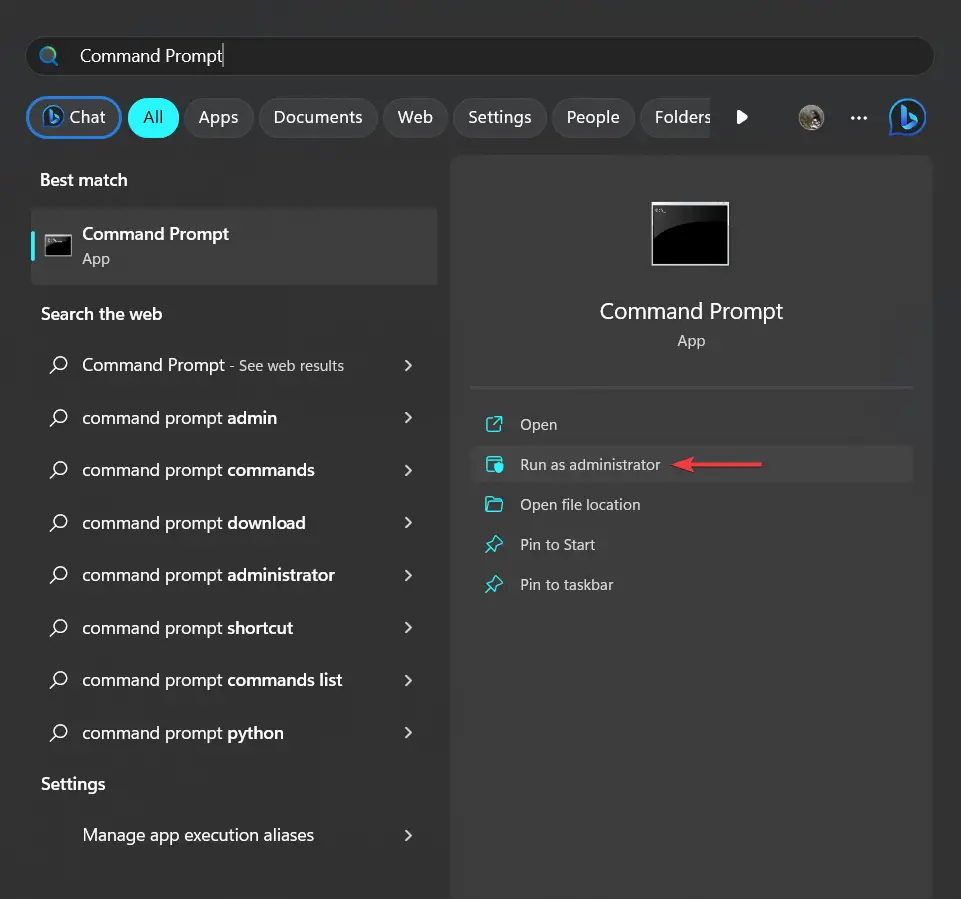
Откроется темное окно. Введите следующую команду и нажмите Enter :
ipconfig /flushdns

Очистить кеш DNS для macOS
Откройте Терминал на Mac и введите следующую команду:
sudo dscacheutil -flushcache; sudo killall -HUP mDNSResponder
Нажмите клавишу Enter , когда закончите.

Вас попросят ввести пароль . Сделайте это и снова нажмите клавишу Enter .
После очистки DNS откройте свой веб-сайт и проверьте, исчезла ли ошибка DNS. Если нет, перейдите к следующему решению.
3. Обновите IP-адрес на компьютере.
Другое решение, которое потенциально может работать как исправление DNS_PROBE_FINISHED_NXDOMAIN, — это обновление IP-адреса на вашем Windows или Mac.
Обновление IP-адреса в Windows
Откройте командную строку и выберите «Запуск от имени администратора» ( см. скриншоты выше, если вы не знаете, как это сделать ).
Введите следующую команду и нажмите Enter :
ipconfig /release
Затем введите следующую команду и нажмите Enter :
ipconfig /renew
Это обновит ваш IP-адрес.
Перезагрузите компьютер перед проверкой своего веб-сайта.
Обновление IP-адреса в macOS
Перейдите в «Системные настройки» → «Сеть» , затем выберите текущее подключение к Интернету и нажмите кнопку «Дополнительно» .
Затем перейдите на вкладку TCP/IP , выберите параметр «Обновить аренду DHCP» и нажмите «ОК» .

Перезагрузите компьютер перед проверкой своего веб-сайта.
4. Перезапустите службу DNS-клиента (только для Windows).
Чтобы перезапустить службу DNS-клиента в Windows, откройте командную строку , вставьте следующую команду и нажмите Enter :
net stop dnscache
Это остановит службу DNS. Чтобы перезапустить его, вставьте следующую команду и нажмите Enter :
net start dnscache
Попробуйте открыть свой сайт сейчас.
5. Смените DNS-сервер
Ваш DNS назначается вашим интернет-провайдером (ISP), но вы можете временно переключиться на общедоступный сервер, такой как Cloudflare или Google. Мы продемонстрируем использование DNS-сервера Google.
Изменить DNS-сервер в Windows
Откройте командную строку , введите « панель управления » и нажмите кнопку «ОК» .

Откроется новое окно. В этом окне выберите Сеть и Интернет → Центр управления сетями и общим доступом → Изменить параметры адаптера .
Щелкните правой кнопкой мыши текущее соединение и выберите параметр «Свойства» .

Выберите вариант «Протокол Интернета версии 4» и нажмите кнопку «Свойства» .

В следующем окне выберите параметр «Использовать следующие адреса DNS-серверов» и вставьте IP-адреса в соответствующие места (см. изображение ниже):
- Для IPv4: 8.8.8.8 (предпочтительный DNS-сервер) и 8.8.8.4 (альтернативный DNS-сервер)
- Для IPv6: 2606:4700:4700::1111 и 2606:4700:4700::1001.

Нажмите кнопку «ОК» , перезапустите браузер и проверьте, отображается ли ошибка DNS.

Изменить DNS-сервер на macOS
Перейдите в «Системные настройки» → «Сеть» .
Выберите текущее подключение по локальной сети и нажмите кнопку «Дополнительно» .
Затем выберите вкладку DNS . Нажмите кнопку + в нижней части списка DNS-серверов и введите адрес IPv4 (8.8.8.8) или IPv6 (2001:4860:4860::8888). Нажмите кнопку «ОК» , перейдите в браузер и попробуйте открыть веб-сайт.
Вот пример того, как выглядит управление DNS на Mac ( на нашем снимке экрана показан DNS Cloudflare ):

6. Отключить антивирус и VPN
Антивирусные приложения не просто сканируют ваш веб-сайт, они также отслеживают ваши действия в Интернете и блокируют доступ к вредоносным веб-сайтам. Иногда они блокируют веб-сайты, даже если сайт полностью защищен.
VPN или виртуальная частная сеть также предотвращают доступ пользователей к вредоносным веб-сайтам, но могут непреднамеренно блокировать безопасные сайты.
Отключите как VPN, так и антивирусные приложения, если они установлены на вашем компьютере. Затем проверьте, отображается ли по-прежнему ошибка DNS_PROBE_FINISHED_NXDOMAIN. Если в вашем браузере установлен VPN, отключите и его.
7. Проверьте настройки файла локальных хостов
У каждого компьютера есть локальный файл хоста, который помогает сопоставить доменное имя с его IP-адресом.
Локальный файл hosts можно использовать для блокировки доступа к определенным сайтам по соображениям безопасности, родительского контроля или производительности. Вы можете проверить, был ли ваш сайт добавлен в файл, чтобы пользователи не могли получить к нему доступ в Интернете.
Проверьте настройки файла локальных хостов в Windows
Перейдите в меню «Пуск» и найдите «Блокнот» . Вы можете использовать любой текстовый редактор, например Sublime, Atom, TextPad, TextEdit и т. д.
Выберите текстовый редактор и выберите «Запуск от имени администратора» .
Затем в текстовом редакторе выберите «Файл» → «Открыть» .

Появится новое окно с опцией под названием «Имя файла» . В этой опции вставьте следующее место и нажмите Enter :
C:WindowsSystem32driversetchosts
Файл откроется в текстовом редакторе.

В текстовом редакторе найдите строку « ::1 localhost ».

Проверьте, отображается ли доменное имя вашего сайта под этой строкой. Если это так, это означает, что локальный файл hosts заблокировал сайт. Удалите доменное имя, сохраните изменения и выйдите из редактора.
Проверьте настройки файла локальных хостов в macOS
Перейдите в «Перейти» → «Утилиты» и выберите «Терминал» .
Далее введите следующую команду:
sudo nano /private/etc/hosts
Как только вы нажмете Enter , вас попросят ввести пароль , а затем перенаправят к вашему локальному файлу hosts.
Найдите строку « :: 1 localhost » и посмотрите, отображается ли ваше доменное имя под этой строкой. Если это так, это означает, что файл блокирует этот домен.
Удалите свой домен, сохраните файл и выйдите из редактора.

Теперь вы сможете получить доступ к своему веб-сайту, не сталкиваясь с ошибкой DNS.
Стоит отметить, что локальный файл hosts не добавляет сайты в черный список автоматически. Так что, вероятно, пользователь вручную отредактировал его, чтобы заблокировать доступ к вашему сайту.
8. Сбросить флаги Chrome
Если ни одна из предыдущих попыток исправления DNS_PROBE_FINISHED_NXDOMAIN не сработала, у вас еще есть последний шанс — не сдавайтесь! Флаги Chrome могут помочь. Если вы никогда не слышали о них, то они ссылаются на скрытое меню параметров, которые позволяют пользователям включать или отключать экспериментальные функции в браузере. Эти функции официально не запущены и доступны только в ознакомительных целях.
Некоторые из этих экспериментальных функций могут вызвать ошибку DNS_PROBE_FINISHED_NXDOMAIN из-за неправильной настройки. Сброс флагов Chrome должен решить эту проблему.
Вставьте « chrome://flags » в адресную строку браузера и нажмите Enter . Затем нажмите кнопку «Сбросить все» в верхней части экрана.

Вам будет предложено перезапустить браузер. Сделайте это, а затем попробуйте открыть свой сайт.
Заключительные мысли об исправлении DNS_PROBE_FINISHED_NXDOMAIN
В отличие от устранения распространенных ошибок WordPress, внедрение исправления DNS_PROBE_FINISHED_NXDOMAIN не требует перехода к серверной части вашего сайта и внесения рискованных изменений в ваши файлы. Ошибка DNS указывает на проблему с вашим компьютером.
Чтобы решить эту конкретную проблему, вам необходимо предпринять следующие шаги:
- Перезагрузите интернет-соединение и перезагрузите компьютер
- Очистить кеш DNS
- Обновите IP-адрес на компьютере
- Перезапустите службу DNS-клиента (только для Windows)
- Сменить DNS-сервер
- Отключить антивирус и VPN
- Проверьте настройки файла локальных хостов
- Сбросить флаги Chrome
Если вы столкнулись с какими-либо другими проблемами на своем сайте WordPress, у нас есть множество статей по устранению неполадок, подобных этой. Хорошее место для начала — наш учебник о том, как исправить наиболее распространенные ошибки WordPress.
Если у вас есть дополнительные вопросы о реализации исправления DNS_PROBE_FINISHED_NXDOMAIN, сообщите нам об этом в комментариях.
