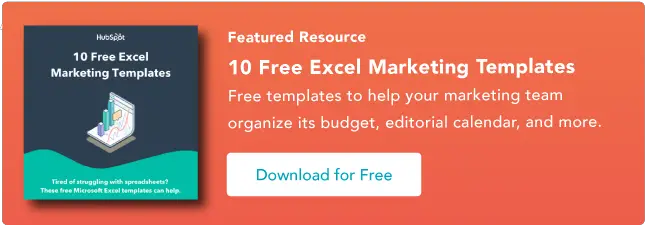Простое руководство по организации данных
Опубликовано: 2023-06-28Умение сортировать в Excel может показаться суперсилой. Но, к сожалению, многие проходят утомительный путь сортировки и организации данных вручную.
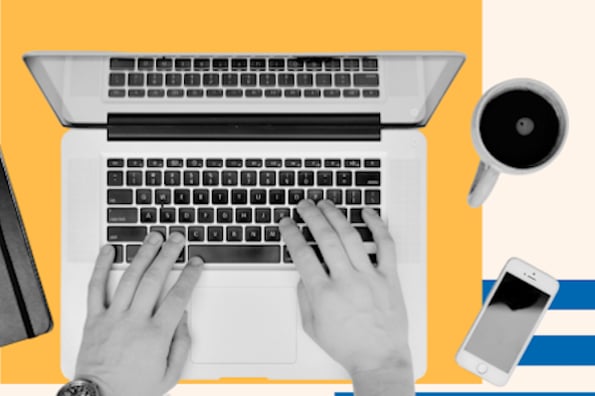
![Загрузите 10 шаблонов Excel для маркетологов [бесплатный комплект]](/uploads/article/18100/NUNtq9AXKNrs9EXb.png)
Однако, как и многие операции в Excel, существует обходной путь для сортировки и организации данных с помощью нескольких щелчков мыши.
В этом руководстве мы покажем вам различные способы использования функции сортировки Excel, о которых вы, возможно, не знали, чтобы вы могли начать использовать Excel как профессионал.
Начнем с основ.
Оглавление
1. Выделите строки и/или столбцы, которые вы хотите отсортировать.

Чтобы отсортировать диапазон ячеек в Excel, щелкните и перетащите курсор по электронной таблице, чтобы выделить все ячейки, которые вы хотите отсортировать, даже те строки и столбцы, значения которых вы не сортируете.
Например, предположим, что вы хотите отсортировать столбец A, но есть данные, связанные со столбцом A в столбцах B и C.
В этом случае важно выделить все три столбца, чтобы значения в столбцах B и C перемещались вместе с ячейками, которые вы сортируете в столбце A.
На скриншоте ниже мы отсортируем этот лист по фамилиям персонажей Гарри Поттера. Но имя и дом каждого человека должны идти вместе с каждой отсортированной фамилией, иначе каждый столбец станет несоответствующим, когда мы закончим сортировку.
2. Перейдите к «Данные» вверху и выберите «Сортировка».

После того, как вы выделили все данные, которые хотите отсортировать, выберите вкладку «Данные» на верхней панели навигации (эту кнопку можно увидеть в правом верхнем углу снимка экрана на первом шаге выше).
Эта вкладка раскроет новый набор параметров под ней, где вы можете выбрать кнопку «Сортировка». Значок имеет графику «AZ», как вы можете видеть ниже, но вы можете сортировать его не только по алфавиту.
3. При сортировке по столбцу выберите столбец, по которому вы хотите упорядочить лист.

Окно настроек появится после того, как вы нажмете кнопку «Сортировать». Здесь вы можете настроить то, что вы хотите отсортировать, и как вы хотите это отсортировать.
Если вы сортируете по определенному столбцу, нажмите «Столбец» — крайнее левое раскрывающееся меню, показанное ниже, — и выберите столбец, значения которого вы хотите использовать в качестве критерия сортировки. В нашем случае это будет «Фамилия».
4. При сортировке по строке нажмите «Параметры» и выберите «Сортировать слева направо».

Если вы предпочитаете сортировать по определенной строке, а не по столбцу, нажмите «Параметры» в нижней части окна и выберите «Сортировать слева направо».
Как только вы это сделаете, окно настроек сортировки сбросится и попросит вас выбрать конкретную «строку», по которой вы хотите отсортировать, в крайнем левом раскрывающемся списке (где в настоящее время указано «столбец»).
Эта система сортировки не совсем подходит для нашего примера, поэтому мы остановимся на сортировке по столбцу «Фамилия».
5. Выберите, что вы хотите отсортировать.
Вы можете сортировать ячейки не только по их значению.
В среднем столбце окна настроек сортировки вы увидите раскрывающееся меню под названием «Сортировка включена».
Нажмите на нее, и вы сможете отсортировать свой лист по различным характеристикам каждой ячейки в столбце/строке, по которой вы сортируете. Эти параметры включают цвет ячейки, цвет шрифта или любой значок, включенный в ячейку.
6. Выберите, как вы хотите заказать свой лист.
В третьем разделе окна настроек сортировки вы увидите раскрывающуюся панель под названием «Порядок». Нажмите на нее, чтобы выбрать, как вы хотите упорядочить электронную таблицу.
По умолчанию окно настроек сортировки предлагает сортировку по алфавиту (мы покажем вам ярлыки для этого в последующем процессе ниже).
Однако вы также можете сортировать от Я до А или по пользовательскому списку. Хотя вы можете создать свой собственный список, есть несколько предустановленных списков, по которым вы можете сразу сортировать данные. Через несколько минут мы обсудим, как и почему вы можете сортировать по пользовательскому списку.
Сортировка по номеру
Если ваша электронная таблица содержит столбец чисел, а не буквенных значений, вы также можете отсортировать таблицу по этим числам. Для этого выберите столбец в крайнем левом раскрывающемся меню «Столбцы».
Этот выбор изменит параметры в раскрывающемся списке «Порядок», чтобы вы могли сортировать от «наименьшего к наибольшему» или «наибольшего к наименьшему».
7. Нажмите «ОК».
Нажмите «ОК» в окне настроек сортировки, и вы увидите, что ваш список успешно отсортирован в соответствии с вашими критериями.
Вот как теперь выглядит наш список Гарри Поттера, упорядоченный по фамилиям в алфавитном порядке:

Как расположить по алфавиту в Excel
Чтобы отсортировать в Excel по алфавиту, выделите ячейку в столбце, по которому вы хотите выполнить сортировку.
Щелкните вкладку «Данные» в верхней части навигации, чтобы увидеть кнопки для сортировки в прямом или обратном алфавитном порядке.
Нажатие любой кнопки упорядочит ваш лист в соответствии со столбцом ячейки, которую вы сначала выделили.
Иногда у вас может быть список данных, которые не имеют никакой организации. Например, предположим, что вы экспортировали список своих маркетинговых контактов или сообщений в блоге.
В любом случае вы можете начать с алфавитного списка — и есть простой способ сделать это, который не требует от вас выполнения каждого шага, описанного выше.
Алфавитизация на Mac
- Выберите ячейку в столбце, который вы хотите отсортировать.
- Нажмите на вкладку «Данные» на панели инструментов и найдите параметр «Сортировка» слева.
- Если «A» находится поверх «Z», нажмите эту кнопку один раз. Если «Z» находится поверх «A», дважды нажмите кнопку. Примечание. Когда буква «А» находится над буквой «Я», ваш список будет отсортирован в алфавитном порядке. Однако, когда «Z» находится над «A», ваш список будет отсортирован в обратном алфавитном порядке.

Расставить по алфавиту на ПК
- Выберите ячейку в столбце, который вы хотите отсортировать.
- Нажмите на вкладку «Данные» на панели инструментов. Вы увидите параметры сортировки посередине.
- Нажмите на значок над словом «Сортировать». Появится всплывающее окно: Если у вас есть заголовки, убедитесь, что установлен флажок «Мой список имеет заголовки». Если это так, нажмите «Отмена».
- Нажмите на кнопку с буквой «A» вверху и «Z» внизу со стрелкой, указывающей вниз. Это отсортирует ваш список в алфавитном порядке от «А» до «Я». Если вы хотите отсортировать список в обратном алфавитном порядке, нажмите кнопку с буквой «Z» вверху и «A» внизу.

Сортировка нескольких столбцов
Что делать, если вы хотите отсортировать более одного столбца?
Допустим, вы хотите упорядочить все свои сообщения в блоге в виде списка по месяцам их публикации. И вы хотите упорядочить их по дате, а затем по заголовку сообщения в блоге или URL-адресу.
В этом примере я хочу отсортировать список по домам, а затем по фамилиям. Это дало бы мне список, организованный по каждому дому и отсортированный по алфавиту внутри каждого дома.
Сортировка нескольких столбцов на Mac
- Нажмите на данные в столбце, который вы хотите отсортировать.
- Нажмите на вкладку «Данные» на панели инструментов и найдите параметр «Сортировка» слева.
- Нажмите на маленькую стрелку слева от значка «Сортировка от А до Я». Затем выберите в меню «Пользовательская сортировка».
- Появится всплывающее окно: Если у вас есть заголовки, убедитесь, что установлен флажок «Мой список имеет заголовки».
- Вы увидите пять столбцов. В разделе «Столбец» выберите первый столбец, который вы хотите отсортировать, из раскрывающегося меню. (В данном случае это «Дом».)
- Затем нажмите на знак «+» в левом нижнем углу всплывающего окна. Под надписью «Столбец» выберите «Фамилия» из раскрывающегося списка.
- Проверьте столбец «Заказ», чтобы убедиться, что там написано от А до Я. Затем нажмите «ОК».

Сортировка нескольких столбцов на ПК
- Нажмите на данные в столбце, который вы хотите отсортировать.
- Нажмите на вкладку «Данные» на панели инструментов. Вы увидите опции «Сортировка» посередине.
- Нажмите на значок над словом «Сортировать». Вы увидите всплывающее окно. Убедитесь, что «Мои данные имеют заголовки» отмечены, если у вас есть заголовки столбцов.
- Вы увидите три столбца. В разделе «Столбец» выберите первый столбец, который вы хотите отсортировать, из раскрывающегося меню. (В данном случае это «Дом».)
- Затем нажмите «Добавить уровень» в левом верхнем углу всплывающего окна. Под надписью «Столбец» выберите «Фамилия» из раскрывающегося списка.
- Проверьте столбец «Заказ», чтобы убедиться, что там написано от А до Я. Затем нажмите «ОК».


Сортировка в индивидуальном порядке
Иногда вы хотите избежать сортировки от А до Я или от Я до А, а вместо этого сортировать по чему-то другому, например по месяцам, дням недели или какой-либо другой организационной системе.
В подобных ситуациях вы можете создать собственный заказ, чтобы указать именно тот вид, который вам нужен. (Он следует аналогичному пути к нескольким столбцам, но немного отличается.)
Допустим, у нас есть месяц рождения каждого в Хогвартсе, и мы хотим, чтобы все были отсортированы сначала по месяцу рождения, затем по факультету, а затем по фамилии.
Сортировка в пользовательском порядке на Mac
- Нажмите на данные в столбце, который вы хотите отсортировать.
- Нажмите на вкладку «Данные» на панели инструментов. Вы найдете «Сортировать» в крайнем левом углу.
- Нажмите на маленькую стрелку слева от значка «Сортировка от А до Я». Затем выберите в меню «Пользовательская сортировка».
- Появится всплывающее окно: Если у вас есть заголовки, убедитесь, что установлен флажок «Мой список имеет заголовки».
- Вы увидите пять столбцов. В разделе «Столбец» выберите первый столбец, который вы хотите отсортировать, из раскрывающегося меню в электронной таблице. В данном случае это «Месяц дня рождения».
- В столбце «Заказ» щелкните раскрывающийся список рядом с «А до Я». Выберите вариант «Пользовательский список».
- Вы увидите пару вариантов (месяц и день). Выберите список месяцев, в котором указаны месяцы, так как это соответствует данным. Нажмите «ОК».
- Затем нажмите на знак «+» в левом нижнем углу всплывающего окна. Затем в разделе «Столбец» выберите «Дом» из раскрывающегося списка.
- Нажмите на значок «+» внизу слева еще раз. Затем в разделе «Столбец» выберите «Фамилия» из раскрывающегося списка.
- Проверьте столбец «Заказ», чтобы убедиться, что «Дом» и «Фамилия» написаны от А до Я. Затем нажмите «ОК».

Сортировка в пользовательском порядке на ПК
- Нажмите на данные в столбце, который вы хотите отсортировать.
- Нажмите на вкладку «Данные» на панели инструментов. Вы увидите опции «Сортировка» посередине.
- Нажмите на значок над словом «Сортировать». Появится всплывающее окно: Если у вас есть заголовки, убедитесь, что установлен флажок «Мой список имеет заголовки».
- Вы увидите три столбца. В разделе «Столбец» выберите первый столбец, который вы хотите отсортировать, из раскрывающегося списка. В данном случае это «Месяц дня рождения».
- В столбце «Заказ» щелкните раскрывающийся список рядом с «А до Я». Выберите вариант «Пользовательский список».
- Вы увидите несколько вариантов (месяц и день) и возможность создать свой собственный заказ. Выберите список месяцев, в котором указаны месяцы, так как это соответствует данным. Нажмите «ОК».
- Затем нажмите «Добавить уровень» в левом верхнем углу всплывающего окна. Затем в разделе «Столбец» выберите «Дом» из раскрывающегося списка.
- Нажмите кнопку «Добавить уровень» в левом верхнем углу всплывающего окна еще раз. Затем в разделе «Столбец» выберите «Фамилия» из раскрывающегося списка.
- Проверьте столбец «Заказ», чтобы убедиться, что «Дом» и «Фамилия» написаны от А до Я. Затем нажмите «ОК».

Сортировка строки
Иногда ваши данные могут отображаться в строках, а не в столбцах. Вы по-прежнему можете сортировать данные с немного другим шагом, когда это происходит.
Сортировка строки на Mac
- Нажмите на данные в строке, которую вы хотите отсортировать.
- Нажмите на вкладку «Данные» на панели инструментов. Вы увидите «Сортировка» в левой части экрана.
- Нажмите на маленькую стрелку слева от значка «Сортировка от А до Я». Затем выберите в меню «Пользовательская сортировка».
- Появится всплывающее окно: Нажмите «Параметры» внизу.
- В разделе «Ориентация» выберите «Сортировать слева направо». Затем нажмите «ОК».
- Вы увидите пять столбцов. В разделе «Строка» выберите номер строки, которую вы хотите отсортировать, из раскрывающегося списка. (В данном случае это строка 1.) Когда вы закончите, нажмите «ОК».

Сортировка строки на ПК
- Нажмите на данные в строке, которую вы хотите отсортировать.
- Нажмите на вкладку «Данные» на панели инструментов. Вы увидите опции «Сортировка» посередине.
- Нажмите на значок над словом «Сортировать». Вы увидите всплывающее окно.
- Нажмите «Параметры» внизу.
- В разделе «Ориентация» выберите «Сортировать слева направо». Затем нажмите «ОК».
- Вы увидите три столбца. В разделе «Строка» выберите номер строки, которую вы хотите отсортировать, из раскрывающегося списка. (В данном случае это строка 1.) Когда вы закончите, нажмите «ОК».

Отсортируйте условное форматирование
Если вы используете условное форматирование для изменения цвета ячейки, добавления значка или изменения цвета шрифта, вы также можете выполнять сортировку по этому параметру.
В приведенном ниже примере я использовал цвета для обозначения разных диапазонов оценок: если они имеют 90 или выше, ячейка отображается зеленым цветом. Между 80-90 желтый. Ниже 80 красный.
Вот как бы вы отсортировали эту информацию, чтобы поместить лучших исполнителей в начало списка. Я хочу отсортировать эту информацию так, чтобы лучшие исполнители были вверху списка.
Сортировка условного форматирования на Mac
- Нажмите на данные в строке, которую вы хотите отсортировать.
- Нажмите на вкладку «Данные» на панели инструментов. Вы увидите «Сортировать» в левой части экрана.
- Нажмите на маленькую стрелку слева от значка «Сортировка от А до Я». Затем выберите в меню «Пользовательская сортировка».
- Появится всплывающее окно: Если у вас есть заголовки, убедитесь, что установлен флажок «Мой список имеет заголовки».
- Вы увидите пять столбцов. В разделе «Столбец» выберите первый столбец, который вы хотите отсортировать, из раскрывающегося списка. В данном случае это «Оценки».
- В столбце «Сортировать по» выберите «Цвет ячейки».
- В последнем столбце с надписью «Цвет/значок» выберите зеленую полосу.
- Затем нажмите на знак «+» в левом нижнем углу всплывающего окна. Повторите шаги 5-6. Вместо выбора зеленого цвета в разделе «Цвет/значок» выберите желтую полосу.
- Затем нажмите на знак «+» в левом нижнем углу всплывающего окна. Повторите шаги 5-6. Вместо выбора зеленого цвета в разделе «Цвет/значок» выберите красную полосу.
- Нажмите «ОК».

Сортировка условного форматирования на ПК
- Нажмите на данные в строке, которую вы хотите отсортировать.
- Нажмите на вкладку «Данные» на панели инструментов. Вы увидите опции «Сортировка» посередине.
- Нажмите на значок над словом «Сортировать». Появится всплывающее окно: Если у вас есть заголовки, убедитесь, что установлен флажок «Мой список имеет заголовки».
- Вы увидите три столбца. В разделе «Столбец» выберите первый столбец, который вы хотите отсортировать, из раскрывающегося списка. В данном случае это «Оценки».
- В столбце «Сортировать по» выберите «Цвет ячейки».
- В последнем столбце с надписью «Заказ» выберите зеленую полосу.
- Нажмите «Добавить уровень». Повторите шаги 4-5. Вместо выбора зеленого цвета в разделе «Заказ» выберите желтую полосу.
- Нажмите «Добавить уровень» еще раз. Повторите шаги 4-5. Вместо выбора желтого цвета в разделе «Заказ» выберите красную полосу.
- Нажмите «ОК».

Вот и все — все возможные способы сортировки в Excel.
Готовы отсортировать следующую таблицу? Начните с захвата девяти различных шаблонов Excel ниже, а затем используйте функцию сортировки Excel, чтобы упорядочить данные по своему усмотрению.