Как увеличить время чтения статьи на вашем сайте?
Опубликовано: 2024-05-23Добавление времени чтения статьи на ваш веб-сайт может значительно улучшить взаимодействие с пользователем, предоставляя читателям быструю оценку времени, необходимого для взаимодействия с вашим контентом.
Эта небольшая, но эффективная функция не только помогает определить четкие ожидания, но и увеличивает удержание читателей, делая ваши статьи более доступными.
В этом сообщении блога мы покажем вам простые шаги по добавлению времени чтения статьи с помощью плагина «Время чтения статьи» на вашем сайте WordPress.
К концу этого руководства вы будете обладать знаниями, позволяющими предложить вашей аудитории более удобный и прозрачный процесс чтения.
Итак, давайте углубимся в то, как легко и эффективно увеличить время чтения статьи .
Оглавление
- 1 Зачем увеличивать время чтения статьи на вашем сайте?
- 2 Как увеличить время чтения статьи на своем сайте?
- 2.1 Шаг 1. Установите плагин «Время чтения статьи»
- 2.1.1 1. Зайдите на свой веб-сайт WordPress и войдите в систему.
- 2.1.2 2. Перейдите в раздел «Плагины».
- 2.1.3 3. Найдите «Время чтения статьи».
- 2.1.4 4. Установите плагин
- 2.1.5 5. Активируйте плагин.
- 2.2 Шаг 2. Настройте параметры плагина
- 2.2.1 Базовая настройка
- 2.2.2 Настройки макета
- 2.1 Шаг 1. Установите плагин «Время чтения статьи»
- 3 Шаг 3: Настройки индикатора выполнения
- 4. Вывод
Зачем увеличивать время чтения статьи на вашем сайте?
Прежде чем углубляться в то, как увеличить время чтения статьи на вашем веб-сайте, давайте разберемся, зачем добавлять время чтения статьи на вашем веб-сайте.
Во-первых, он дает читателям четкое ожидание, что они сообщат им, сколько времени потребуется на прочтение статьи. Это повысит доверие и поможет пользователям принимать обоснованные решения о распределении своего времени.
Кроме того, отображение времени чтения может привлечь больше читателей, убедив их в том, что ваш контент краток и удобочитаем.
Более того, это повышает доступность , позволяя пользователям соответствующим образом планировать сеансы чтения, независимо от того, есть ли у них несколько свободных минут или им нужно более длительное чтение.
Как увеличить время чтения статьи на сайте?
Теперь, когда мы подчеркнули важность добавления времени чтения статьи, давайте углубимся в то, как вы можете реализовать эту функцию на своем веб-сайте WordPress с помощью плагина «Время чтения статьи» от WP Shuffle.
Выполните следующие простые шаги, чтобы улучшить взаимодействие с пользователем вашего веб-сайта:
Шаг 1. Установите плагин «Время чтения статьи»
1. Зайдите на свой сайт WordPress и войдите в систему.
После входа в систему вы автоматически будете перенаправлены на панель управления .
2. Перейдите в «Плагины».
Найдите меню в левой части экрана и нажмите «Плагины» .
3. Найдите «Время чтения статьи».
Перейдите в верхнюю часть экрана и нажмите «Добавить новый» . В появившейся строке поиска введите «Время чтения статьи» .
4. Установите плагин
После поиска появится список результатов. Среди результатов найдите плагин «Время чтения статьи» . Нажмите «Установить сейчас», чтобы начать процесс установки.
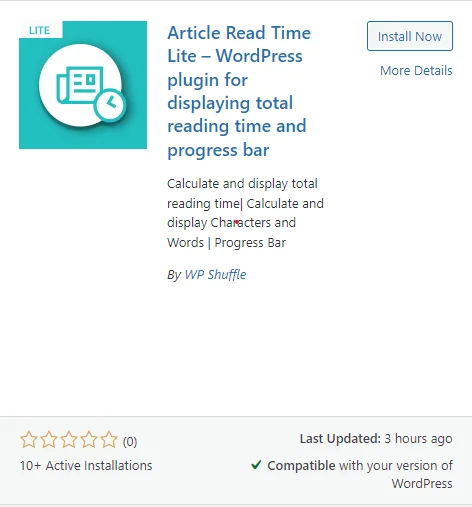
5. Активируйте плагин.
После завершения установки нажмите кнопку «Активировать» , которая заменяет кнопку «Установить сейчас» .
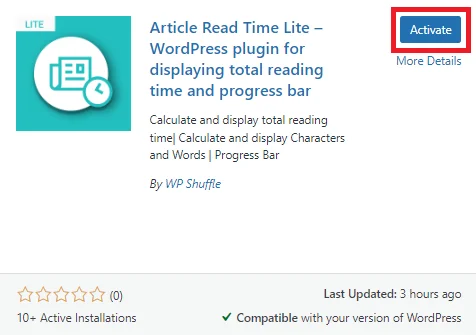
Загрузите плагин
Шаг 2. Настройте параметры плагина.
После активации плагина вы сможете просмотреть меню «Время чтения статьи» в левом меню администратора. Затем вы можете нажать на это меню, чтобы настроить страницу настроек плагинов.
В этом разделе вы можете настроить два параметра : базовые настройки и настройки макета.

Базовая настройка
В базовой настройке статус по умолчанию отображался как отключенный.
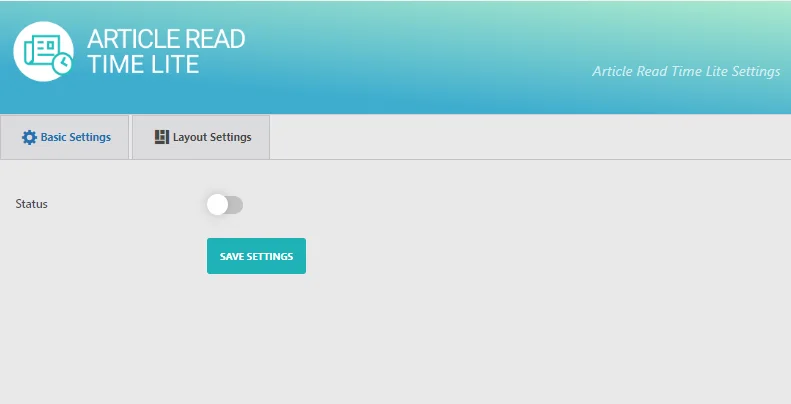
Чтобы отобразить раздел во внешнем интерфейсе, вы можете проверить статус , а затем настроить параметры в соответствии с вашими потребностями.
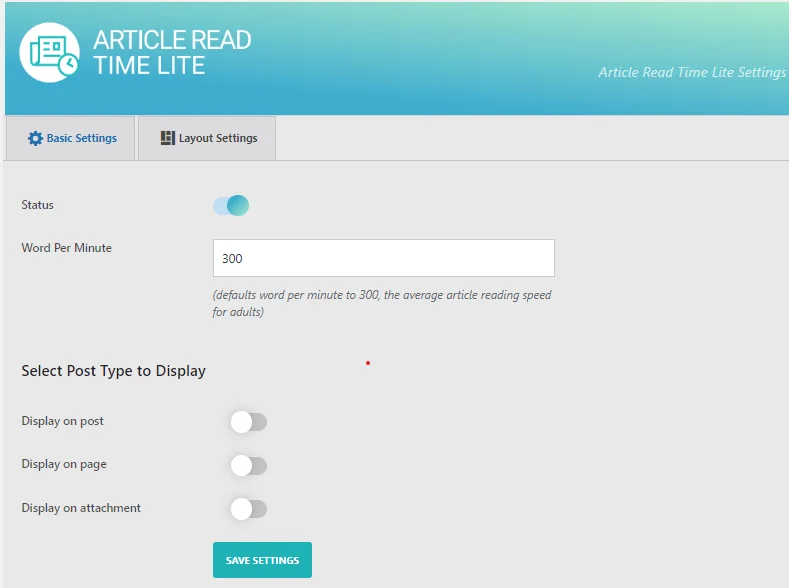
После включения статуса вы можете настроить все основные параметры, такие как Статус , Слово в минуту, Выбор типа сообщения для отображения и т. д.
Таким образом, вы можете установить количество слов в минуту для чтения статьи пользователем и выбрать раздел включения и отключения для типа сообщения в соответствии с вашими потребностями.
Чтобы отобразить раздел во внешнем интерфейсе, вам необходимо включить следующую опцию, представленную на рисунке выше. Затем нажмите « Сохранить настройки».
Теперь переходим к настройкам макета .
Настройки макета
В этом разделе у вас есть возможность настроить основные параметры макета шаблонов абзацев. Вы можете выбрать один шаблон из двух предварительно разработанных вариантов типов абзацев.
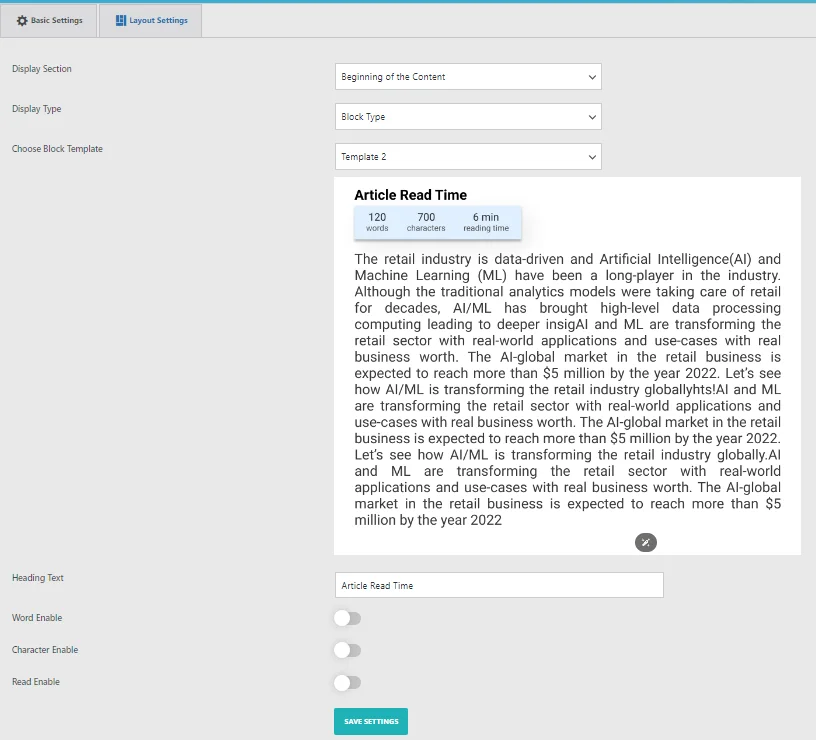
В этом разделе вы найдете несколько вариантов настройки шаблонов абзацев:
- Раздел отображения: выберите, где вы хотите, чтобы шаблон абзаца отображался — в начале содержимого, в конце содержимого или в обоих случаях.
- Тип отображения: выберите тип отображения абзаца или блока.
- Выберите шаблон абзаца: выберите один из двух красивых готовых шаблонов абзаца.
- Текст заголовка: установите текст заголовка, который будет отображаться на передней панели.
- Сообщение о количестве слов/символов: используйте эту опцию текстовой области, чтобы отобразить сообщение о количестве слов/символов во внешнем интерфейсе.
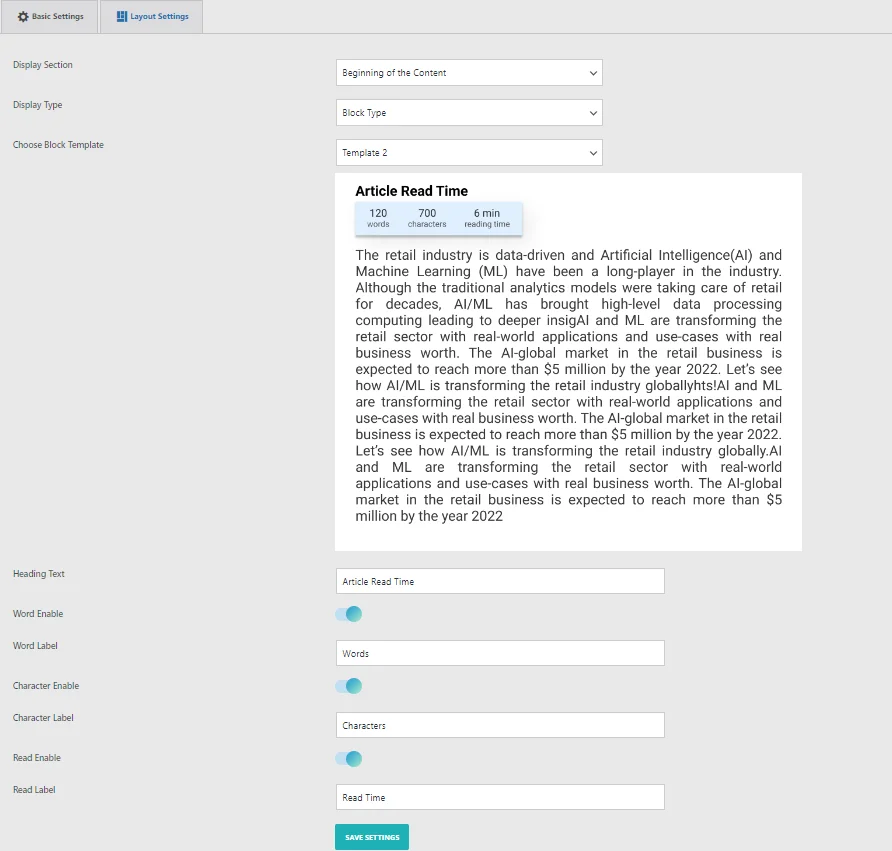
После выбора и выбора опции нажмите « Сохранить настройки» .
Шаг 3. Настройки индикатора выполнения
В этом разделе у вас есть возможность персонализировать цвет и стиль индикатора выполнения, используя наши встроенные параметры настройки. Эти параметры особенно полезны, когда заранее разработанный шаблон не совсем соответствует вашим требованиям и вам необходимо адаптировать форму к вашим конкретным потребностям.
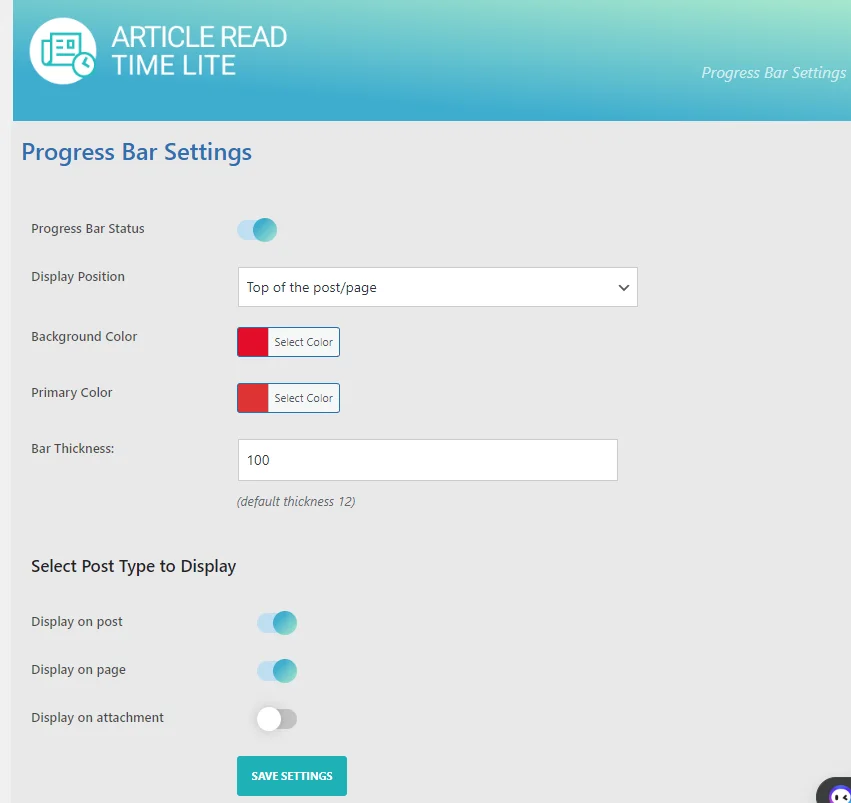
Вот доступные параметры настройки пользовательского цветового стиля:
- Статус индикатора выполнения: включите или отключите индикатор выполнения на веб-интерфейсе.
- Положение отображения: выберите, где будет отображаться индикатор выполнения.
- Стили отображения: выберите разные стили для индикатора выполнения, например обычный или градиентный.
- Цвет фона: настройка цвета фона индикатора выполнения.
- Основной цвет: настройте основной цвет индикатора выполнения.
- Толщина индикатора: отрегулируйте толщину индикатора выполнения, чтобы увеличить его размер.
После выбора всех вариантов. Нажмите « Сохранить настройки».
Предварительный просмотр

Заключение
Добавление времени чтения статьи на ваш веб-сайт может значительно улучшить взаимодействие с пользователем, предоставляя читателям быструю оценку времени, необходимого для взаимодействия с вашим контентом. Эта функция не только устанавливает четкие ожидания, но и увеличивает удержание читателей, делая ваши статьи более доступными. Следуя простым шагам, описанным в этом руководстве, вы можете легко добавить время чтения статьи на свой сайт WordPress с помощью плагина «Время чтения статьи» от WP Shuffle . Обладая этими знаниями, вы сможете предложить своей аудитории более удобный и прозрачный процесс чтения, что в конечном итоге повысит вовлеченность и удовлетворенность.
