Лучшие способы добавления контактных форм в WordPress с помощью WP Forms и Contact Form 7
Опубликовано: 2021-01-14Оставаться на связи и поддерживать связь с пользователями или клиентами — краеугольный камень успеха любого веб-сайта. Помимо адресов электронной почты, использование контактной формы — это самый простой и эффективный способ позволить посетителям связаться с вами и вашими услугами в любое время.
В этой статье вы узнаете, как добавить контактную форму на сайты WordPress. Мы начнем с причин, по которым использование контактной формы является разумной идеей, а затем продолжим с пошаговыми инструкциями о том, как добавить контактные формы в WordPress с помощью плагинов WPForms и Contact Form 7.
К концу этой статьи вы будете знать:
- Контактные формы против прямой отправки по электронной почте: что лучше?
- 2 способа добавить контактные формы в WordPress
- Использование WPForms
- Использование контактной формы 7
Контактные формы против прямой отправки по электронной почте: что лучше?
Многие из вас могут задаться вопросом, почему необходимость использовать контактные формы при публикации электронных писем кажется более прямой? Использование контактных форм на сайтах WordPress оказывается более полезным, чем вы думаете.
Среди них самое большое преимущество, которое следует упомянуть, — это защита вашего сайта от спама. Размещение вашего адреса электронной почты на сайте WordPress легко увеличивает вероятность включения в список спама по электронной почте. Ястребиные спамеры обычно сканируют веб-сайты в поисках незащищенных адресов электронной почты и забрасывают их нежелательными сообщениями. К счастью, контактная форма служит фильтром спама и сохраняет конфиденциальность ваших электронных писем.
Более того, это экономит ваше время на организации информации о пользователях. Контактные формы позволяют разумно просить пользователей присылать конкретную и актуальную информацию, которая вам нужна. Также предусмотрены фильтрующие запросы, которые помогут вам классифицировать информацию, чего не может сделать прямая отправка по электронной почте.
И последнее, но не менее важное: наличие контактной формы придает вашему сайту профессиональный вид и повышает вовлеченность клиентов. Скучный старомодный процесс копирования вашего адреса электронной почты, ввода текста и отправки электронных писем может оттолкнуть потенциальных клиентов. Благодаря правильному пониманию контактной формы они могут вводить сообщения и немедленно нажимать «Отправить», что намного удобнее и экономит время.
Впечатлены тем, насколько полезна контактная форма? Тогда давайте узнаем, как добавлять контактные формы на сайты WordPress.
2 способа добавить контактные формы в WordPress
WordPress по умолчанию не предоставляет встроенной контактной формы, поэтому нам нужна поддержка плагинов контактных форм, чтобы облегчить выполнение этой задачи. В этом уроке мы будем использовать WPForms и Contact Form 7. Это один из самых многофункциональных и надежных плагинов для контактных форм WordPress в этой области.
Использование WPForms
Процесс добавления контактной формы в WordPress с помощью WPForms в основном состоит из 5 шагов:
- Шаг 1: Установите WPForms
- Шаг 2: Создайте контактную форму
- Шаг 3. Настройте уведомления формы и параметры подтверждения
- Шаг 4: Добавьте контактные формы на страницы WordPress
- Шаг 5. Вставьте контактную форму на боковую панель
Давайте прыгать к нему!
Шаг 1: Установите WPForms
- Прежде всего, откройте панель управления WordPress, перейдите в «Плагины», выберите «Добавить новый».
- Найдите «WPForms» в поле поиска и нажмите кнопку «Установить сейчас».
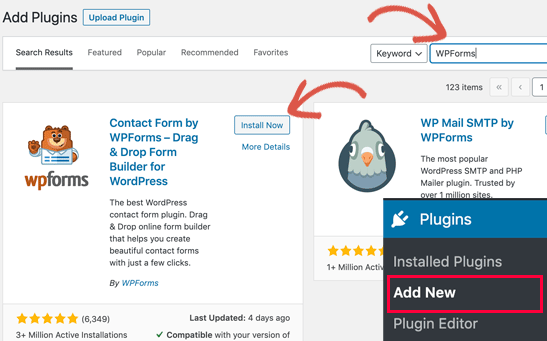
- После завершения установки нажмите «Активировать».
Шаг 2: Создайте контактную форму
- На панели управления WordPress наведите указатель мыши на «WPForms», выберите «Добавить новый».
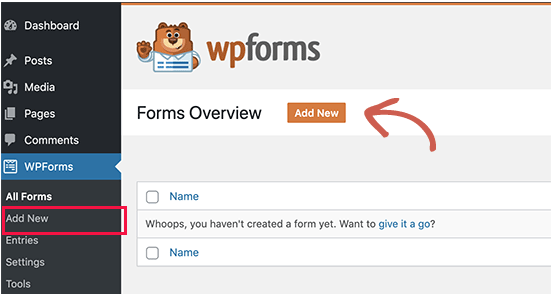
- Откроется страница настройки формы. Вам нужно заполнить имя формы и выбрать «Простая контактная форма».
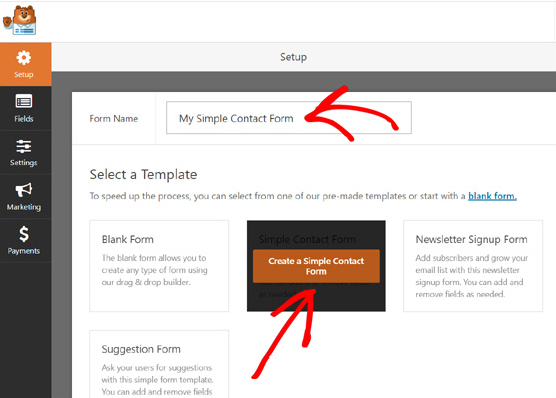
- Появится конструктор форм перетаскивания WPForms. Рядом с ним находится предварительно созданная контактная форма с основными полями, такими как «Имя», «Электронная почта» и поле «Сообщение». Вы можете настроить форму в соответствии со своими потребностями, выбрав дополнительные поля на левой боковой панели или перетащив порядок полей. Закончив редактирование, нажмите кнопку «Сохранить» вверху.
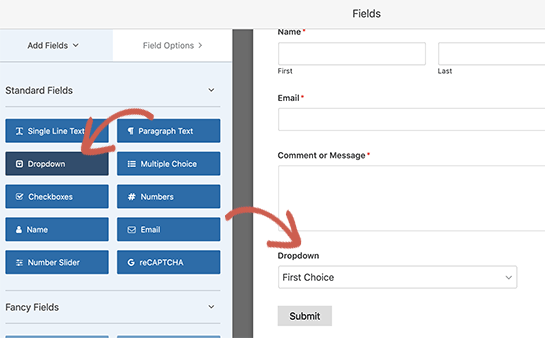
Шаг 3. Настройте уведомления формы и параметры подтверждения
Уведомления формы — это электронное письмо, которое вы получаете каждый раз, когда люди отправляют контактные формы на вашем сайте. В то время как подтверждения формы относятся к странице благодарности или странице перенаправления после отправки формы.
- Чтобы настроить уведомления формы, в меню WPForms выберите «Настройки», нажмите «Уведомления». Что вам нужно сделать, это настроить свой адрес электронной почты, имя формы и тему электронной почты. По умолчанию уведомления будут отправляться на адрес электронной почты администратора, который вы настроили на своем сайте. Вы можете заменить его своим собственным адресом электронной почты. Если вы хотите отправлять уведомления на несколько адресов электронной почты, заполните список адресов электронной почты и разделите каждый из них запятой.
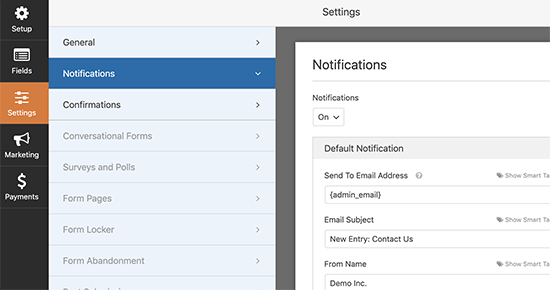
- Для подтверждения формы вы можете выбрать отображение сообщения с благодарностью или перенаправление пользователей на другую страницу. Нажмите «Настройки», выберите «Подтверждения» и начните настраивать подтверждения формы.
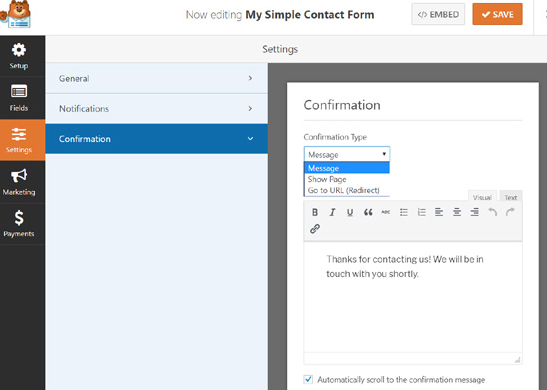
- Не забудьте нажать «Сохранить» в обоих настройках.
Шаг 4: Добавьте контактные формы на страницы WordPress
- Чтобы встроить контактную форму на страницу с помощью кнопки WPForms, вы можете либо открыть существующую страницу, либо создать новую, затем найти значок плюса и нажать на него.
- Это откроет окно поиска. Найдите WPForms и добавьте его на свою страницу.
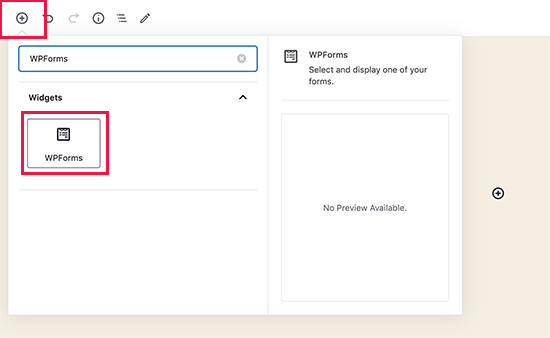
- Затем в области содержимого появится блок WPForms. Выберите контактную форму, которую вы уже создали, в раскрывающемся меню.
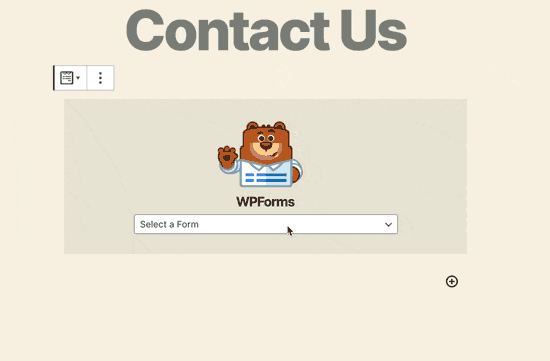
- Нажмите «Опубликовать», и вы должны увидеть контактную форму, встроенную на вашей странице.
- Для страницы WordPress, которая поставляется с шорткодами WPForms, перейдите в меню WPForms и нажмите «Все формы», чтобы найти шорткод контактной формы.
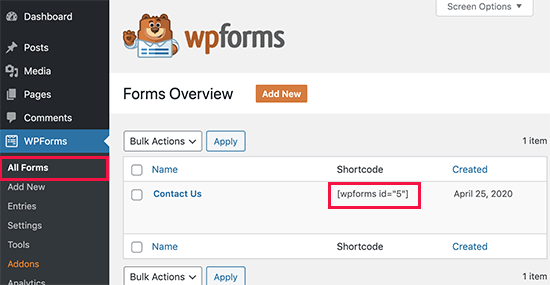
- Скопируйте и вставьте этот код в свой пост и на страницу WordPress.
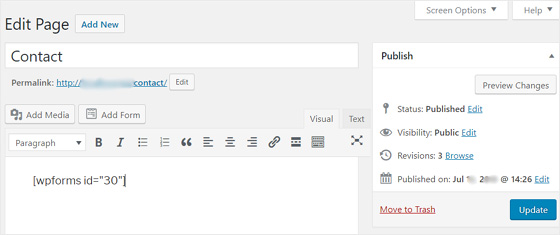
- Сохраните свою страницу.
Процесс создания контактных форм в WordPress почти завершен. Однако, если вы хотите добавить контактные формы на боковые панели WordPress или в любые области, готовые к виджетам, перейдите к последнему шагу.

Шаг 5. Вставьте контактную форму на боковую панель (необязательно)
- В области администрирования WordPress перейдите в раздел «Внешний вид», выберите «Виджеты» и выберите виджеты WPForms.
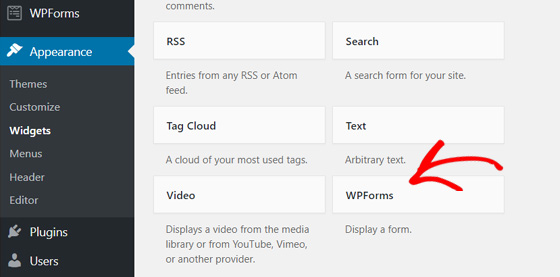
- После этого выберите «Боковая панель» в появившемся раскрывающемся меню.
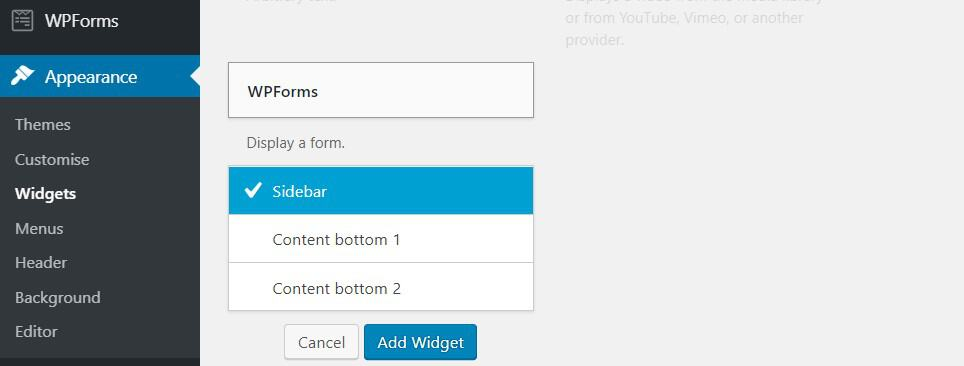
- Нажмите «Добавить виджет», и вы закончили добавление контактной формы в WordPress с помощью WPForms.
Использование контактной формы 7
Другой отличной альтернативой WPForms является Contact Form 7. Как и в случае с WPForms, вам необходимо сначала установить Contact Form 7 на свой сайт WordPress. Войдите на свой сайт, перейдите в «Плагины», выберите «Добавить новый» и введите его название в строке поиска. После этого нажмите «Установить» и активируйте плагин.
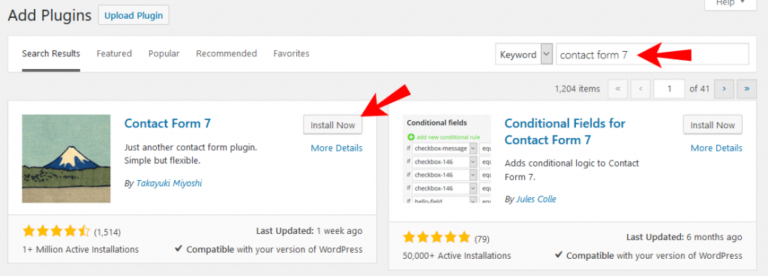
Как только его установка будет завершена, все готово!
Мы проведем вас через 4 простых шага:
- Шаг 1: Создайте контактную форму
- Шаг 2. Измените настройки электронной почты и формируйте сообщения
- Шаг 3: Добавьте контактные формы на сайты WordPress
- Шаг 4. Вставьте контактную форму на боковую панель (необязательно)
Шаг 1: Создайте контактную форму
- Откройте панель управления WordPress, и вы увидите вкладку «Контакты» на боковой панели. Нажав на нее, вы попадете на экран ниже.
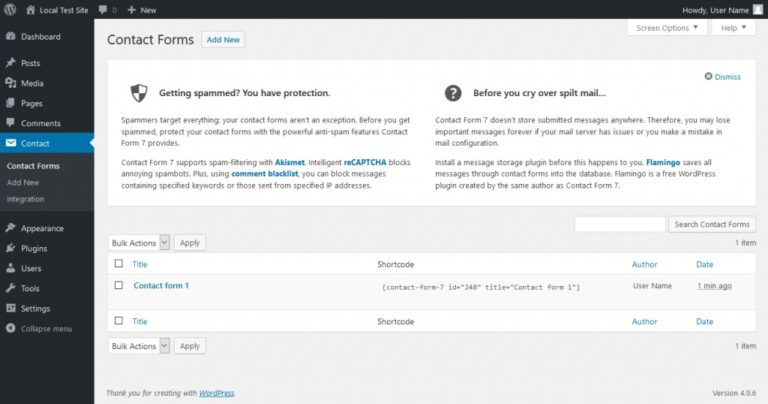
- Существует готовая к использованию контактная форма по умолчанию под названием «Контактная форма 1», которая содержит все основные поля и может быть вставлена в любой пост или страницу. Вы можете либо использовать его, либо создать новый с нуля, нажав «Добавить новый» и выбрав свой язык.
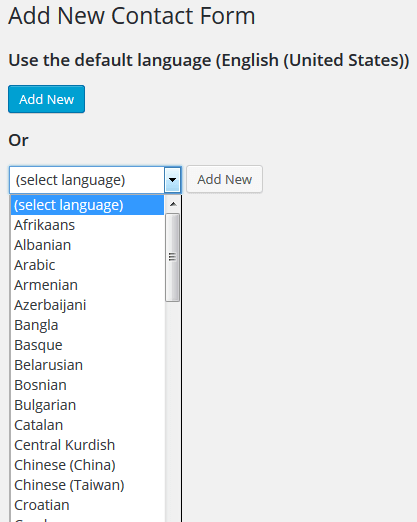
- После этого вы попадете в новый редактор контактной формы. Введите название формы и начните редактировать форму на свой вкус.
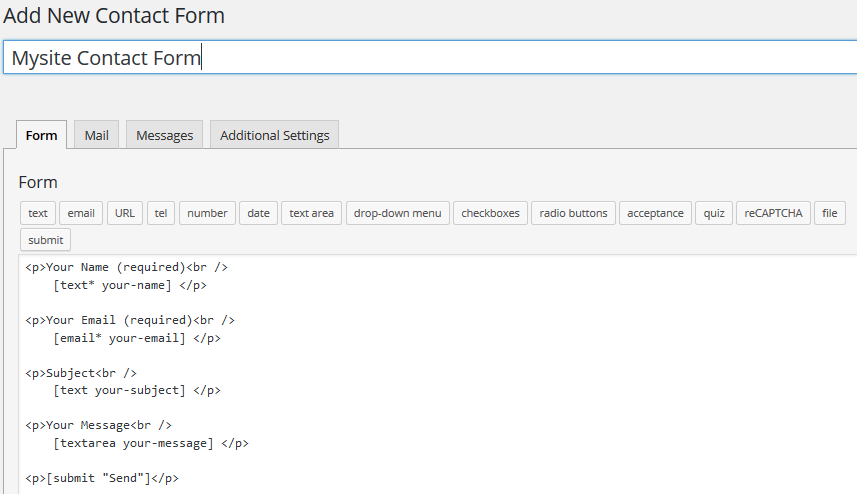
- Новая форма уже включает основные поля, такие как имя, электронная почта, сообщение и отправка. Вы можете сохранить все эти поля и добавить дополнительные поля, выбрав множество доступных тегов в разделе полей формы. Допустим, вы хотите добавить в форму защитный слой, вам нужно выбрать тег «reCaptcha». После этого нажмите «Вставить тег». Наконец, нажмите кнопку «Сохранить».
Шаг 2. Измените настройки электронной почты и формы сообщений
- Чтобы настроить уведомления по электронной почте, нажмите на вкладку «Почта» рядом с вкладкой «Форма». В поле «Кому» введите адрес электронной почты, на который будут отправляться сообщения. Нажмите «Сохранить», когда закончите.
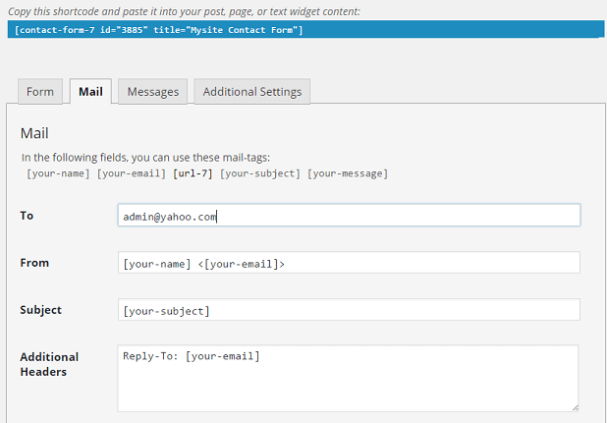
- Чтобы редактировать сообщения формы, перейдите на вкладку «Сообщения». Contact Form 7 отображает список сообщений об ошибках по умолчанию, сообщений об успешной отправке или просто направляющих сообщений. Вы можете изменить любой из них, чтобы он соответствовал стилю вашего сайта. Затем нажмите «Сохранить» после завершения всех настроек.
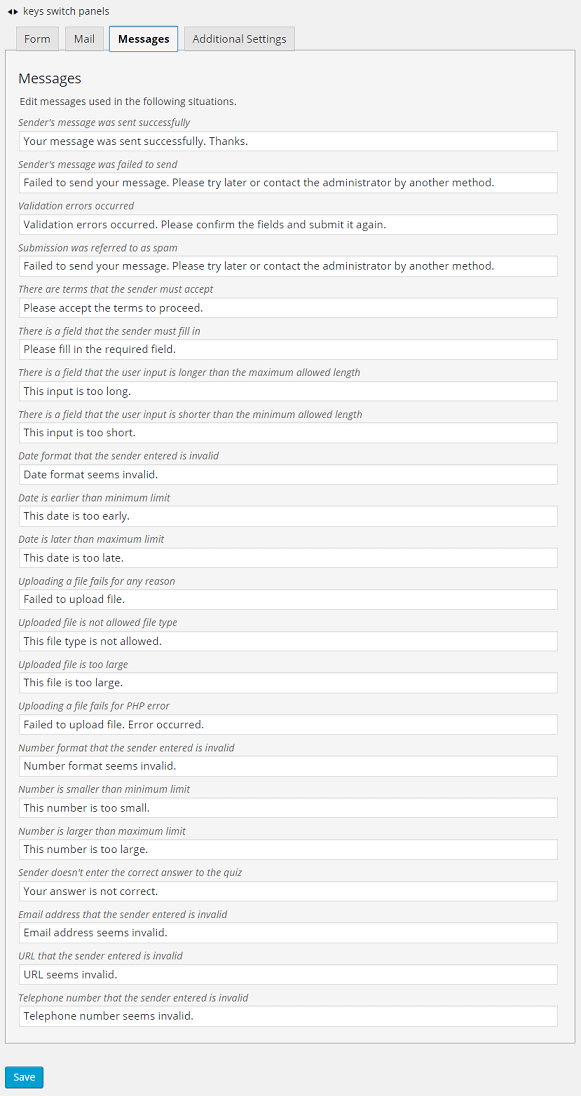
Шаг 3: Добавьте контактные формы на сайты WordPress
Теперь, когда вы настроили форму, пришло время добавить ее на ваш сайт.
- Вернитесь на панель инструментов WordPress, перейдите в «Контакты», выберите «Контактные формы». Скопируйте шорткод контактной формы, которую вы хотите отобразить на своем сайте.
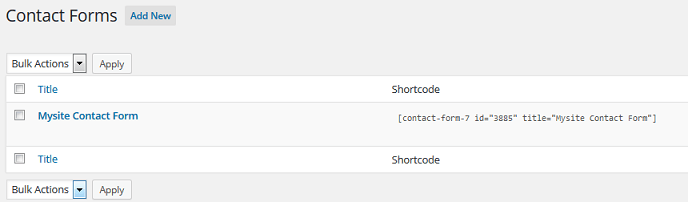
- Откройте страницу, на которую вы хотите добавить контактную форму, и вставьте этот шорткод в текстовую область редактора страниц.
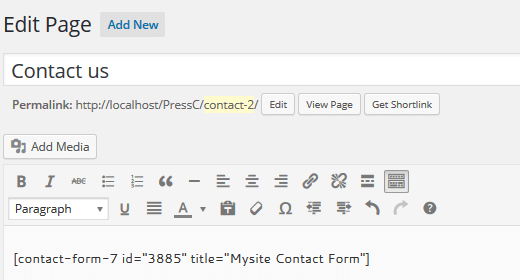
- Опубликуйте свою страницу и просмотрите контактную форму во внешнем интерфейсе. Вы должны проверить, правильно ли работает форма. Обычно сообщения из контактной формы будут отправляться напрямую на адрес электронной почты, который вы указали ранее в настройках «Почты».
Шаг 4. Вставьте контактную форму на боковую панель (необязательно)
Этот легкий шаг не займет у вас много времени.
- Перейдите в «Внешний вид», выберите «Виджеты» и вставьте шорткод контактной формы в текстовую область вашего виджета. Сохраните виджет, и все готово!
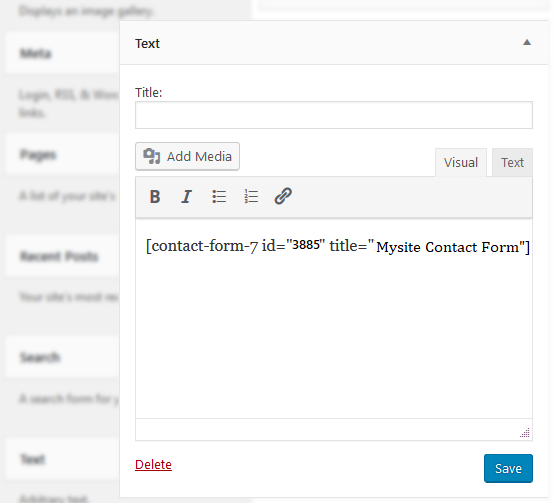
Готовы создать контактную форму?
Обладание высокими навыками создания контактных форм WordPress является обязательным для любого владельца сайта WordPress. Контактная форма не только отфильтровывает спам, позволяет вам лучше общаться с пользователями, но и придает вашему сайту профессиональный вид.
В этой статье мы рассмотрели, как создавать и добавлять контактные формы на сайты WordPress, используя WPForms и контактную форму 7. Какие из двух предложенных вариантов вы предпочитаете?
Пожалуйста, поделитесь своими мыслями в комментариях ниже!
Если вам понравилась эта статья, посетите наш веб-сайт и подпишитесь на наш канал Youtube, чтобы получать больше полезных руководств.
