WordPress и WooCommerce — как добавить собственный код?
Опубликовано: 2020-12-11Одна из замечательных особенностей WordPress и WooCommerce заключается в том, что вы можете изменять и настраивать свой веб-сайт по своему усмотрению. Вы можете использовать множество плагинов, различных тем или расширений. Вы даже можете написать свой код, чтобы создать решение, точно соответствующее вашим потребностям. В этой статье я покажу вам три способа добавления пользовательского кода в WooCommerce и WordPress.
Три способа добавить пользовательский код в WooCommerce и WordPress
- Использование плагина
- Использование дочерней темы Functions.php
- Использование обязательных плагинов
Какой метод следует использовать?
Все три метода рабочие, но отличаются сложностью и безопасностью. Я подробно объясню каждый из них, но если вы не знаете, какое решение использовать, сначала прочитайте этот абзац .
Если вы новичок в WordPress и мысль о добавлении пользовательского кода вас пугает, вы можете выбрать плагин для добавления пользовательского кода в WooCommerce и WordPress . Это самое простое решение, не требующее знания кода. Однако имейте в виду, что эти плагины могут быть целью атак на ваш сайт .
Если вы ищете самое безопасное решение и не хотите зависеть от своей темы, выберите «Обязательно использовать плагины» . Добавление обязательных подключаемых модулей кажется сложным, но если вы изучите эту функциональность, добавление другого пользовательского кода будет очень простым. Я также могу добавить, что это путь, рекомендованный нашими разработчиками .
Если создание Must Use Plugin для вас слишком сложно, вы можете использовать файл functions.php вашей дочерней темы . Это тоже хорошее решение, но будьте осторожны и соблюдайте несколько правил. Прежде всего, не забудьте добавить свой код в дочернюю тему .
Добавьте пользовательский код в WordPress с помощью плагина
Я не думаю, что кого-то удивлю тем, что вы можете использовать плагин для добавления пользовательского кода в WordPress. В репозитории WordPress их довольно много. В этой статье я покажу вам, как использовать плагин Code Snippets.
Простое решение…
Это решение становится все более популярным. Почему это? Во-первых, он самый простой. В большинстве случаев все, что вам нужно сделать, это просто установить дополнительный плагин, вставить код и все готово. Не требует знания кода и дополнительного внимания. Более того, все плагины бесплатны и доступны в репозитории WordPress.
Его простота делает его чрезвычайно заманчивым решением для начинающих пользователей WordPress. Я понимаю. Если вы полный новичок, вероятно, использование плагина для добавления вашего пользовательского кода будет правильным шагом . К сожалению, у этого решения есть свои недостатки.
…но не безопасно.
Имейте в виду, что это не самое безопасное решение. По своим специфическим характеристикам такие плагины, как Code Snippets, могут быть целью атак на ваш сайт . Если вы хотите использовать эту опцию, не забывайте использовать регулярно обновляемые плагины и дополнительно защищать свой сайт. Однако будет лучше, если вы воспользуетесь одним из других решений, представленных в этой статье.
Хватит со всеми описаниями и теориями. Пришло время перейти к правильному руководству.
Как добавить собственный код с помощью плагина Code Snippets?
Чтобы добавить новый фрагмент, просто перейдите в раздел « Фрагменты » в меню WordPress и нажмите кнопку « Добавить новый ». Вы также можете напрямую использовать ссылку « Добавить новый » в меню WordPress.
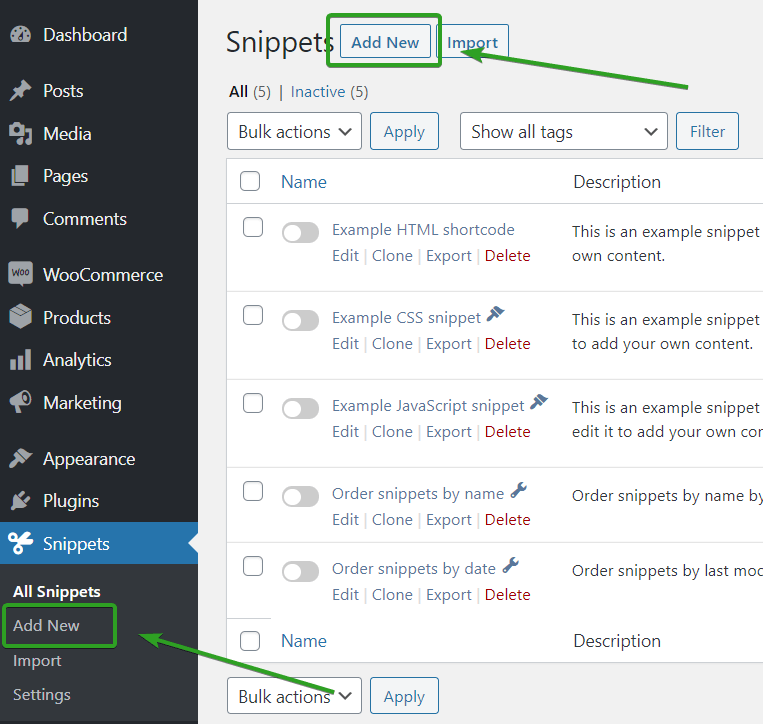
На новой странице вы можете добавить свой фрагмент. В этом примере я буду использовать пользовательский код из моей предыдущей статьи о том, как добавить город Объединенных Арабских Эмиратов в WooCommerce.
Введите название вашего пользовательского кода. Он должен быть самоописывающим, чтобы вы могли легко определить, как он работает. Вы можете добавить описание для получения дополнительной информации.
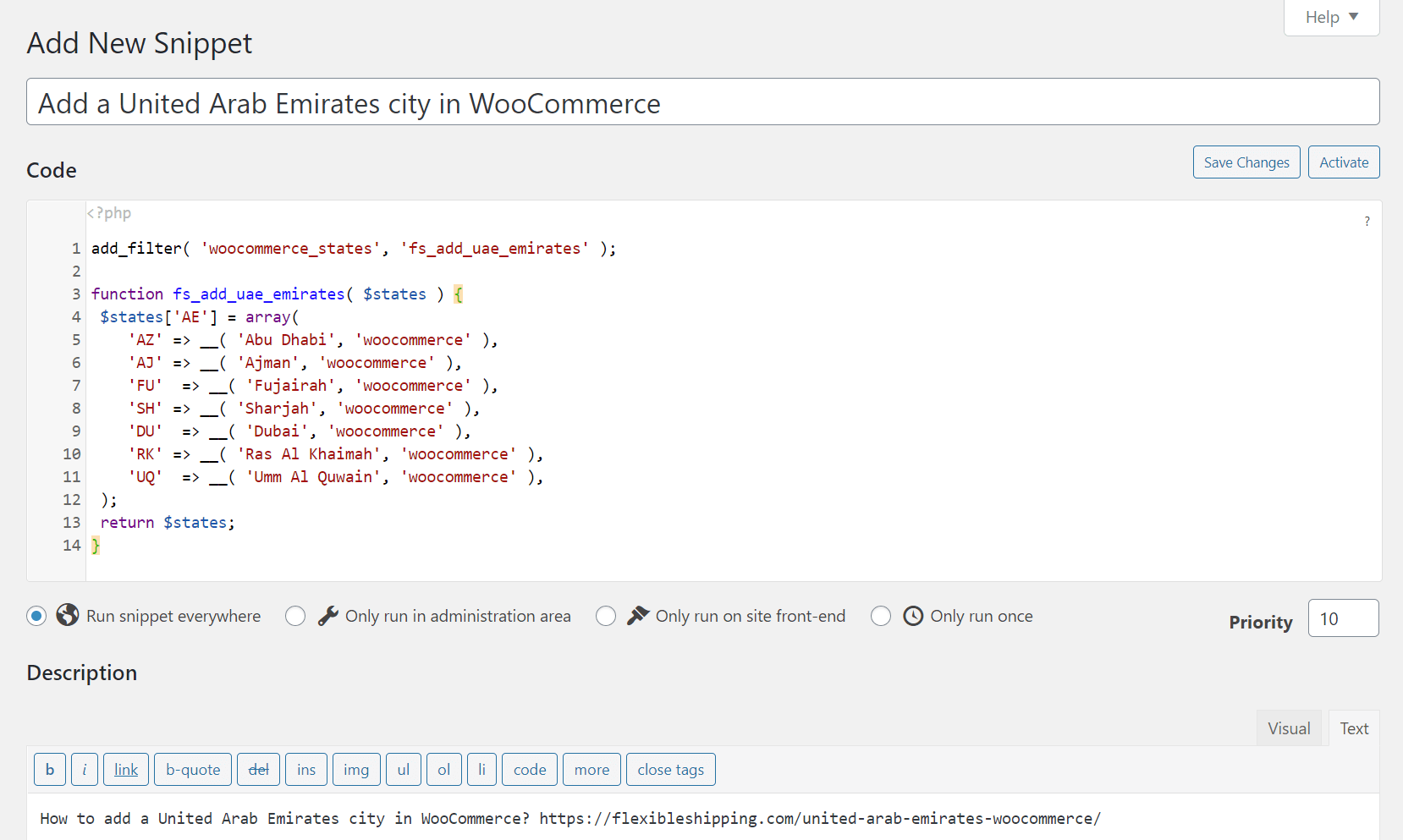
Вы также можете добавить некоторые теги и приоритет. Если все готово, сохраните изменения и активируйте сниппет .
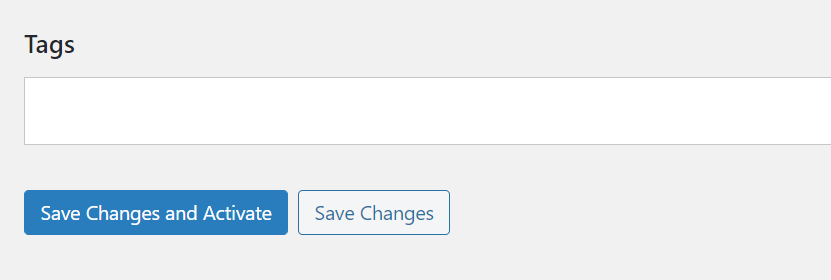
Вы можете сделать это на той же странице или в списке All Snippets .
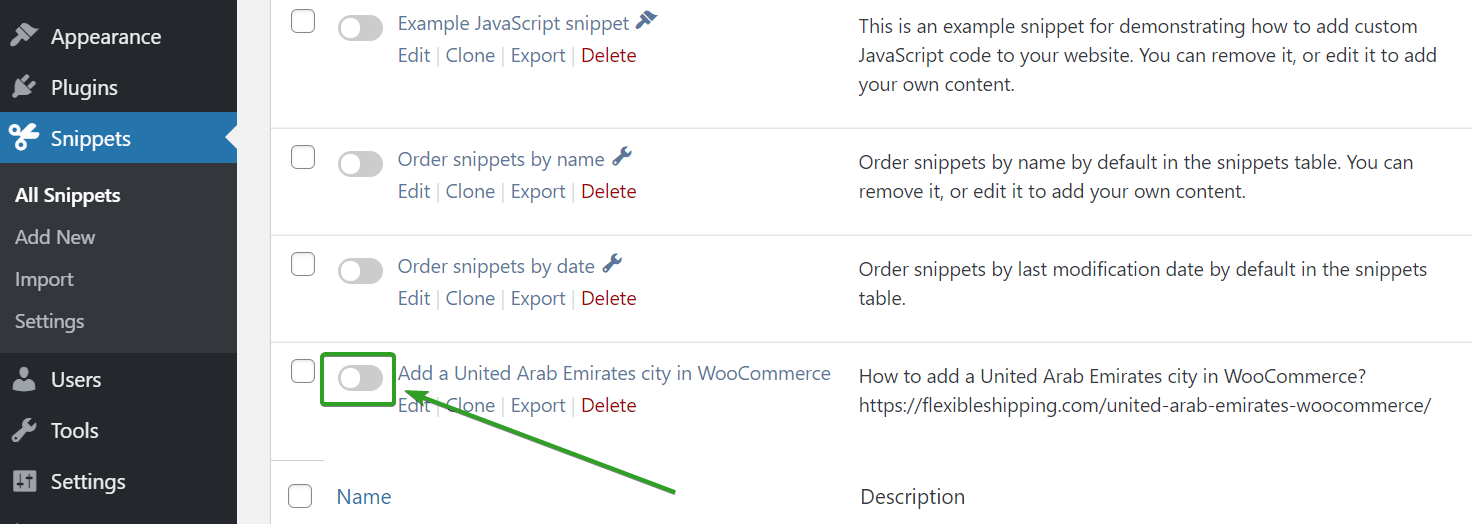
Если фрагмент правильный, ваш собственный код должен работать хорошо и быть активным на вашем сайте.
Добавьте пользовательский код в functions.php в WordPress
Это, безусловно, самое популярное решение для добавления пользовательского кода в WordPress. Во многих статьях или документации вы можете найти информацию о добавлении определенного кода в файл functions.php вашей темы. Как это сделать? Это не так сложно.
Не забудьте использовать дочернюю тему
Мы настоятельно рекомендуем добавлять собственный код в файл functions.php дочерней темы, а не в исходную тему . Для этого есть две основные причины. Если вы добавите свой пользовательский код в файл functions.php вашей обычной темы, все изменения будут потеряны при каждом обновлении темы. Более того, намного выше вероятность того, что ваш сайт выйдет из строя из-за ошибки в коде или удаления важного элемента ранее добавленного кода.

Помните, что добавление кода в файл functions.php вашей темы сделает вас зависимыми от него. Если вы решите изменить свою тему или отладить ошибку в другой теме, добавленный ранее код не будет работать. Вот почему это решение лучше всего подходит для добавления изменений в вашу тему, а не для добавления изменений в функциональность веб-сайта.
Как добавить пользовательский код в functions.php в WordPress?
Добавьте код в тему Functions.php из панели управления WordPress
Просто перейдите в « Внешний вид» > «Редактор тем». Убедитесь, что вы редактируете свою дочернюю тему , и выберите Функции темы (functions.php) .
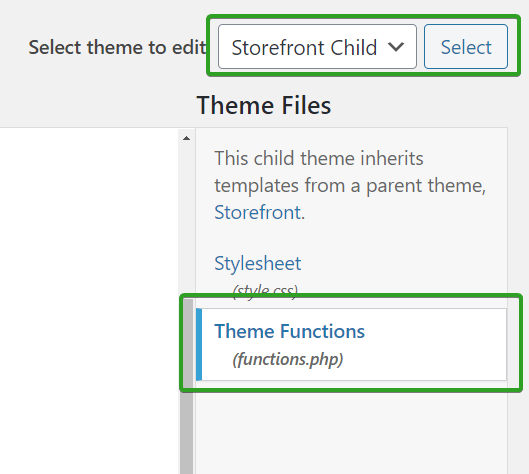
Там вы можете вставить свой собственный код.
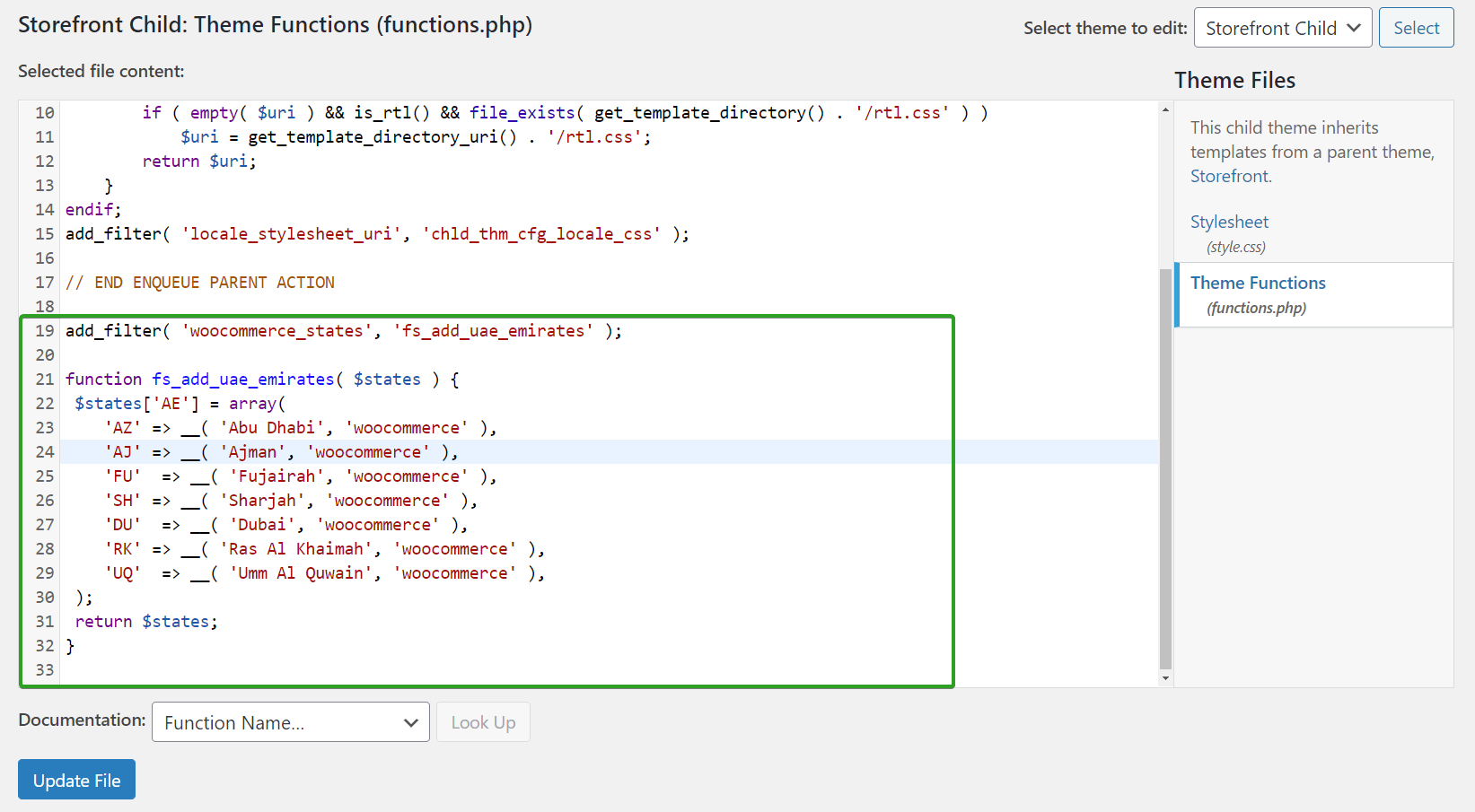
Убедитесь, что нет закрывающего тега ?> и файла обновления .
Добавьте код в свою тему Functions.php из cPanel или FTP
Для этого используйте файловый менеджер вашей cPanel или FTP-клиент. В обоих случаях перейдите в папку public_html > [Папка WordPress] > wp-content > themes > [папка темы] > functions.php .
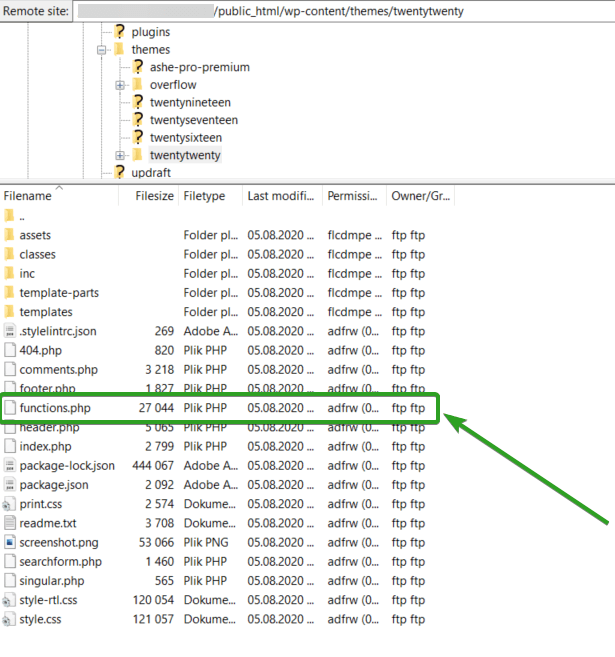
Откройте и отредактируйте этот файл. Прокрутите вниз до конца файла, вставьте код и сохраните его. Этот метод лучше, чем использование панели инструментов WordPress . Если что-то в коде не так, и это вызовет какие-либо проблемы на вашем веб-сайте, это можно легко исправить.
Добавьте пользовательский код с помощью обязательных плагинов
Must Use Plugins или просто mu-plugins — это плагины, устанавливаемые не так, как обычные плагины. Они устанавливаются в директорию wp-content/mu-plugins . Плагины Must Use не требуют (и не могут) быть активированы. Их также нельзя деактивировать. Плагины активны и работают, пока они находятся в каталоге mu-plugins .
Обязательные к использованию плагины — это идеальный способ добавить дополнительные функции, связанные с сайтом, вещи, которые всегда должны работать, даже когда вы меняете тему. Это также очень безопасное решение. Наши разработчики рекомендуют добавлять пользовательский код с помощью обязательных подключаемых модулей.
Как добавить обязательный плагин?
Как вы увидите, добавить Must Use Plugin не так уж и сложно. Во-первых, в каталоге wp-content создайте новую папку mu-plugins . Вы можете использовать файловый менеджер вашей cPanel или FTP-клиент. В новом каталоге создайте новый файл. Я добавил просто файл custom_code.php . Откройте файл для редактирования и добавьте свой собственный код. Не забудьте начать с <?php, но не добавляйте закрывающий тег ?>. Ваш код должен выглядеть так:
<?php
//your custom code
Сохраните файл, и Must Use Plugin должен быть активен и работает. По сути, вы можете использовать mu-плагины, такие как старый functions.php, для добавления пользовательского кода в WooCommerce и WordPress. Вы можете добавить много или даже все наши фрагменты в один файл.
Вы можете найти обязательные к использованию плагины на панели инструментов WordPress. Просто выберите « Плагины» > «Установленные плагины» > «Обязательно использовать» . Это будет просто имя файла, который вы добавили.
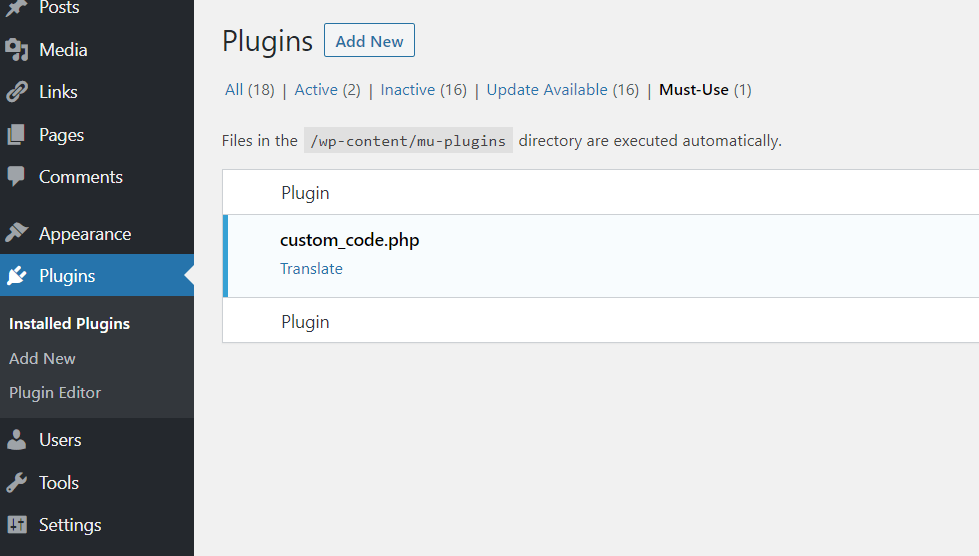
Если вы хотите включить дополнительную информацию о пользовательском коде в WordPress, вы можете добавить типичный комментарий к плагину в начале файла с информацией об имени, авторе и версии:
/*
Plugin Name: My custom code
Description: Functions extending the capabilities of my website
Version: 1.0
Author: Bartosz Gajewski
*/
С этим дополнительным комментарием ваш mu-плагин должен выглядеть так:
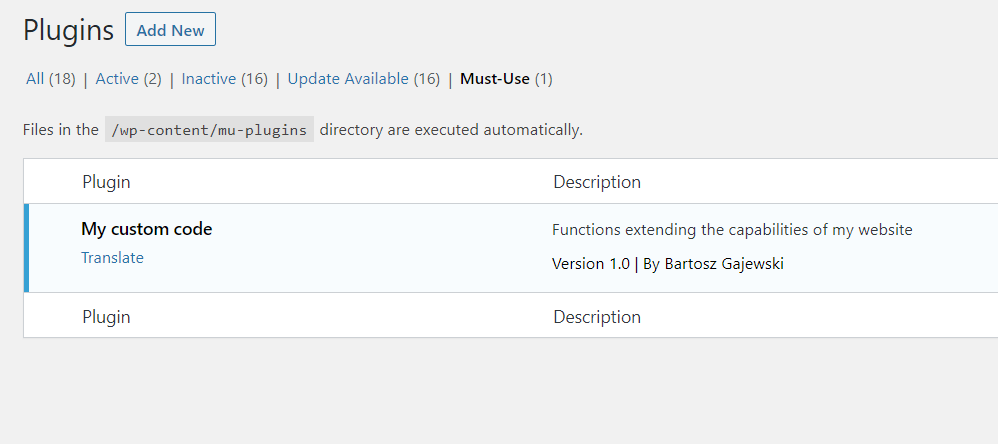
Резюме
Я надеюсь, что независимо от того, какой метод добавления пользовательского кода в WooCommerce и WordPress вы выберете , эта статья была для вас полезной. Предложения, представленные в этой статье, должны помочь вам не только добавить пользовательский код, но и снизить риск, связанный с его добавлением.
