Как бесплатно сделать резервную копию сайта WordPress? (Руководство для начинающих)
Опубликовано: 2023-09-18Хотите знать , как бесплатно сделать резервную копию вашего сайта WordPress ? Если да, то оставайся здесь.
Представьте себе, что однажды вы проснулись и обнаружили, что ваш сайт в беде. Это может быть кибератака, проблемное обновление или простая ошибка. Эти неожиданные проблемы могут произойти в любое время.
Следовательно, крайне важно обеспечить безопасность вашего сайта . Для этого вам необходимо регулярно создавать резервные копии сайта . Это гарантирует безопасность содержимого , дизайна и настроек вашего веб-сайта. И хорошая новость: вы можете сделать это бесплатно , когда дело касается веб-сайтов WordPress !
В этом руководстве для начинающих мы покажем вам, как бесплатно создать резервную копию вашего сайта WordPress . Итак, выполните эти простые шаги, чтобы обеспечить безопасность вашего сайта WordPress. Давай начнем!
Что такое резервная копия сайта WordPress?
Прежде чем перейти непосредственно к шагам, давайте узнаем, что такое резервное копирование сайта WordPress.
Резервное копирование WordPress — это процесс создания копии вашего веб-сайта WordPress. Это защитит файлы и базу данных вашего сайта от потери или уничтожения данных.
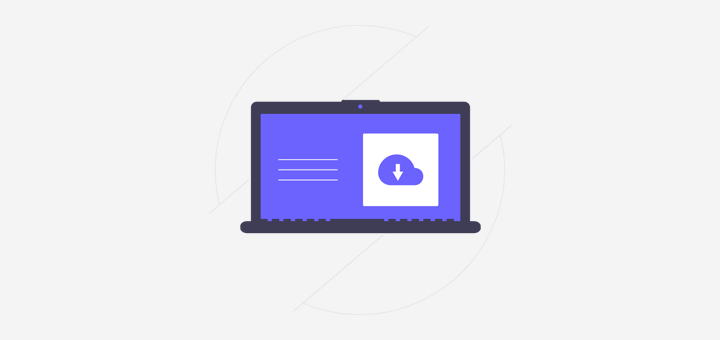
Когда вы делаете резервную копию сайта WordPress, вы можете включить в нее все свои файлы, такие как ядро WordPress, тему, плагин, медиафайлы и базу данных. Кроме того, ваши страницы, сообщения, комментарии и т. д.
Некоторые причины создания резервных копий заключаются в том, чтобы предотвратить:
- Потеря данных из-за случайного удаления контента или файлов.
- Нарушения безопасности, такие как взлом или вредоносное ПО .
- Проблемы с сервером, такие как сбои оборудования, сбои сервера или проблемы с хостингом.
- Проблемы, вызванные обновлениями ядра, темы или плагина WordPress.
- Стихийные бедствия .
Кроме того, резервное копирование вашего сайта WordPress позволяет вам восстановить предыдущее состояние вашего сайта в случае непредвиденных событий. Следовательно, если вы не хотите потерять свой сайт, вам следует регулярно создавать резервные копии сайта.
Изучите все различные способы защиты вашего веб-сайта в этом полном руководстве.
Почему важно делать резервную копию вашего сайта WordPress?
По самому определению вы должны были понять, что резервное копирование вашего сайта WordPress имеет решающее значение. Кроме того, вы, возможно, уже догадались, почему это важно.
Ниже вы сможете лучше понять важность создания резервных копий веб-сайтов WordPress:
- Резервная копия восстанавливает ваш сайт в случае потери данных в результате непредвиденных событий.
- Если вы изменили на своем сайте что-то , что вам не нравится, то вы можете восстановить предыдущую версию из резервной копии.
- Предположим, вы хотите перенести свой сайт на новый хост. Затем вы можете создать резервную копию своего веб-сайта, что позволит плавно перемещать его без потери данных.
- Допустим, вы хотите протестировать новые изменения на своем сайте, не затрагивая действующую версию. Затем вы можете использовать резервную копию, чтобы восстановить ваш сайт в исходное состояние.
- Без резервных копий восстановление вашего веб-сайта может занять много времени и стоит дорого .
- Регулярное резервное копирование дает душевное спокойствие . Теперь вы можете сосредоточиться на своем бизнесе, не беспокоясь о потере данных.
Примечание. Существует множество способов создать резервную копию WordPress. Вы можете использовать функцию резервного копирования вашего веб-хостинга или создать резервную копию вручную . Проще всего использовать специальный плагин для резервного копирования WordPress .
Независимо от того, какой метод вы используете, убедитесь, что резервные копии хранятся в безопасном месте. Кроме того, не храните резервные копии на том же сервере, что и ваш сайт. Потому что это может подвергнуть их риску потери или повреждения.
3 бесплатных плагина для резервного копирования WordPress
Теперь мы перечислим некоторые из лучших плагинов для резервного копирования WordPress, которые вы можете использовать на своем сайте бесплатно. Потому что выбор идеального плагина для вашего сайта WordPress может быть немного беспокойным. Итак, вы можете использовать одно из следующих трех предложений, которые наиболее соответствуют вашим требованиям.
Давайте без промедления познакомимся с ними!
1. АпдрафтПлюс
UpdraftPlus — один из самых популярных и надежных плагинов для резервного копирования WordPress, имеющий более 3 миллионов активных установок. Используя бесплатную версию, вы можете сделать резервную копию своего веб-сайта в таком месте хранения, как Dropbox, Google Drive, DreamObjects, Rackspace Cloud и т. д.

Более того, он позволяет восстановить ваш сайт WordPress всего за 3 клика. Проще говоря, вы должны выбрать, какие компоненты нужно восстановить, например плагины, темы, базы данных и т. д. Затем нажмите, чтобы начать процесс восстановления. Наконец, нажмите еще раз, чтобы вернуться на главный экран; вот и все!
Ключевая особенность:
- Вы можете создавать резервные копии вручную или запланировать их запуск каждые 2, 4, 8 или 12 часов, ежедневно, еженедельно, ежемесячно или раз в две недели.
- Легко перенесите свой сайт на другой хост, сервер или домен. Это означает, что вы можете загрузить файлы из источника и загрузить их в пункт назначения.
- Кроме того, встроенный механизм поиска и замены находит старые строки и заменяет их, чтобы отразить новое местоположение. Это снижает риск неработающих ссылок или отсутствия файлов.
- Его премиум-версия предлагает 1 ГБ встроенного хранилища с UpdraftVault.
- Проверьте подробные отчеты платной версии, чтобы убедиться в целостности файлов резервных копий.
Цены:
UpdraftPlus — бесплатный плагин для резервного копирования WordPress. Это означает, что вы можете найти как бесплатные , так и премиум- версии. Бесплатный плагин можно загрузить из репозитория плагинов WordPress.org. Другой способ — просто установить плагин из панели администратора.
Если вам нужны дополнительные возможности, выберите платную версию. Фактически, он содержит следующие тарифные планы на выбор:
- Персональный: 70 долларов в год, до 2 веб-сайтов и все премиум-функции.
- Бизнес: 95 долларов США в год, до 10 веб-сайтов и все функции Личного плана.
- Агентство: 145 долларов США в год, до 35 веб-сайтов и каждая функция бизнес-плана.
- Enterprise: 195 долларов США в год, неограниченное количество сайтов и все функции плана агентства.
- Золото: 399 долларов США в год, все функции плана Enterprise, хранилище UpdraftVault объемом 50 ГБ.
2. Резервное копирование Эвереста
Если вы хотите бесплатно хранить резервные копии своего сайта в облаке, используйте Everest Backup. Этот плагин легко интегрируется с вашим облачным хранилищем и сохраняет файлы резервных копий.
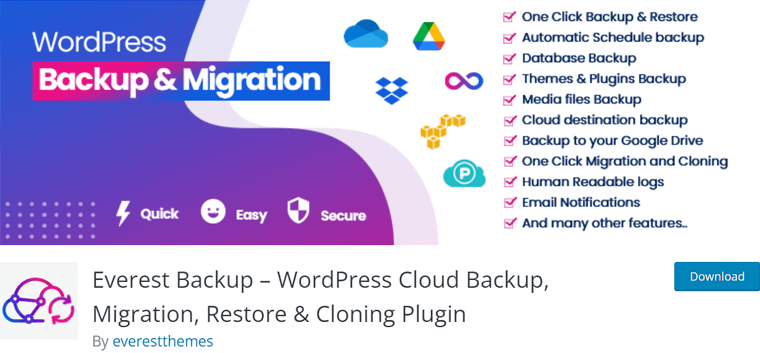
Предположим, вы загружаете файлы резервных копий в папку на Google Диске. Затем вы сможете управлять всеми этими файлами с панели управления WordPress. Благодаря премиум-версии вы можете интегрировать этот плагин с OneDrive, Dropbox, Amazon S3 и т. д.
Ключевая особенность:
- Вы можете создавать резервные копии вручную или автоматически одним щелчком мыши.
- Кроме того, он позволяет вам восстановить данные из резервной копии одним нажатием кнопки.
- Если вы используете этот плагин на исходном и целевом хостах, вы можете создавать и передавать файлы резервных копий, используя простой ключ миграции.
- Предоставляет расширенные отчеты с уведомлениями о завершении резервного копирования и важных событиях.
- Показывает удобочитаемые журналы, чтобы вы знали, что происходит с вашими файлами резервных копий.
- Поддерживает многосайтовую установку WordPress. Таким образом, вы можете выполнить резервное копирование и восстановление всей многосайтовой сети одновременно.
Цены:
Everest Backup также является бесплатным плагином WordPress. Вы можете скачать бесплатный плагин из каталога плагинов WordPress.org или установить его прямо со своей панели управления.
Чтобы приобрести Everest Backup Pro, вам необходимо выбрать одну из следующих премиальных ценовых схем:
- Персональный план: 59 долларов США в год, 2 веб-сайта, ежегодные обновления, надстройки облачного хранилища и т. д.
- Бизнес-план: 79 долларов в год, 21 веб-сайт и все функции личного плана.
- План агентства: 129 долларов в год, 99 веб-сайтов и все функции бизнес-плана.
Если вы хотите узнать больше об этом плагине, прочитайте наш обзор Everest Backup здесь.
3. Дубликатор
Duplicator — это надежный и бесплатный плагин резервного копирования WordPress, который создает ZIP-файл файлов вашего сайта, называемый пакетом. Вы можете использовать этот пакет для переноса вашего сайта WordPress в любое место. Он может находиться на одном и том же сервере, на нескольких серверах или на любом хосте WordPress с нулевым временем простоя.
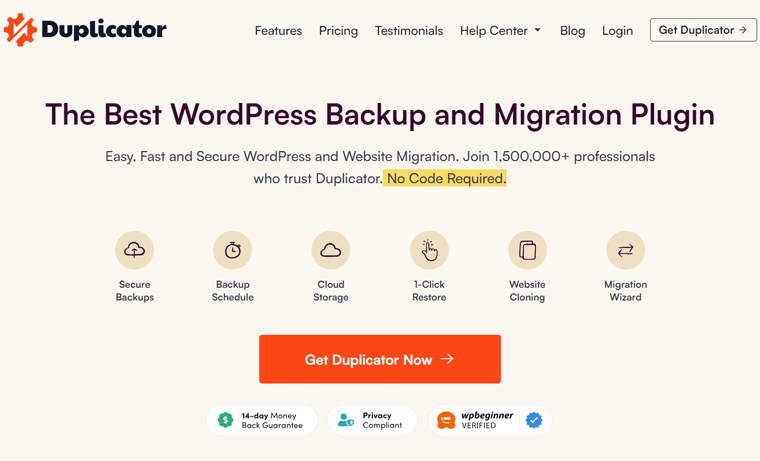
Кроме того, Duplicator позволяет вам использовать предварительно настроенные сайты в нескольких местах. При этом вам не нужно настраивать свою любимую тему, плагины или контент. Это исключает переделки и ускоряет создание сайтов.
Ключевая особенность:
- Вы можете загрузить работающий сайт на локальный хост для разработки.
- Кроме того, он позволяет дублировать ваш веб-сайт в промежуточной зоне или наоборот.
- Возможно резервное копирование вашего веб-сайта WordPress или его частей вручную.
- Используя платную версию, вы можете автоматически планировать резервное копирование.
- Плагин Pro сохраняет ваш сайт в облачных сервисах, таких как Dropbox, Google Drive, Microsoft OneDrive и т. д.
Цены:
Аналогично, Duplicator также является бесплатным решением для резервного копирования WordPress. Вы можете установить бесплатный план из панели администратора или получить его из репозитория плагинов WordPress.org.
Кроме того, Duplicator содержит следующие варианты премиум -цены для дополнительных функций:
- Базовый: 49,5 долларов США в год, до 2 сайтов, неограниченное резервное копирование, стандартная поддержка и т. д.
- Плюс: 99,5 долларов США в год, до 5 сайтов, базовые функции, почасовое планирование и многое другое.
- Pro: 199,5 долларов США в год, до 20 сайтов, дополнительные функции, многосайтовая сеть, приоритетная поддержка и т. д.
- Элитный: 299,5 долларов США в год, до 100 сайтов, функции Pro и премиум-поддержка.
Наша рекомендация: UpdraftPlus

Среди вышеупомянутых трех бесплатных плагинов для резервного копирования WordPress мы рекомендуем использовать UpdraftPlus. Потому что мы тщательно протестировали и исследовали этот плагин.
Соответственно, вот некоторые причины, по которым мы предпочитаем этот плагин:
- Его просто настроить и использовать.
- В настоящее время это один из самых известных плагинов для резервного копирования.
- В бесплатной версии вы можете создавать резервные копии вручную и автоматически.
- В отличие от других плагинов, его бесплатная версия поддерживает различные места хранения.
- Позволяет выбрать файлы, которые вы хотите добавить в резервную копию.
На этом давайте перейдем к нашей основной интересующей теме!
Как бесплатно сделать резервную копию вашего сайта WordPress? (Используя UpdraftPlus)
Теперь давайте начнем наше руководство о том, как бесплатно создать резервную копию вашего сайта WordPress! В этом уроке мы будем использовать рекомендованный нами плагин UpdraftPlus.
Короче говоря, вам необходимо установить и активировать плагин. После этого настройте его для планирования резервного копирования. Мы также рассмотрим процесс создания резервных копий вручную и их восстановления.
Итак, начнем!
Шаг 1. Установите и активируйте UpdraftPlus
Сначала войдите в свою панель управления WordPress и перейдите в меню « Плагины > Добавить новый ».
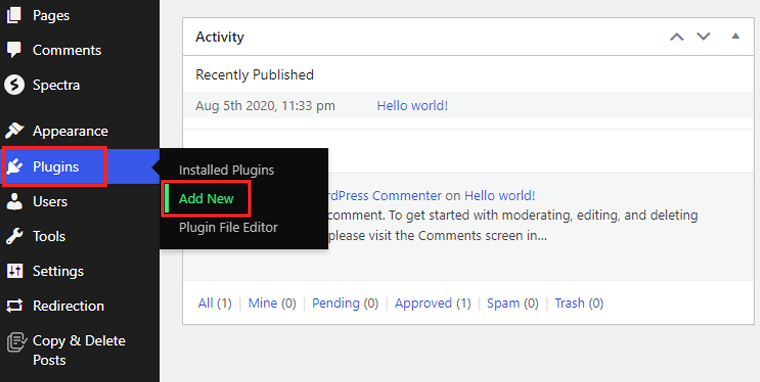
Там введите ключевое слово «UpdraftPlus» в строке поиска. Затем найдите « Плагин резервного копирования WordPress UpdraftPlus » в результатах. Как только вы его найдете, нажмите кнопку « Установить сейчас ».
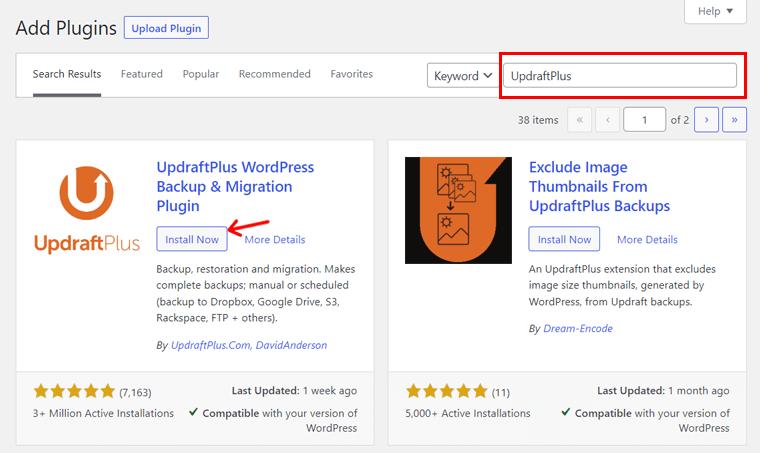
После этого обязательно нажмите кнопку «Активировать» . Вот как UpdraftPlus устанавливается и активируется на вашем веб-сайте WordPress.

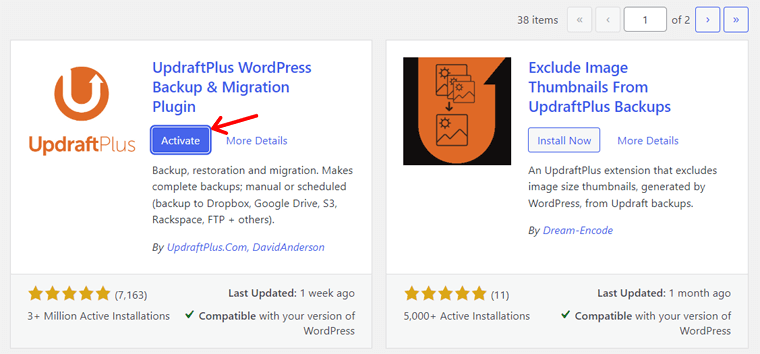
Если вы хотите использовать премиум-версию плагина, то процесс установки будет другим. Для этого вы можете прочитать наше руководство по установке плагина WordPress.
Шаг 2. Запланируйте резервное копирование WordPress
После завершения активации вы можете открыть меню « Настройки > Резервные копии UpdraftPlus ».
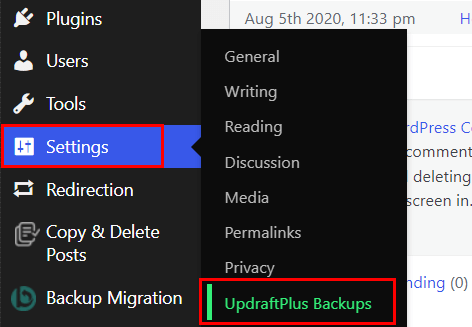
Как мы знаем, UpdraftPlus позволяет создавать резервные копии как вручную, так и автоматически благодаря бесплатному плану. Здесь мы рассмотрим процесс планирования резервного копирования WordPress.
Для этого перейдите на вкладку « Настройки ». Там вы можете найти различные варианты планирования резервного копирования файлов и баз данных. И они предназначены для настройки частоты резервного копирования. Таким образом, вы можете выбрать любой из них, чтобы он имел регулярные интервалы. Возможные варианты:
- Руководство
- Каждый час, 2 часа, 4 часа, 8 часов или 12 часов.
- Ежедневно
- Еженедельно
- Раз в две недели
- Ежемесячно
Кроме того, вы можете настроить количество резервных копий, хранящихся одновременно. Но помните, что новые резервные копии могут переопределять старые.
Не забудьте нажать кнопку « Сохранить изменения », чтобы сохранить изменения.
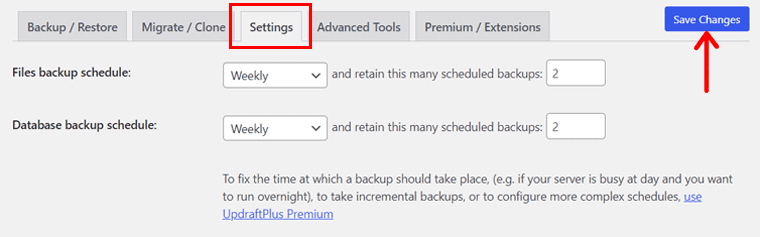
Шаг 3. Выберите место хранения
После этого вы можете выбрать безопасное место для хранения резервных копий. Это гарантирует безопасность ваших файлов и баз данных.
Проверьте список ниже, чтобы найти некоторые доступные места хранения при использовании бесплатного плагина:
- Дропбокс
- FTP
- Amazon S3 (или совместимый)
- Гугл Диск
- Электронная почта
- Облако для стоечного пространства
- OpenStack (Свифт)
- МечтаОбъекты
В зависимости от выбранного вами удаленного местоположения вы должны следовать приведенным инструкциям. Например, давайте нажмем « Google Диск ». Затем нажмите кнопку « Сохранить изменения ».
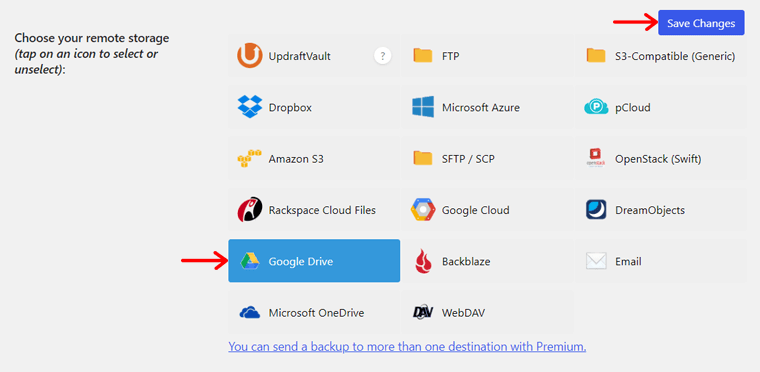
Ниже вы можете найти шаги по настройке, которые необходимо выполнить. В бесплатной версии вам необходимо использовать автоматическое имя папки Google Диска, созданное для вас.
Далее вам необходимо пройти аутентификацию под своей учетной записью Google. Итак, нажмите на кнопку « Войти через Google ». Теперь вам будет предложено войти в свою учетную запись Google Диска.
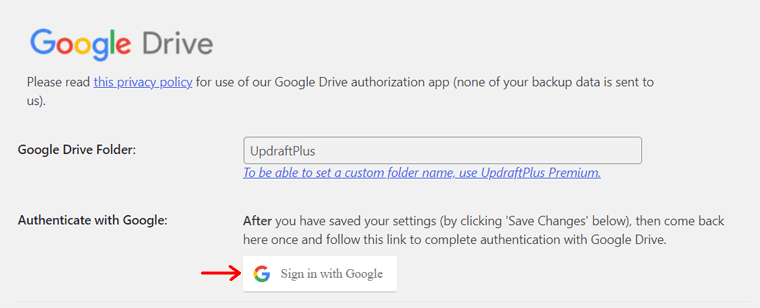
После завершения шагов нажмите кнопку « Разрешить », чтобы предоставить UpdraftPlus доступ к вашему Google Диску. В конечном итоге этот плагин автоматически отправит резервные копии сайта в вашу учетную запись.
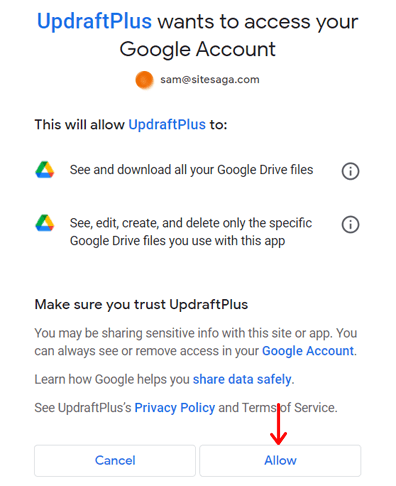
Итак, вы можете нажать кнопку « Завершить настройку », чтобы вернуться к настройкам плагина.
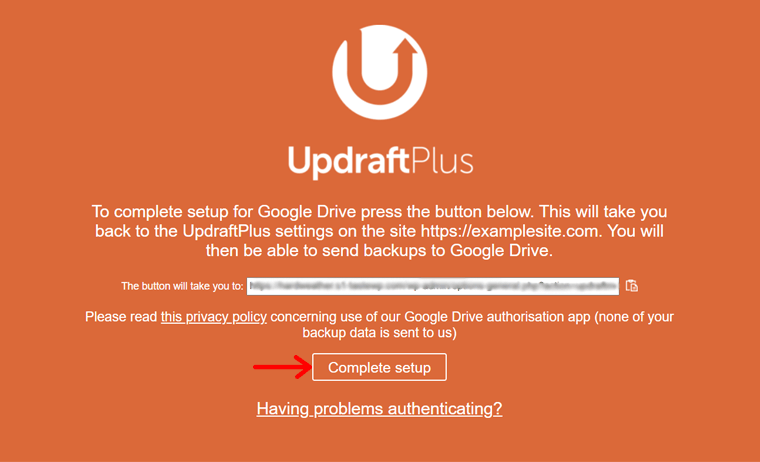
Шаг 4. Выберите файлы для включения в резервную копию
Вернувшись в настройки, вы сможете выбрать файлы, которые хотите включить в резервные копии. По умолчанию UpdraftPlus сохраняет все ваши плагины, темы, загрузки и другие каталоги WordPress внутри wp-content.
Но вы можете решить и выбрать файлы, которые хотите сохранить в резервных копиях. Однако мы рекомендуем сохранять все файлы на вашем сайте WordPress в качестве резервной копии.
Если вы решите сделать резервные копии загрузок вашего веб-сайта, вы найдете раздел под названием « Исключить их из загрузок ». Там вы можете создать некоторые правила относительно того, какие типы загрузок вы хотите исключить при создании резервных копий.
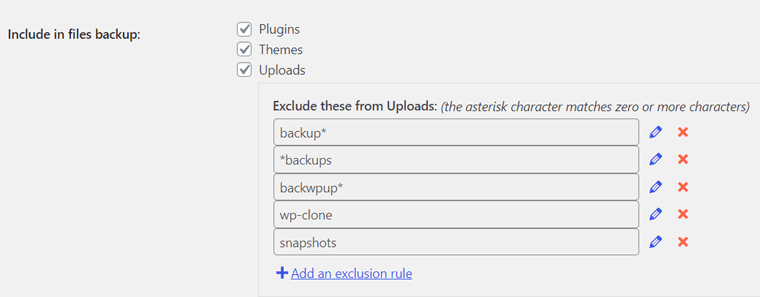
Аналогично, если вы решите сделать резервные копии других каталогов внутри wp-content, вы увидите раздел « Исключить их из других ». Аналогичным образом вы можете создать правила для того, какие каталоги вы хотите исключить из резервных копий.
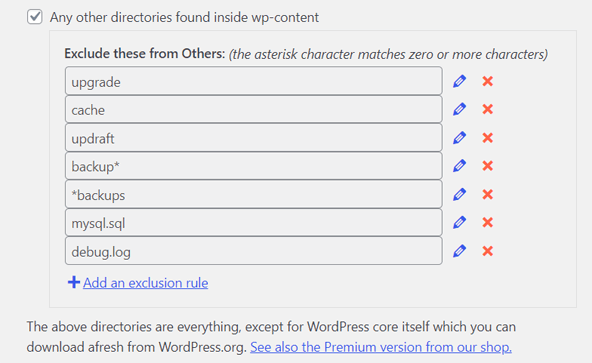
После внесения этих изменений нажмите кнопку « Сохранить изменения » внизу.
Шаг 5. Настройка базовых отчетов резервного копирования
Прокрутив вниз, вы найдете опцию « Электронная почта ». Если вы установите этот флажок, вы будете получать базовые отчеты о резервном копировании непосредственно на свой адрес администратора.

И последнее, но не менее важное: еще раз нажмите кнопку « Сохранить изменения ». И это все, что вам нужно сделать, чтобы автоматически создать резервную копию вашего сайта WordPress.
Как сделать резервную копию сайта WordPress вручную?
Автоматическое резервное копирование поможет вам создавать резервные копии регулярно, экономя ваше время. Однако резервное копирование вручную необходимо при внесении большого количества изменений на ваш сайт.
Предположим, вы хотите мгновенно сделать резервную копию прямо сейчас. Затем вам необходимо перейти в меню « Настройки > Резервные копии UpdraftPlus » на панели администратора. После этого откройте вкладку « Резервное копирование/восстановление ». Там нажмите кнопку « Создать резервную копию сейчас », чтобы выполнить резервное копирование вручную.
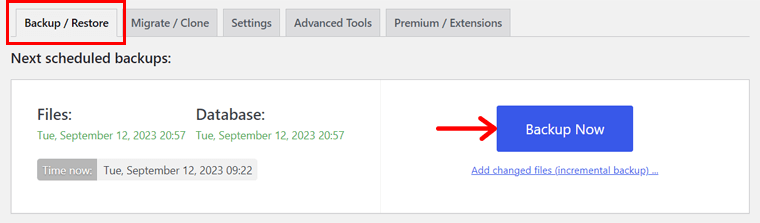
При этом откроется всплывающее окно с настройками для настройки. В соответствии с вашими потребностями вы можете создать резервную копию базы данных и различных файлов, как упоминалось ранее.
По умолчанию при резервном копировании вручную ваши файлы и база данных сохраняются в ранее настроенном месте. В нашем случае это Google Диск.
Продвигаясь вперед, вы сможете найти дополнительную опцию. Если вы отметите этот флажок, ваши резервные копии, созданные вручную, не будут удалены, даже если ограничения хранения перейдут. И возможно только ручное удаление.
После выполнения этих шагов вы можете нажать кнопку « Создать резервную копию сейчас ».
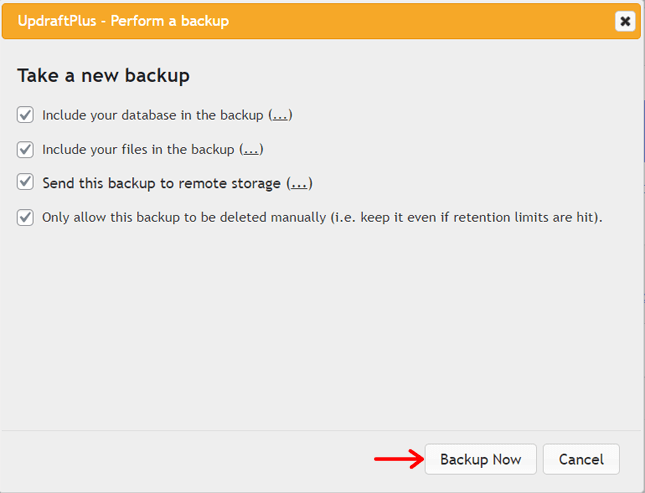
Теперь вы можете увидеть индикатор выполнения резервного копирования плагина. Когда процесс завершится, вы увидите информацию о резервной копии в разделе « Существующие резервные копии ». Вот и все!
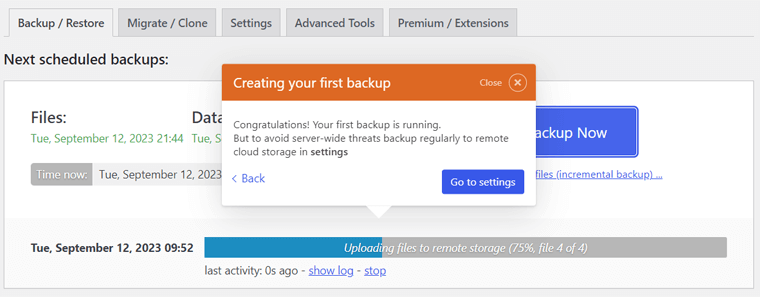
Как восстановить резервную копию WordPress?
Надеемся, вы сможете легко и бесплатно создавать ручные и автоматические резервные копии вашего сайта WordPress. Но знать это недостаточно!
Вы также должны научиться восстанавливать резервную копию из места хранения обратно на веб-сайт. И мы здесь, чтобы направлять вас!
Сначала откройте меню « Настройки > Резервные копии UpdraftPlus » на панели управления WordPress. Теперь найдите раздел « Существующие резервные копии ».
Там вы можете увидеть список существующих резервных копий в виде таблицы с различными вариантами управления ими. В столбце « Действия » вы найдете кнопку « Восстановить » для каждой резервной копии.
Следовательно, вы должны нажать кнопку «Восстановить» на резервной копии, которую хотите восстановить.
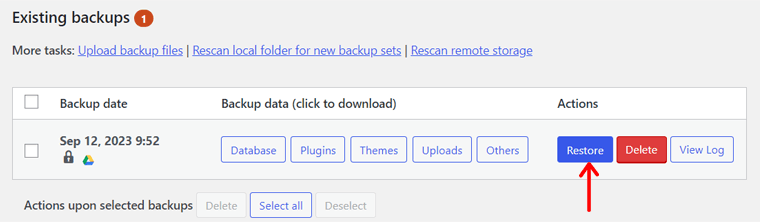
Следовательно, вы будете перенаправлены на другую страницу с некоторыми вопросами. Сначала вы должны выбрать компоненты сайта, которые хотите восстановить, т. е. плагины, темы, загрузки и т. д., а также базу данных. Затем нажмите кнопку « Далее ».
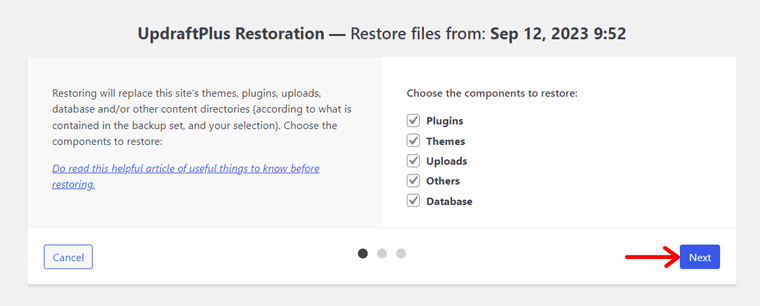
После этого вы можете исключить некоторые файлы, которые вы, возможно, не захотите восстанавливать. Как только вы закончите, нажмите кнопку « Восстановить ».
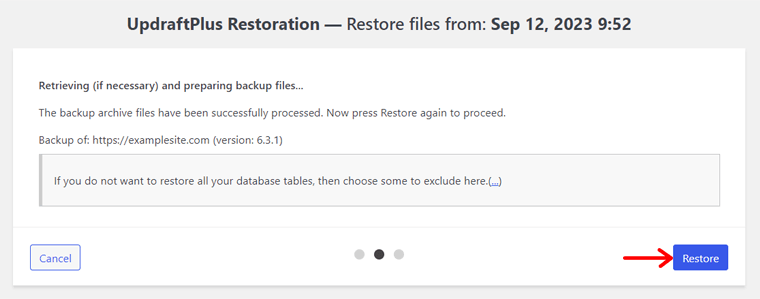
Теперь UpdraftPlus начнет процесс восстановления. Когда процесс завершится, вы увидите сообщение « Восстановление успешно ». Это означает, что теперь вы можете нажать кнопку « Вернуться к конфигурации UpdraftPlus », чтобы вернуться на панель управления.
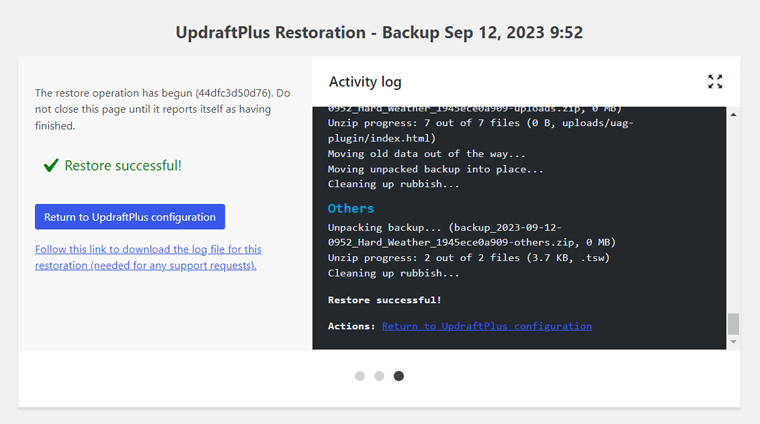
Это все, что вам нужно сделать, чтобы успешно восстановить ваш сайт WordPress бесплатно.
Часто задаваемые вопросы (FAQ) о резервном копировании
Мы пропустили что-нибудь, что вы хотели знать? Что ж, вы можете найти их здесь! Ознакомьтесь с некоторыми часто задаваемыми вопросами о резервном копировании сайтов WordPress прямо сейчас!
Многие хостинги WordPress предлагают услуги резервного копирования веб-сайтов как часть своих услуг. Таким образом, вы можете сделать резервную копию своего сайта WordPress непосредственно через панель управления или панель управления. Но обязательно проверьте политику и функции вашего хостера перед их использованием.
Да, вы можете вручную создать резервную копию нашего сайта WordPress без использования плагина. Это можно сделать с помощью FTP или файлового менеджера в панели управления хостингом. Это означает, что вы можете загрузить файлы своего веб-сайта и экспортировать базу данных через phpMyAdmin.
Частота резервного копирования зависит от размера и сложности вашего сайта. Если у вас статический веб-сайт, вам не нужны ежедневные или еженедельные резервные копии. С другой стороны, если у вас регулярно обновляемый блог, вам может потребоваться ежедневное резервное копирование. В целом рекомендуется создавать резервные копии хотя бы раз в неделю.
В зависимости от того, как вы храните резервные копии сайта WordPress, у вас будут различные варианты хранения. Хотя вы можете хранить их на своем локальном компьютере, лучше всего будет в облаке. Некоторые популярные службы облачного хранения — DropBox, Google Drive, OneDrive и т. д.
Хотя некоторые бесплатные плагины для резервного копирования WordPress заслуживают доверия, очень важно исследовать и читать отзывы о них. Для сравнения, платные решения для резервного копирования предлагают более надежную поддержку и расширенные функции для критически важных веб-сайтов.
Заключение
Это все на данный момент! Мы подошли к концу руководства для начинающих о том , как бесплатно создать резервную копию сайта WordPress . Надеемся, вы сможете сделать резервную копию своего сайта, выполнив следующие действия.
Среди различных методов создания резервных копий мы предлагаем использовать надежный плагин WordPress. И мы рекомендуем использовать UpdraftPlus из-за его более простого процесса. Кроме того, это один из самых популярных плагинов резервного копирования WordPress на рынке.
Если во время прохождения процесса вы застрянете, укажите это в комментарии. Мы постараемся решить ваши вопросы и надеемся, что после этого вы сможете без проблем создавать резервные копии.
Кроме того, пожалуйста, прочитайте некоторые другие наши статьи. Они используются в лучших плагинах WordPress Captcha и объясняют причины возникновения ошибок 404 на веб-сайтах.
И последнее, но не менее важное: подписывайтесь на нас в Facebook и Twitter, чтобы оставаться на связи.
