Как сделать резервную копию вашего сайта WordPress
Опубликовано: 2019-11-26Ежедневное, еженедельное или ежемесячное резервное копирование вашего сайта WordPress — одна из самых умных вещей, которые вы можете сделать, если у вас есть сайт WordPress.
Есть несколько вещей, которые могут случиться, когда вы можете потерять весь свой сайт. Взлом, обновление тем и многие другие действия могут привести к поломке сайта.
По этим причинам разумно регулярно делать резервную копию вашего сайта WordPress.
В этой статье я собираюсь показать вам, как правильно сделать резервную копию и восстановить ваш сайт WordPress. Есть несколько различных методов, которые вы можете использовать для резервного копирования вашего сайта, и вот они:
Способ 1: используйте свой хост
Прежде чем устанавливать кучу плагинов, вполне вероятно, что на вашем хосте WordPress уже есть запланированные резервные копии.
Если у вашего хостинга есть cPanel (у большинства есть), то вы уже получаете ежедневные резервные копии своего веб-сайта. Просто войдите в свою cPanel и найдите модуль резервного копирования.
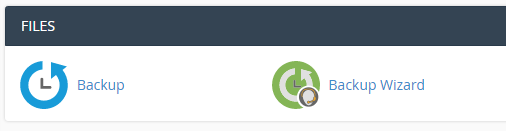
Щелкните значок «Резервное копирование», и здесь вы сможете просматривать, управлять и восстанавливать резервные копии за последние 14 дней.
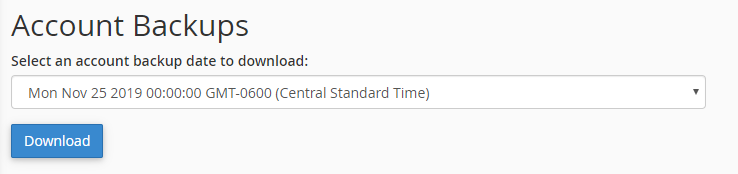
Чтобы загрузить определенную резервную копию для восстановления, щелкните раскрывающийся список, выберите дату и нажмите кнопку «Загрузить». Вы можете использовать этот файл для загрузки и восстановления файлов на странице резервного копирования в cPanel.
Если вы просто хотите загрузить свой домашний каталог (файлы) или базу данных, вы можете скачать частичные резервные копии ниже.
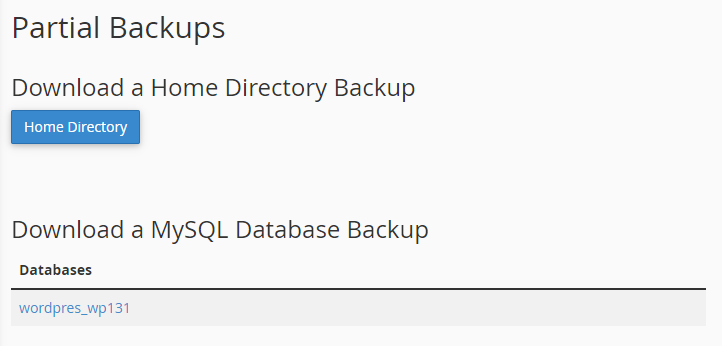
Я бы рекомендовал загрузить частичную резервную копию перед любыми серьезными изменениями или миграцией веб-сайта.
Как восстановить с помощью cPanel
Если у вас нет cPanel или ваш хостинг-провайдер не включает резервные копии, вы можете использовать бесплатный плагин для регулярного создания резервных копий.
Способ 2: использовать плагин
С помощью плагина вы можете автоматизировать и упростить резервное копирование и восстановление WordPress. UpdraftPlus — один из лучших плагинов для резервного копирования, который позволяет вам регулярно создавать резервные копии вашего веб-сайта WordPress в нескольких облачных хранилищах, таких как Dropbox, Google Drive, Amazon S3 и других.
БЕСПЛАТНЫЙ SEO-АНАЛИЗ WORDPRESS
Хотите больше трафика на свой сайт WordPress? Пройдите наш бесплатный SEO-анализ WordPress и узнайте, как вы можете улучшить свой трафик, чтобы увеличить продажи в Интернете.
Установить и настроить плагин несложно. Просто зайдите в свой менеджер плагинов, найдите UpdraftPlus, а затем нажмите «Установить и активировать».
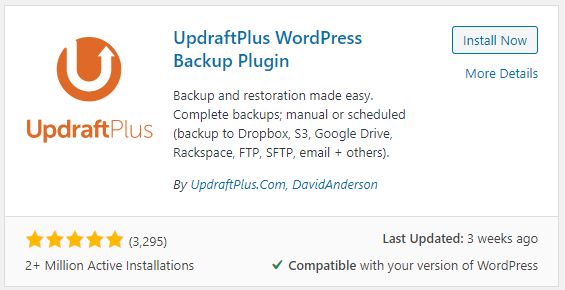
После активации плагина перейдите в «Настройки» -> «Резервные копии UpdraftPlus», чтобы создать резервную копию, перенести или клонировать свой веб-сайт WordPress.
Чтобы сделать однократное резервное копирование, просто нажмите кнопку «Создать резервную копию сейчас» на панели инструментов.
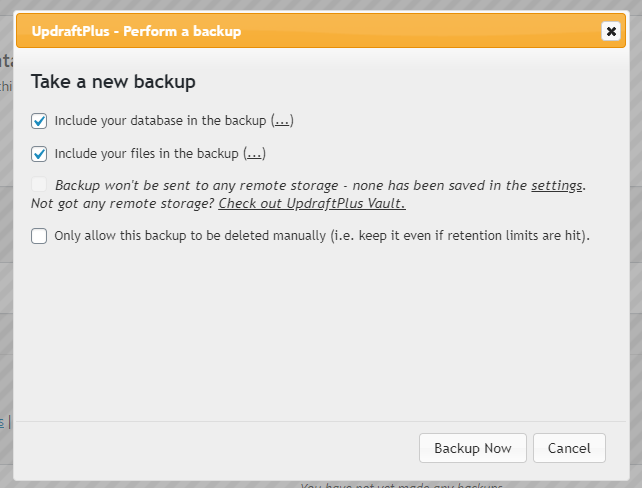
Это будет работать в течение нескольких минут в зависимости от размера вашего сайта. После завершения ваша резервная копия будет отображаться ниже в таблице «Существующие резервные копии».
Вы можете просто нажимать на кнопки, чтобы загрузить каждую резервную копию.
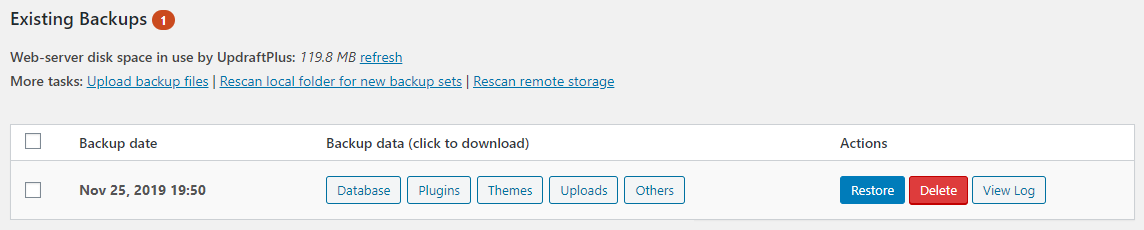
Чтобы автоматически создавать резервные копии базы данных и файлов с заданным интервалом, перейдите в раздел настроек UpdraftPlus. Вы увидите несколько вариантов, чтобы установить интервал для файлов, базы данных и выбрать, где сохранить ваши данные.
Если у вас есть сайт с высокой посещаемостью, целесообразно делать резервные копии ежедневно, а для небольших сайтов — еженедельно.
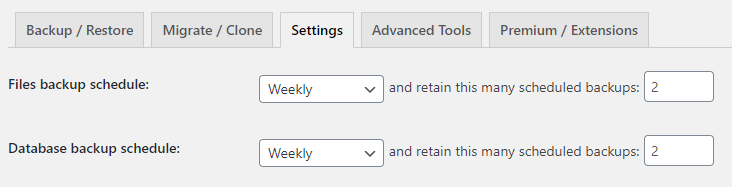

Далее вам нужно будет выбрать, куда сохранить файлы. Есть несколько различных вариантов, которые вы можете выбрать. Проще, вероятно, Google Диск, поэтому я покажу вам, как это сделать.
Выберите значок Google Диска, а затем прокрутите вниз и нажмите «Сохранить».
Появится всплывающее окно, позволяющее подключить Google Диск в качестве источника резервного копирования.
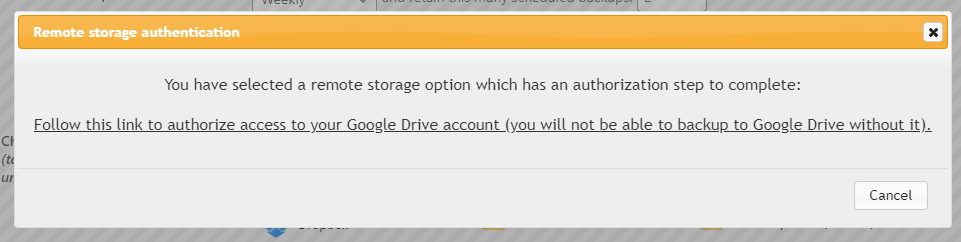
Нажмите на ссылку во всплывающем окне, чтобы аутентифицировать свою учетную запись Google Диска на своем сайте WordPress.
Наконец, вам будет показан экран для подтверждения вашей настройки.
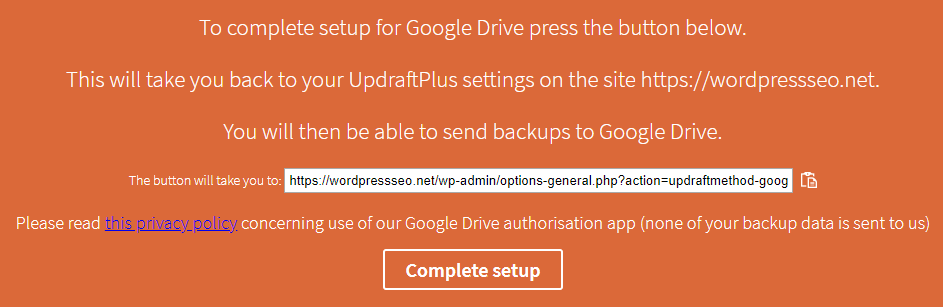
Проверьте URL-адрес, чтобы убедиться, что он правильный, а затем нажмите «Завершить настройку».
Вот и все!
Теперь ваш сайт будет автоматически создавать резервные копии каждую неделю и сохранять их в папку Google Диска. Вы сможете увидеть свои существующие резервные копии в таблице, где перечислены все ваши резервные копии.
Как восстановить с помощью плагина
Восстановить с помощью этого плагина очень просто!
Все, что вам нужно, это найти дату, которую вы хотите восстановить, в списке резервных копий и нажать кнопку восстановления! Это восстановит ваш сайт точно так, как он был в тот день.
Способ 3: резервное копирование вручную
Если предыдущие методы невозможны для вас, вы всегда можете сделать это вручную, что немного сложнее.
Вам нужно будет выполнить 2 шага, чтобы загрузить весь веб-сайт.
Сначала вам нужно будет загрузить все ваши файлы через FTP, а затем вам нужно будет загрузить свою базу данных в PHPMyAdmin.
Для загрузки файлов вам понадобится FTP-клиент (протокол передачи файлов). Я использую Filezilla, и он отлично работает для загрузки и загрузки файлов.
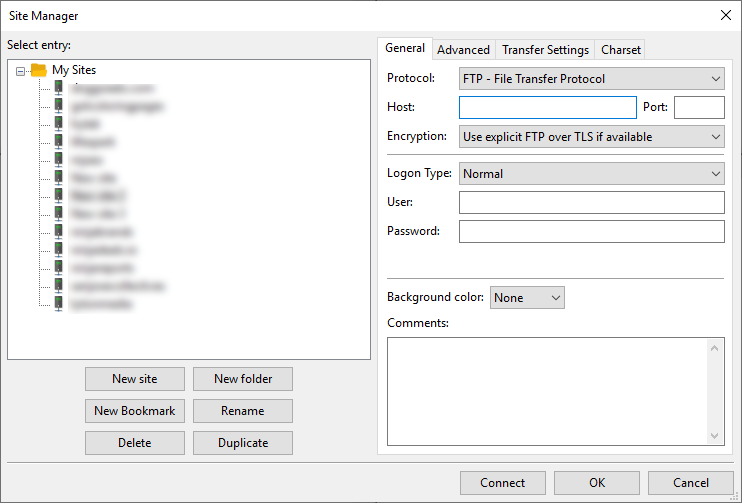
Для подключения к вашему сайту вам потребуются следующие данные:
- Имя хоста
- Порт
- Имя пользователя
- Пароль
Вы должны иметь возможность получить эту информацию из cPanel или панели управления вашего хостинга. В cPanel вы можете найти ссылку «Учетные записи FTP» и создать новую учетную запись FTP.
Скопируйте данные FTP с вашего хоста в FTP-клиент и нажмите «Подключиться к вашему сайту».
Вы должны увидеть файлы, похожие на файлы ниже:
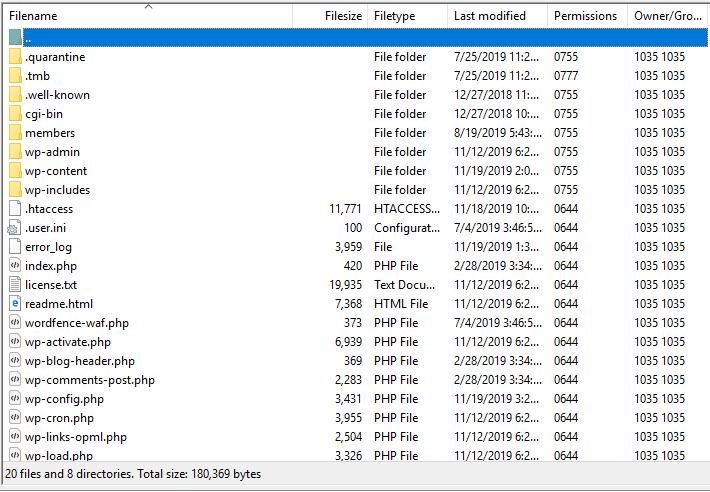
Просто выберите все файлы и загрузите их на свой локальный компьютер. Я бы рекомендовал создать папку с датой резервного копирования в качестве имени папки. Таким образом, вы узнаете, когда он был загружен.
Теперь, когда у нас есть все наши файлы, нам нужно загрузить нашу базу данных.
Перейдите в свою cPanel или менеджер хоста и найдите PHPMyAdmin. Здесь вы можете создавать, управлять и экспортировать свою базу данных, которая содержит все динамические данные с вашего сайта WordPress.
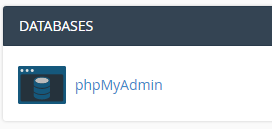
В phpMyAdmin вы щелкнете по своей базе данных слева или щелкните вкладку базы данных вверху, а затем выберите нужную базу данных.
Вы увидите список всех ваших таблиц, которые ваш сайт WordPress использует для хранения важных данных о вашем сайте. Прокрутите вниз и установите флажок «Отметить все», затем выберите «Экспорт» в раскрывающемся списке.
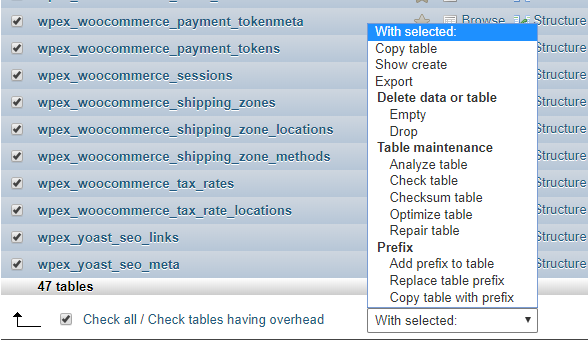
Чтобы экспортировать всю базу данных, просто выберите метод «Быстрый экспорт», а затем нажмите кнопку «Перейти», чтобы начать экспорт базы данных WordPress.
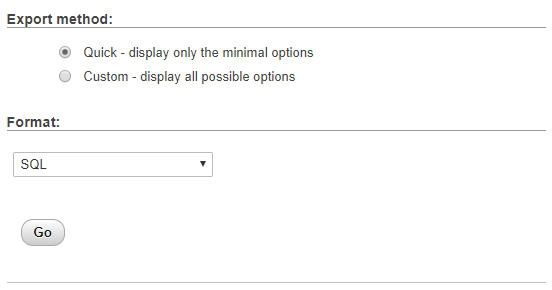
Ваша база данных WordPress начнет загружаться в вашем браузере. Для полной загрузки больших баз данных может потребоваться до 15 минут, но обычно они довольно малы и загружаются за несколько секунд.
Теперь вы вручную экспортировали весь свой сайт!
Как восстановить вручную
Чтобы восстановить свой сайт, вам нужно будет повторно загрузить все файлы, которые мы загрузили ранее, а затем также загрузить базу данных MySQL, которую мы загрузили.
Подведение итогов
В заключение, есть много способов сделать резервную копию вашего сайта WordPress. Вы никогда не знаете, когда вам нужно будет восстановить свой сайт до более ранней даты из-за взлома, ошибок или обновления WordPress.
Всегда разумно иметь резервные копии за последние дни, месяцы и недели, чтобы никогда не потерять свой сайт.
Если эти методы помогли вам создать резервную копию вашего веб-сайта WordPress, поделитесь этой статьей и оставьте комментарий ниже!
