Руководство для начинающих по WordPress
Опубликовано: 2019-09-25WordPress — одна из самых мощных систем управления контентом, если ее правильно использовать… но у нее есть некоторая кривая обучения.
Но сегодня ваш счастливый день, потому что мы составили список самых больших практических руководств по WordPress.
В этом руководстве есть все, от установки плагинов до изменения структуры постоянных ссылок.
Прочитав это подробное руководство, вы перестанете быть манекеном WordPress, а станете ПРО.
Общий
Как установить WordPress на cPanel
Чтобы иметь веб-сайт на основе WordPress, вам необходимо установить скрипт WordPress на свой сервер, использующий cPanel.
Большинство хостов Linux используют cPanel, и вы, скорее всего, используете cPanel, если используете Godaddy, Bluehost, iPage, eHost, Bluehost, Siteground и т. д.
Теперь есть несколько способов установить WordPress на свой сервер.
Мы собираемся пройти каждый путь, начиная с самого простого и двигаясь к самому сложному.
Итак, вот несколько способов установки WordPress:
Установите WordPress через Softaculous, QuickInstall и Fantastico.
Softaculous, QuickInstall и Fantastico — это надстройки cPanel для установки в один клик, которые упрощают установку сторонних скриптов.
Если ваша версия cPanel имеет одну из этих программных надстроек, мы покажем вам, как установить WordPress с помощью этих простых программ.
Например, мы собираемся использовать Softaculous для установки WordPress.
БЕСПЛАТНЫЙ SEO-АНАЛИЗ WORDPRESS
Хотите больше трафика на свой сайт WordPress? Пройдите наш бесплатный SEO-анализ WordPress и узнайте, как вы можете улучшить свой трафик, чтобы увеличить продажи в Интернете.
Итак, войдите в свою cPanel и прокрутите вниз, где вы увидите «Softaculous App Installer».
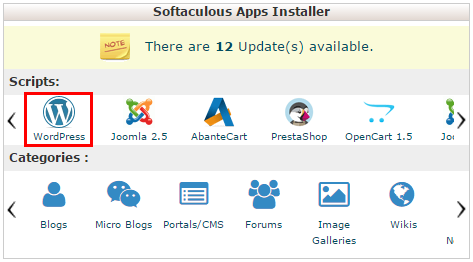
Здесь вы можете выбрать, какое программное обеспечение вы хотите установить на свой сервер.
Выберите WordPress, и вы попадете на страницу Softaculous, где сможете увидеть все свои текущие установки WordPress, а также установить новую.
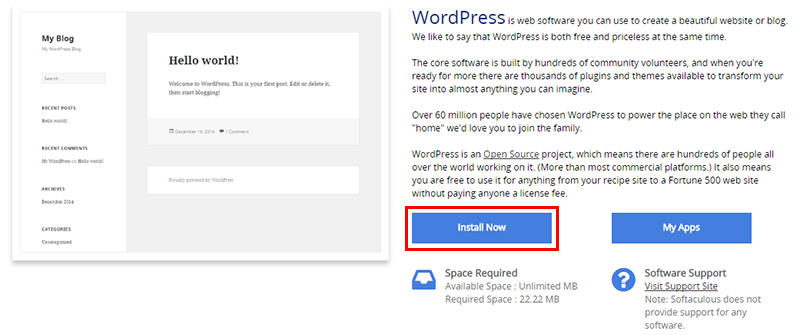
Нажмите большую синюю кнопку «Установить сейчас», чтобы начать установку WordPress на ваш сервер, на котором размещена cPanel.
На странице настройки сайта есть несколько полей, которые вам необходимо заполнить, чтобы ваш сайт WordPress заработал.
Во-первых, вам нужно будет выбрать протокол .
Обычно мы придерживаемся основного «http://www.» но если вы собираетесь продавать товары или принимать кредитные карты, вы можете использовать «https://www.».
Далее вы выберете домен , на котором хотите установить WordPress.
Поскольку у нас уже установлен WordPress на tytonmedia.com, мы собираемся создать тестовый поддомен и установить туда WordPress.
In Directory сообщает Softaculous, где установить WordPress.
Если вы хотите, чтобы ваш веб-сайт WordPress находился по адресу www.yoursite.com/blog, вы должны разместить блог здесь.
Так как мы хотим установить его в корень, оставляем это поле пустым.
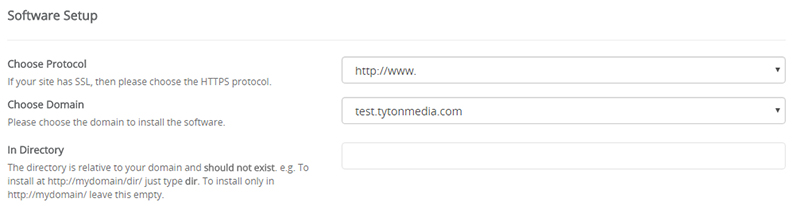
Далее вы назовете свой сайт.
Введите название сайта и описание сайта.
Название сайта должно быть названием вашего бренда, а описание сайта должно состоять из нескольких слов, описывающих ваш бизнес или веб-сайт.
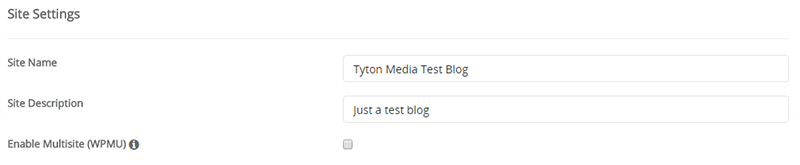
Теперь вы создадите свою учетную запись администратора, чтобы иметь возможность входить в WordPress, публиковать сообщения и т. д.
Выберите имя пользователя, надежный пароль и выберите адрес электронной почты, который будет действовать как пользователь-администратор.
Обычно мы игнорируем дополнительные параметры и выбранную тему, потому что мы все равно изменим их позже.
Когда вы будете готовы, нажмите кнопку «Установить», и Softaculous начнет установку WordPress.
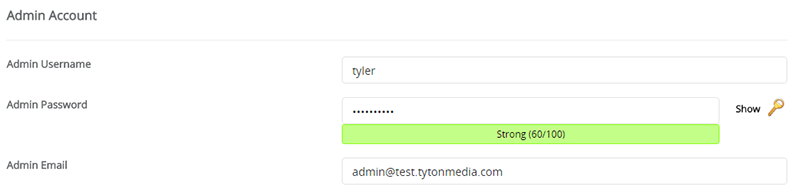
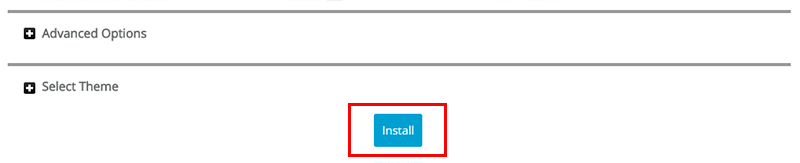
После завершения вы получите сообщение об успешном завершении установки WordPress.
Это даст вам ваши ссылки как для входа в WordPress, так и для просмотра вашего нового веб-сайта WordPress.

Теперь вы можете войти в админ-панель WordPress, выбрать тему и изменить настройки.
Установить WordPress через FTP
Так что, если ваша cPanel не имеет программного обеспечения для установки в один клик?
Что ж, вам придется просто установить WordPress по старинке… с FTP.
FTP означает протокол передачи файлов, с помощью которого вы загружаете и скачиваете файлы на свой сервер и с него.
Поэтому, чтобы установить WordPress на свой сервер с помощью FTP, вам сначала нужно создать учетную запись FTP.
Войдите в свою cPanel и перейдите в раздел файлов, где вы найдете ссылку «Учетные записи FTP».
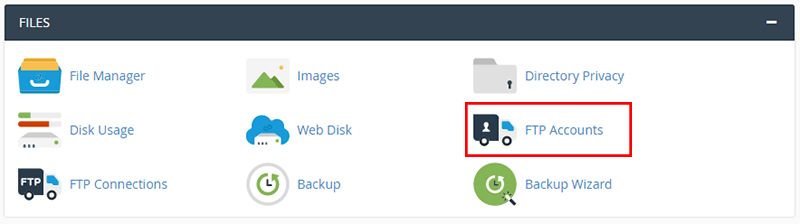
Теперь вы добавите все свои данные, чтобы создать новую учетную запись FTP.
Вот все детали, которые вам понадобятся для создания учетной записи FTP:
- Логин : строка текста перед символом @
- Домен : домен FTP-адреса.
- Пароль : я предлагаю использовать генератор паролей для максимальной безопасности
- Каталог : каталог, к которому эта учетная запись будет иметь доступ.
- Квота : максимальный размер загружаемого файла
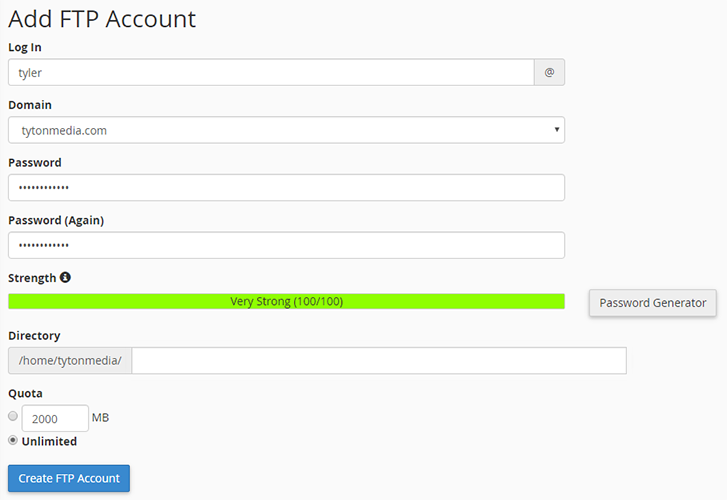
После того, как вы заполните эту информацию, нажмите кнопку «Создать учетную запись FTP».
Ваша учетная запись FTP будет создана в cPanel.
Далее вам нужно скачать последнюю сборку WordPress отсюда.
Теперь вам нужен FTP-клиент для загрузки файлов WordPress на ваш сервер.
Я предлагаю использовать Filezilla, так как он отлично подходит как для любителей, так и для профессиональных веб-мастеров.
Извлеките zip-файл WordPress на рабочий стол или в другое место на локальном компьютере.
Откройте Filezilla, чтобы создать новое подключение к вашему серверу.
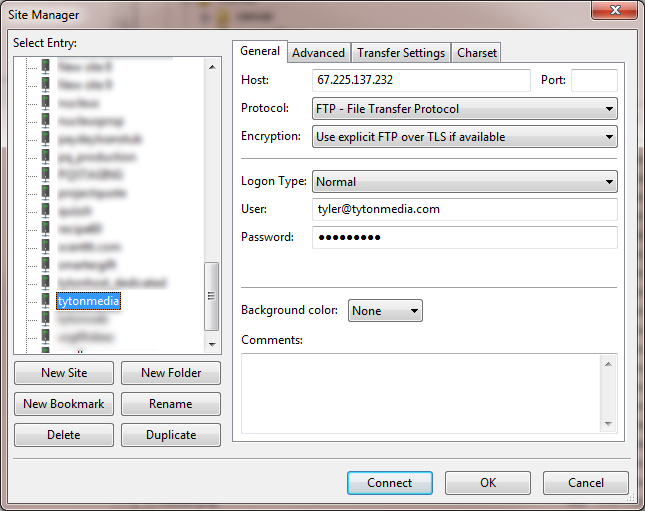
Введите данные учетной записи FTP, которую вы создали в cPanel, и нажмите «Подключиться», когда закончите.
Теперь вы должны быть подключены к вашему серверу через FTP.
Перейдите в папку public_html, где мы установим программное обеспечение WordPress, которое мы загрузили и разархивировали на наш компьютер.
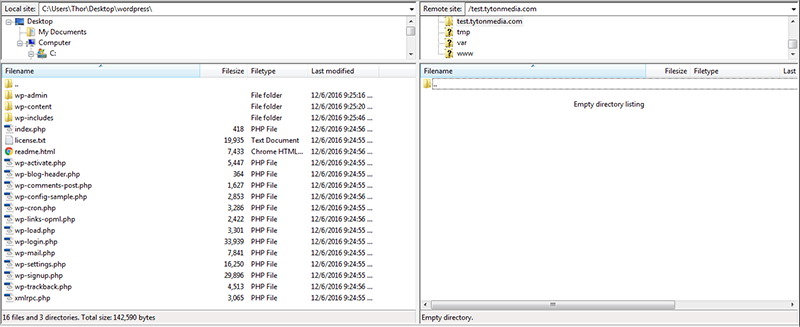
Перетащите все содержимое папки WordPress в папку public_html (или туда, куда вы хотите установить WordPress).
Загрузка займет некоторое время, поэтому просто подождите, пока все файлы не будут загружены.
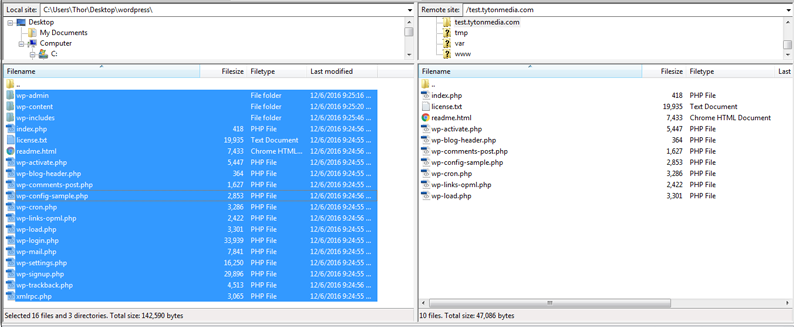
Как только все файлы будут загружены на ваш сервер, вы можете приступить к настройке своего веб-сайта WordPress, перейдя по URL-адресу установки.
Итак, в нашем примере мы установили WordPress на test.tytonmedia.com, поэтому, когда я перейду по этому URL-адресу, он начнет настройку моей установки WordPress.
Выберите язык установки.
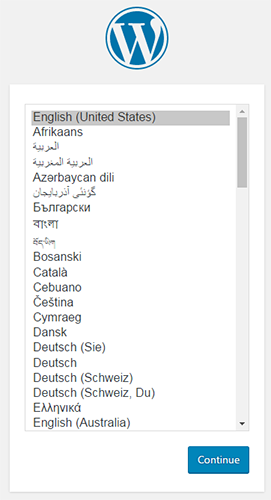
Теперь вам нужно создать базу данных для программного обеспечения WordPress.
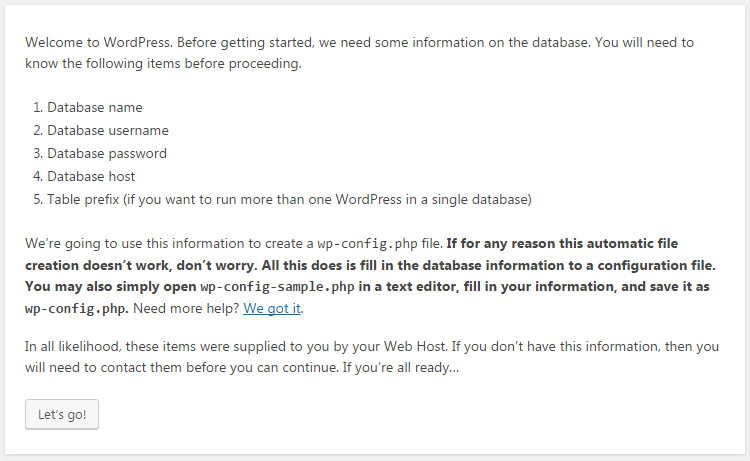
Вернитесь в свою учетную запись cPanel, перейдите в раздел «Базы данных» и нажмите «Базы данных MySQL».

Здесь вы создадите новую базу данных для WordPress.
Обычно wp или WordPress — прекрасное имя для вашей базы данных.
Обязательно запомните или запишите эти данные, потому что они нам понадобятся позже в процессе установки.
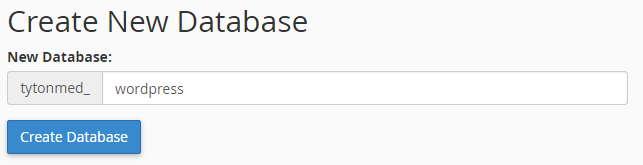
Нажмите «Создать базу данных», а затем нажмите «Назад», чтобы создать нового пользователя, который будет подключаться к базе данных для выполнения запросов, команд и т. д.
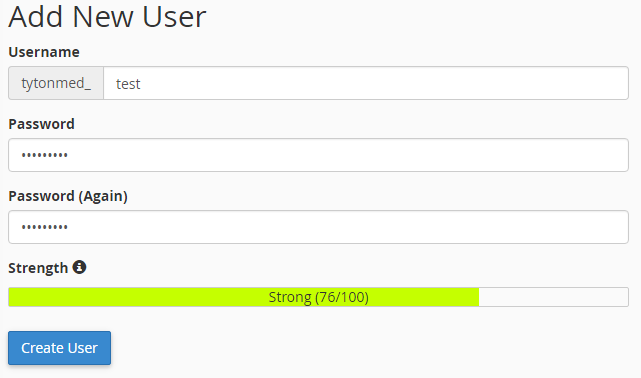
Выберите имя пользователя, выберите надежный пароль и нажмите «Создать пользователя», когда будете готовы.
Нажмите «Вернуться назад» и прокрутите вниз, где вам нужно добавить пользователя, которого вы только что создали, в базу данных, которую вы только что создали.
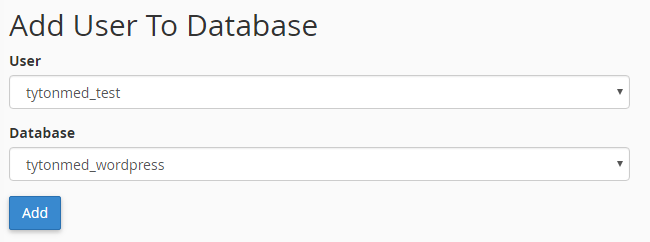
Выберите пользователя и базу данных, которую вы только что создали, и нажмите «Добавить».
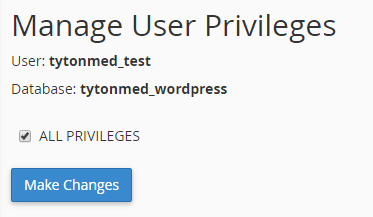
Выберите все привилегии и нажмите «Внести изменения», чтобы добавить этого пользователя в новую базу данных.

Теперь, когда все данные базы данных созданы, вы можете вернуться к установке WordPress и ввести только что созданную информацию в свою учетную запись cPanel.
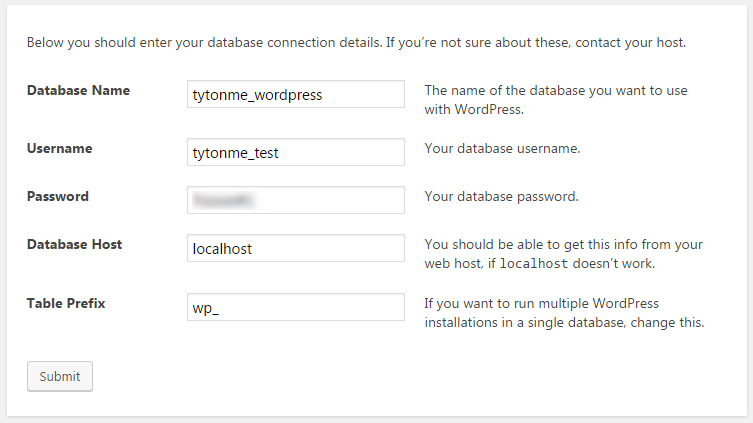
Когда все выглядит хорошо, нажмите кнопку «Отправить», и вы будете перенаправлены на страницу для подтверждения установки.
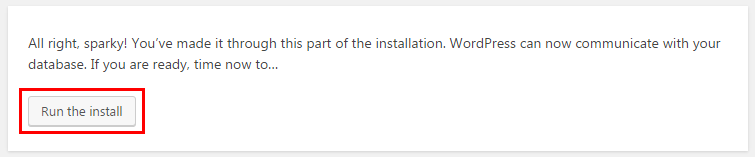
Нажмите «Выполнить установку», и WordPress начнет установку.
Он попросит вас предоставить еще несколько деталей, прежде чем полностью установит WordPress на ваш сервер.
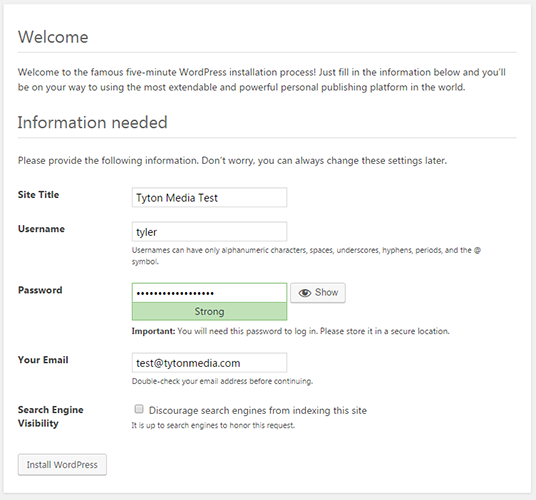
Выберите название сайта, имя пользователя, пароль и адрес электронной почты.
Если вы не хотите, чтобы поисковые системы находили ваш сайт, установите флажок «Запретить поисковым системам индексировать этот сайт».
Выберите «Установить WordPress», когда будете готовы установить его на свой сервер.
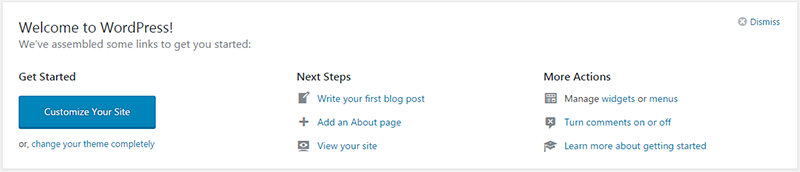
Теперь вы установили WordPress через FTP!
Как удалить блог WordPress
Удалить или удалить блог Wordpess с вашего сервера намного проще, чем установить его.
Обязательно сделайте резервную копию своего сайта WordPress на случай, если вы передумаете его удалять.
При удалении вашего веб-сайта WordPress необходимо удалить две разные части: файлы веб-сайта и базу данных.
Теперь есть 2 разных способа удалить свой блог WordPress:
Удалить блог WordPress через cPanel
Самый простой способ — удалить свой блог WordPress через cPanel.
Во-первых, мы собираемся удалить все файлы через файловый менеджер cPanel.
Войдите в свою область cPanel в своей учетной записи хостинга и перейдите в файловый менеджер.
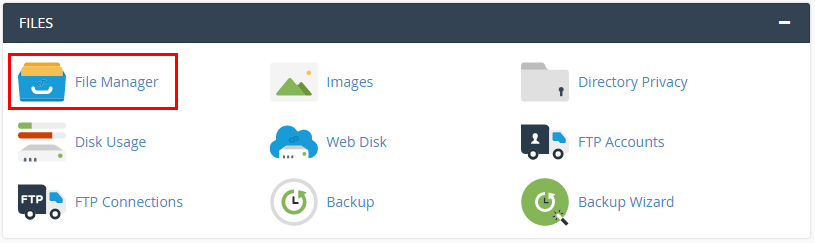
Когда вы находитесь в файловом менеджере, найдите корень вашей установки WordPress…
Если это ваш основной домен, то он должен находиться в папке public_html или www.
Выберите все элементы в списке, щелкнув верхний файл/папку, удерживая Shift, и выберите последний файл.
Это выберет все ваши файлы WordPress.
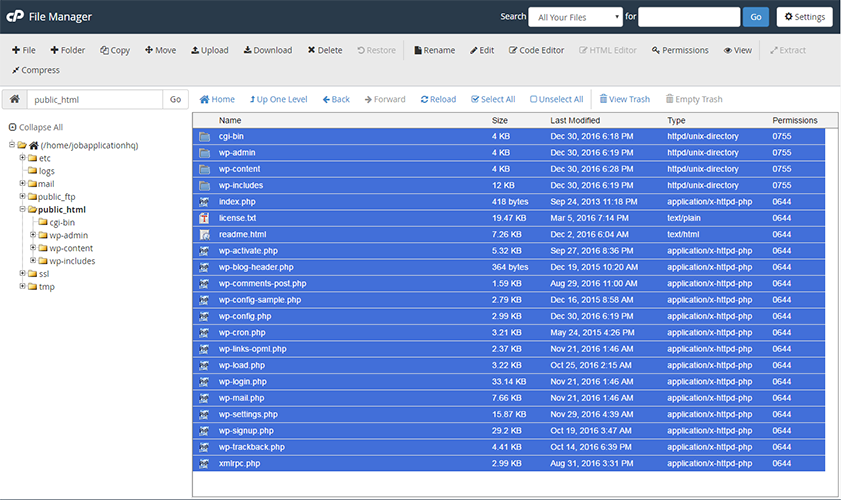
После выбора всех файлов нажмите кнопку удаления в верхней части строки меню.
Появится всплывающее окно, позволяющее подтвердить удаление ваших файлов и веб-сайта WordPress.
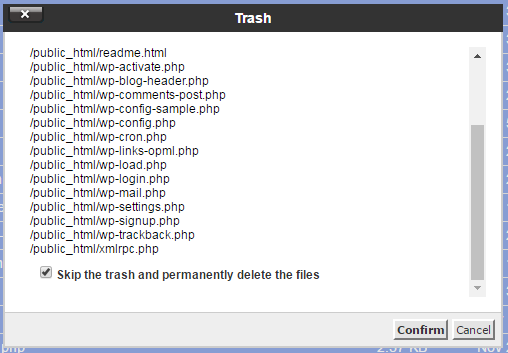
Если вы хотите пропустить корзину и удалить файлы с вашего сервера навсегда, то установите соответствующий флажок.
Нажмите «Подтвердить», и все ваши файлы WordPress будут удалены с вашего сервера.
Теперь он должен сказать «Этот каталог пуст», и ваш сайт теперь должен быть пустым.
Затем мы должны удалить базу данных, чтобы полностью удалить наш веб-сайт WordPress.
Вернитесь на панель инструментов cPanel и найдите ссылку «Базы данных MySQL».

Прокрутите вниз, чтобы просмотреть текущие базы данных, и вы должны увидеть базу данных, которую использовал ваш веб-сайт WordPress.

Когда вы будете готовы, нажмите ссылку «Удалить», а затем подтвердите, что хотите удалить эту базу данных WordPress.

Затем вы получите сообщение об успешном завершении вашей базы данных.
![]()
Ваш сайт WordPress теперь удален.
Как добавить категории в WordPress
Добавить категории записей в WordPress довольно просто.
Просто войдите в систему администратора WordPress и наведите указатель мыши на ссылку публикации, чтобы отобразить ссылку «Категории».
Щелкните ссылку Категории, чтобы добавить новую категорию.

Чтобы добавить новую категорию, все, что вам нужно сделать, это ввести название категории и нажать «Добавить новую категорию».
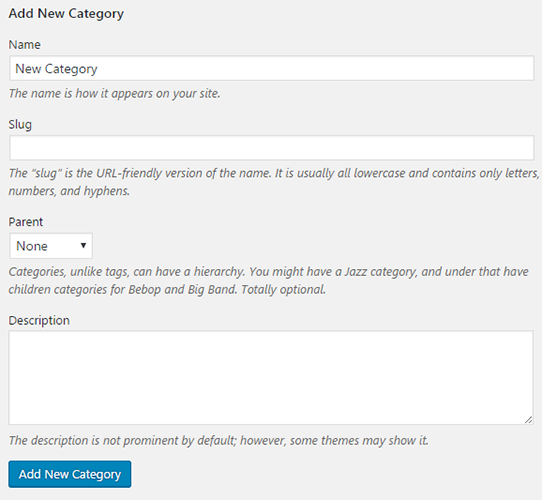
WordPress автоматически создаст ярлык на основе имени, которое вы ввели для категории.
Чтобы убедиться, что категория была добавлена правильно, проверьте правую часть страницы со списком всех категорий.

Именно так вы добавляете категорию в WordPress.
Как добавить описание категории в WordPress
Добавить описания категорий в WordPress очень просто.
Просто войдите в систему администратора WordPress и наведите указатель мыши на ссылку публикации, чтобы отобразить ссылку «Категории».
Щелкните ссылку «Категории», чтобы добавить новую категорию или просмотреть свои категории.

Если вы создаете новую категорию, просто введите описание категории в поле «Описание».
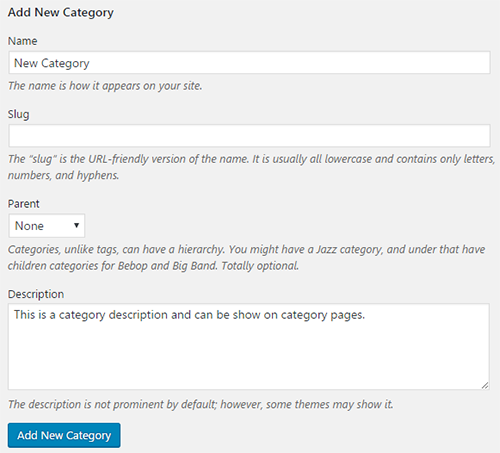
Если вы редактируете предыдущую категорию, наведите указатель мыши на название категории и нажмите «Изменить», затем добавьте описание.

Вернитесь назад и убедитесь, что описание было введено так, как вы хотите, и вы добавили описание категории!
Как удалить категории в WordPress
Удалить категории в WordPress очень просто.
Перейдите в свою область wp-admin, наведите указатель мыши на ссылку «Сообщения» на левой боковой панели и нажмите «Категории».

На странице категорий найдите категорию, которую хотите удалить, в списке каталогов и наведите на нее курсор.

Щелкните ссылку удаления, и эта категория будет удалена.
Примечание . Если вы удалите категорию, связанную с сообщениями, она будет удалена из этого сообщения как его категория.
Как добавить Google Analytics в WordPress
Google Analytics — это бесплатный аналитический инструмент, доступный любому, кто ведет веб-сайт или блог. Он не только измеряет трафик вашего веб-сайта, но также может предоставлять статистику и подробные данные о:
- Скорость вашего сайта
- Удобен ли сайт для мобильных устройств
- Сколько посетителей становятся клиентами
- В какой части мира находятся ваши посетители
- Какие веб-сайты привлекают трафик на ваш
- Сколько времени посетители проводят на каждой странице
- Какие маркетинговые тактики наиболее успешны
Добавить небольшой код отслеживания Google Analytics в WordPress очень просто, и это можно сделать несколькими способами.
Сначала мы покажем вам, как получить код отслеживания Google Analytics .
Просто зайдите в Google Analytics и нажмите «АДМИНИСТР» вверху.

Выберите «Информация об отслеживании» в столбце свойств в административной области, а затем нажмите «Код отслеживания».
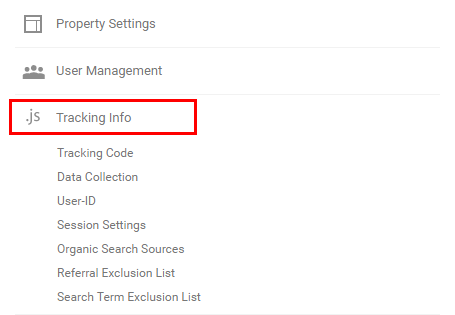
Когда вы находитесь на странице информации об отслеживании, у вас есть доступ к вашему идентификатору отслеживания, а также к коду отслеживания вашего веб-сайта.
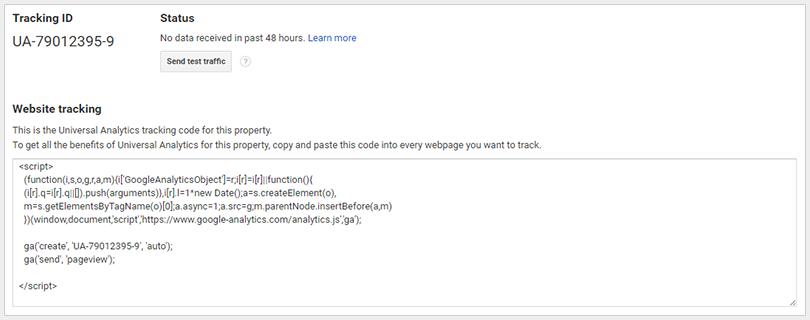
Если вы хотите добавить код отслеживания Google Analytics в файл footer.php, вам понадобится код отслеживания веб-сайта.
Если вы хотите использовать плагин для добавления Google Analytics, вам понадобится только идентификатор отслеживания.
Добавление Google Analytics в WordPress с помощью Footer.php
Чтобы добавить код Google Analytics в файл footer.php, скопируйте весь код отслеживания веб-сайта.
Войдите в свой бэкэнд WordPress wp-admin и перейдите в Внешний вид-> Редактор.
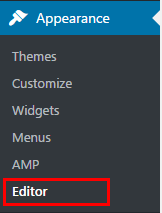
Как только вы окажетесь в редакторе тем, посмотрите в правой колонке в разделе «Шаблоны для нижнего колонтитула темы».
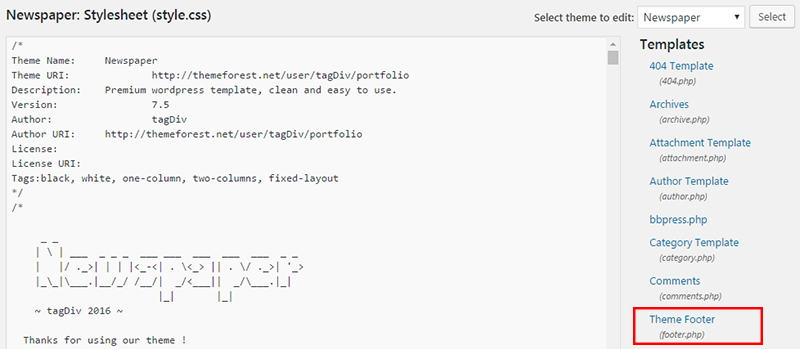
Щелкните Нижний колонтитул темы, чтобы отредактировать страницу footer.php.
Прокрутите страницу до конца и вставьте свой код отслеживания Google Analytics прямо перед закрывающим тегом </body>.
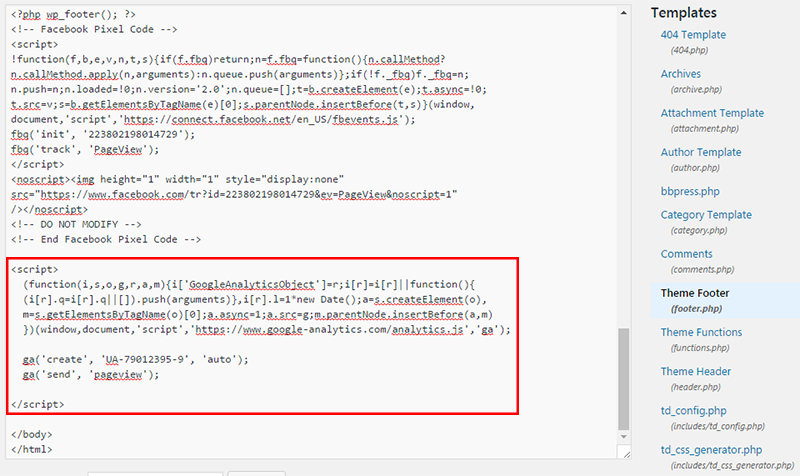
Google Analytics теперь установлен на вашем веб-сайте WordPress.
Установите Google Analytics на WordPress с помощью плагина
Установка аналитики с помощью плагина WordPress проще, чем предыдущий метод, но я бы рекомендовал использовать как можно меньше плагинов.
Установите плагин Google Analytics от MonsterInsights.
После установки плагина вы увидите новую вкладку в левом меню под названием «Insights».
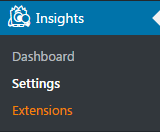
Нажмите «Настройки», чтобы настроить аналитику с помощью этого плагина.
На странице настроек Insights вам нужно будет подключить свою учетную запись Google, чтобы Monster Insights могла установить код отслеживания на ваш веб-сайт WordPress.
Если вы еще не создали учетную запись Google Analytics, ознакомьтесь с нашим руководством по Google Analytics.
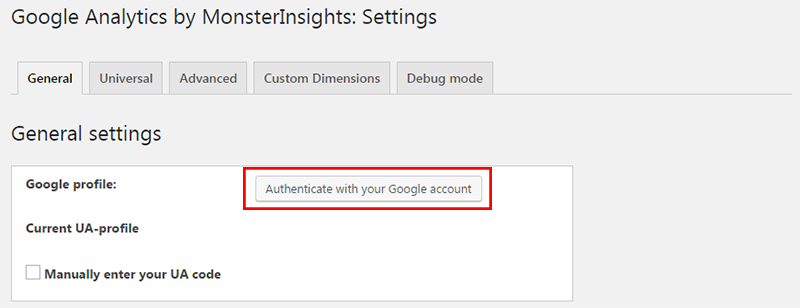
Нажмите кнопку аутентификации с помощью своей учетной записи Google, и вам будет предложено разрешить MonsterInsights доступ к вашим аналитическим данным.
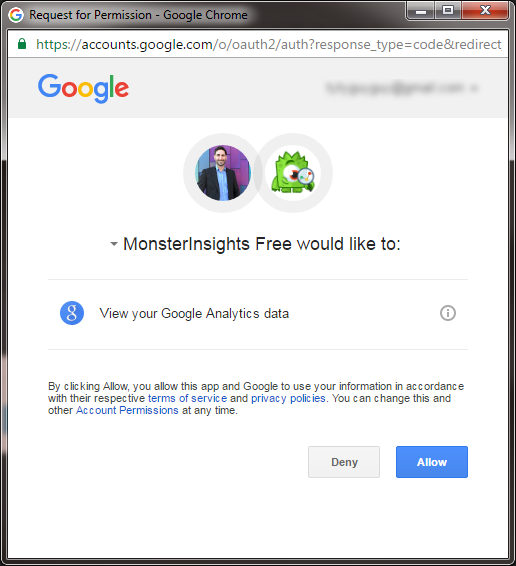
Нажмите Разрешить, и вы получите код.
Скопируйте код, вернитесь на страницу настроек и вставьте его в поле аутентификации.

После того, как вы аутентифицировали приложение, вы можете выбрать, какие из ваших свойств Analytics вы хотите установить на свой сайт WordPress.
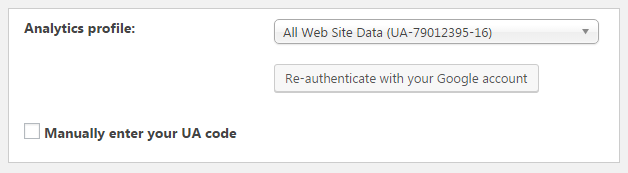
Нажмите «Сохранить изменения», и ваш код отслеживания Analytics теперь установлен на вашем веб-сайте WordPress.
Настройки WordPress
Как изменить пароль WordPress
Изменение пароля в WordPress требует, чтобы у вас был доступ либо к админке WordPress, либо к базе данных через phpMyAdmin.
Измените свой пароль WordPress в WP-Admin
Если у вас есть доступ к серверной части WordPress и вы хотите изменить свой пароль, вы можете легко изменить его обратно, щелкнув «Пользователи» в меню слева.
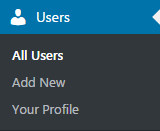
Найдите свою учетную запись, наведите на нее курсор и нажмите «Изменить».

На странице профиля пользователя прокрутите страницу до конца, пока не увидите раздел «Управление учетной записью».
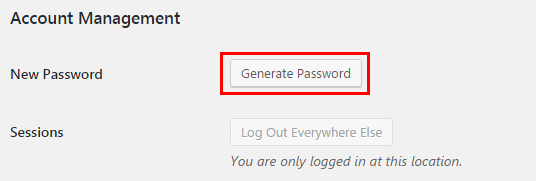
Нажмите «Создать пароль», и появится окно с новым случайно сгенерированным паролем.
Я предлагаю использовать случайный пароль, сгенерированный WordPress, для обеспечения безопасности.
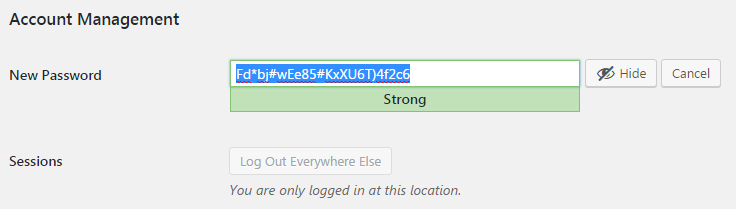
Если вы должны создать свой собственный пароль, просто введите пароль, который вы хотите изменить, и установите флажок «Подтвердить использование слабого пароля» (если ваш пароль слабый).
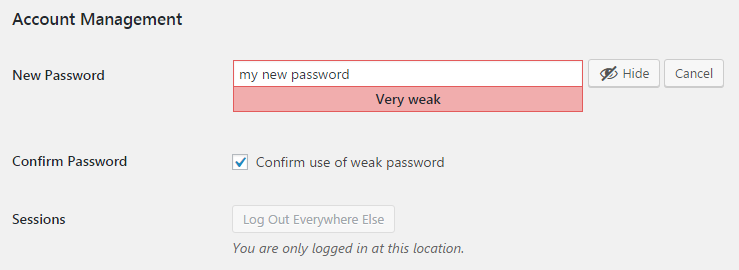
Когда вы будете готовы, нажмите «Обновить профиль», и ваш новый пароль WordPress будет обновлен через wp-admin.
Измените свой пароль WordPress через phpMyAdmin
Изменение пароля через phpMyAdmin немного сложнее и должно выполняться только опытными пользователями WordPress.
Войдите в свою область phpMyAdmin, где находится ваша база данных.
Если вы не знаете, как найти свою область phpMyAdmin, прочитайте наше руководство по использованию cPanel.
Когда вы находитесь в своей области phpMyAdmin, найдите свою базу данных и найдите таблицу wp_users.
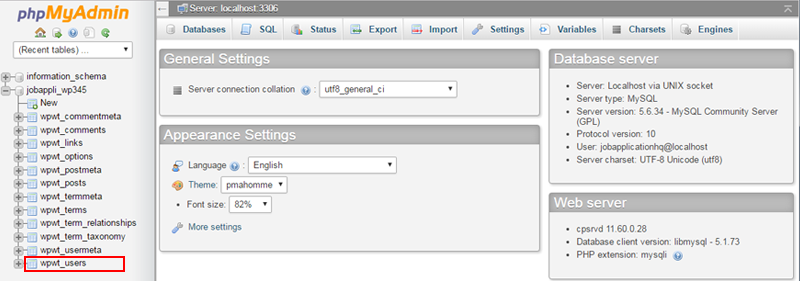
Нажмите на таблицу пользователей, чтобы увидеть список всех ваших пользователей WordPress.
Найдите пользователя, для которого вы хотите изменить пароль, и нажмите «Изменить».
![]()
На странице редактирования пользователя найдите поле user_pass, щелкните раскрывающийся список функций и выберите MD5.
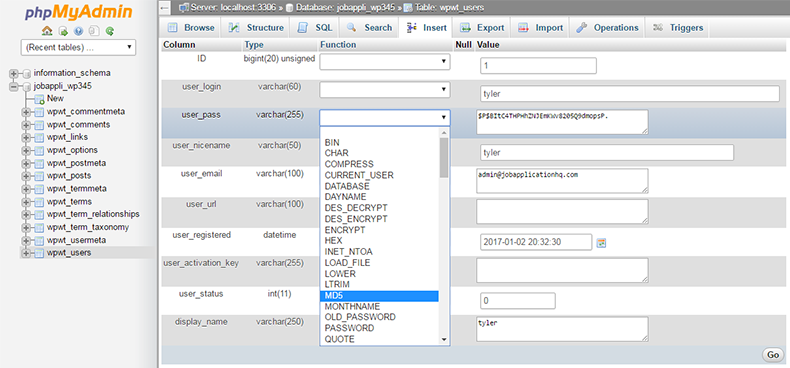
После того, как вы выбрали md5, введите новый пароль в поле user_pass.

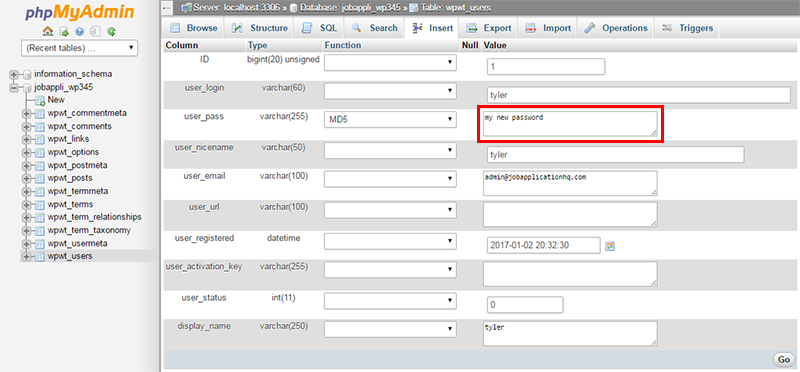
Как только вы нажмете «Перейти», phpMyAdmin зашифрует ваш пароль с помощью хеширования MD5 и сохранит новый пароль в базе данных.
![]()
После успешного завершения вы получите сообщение об успехе, в котором говорится, что затронута 1 строка.
Ваш пароль пользователя WordPress теперь изменен через phpMyAdmin.
Как отключить комментарии в WordPress
Иногда вы не хотите, чтобы посетители могли комментировать ваши статьи WordPress.
Возможно, вы видите большое количество спама или, может быть, вы хотите переключиться на комментарии Facebook…
В любом случае, мы собираемся показать вам простой способ отключить комментарии в WordPress.
Сначала зайдите в свою область администратора wp и найдите вкладку «Настройки» в левом меню.
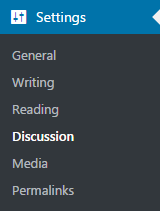
Щелкните подменю «Обсуждение», и вы попадете на страницу «Обсуждения», где вы можете изменить параметры, чтобы отключить комментарии WordPress.
В разделе «Настройки статей по умолчанию» снимите флажок «Разрешить людям оставлять комментарии к новым статьям».

Нажмите «Сохранить», и ваши комментарии будут отключены.
Вы все еще можете видеть поле для комментариев в своих сообщениях, потому что вы вошли в систему как администратор, поэтому я покажу вам, как полностью удалить шаблон комментариев.
Перейдите в раздел «Внешний вид» -> «Редактор», чтобы отредактировать шаблон WordPress.
Найдите шаблон single.php и найдите вызов функции comments_template().
Добавьте обратную косую черту перед строкой, чтобы она была закомментирована.

Перезагрузите свой пост в блоге, и окно комментариев должно исчезнуть!
Как добавить пользователей в WordPress
WordPress позволяет вам создавать пользователей в вашем wp-admin с разными ролями, чтобы вам было легче управлять своим сайтом WordPress.
Чтобы создать новых пользователей, найдите вкладку «Пользователи» в левом меню и выберите «Добавить нового» в подменю.
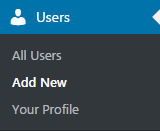
На странице «Добавить нового пользователя» у вас есть 8 допустимых полей для каждого пользователя, но требуются только имя пользователя, адрес электронной почты и пароль.
Введите уникальное имя пользователя для нового пользователя, а также его адрес электронной почты.

Выберите надежный пароль для пользователя, чтобы повысить безопасность на вашем сайте.
Если вы хотите отправить имя пользователя и пароль новому пользователю, установите флажок «Отправить уведомление пользователя».
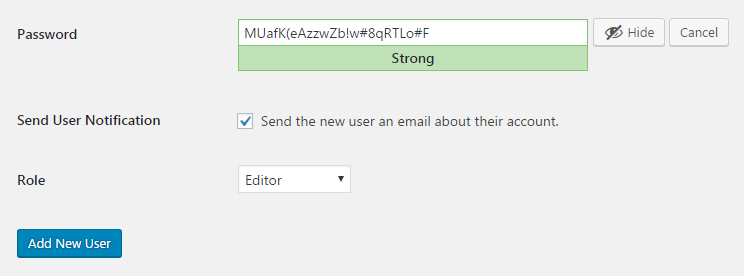
Наконец, выберите роль, которую вы хотите назначить пользователю.
Вот краткое описание каждой роли и того, что они из себя представляют:
- Суперадминистратор — кто-то, у кого есть доступ к функциям сетевого администрирования сайта и всем остальным функциям. См. статью Создание сети.
- Администратор — тот, кто имеет доступ ко всем функциям администрирования на одном сайте.
- Редактор — тот, кто может публиковать и управлять сообщениями, включая сообщения других пользователей.
- Автор — тот, кто может публиковать и управлять своими сообщениями.
- Участник — тот, кто может писать и управлять своими сообщениями, но не может их публиковать.
- Подписчик — тот, кто может только управлять своим профилем.
Когда вы закончите, нажмите кнопку «Добавить нового пользователя», и теперь вы создали нового пользователя в WordPress!
Как изменить структуру постоянных ссылок в WordPress
WordPress — очень мощная CMS, которая позволяет вам изменять структуру ваших URL-адресов для вашего веб-сайта, чтобы они были оптимизированы для SEO.
Чтобы изменить структуру постоянных ссылок, перейдите в свой wp-admin и нажмите «Настройки» -> «Постоянные ссылки».
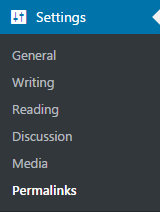
WordPress предоставляет вам 5 дополнительных настроек постоянных ссылок, а также настраиваемую структуру для опытных пользователей.
- Обычный — настройка WordPress по умолчанию, не идеальная для любого веб-сайта, стремящегося получить SEO. Это хорошая настройка для разработки, потому что вы можете легко вводить номера постов в URL для удобства тестирования.
- День и название . Подходит для новых сайтов, которые публикуют новости и контент несколько раз в день. Эта структура позволяет различать посты с похожими названиями в разные дни.
- Месяц и имя . Еще одна хорошая структура для использования на новостных сайтах, но без дня. Хорошая структура для еженедельных новостных сайтов.
- Числовой — этот числовой параметр похож на простой, но немного более удобен для SEO, поскольку содержит раздел (архив, категория, отдельный). Этот параметр не рекомендуется для SEO.
- Имя сообщения. Имя сообщения, вероятно, является самой популярной структурой для WordPress SEO. Он предоставляет чистые, богатые ключевыми словами URL-адреса без глубокой структуры папок. Имя поста отлично подходит для блогов с длинным или вечным контентом, который уникален.
- Пользовательская структура — пользовательская структура позволяет вам использовать переменные для создания собственной структуры постоянных ссылок WordPress.
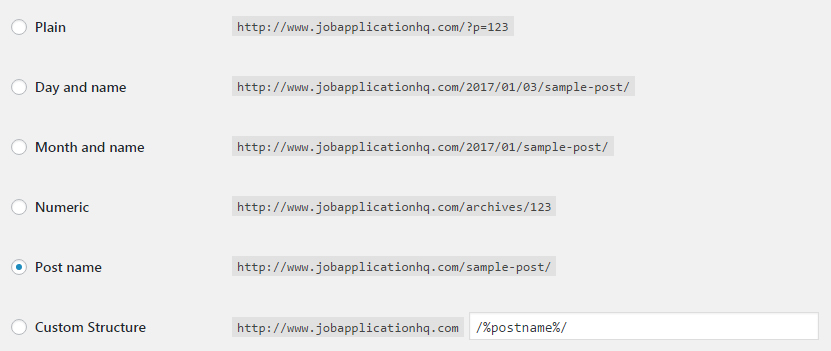
Вот все переменные для пользовательских структур постоянных ссылок и их определенные значения:
- %post_id% — идентификатор сообщения.
- %category% — категория поста
- %postname% — слаг поста
- %year% — год публикации
- %monthnum% – месяц публикации статьи
- %day% — день публикации поста.
- %hour% — час публикации поста.
- %minute% – минута, когда пост был опубликован
- %second% — Второй пост был опубликован
- %author% — автор сообщения
Как только вы выберете свою структуру, нажмите «Сохранить», и ваша новая структура постоянной ссылки будет изменена.
Как заблокировать свой сайт WordPress от поисковых систем
Иногда вы не хотите, чтобы ваш сайт WordPress был доступен для поиска в Google или других поисковых системах.
Чтобы запретить поисковым системам сканировать и индексировать ваш сайт, войдите в свою админку wp-admin и найдите вкладку настроек в левом меню.
Щелкните подкатегорию чтения и посмотрите в самый низ полей.
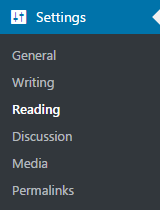
Вы увидите поле под названием «Видимость для поисковых систем» и флажок, запрещающий поисковым системам индексировать этот сайт.

Установите флажок и нажмите «Сохранить», и теперь ваш сайт WordPress будет скрыт от поисковых систем.
Внешний вид WordPress
Как установить тему WordPress
Есть несколько способов установки тем в WordPress:
Установите тему WordPress через wp-admin
Установить темы по умолчанию из WordPress очень просто в wp-admin.
Единственная проблема в том, что вы ограничены темами, которые они предоставляют.
Чтобы начать, войдите в свой бэкэнд wp-admin и нажмите «Внешний вид» -> «Темы».
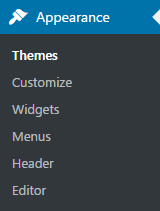
Здесь вы можете просмотреть все установленные на данный момент темы, включая активную тему.
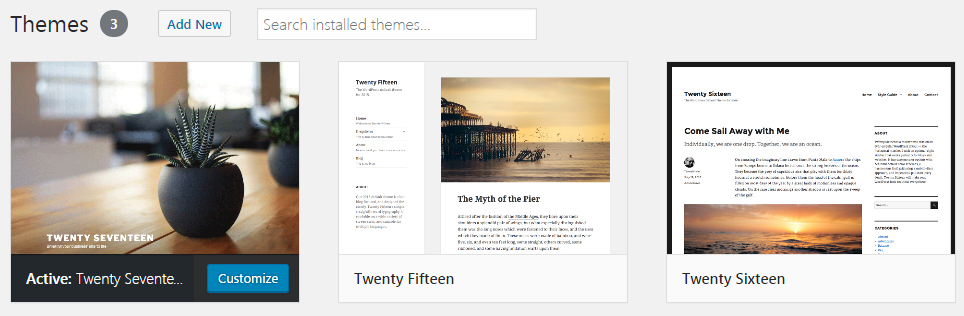
Вы можете установить любую из этих тем WordPress по умолчанию, например, двадцать семнадцать. двадцать шестнадцать или двадцать пятнадцать.
Если вам нужен другой WordPress, нажмите «Добавить новый» вверху.
Найдите нужную тему и нажмите кнопку «Установить», чтобы установить новую тему.
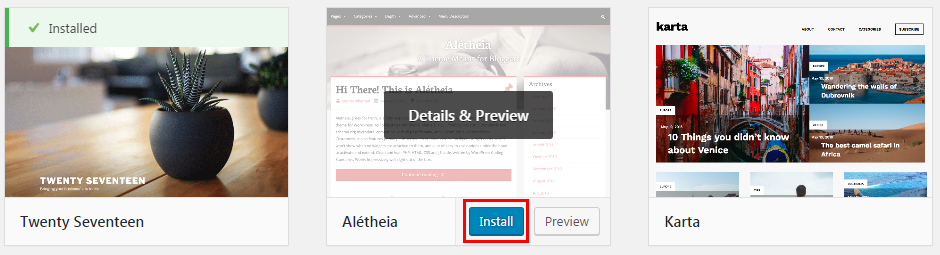
Теперь вы установили тему WordPress через wp-admin.
Установите тему WordPress через Zip-загрузку
WordPress также позволяет загружать свои темы в виде заархивированного файла.
Чтобы установить тему с помощью загрузки, сначала вы должны загрузить тему, которая правильно заархивирована (большинство онлайн-тем будут подходящим форматом для использования этого метода).
После того, как вы загрузили новую тему, войдите в wp-admin и перейдите в раздел «Внешний вид» -> «Темы».
Нажмите «Добавить новую» вверху, а затем нажмите «Загрузить тему».
Когда вы нажмете «Загрузить», вам будет предложено выбрать заархивированную тему для загрузки.
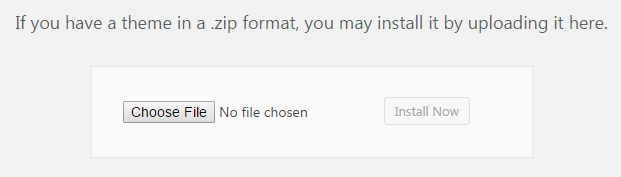
Перейдите к своей заархивированной теме и нажмите «Открыть», как только найдете ее.
Кнопка «Установить сейчас» теперь будет доступна для нажатия, поэтому нажмите ее, и ваша тема начнет установку.
Вы загрузили тему через zip-файл.
Установите тему WordPress через FTP
Это, вероятно, самый сложный способ установки темы WordPress, но самый надежный.
Загрузите понравившуюся тему из Интернета и распакуйте содержимое zip на локальный компьютер.
Используйте свой любимый FTP-клиент и подключитесь к своему сайту WordPress.
Перейдите в папку /wp-content/themes, где вы должны увидеть другие установленные темы.
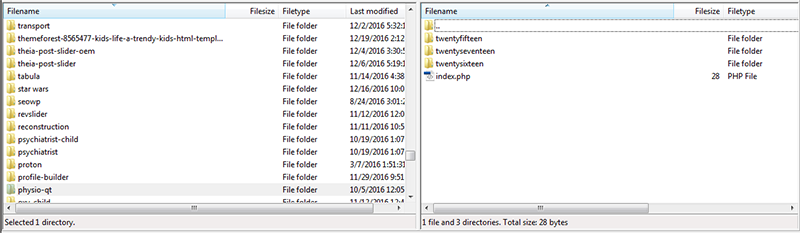
Переместите извлеченные файлы темы в папку тем в вашей установке WordPress.
Убедитесь, что в основной папке шаблона нет другой папки, иначе он не установится правильно.
Вернитесь в свою область wp-admin, и вы должны увидеть только что загруженный шаблон в области тем.
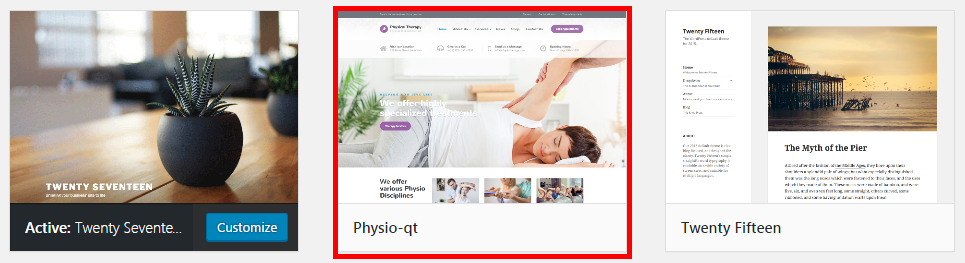
Наведите указатель мыши на новую тему и нажмите «Активировать».
Теперь вы изменили тему WordPress через FTP.
Как удалить тему WordPress
Удалить тему WordPress очень просто.
Просто войдите в wp-admin и перейдите в раздел «Внешний вид» -> «Темы».
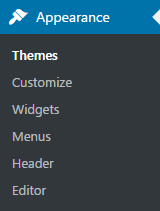
Теперь, чтобы удалить тему, она не может быть текущей активной темой, поэтому нам нужно активировать другую тему.
Наведите указатель мыши на неактивную тему (или новую тему, которую вы устанавливаете) и нажмите «Активировать».
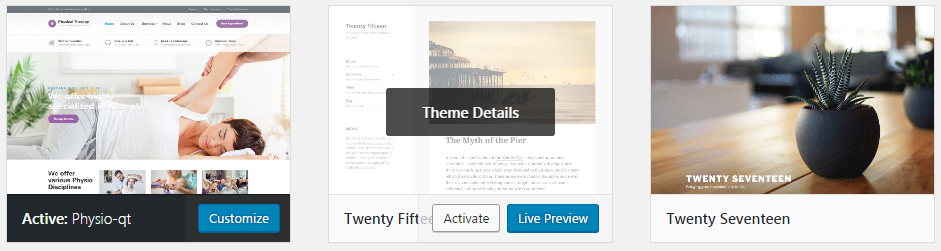
Теперь, когда тема, которую вы хотите удалить, неактивна, наведите на нее курсор и щелкните сведения о теме.
Появится большое всплывающее окно с указанием автора темы, деталей и т. д.
Вы увидите кнопку Удалить в правом нижнем углу всплывающего окна.
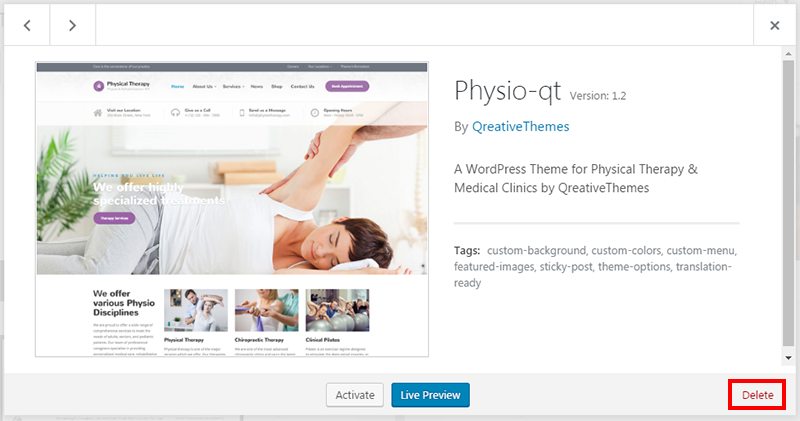
Нажмите кнопку «Удалить», и ваша тема WordPress будет удалена с вашего сервера и удалена!
Как загружать фотографии и медиафайлы в WordPress
WordPress — это очень мощная CMS, которая включает в себя медиатеку, в которую вы можете загружать, управлять и редактировать все свои фотографии, видео, файлы и т. д.
Чтобы загрузить файлы на свой веб-сайт WordPress, войдите в свою область администратора wp и нажмите ссылку «Медиа» на левой боковой панели.
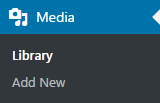
Нажмите кнопку «Добавить новый» в верхней части страницы медиатеки.

Область загрузки появится, когда вы можете либо перетащить файлы в пунктирную квадратную область, либо нажать «Выбрать файлы», чтобы просмотреть локальный компьютер.
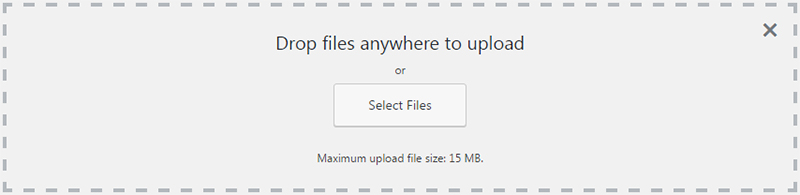
Когда вы найдете изображение, которое хотите загрузить, выберите его и нажмите «Открыть».
Он будет загружен, а затем вы сможете просмотреть его в своей медиатеке.
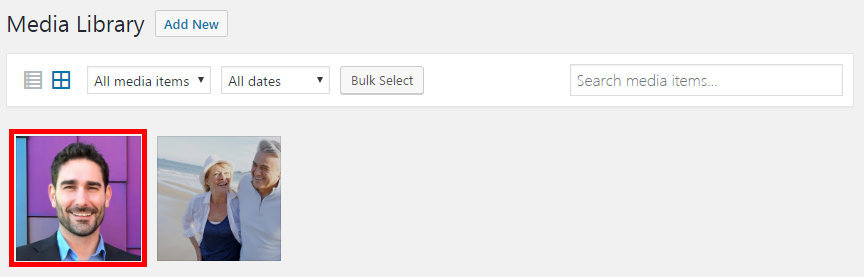
Чтобы добавить изображения к своим сообщениям или страницам, просто отредактируйте сообщение или страницу, на которую вы хотите добавить их, и нажмите «Добавить медиа» вверху.
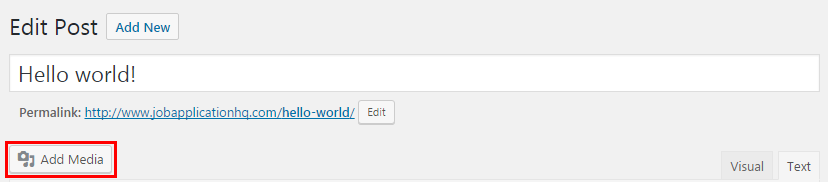
Найдите свой файл в медиатеке и выберите его.
Прежде чем нажать «Вставить в сообщение», убедитесь, что вы проверили параметры изображений в правом нижнем углу всплывающего окна вставки медиафайлов.
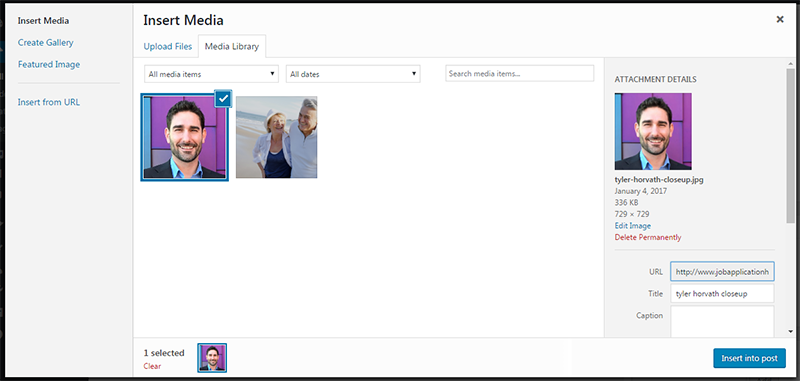
У вас есть возможность добавить заголовок, замещающий текст, выравнивание, ссылку на файл и размер.
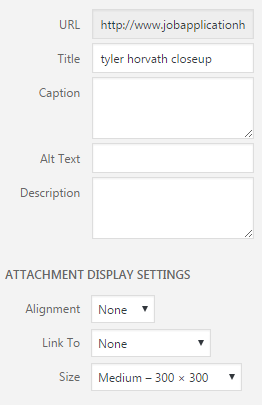
После того, как вы отредактировали все параметры, нажмите «Вставить в сообщение», и ваше изображение будет вставлено на вашу страницу или в сообщение, где бы ни находился ваш курсор.
Как продублировать страницу в WordPress
В настоящее время нет функций по умолчанию для копирования страниц в WordPress.
Самый простой способ дублировать страницу в WordPress — это скопировать исходный код страницы, создать новую страницу и пролистнуть исходный код старой страницы.
Вот как это сделать:
Войдите в свою админ-панель wp и перейдите в раздел «Страницы».
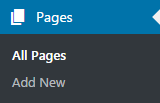
Найдите страницу, которую хотите скопировать, и нажмите «Изменить».
Когда вы окажетесь в области редактирования страниц, щелкните текстовую вкладку в верхней части редактора wysiwyg, чтобы просмотреть исходный код.

Щелкните внутри текстового редактора, выберите весь источник и скопируйте его в буфер обмена (control + c в Windows).
Вы также можете использовать плагин WordPress под названием Duplicate Page, но установка и активация плагина займет больше времени, чем простое копирование исходного кода.
Как редактировать боковую панель в WordPress
Большинство шаблонов WordPress по умолчанию имеют боковую панель, которая может располагаться либо слева, либо справа от веб-сайта WordPress.
Чтобы отредактировать боковую панель, войдите в админ-панель wp и щелкните пункт меню Внешний вид->Виджеты в левом меню.
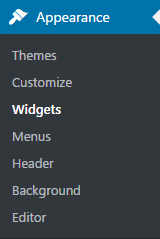
На странице виджетов вы увидите доступные виджеты слева и область виджетов справа (боковая панель).
Чтобы добавить элементы в меню, просто перетащите их из доступных виджетов в область виджетов.
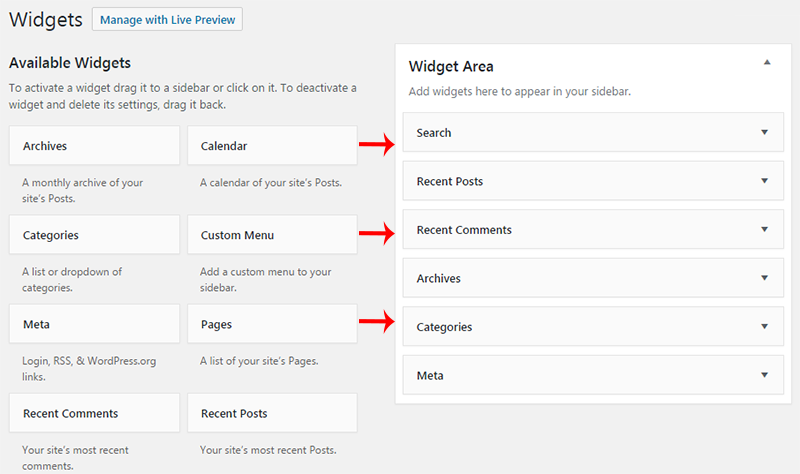
Если вы хотите добавить заголовок к виджету боковой панели, щелкните поле виджетов, чтобы развернуть параметры.
Введите название в поле заголовка и нажмите «Сохранить».
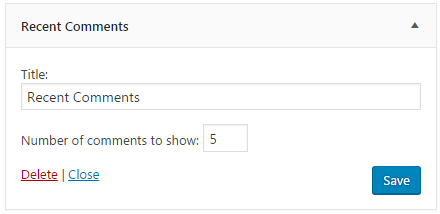
Чтобы удалить виджет боковой панели, просто щелкните виджет, чтобы расширить его параметры, и щелкните красную ссылку удаления в левом нижнем углу.
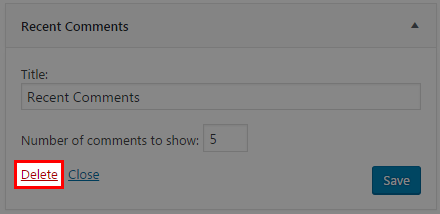
Если вы хотите изменить порядок элементов виджета на боковой панели, просто наведите указатель мыши на поле виджета, нажмите и переместите виджеты в нужном вам порядке.
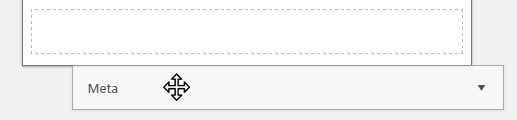
Вот как вы редактируете боковую панель WordPress.
Как создать меню в WordPress
WordPress имеет простой интерфейс для создания потрясающих меню практически для любой области вашего сайта WordPress.
Мы собираемся показать вам, как создать главное меню и интегрировать его в вашу тему.
Сначала войдите в wp-admin и перейдите в «Внешний вид» -> «Меню».
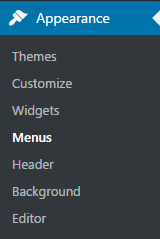
На странице меню нажмите создать новое меню.
Назовите свое меню как-то описательно, чтобы вы знали, какое из них какое.
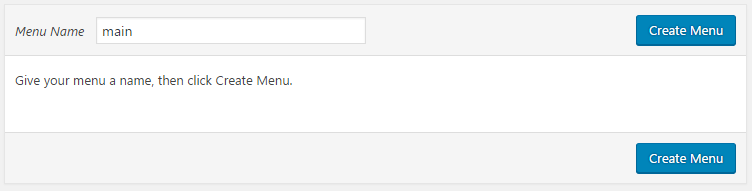
Нажмите «Создать меню», после чего вы сможете добавлять страницы, посты, категории и многое другое в новое меню.
Выберите пункты, которые вы хотите добавить в меню, и нажмите «Добавить в меню».
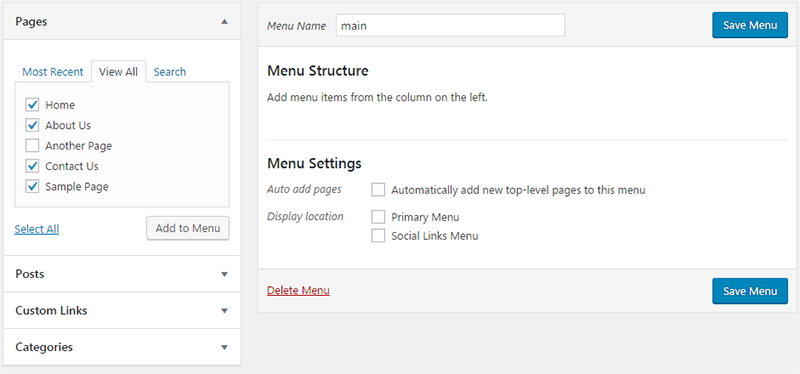
Обратите внимание, что ваше меню не будет сохранено, пока вы не нажмете Сохранить меню.

Теперь, когда ваше меню создано и содержит несколько ссылок, нам нужно указать WordPress, где показывать это меню.
нажмите на вкладку «Управление местоположениями» в верхней части страницы меню.

Поскольку мы создаем главное меню, мы хотим показать его в основном меню в нашей теме.
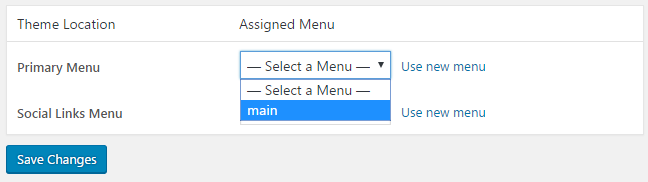
Выберите только что созданное меню из раскрывающегося списка и нажмите «Сохранить изменения».
![]()
Ваше новое меню теперь будет отображаться как основная навигация на вашем веб-сайте WordPress.
Как удалить питание от WordPress
WordPress устанавливает несколько тем по умолчанию, когда вы устанавливаете его на свой сервер.
Темы часто имеют ссылку на создателя или, если WordPress создал тему, ссылку на WordPress с надписью «Гордо работает на WordPress».

Проблема в том, что мы хотим, чтобы входило больше ссылок, поэтому удаление этой ссылки хорошо как для SEO, так и для доверия к бренду.
Чтобы удалить ссылку на питание от WordPress в нижнем колонтитуле, войдите в свою область администратора wp и перейдите в раздел «Внешний вид» -> «Редактор».
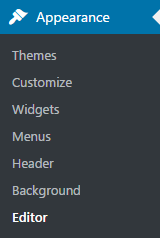
Как только вы окажетесь в редакторе, посмотрите на правую боковую панель, где вы увидите все файлы шаблонов вашей текущей темы.
Найдите файл footer.php, часто называемый Theme Footer.
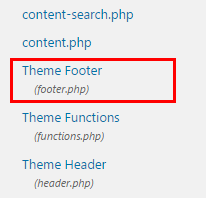
Нажмите на файл footer.php, чтобы отредактировать его.
Найдите в редакторе следующий код:
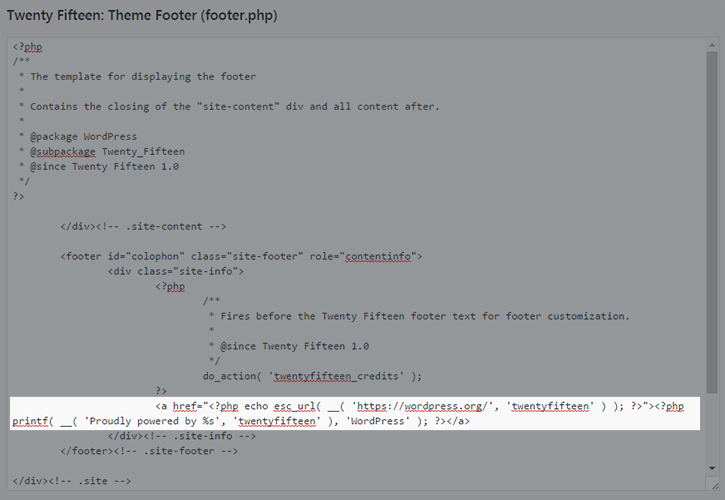
Если ваша тема имеет другую ссылку (например, на создателя темы и т. д.), найдите тег <a> или якорь ссылки.
Как только вы найдете эту строку кода, просто удалите ее, и теперь вы удалили ссылку в нижнем колонтитуле на базе WordPress.
Плагины WordPress
Как установить плагин через поиск
Самый простой способ установить плагин WordPress — сделать это через область плагинов в админке WordPress.
Щелкните ссылку «Плагины» в меню слева, чтобы перейти на страницу плагинов.

Когда вы окажетесь на странице плагинов, найдите кнопку «Добавить новый» вверху и нажмите ее.
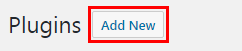
Здесь вы можете выполнить поиск в каталоге плагинов WordPress, чтобы найти плагины для установки.
Используйте поиск в правом верхнем углу, чтобы найти именно то, что вам нужно, или используйте фильтры, чтобы найти избранные и рекомендуемые плагины.
В настоящее время в 2017 году доступно около 30 000 плагинов WordPress.

Найдя нужный плагин, нажмите кнопку «Установить сейчас» на карточке плагинов.
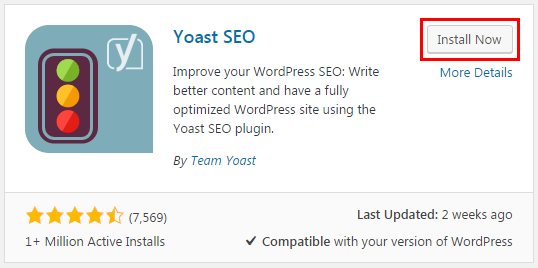
Установка займет несколько секунд, затем кнопка «Активировать» станет синей, что означает, что плагин готов к включению.
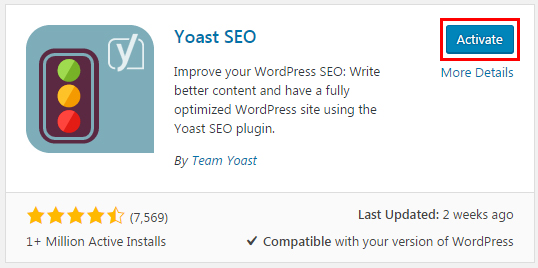
Нажмите «Активировать», и ваш плагин теперь установлен и активен!
Как установить плагин через загрузку
Установка плагина WordPress с помощью метода загрузки аналогична методу, который мы использовали ранее, за исключением того, что мы собираемся загрузить плагин на наш компьютер и загрузить его через серверную часть WordPress.
Перейдите в свою область wp-admin и нажмите ссылку «Плагины» в левом меню.

На странице плагинов нажмите кнопку «Добавить новый» вверху.
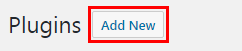
Вместо поиска нажмите кнопку «Загрузить плагин» вверху.

Раздел загрузки появится, когда вы сможете перейти к заархивированному файлу загруженного плагина на локальном компьютере.
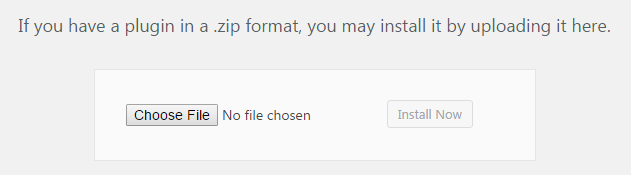
Как только вы найдете файл, нажмите кнопку «Открыть», тогда кнопка «Установить сейчас» станет активной и готовой к щелчку.
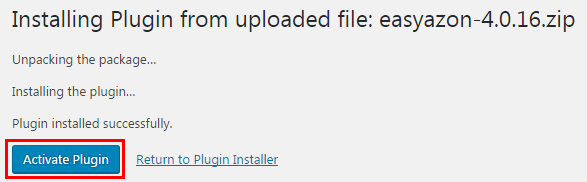
После установки плагина вы попадете на страницу, где сможете активировать плагин.
Нажмите «Активировать плагин», и теперь ваш плагин должен быть активен.
Как установить плагин через FTP
Установка темы через FTP, пожалуй, самый сложный способ установки плагина и не рекомендуется любителям.
Этот метод можно использовать, если вы приобрели плагин, которого нет в каталоге плагинов WordPress, и вы не можете использовать загрузчик, потому что размер загружаемого файла слишком мал.
Сначала загрузите заархивированный файл плагина на свой локальный компьютер и разархивируйте всю папку на рабочий стол (убедитесь, что файлы остаются в одной папке плагина).
Затем используйте ваш любимый FTP-клиент для подключения к вашему серверу и перейдите в каталог /wp-content/plugins, где вы должны увидеть все ваши текущие плагины.
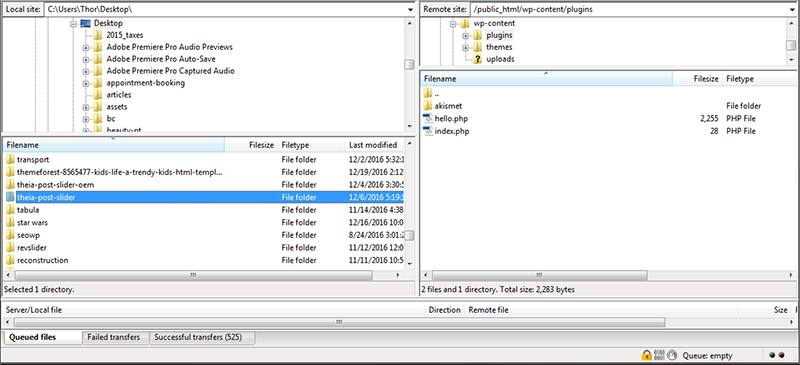
Найдите извлеченную папку плагинов на локальном компьютере и перетащите всю папку на свой сервер в папку плагинов.
Как только файлы будут переданы, вернитесь в серверную часть WordPress и перейдите на страницу плагинов.

Теперь вы установили плагин с помощью метода FTP-загрузки.
Как удалить плагин WordPress
Удалить плагин WordPress очень просто.
Войдите в свою область администратора wp и перейдите на страницу плагинов.

Найдите в списке плагинов плагин, который вы хотите удалить.
Если плагин активен, нажмите ссылку «Деактивировать» (мы должны деактивировать его, прежде чем сможем его удалить).

Ваш плагин удален.
Чтобы полностью удалить плагин с вашего сайта WordPress, просто нажмите на ссылку «Удалить».

Ваш плагин отключен и удален с вашего сайта WordPress.
