Информация для начинающих: как безопасно обновлять WordPress (инфографика)
Опубликовано: 2023-06-08Вы хотите обновить WordPress, но не знаете, с чего начать? Часто новички боятся, что обновление может расколоть их сайт.
Это беспокойство легко понять. Тем не менее крайне важно использовать самую последнюю версию WordPress для максимальной безопасности и эффективности веб-страницы.
В этом руководстве для начинающих мы покажем вам, как безопасно обновлять WordPress, как профессионал, не нарушая работу вашего веб-сайта.
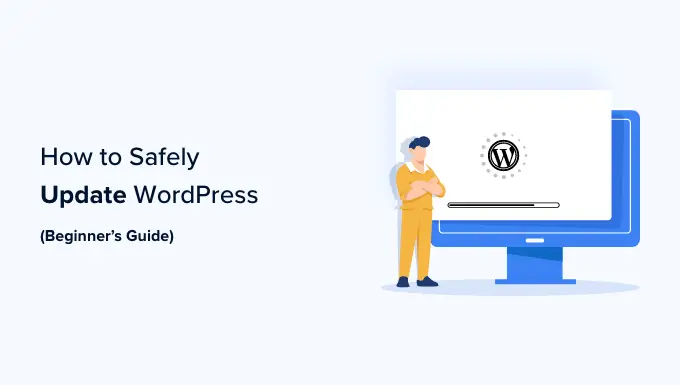
Обновление вашего веб-сайта WordPress — это регулярное техническое обслуживание. Мы подготовили простую инфографику, которую вы можете использовать в качестве справочного руководства.
Просто нажмите на изображение ниже, чтобы просмотреть исчерпывающую инфографику, или продолжайте изучать текстовые инструкции.
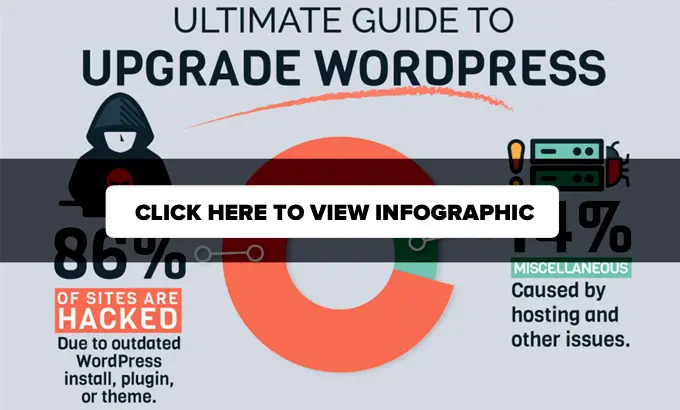
Почему на самом деле вы должны обычно обновлять WordPress?
Основное исследование безопасности WordPress показывает, что большая часть взломанных веб-сайтов WordPress имеет устаревшее ядро WordPress, плагины или темы.
WordPress активно управляется разработчиками со всего мира. Эти разработчики обнаруживают и исправляют ошибки, добавляют новые параметры и выявляют уязвимости стабильности на общем фундаменте. Затем эти изменения вносятся в новую версию WordPress.
Если это небольшой выпуск, WordPress может быстро обновиться до более новой версии. Для больших выпусков, за исключением того, что вы находитесь на управляемом хостинге WordPress, вам придется вручную инициировать обновление самостоятельно.
Вы хотите обновить, чтобы убедиться, что на вашем сайте установлены самые последние исправления безопасности, самые последние функции, а также самая эффективная скорость и общая производительность.
Вы можете узнать больше об этом жизненно важном вопросе в нашем руководстве о том, почему вам действительно следует использовать последнюю версию WordPress.
Как уже было сказано, давайте просто посмотрим, как безопасно обновить WordPress до последней версии.
Что нужно сделать перед обновлением WordPress
Самый важный момент, который вам нужно сделать перед обновлением WordPress, — это создать полную резервную копию WordPress.
Даже если у вас установлен плагин автоматического резервного копирования WordPress, такой как Duplicator, вам все равно необходимо создать новую резервную копию и безопасно разместить ее в удаленном месте, например, на своем персональном компьютере или в облачном хранилище, таком как Google Generate.
Полное резервное копирование WordPress включает в себя все:
- Ваши базы данных WordPress
- Все ваши загруженные изображения и медиафайлы
- Ваши плагины и темы WordPress
- Ваши документы конфигурации WordPress
- Основная информация WordPress
Это действие жизненно важно, поскольку оно позволит вам восстановить WordPress из резервной копии в случае, если что-то пойдет не так.
Как только вы создали готовую резервную копию и сохранили ее удаленно, вы можете перейти к следующему действию.
Обновление WordPress до последней версии
Есть два простых способа обновить ваш сайт WordPress до самой последней версии. Человек автоматизирован, а другой 1 ручной. Мы продемонстрируем вам оба в равной степени из них.
Подход 1: Обновление WordPress с использованием техники Crafted-in (1-Click)
Этот процесс проще и рекомендуется для всех конечных пользователей.
Сначала войдите в систему администратора вашего сайта WordPress и перейдите на веб-страницу Dashboard » Updates .
Вы увидите сообщение о том, что доступна новая версия WordPress. Теперь вам нужно просто нажать кнопку ‘Обновить до варианта XXX’, чтобы начать обновление.
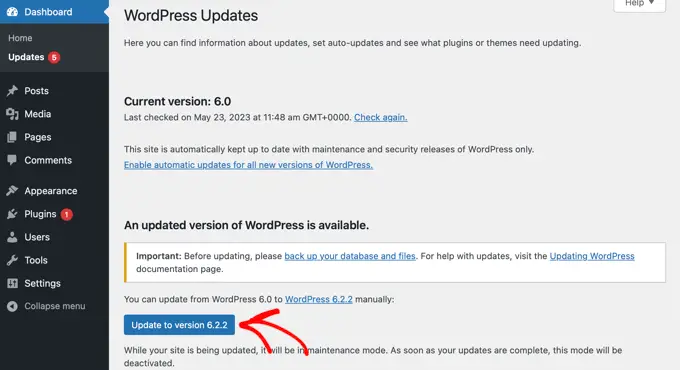
Теперь WordPress получит последнюю версию компьютерного программного обеспечения и настроит ее для вас.
Вы увидите развитие обновления на своем экране. В ходе обновления WordPress переведет ваш сайт в режим обслуживания.
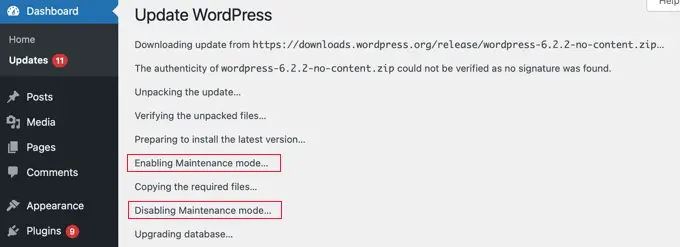
Ваша веб-страница по-прежнему будет очевидна для пользователей, но вы не сможете устанавливать плагины или темы, пока выполняется обновление.

После обновления вы будете перенаправлены на экран приветствия WordPress. В зависимости от каждого выпуска вы можете увидеть страницу, рассказывающую о том, что нового в WordPress, и о функциях, которые вам действительно стоит попробовать.
Это все, что вы успешно обновили WordPress до самой последней версии.
Метод 2: обновление WordPress вручную с использованием FTP
Эта система требует, чтобы вы использовали FTP для ручной загрузки файлов данных WordPress. Вы можете использовать это, если метод «начать с» не работает.
Сначала вам нужно будет загрузить самую популярную версию WordPress. Перейдите на сайт загрузки WordPress и просто нажмите кнопку ‘Download’.
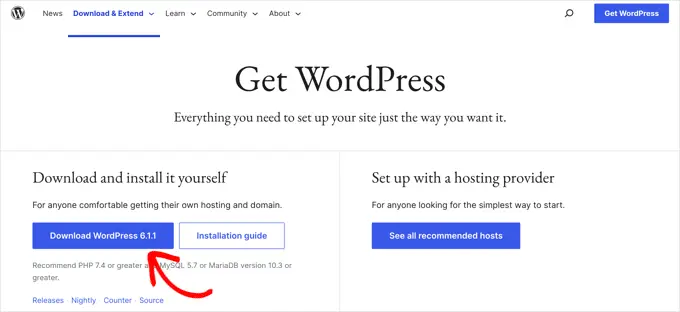
Теперь ваш браузер получит WordPress в виде zip-файла. После загрузки вы хотите распаковать zip-файл.
Внутри вы увидите папку wordpress . Эта папка состоит из всей информации WordPress, необходимой для обновления.
В будущем вам нужно открыть FTP-клиент и присоединиться к вашему веб-сайту. После этого перейдите в папку wordpress , которую вы только что извлекли из zip-файла, в столбце локальных файлов данных.
В столбце удаленных файлов перейдите в корневую папку вашего веб-сайта. Эта папка может называться community_html или называться сразу после названия домена вашего веб-сайта. Внутри этой папки вы увидите файлы и папки данных WordPress.
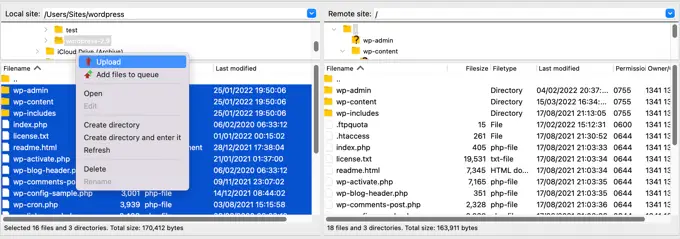
Вы должны выбрать все файлы данных в папке wordpress на своем ноутбуке, а затем идеально щелкнуть, чтобы найти ‘Upload’.
Теперь ваш FTP-пользователь начнет загружать информацию WordPress с вашего ноутбука на ваш веб-сайт.
Тем не менее, на вашем веб-сайте теперь есть более старые варианты файлов с точным названием. Вас спросят, что вы хотите делать с этими документами. Вам нужно выбрать «Перезаписать» и установить флажок «Всегда использовать это действие».
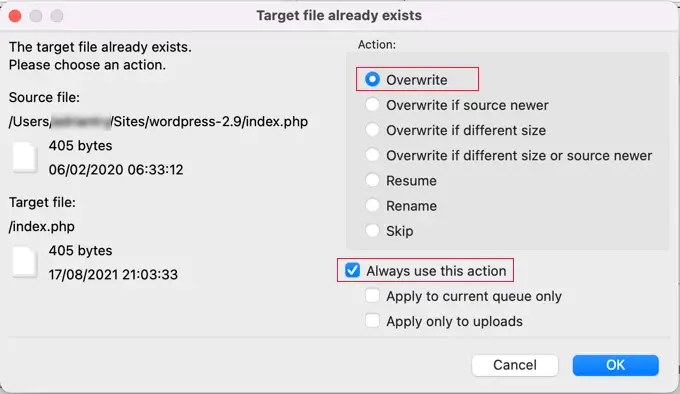
Это гарантирует, что все файлы WordPress на вашей веб-странице будут заменены более свежими вариантами.
После того, как загрузка завершена, вы хотите перейти к месту администрирования вашего веб-сайта WordPress. Этот шаг необходим по той причине, что в некоторых случаях более поздняя версия WordPress также может захотеть обновить ваши базы данных WordPress.
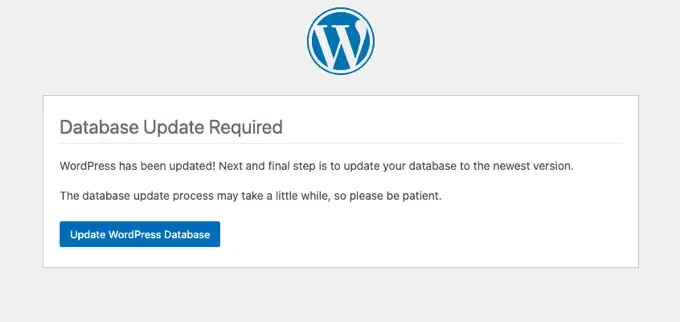
В этом случае вы, возможно, увидите веб-сайт с упоминанием о необходимости обновления базы данных. Нажмите только кнопку ‘Обновить базы данных WordPress’, чтобы продолжить.
Это все, что у вас есть, и вы успешно обновили свой сайт WordPress.
Что нужно сделать сразу после обновления WordPress
После того, как вы обновили WordPress на своем веб-сайте, вы должны убедиться, что каждая мелочь работает так, как предполагалось. Просто взгляните на свой веб-сайт в новом окне браузера и просмотрите настройки в панели администратора WordPress.
Если вы столкнетесь с какими-либо проблемами, взгляните на наш отчет о частых ошибках WordPress и о том, как с ними справиться. Если ситуация, с которой вы боретесь, не указана там, следуйте инструкциям в нашей информации по устранению неполадок WordPress, чтобы выяснить проблему и использовать вариант.
Мы надеемся, что эта короткая статья помогла вам обновить WordPress до последней версии. Вы также можете ознакомиться с нашим руководством по позиционированию веб-сайта WordPress для новичков или нашим квалифицированным выбором лучших вариантов аналитики для клиентов WordPress.
Если вы предпочитаете эту публикацию, вам следует подписаться на наш канал YouTube для учебных пособий по фильмам WordPress. Вы также можете найти нас в Twitter и Facebook.
Публикация «Руководство для начинающих: как безопасно обновлять WordPress (инфографика)» впервые появилась на WPBeginner.
