Как создать сайт WordPress без хостинга?
Опубликовано: 2024-01-03Вам интересно, как создать сайт WordPress без хостинга ? Если это так, то вы попали по адресу.
В самом начале нам бы хотелось развеять ваши сомнения!
Можете ли вы создать сайт WordPress без хостинга? НЕТ. Вы не можете.
Однако вы можете создать сайт WordPress , не покупая хостинг .
Вы можете использовать бесплатную хостинговую платформу WordPress . Или разместите свой сайт локально, используя разные платформы, на своем физическом компьютере . Многие разработчики, а также новички используют эти методы для разных целей.
Если вы тоже хотите этому научиться, то эта статья именно для вас! Здесь мы научим вас , как создать веб-сайт WordPress без покупки хостинга и домена .
Без лишних слов, давайте начнем.
Почему вы хотите создать WordPress без хостинга и домена?
Без сомнения, создание веб-сайта без хостинга дает вам свободу настраивать его в той или иной степени в соответствии с вашими потребностями. Поэтому давайте поговорим о том, почему некоторые пользователи предпочитают создавать сайты без хостинга.
Большинство новичков, которые плохо знакомы с веб-сайтами или WordPress, почему-то предпочитают создавать свои веб-сайты без использования хостинга. Поскольку они настолько новички в концепции хостинга , что им сложно найти подходящий хостинг для своего веб-сайта.
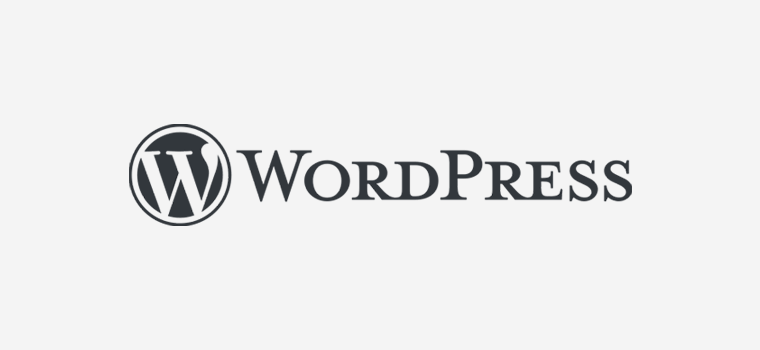
Кроме того, не все частные лица или компании могли позволить себе купить домен и хостинг на начальном этапе. Итак, в этом сценарии также начните с создания веб-сайта WordPress без хостинга.
Более того, многие разработчики также предпочитают использовать WordPress, не размещая его в Интернете. Поскольку это дает им полную свободу пробовать разные вещи , которые соответствуют их потребностям.
Аналогично, вы можете использовать его в качестве промежуточной среды . Это поможет вам протестировать ваши инструменты и исправить любые проблемы, возникающие при создании нового веб-сайта.
Методы создания веб-сайта WordPress без хостинга
Теперь, когда вы уже решили, что собираетесь создать свой сайт WordPress без хостинга. Итак, давайте рассмотрим некоторые способы, с помощью которых вы можете использовать WordPress без хостинга.
1. Использование WordPress.com
Самый первый метод, который вы можете использовать для создания веб-сайта WordPress, — это WordPress.com.
WordPress.com — это полностью размещенный конструктор веб-сайтов, созданный Мэттом Малленвегом и принадлежащий Automattic. Он предлагает бесплатный хостинг, который позволяет вам зарегистрировать бесплатную учетную запись и мгновенно начать создавать свой веб-сайт WordPress.
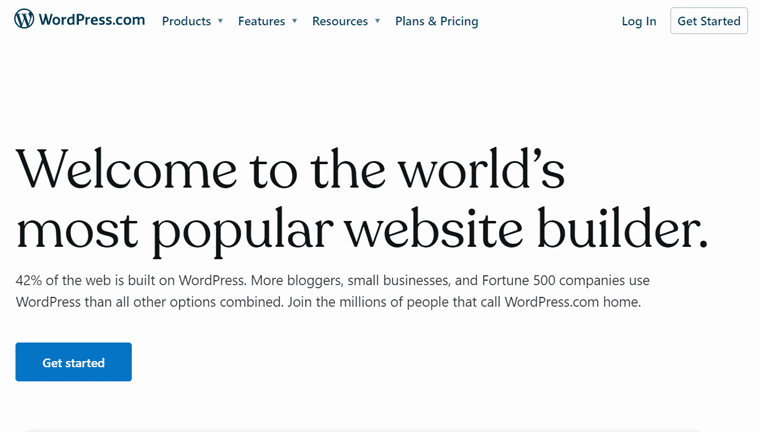
Эта платформа — идеальный способ начать создавать веб-сайт на WordPress без необходимости вкладывать средства в хостинг и домен. Он позволяет вам бесплатно создать сайт WordPress на своей платформе, а также предоставляет бесплатный поддомен.
Кроме того, он также решает технические вопросы и требования к управлению хостингом для вашего сайта.
Однако большинство пользователей не предпочитают использовать WordPress.com, поскольку он ограничивает вас во многих местах. Например, отсутствие возможности монетизации, ограниченное количество тем, отсутствие возможностей настройки и многое другое.
Вместо этого многие из них используют WordPress.org. Поскольку это автономная платформа, которая открывает множество возможностей и свободы для создания вашего веб-сайта так, как вы хотите.
Чтобы узнать больше о WordPress.org и WordPress.com, прочтите нашу подробную статью о WordPress.com и WordPress.org.
Мы рассмотрим это подробнее в следующей статье. А до тех пор наслаждайтесь и оставайтесь с нами, чтобы узнать больше.
2. Установка и запуск WordPress на локальном хосте (с использованием Local и XAMPP)
i) Использование Local с помощью маховика
Первой альтернативой WordPress.com является использование инструмента Local от Flywheel. Это бесплатный и простой в использовании инструмент, который позволяет создавать веб-сайты WordPress и управлять ими на вашем компьютере. Без необходимости наличия сервера онлайн-хостинга или доменного имени.
Он предлагает множество функций и преимуществ для разработки WordPress, таких как SSL, поддержка нескольких сайтов, файлы журналов, облачные резервные копии и многое другое.
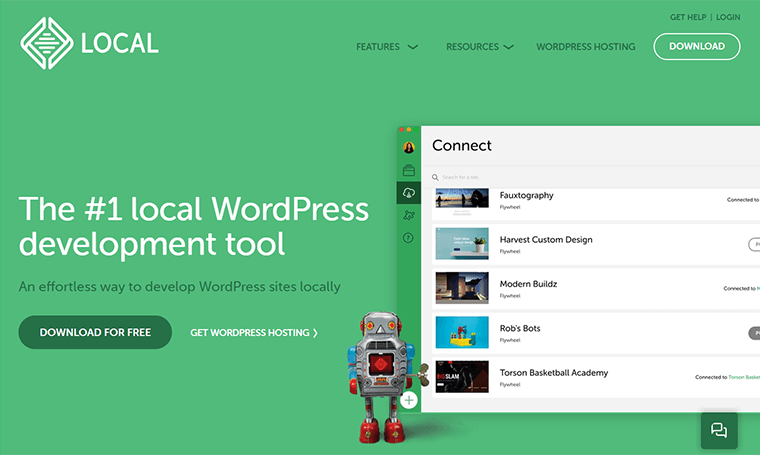
Чтобы использовать его, вам необходимо загрузить и установить программное обеспечение с официального сайта Local. Затем, запустив Local, вы сможете создать новый сайт WordPress, выполнив несколько простых шагов. После этого вы сможете автоматически установить WordPress и настроить для себя локальную базу данных.
В следующей части статьи мы проверим, как настроить веб-сайт WordPress с помощью Local by Flywheel.
2) Использование XAMPP
Следующей альтернативой WordPress.com будет бесплатная установка и запуск WordPress на локальных устройствах. Чтобы иметь возможность запускать WordPress без хостинга на вашем компьютере, вам необходимо установить локальный хост.

Локальный хост — это программное приложение, которое позволяет разрабатывать веб-сайт в автономном режиме без необходимости использования Интернета или хостинга. Этот метод довольно популярен среди новичков, студентов и разработчиков, которые изучают, как разрабатывается веб-сайт.
При использовании локального хоста на вашем компьютере будет создана серверная среда. После этого вы можете установить и запустить на сервере официальную CMS WordPress (систему управления контентом). А затем начните создавать свой самый первый веб-сайт WordPress без домена и хостинга.
Некоторые из популярных локальных серверов, которые вы можете найти на рынке, — это XAMPP, MAMP, WampServer, DesktopServer и т. д.
Вы с нетерпением ждете возможности установить WordPress локально?
Да, вы можете быстро и легко установить WordPress на свой локальный компьютер с помощью XAMPP. Для получения более подробной информации ознакомьтесь с пошаговым руководством ниже:
3. Использование онлайн-инструментов разработки WordPress (InstaWP и TasteWP)
Другой способ создать веб-сайты WordPress без хостинга и домена — использовать онлайн-инструменты разработки WordPress, такие как InstaWP и TasteWP .
Это веб-платформы, которые позволяют запускать сайты WordPress за считанные минуты без какой-либо установки или настройки. Вы можете использовать их для тестирования новых тем, плагинов или функций или для изучения основ WordPress.
Вот как вы можете использовать InstaWP и TasteWP для создания веб-сайтов WordPress онлайн:
и) ИнстаWP
InstaWP — это инструмент, который позволяет создавать песочницу WordPress и тестировать сайты с нуля или с помощью шаблонов. Вы можете настроить свои сайты, поделиться ими с другими или развернуть их на работающем сервере.
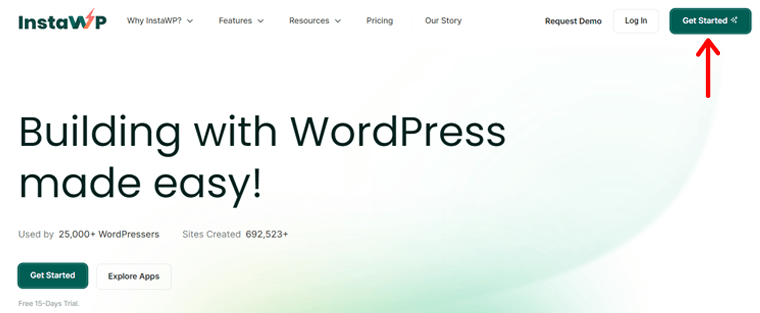
Чтобы использовать InstaWP, вам необходимо зарегистрировать бесплатную учетную запись, нажав кнопку «Начать» на ее веб-сайте.
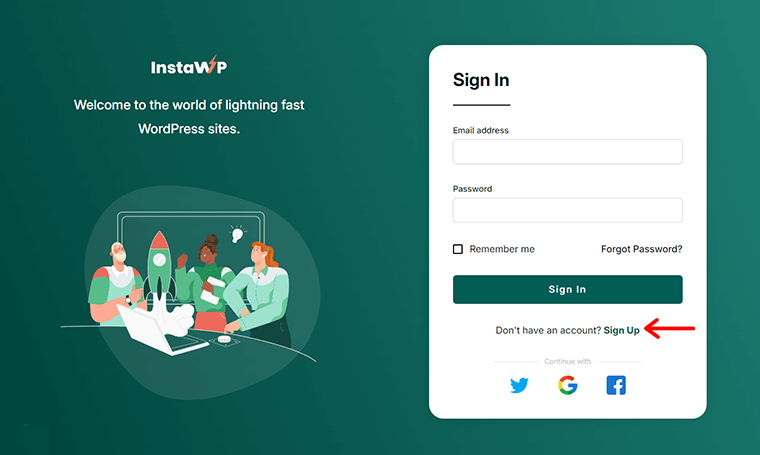
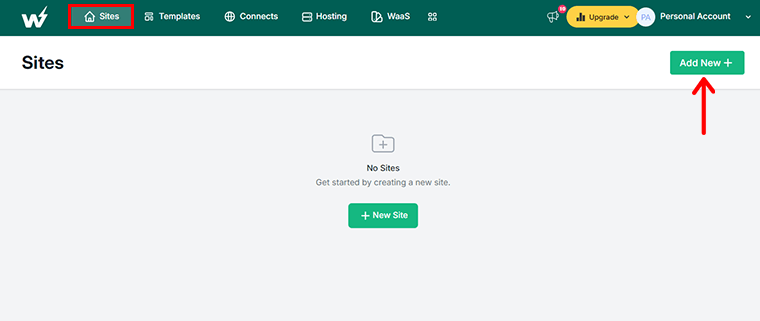
Вскоре InstaWP создаст ваш сайт и предоставит вам доступ к панели управления, файлам и базе данных. Затем вы можете нажать «Magic Login» , чтобы быстро войти в свою панель управления.
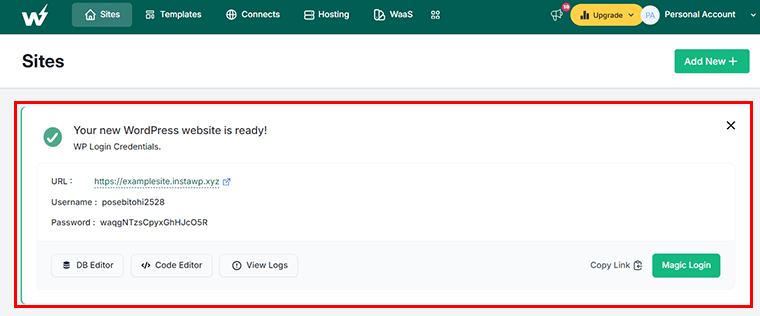
ii) ВкусWP
Аналогичным образом, TasteWP — это еще один инструмент, который позволяет создавать тестовые и промежуточные сайты WordPress без регистрации и входа в систему. Вы можете использовать его, чтобы экспериментировать с новыми темами и плагинами или клонировать свой работающий сайт и опробовать изменения.
Чтобы использовать TasteWP, вам просто нужно зайти на его домашнюю страницу, принять его условия и нажать «Настроить» .
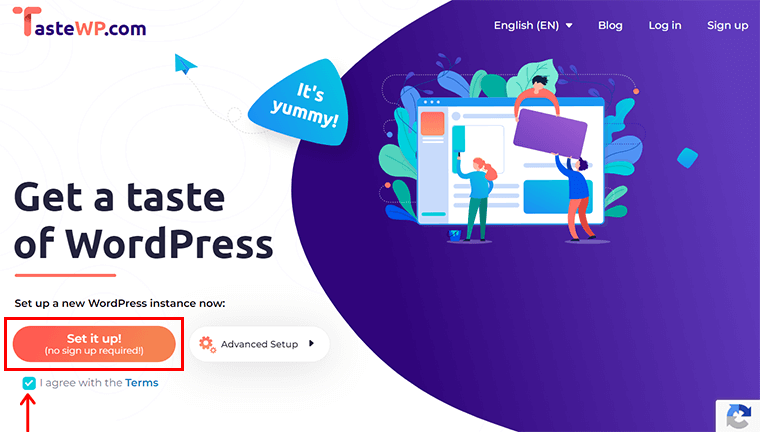
Вот и все! Благодаря этому вы можете быстро получить учетные данные для входа. Вы всегда можете сохранить его, если вам нужно предоставить сайт кому-то другому или использовать в будущем. Между тем, для мгновенного доступа нажмите «Доступ к нему сейчас!» .
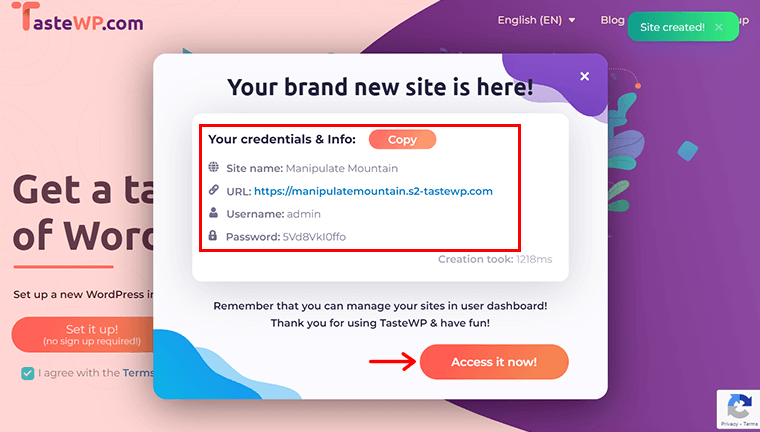
Это некоторые из онлайн-инструментов разработки WordPress, полезных для быстрого и простого тестирования, изучения и разработки сайтов WordPress. Однако у них есть некоторые ограничения, такие как место для хранения, срок действия сайта и безопасность.
4. Попробуйте бесплатный хостинг-провайдер
Может быть много причин, по которым вы хотите использовать WordPress без хостинга. Либо у вас нет бюджета для инвестиций в хостинг, либо вы не хотите вникать в технические вопросы управления хостингом.
Если это так, то вы можете использовать бесплатный хостинг для своего сайта. Однако услуги бесплатного хостинга рекомендуются только тем, у кого проблемы с бюджетом, или новичкам в разработке веб-сайтов.
Как упоминалось ранее, WordPress.com также считается одним из бесплатных хостинг-провайдеров WordPress. Наряду с этим, некоторые другие популярные бесплатные услуги хостинга WordPress — это 000WebHost от Hostinger, AccuWeb Hosting, InfinityFree, FreeHosting и другие.
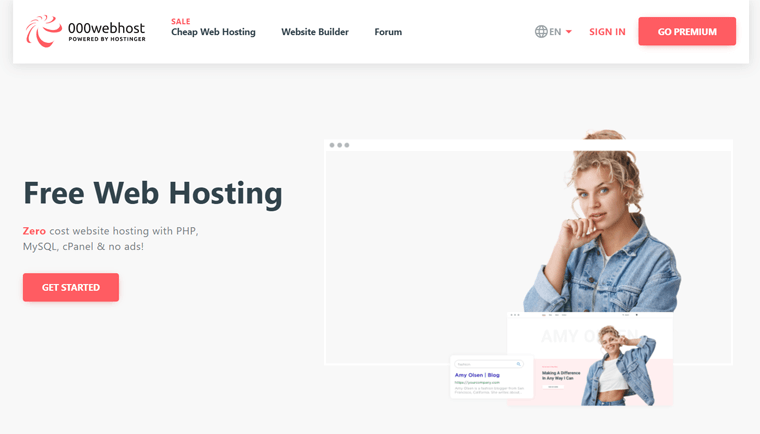
Это некоторые из популярных методов создания веб-сайтов без хостинга. Вы можете использовать любой из методов для создания WordPress без хостинга и домена.
Однако мы рекомендуем вам использовать WordPress.com или Local . Чтобы вам было проще, в следующем разделе мы шаг за шагом покажем вам, как использовать WordPress без хостинга, используя оба этих метода.
Как создать сайт WordPress без хостинга?
В этом разделе статьи мы рассмотрим, как создать сайт WordPress без хостинга. Из четырех вышеупомянутых методов мы будем использовать WordPress.com и Local , чтобы увидеть, как использовать WordPress без хостинга.
Итак, начнем.
1. Использование WordPress.com
Шаг 1: Создайте учетную запись
Первое, что вам нужно сделать, это создать учетную запись WordPress на WordPress.com. Для этого посетите официальный сайт WordPress.com и нажмите синюю кнопку «Начать» .
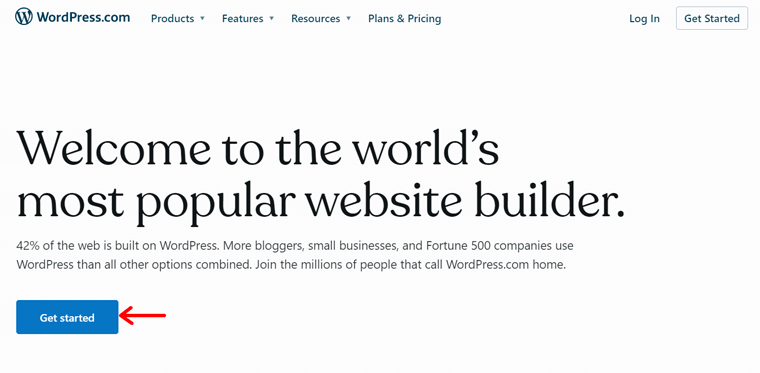
После того, как вы нажмете кнопку, она перенаправит вас на страницу регистрации . На этой странице вам необходимо заполнить регистрационную форму, указав некоторую информацию, включая ваше имя пользователя, пароль и адрес электронной почты. Затем нажмите кнопку « Создать учетную запись ».
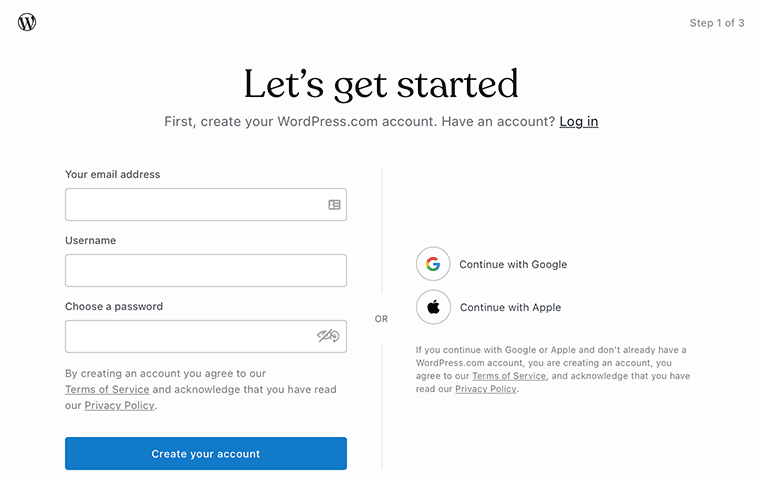
После этого вам будет предложено выбрать домен для вашего сайта . При выборе домена убедитесь, что вы вводите несколько описательных ключевых слов, которые подходят вашему веб-сайту.
Поскольку для создания веб-сайта вы используете бесплатный WordPress, адрес вашего веб-сайта будет иметь суффикс WordPress.com. Например, если вы выберете « example » в качестве названия своего веб-сайта, оно автоматически изменится на «example.wordpress.com» .
Кроме того, проверьте, доступен ли домен для использования. Если вы нашли нужный бесплатный домен, нажмите на его кнопку « Выбрать ».
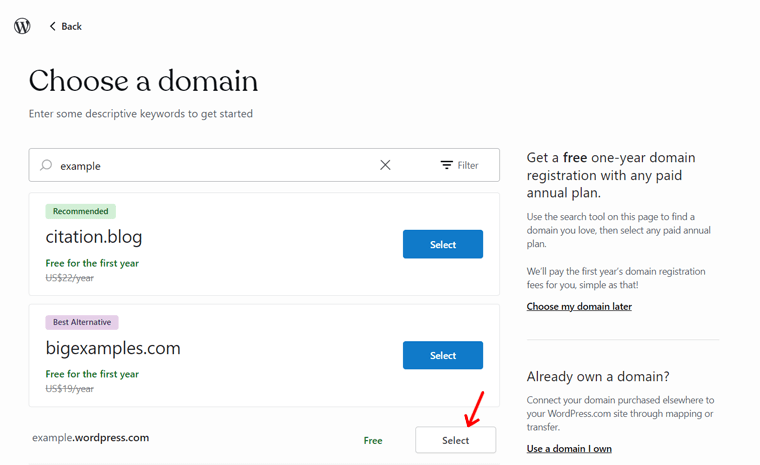
Чтобы помочь вам, прочитайте наши блоги о том, как выбрать доменное имя для вашего бизнеса и о лучших генераторах доменных имен.
Наконец, вам будет предложено выбрать план WordPress в соответствии с вашими требованиями. В нашем случае вы выберете бесплатный план. Следовательно, вы можете нажать кнопку « Начать бесплатно », чтобы создать бесплатный сайт WordPress.
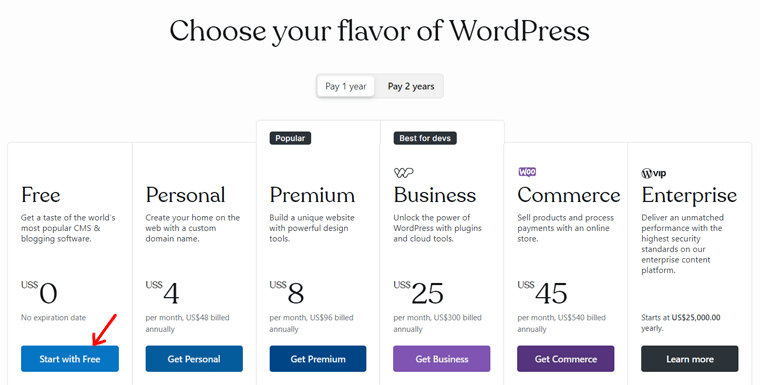
После этого ваша учетная запись готова к бесплатному созданию сайта WordPress. Но прежде чем перейти непосредственно к панели управления, необходимо выполнить несколько шагов. А это шаги настройки WordPress.com.
Итак, давайте пройдемся по ним.
Шаг 2: Настройте свой сайт
На первом этапе настройки вы должны выбрать одну или несколько целей для своего веб-сайта из предложенных вариантов. После этого нажмите кнопку « Продолжить ». Возможные варианты:
- Написать и опубликовать
- Продвигайте себя или бизнес
- Импортировать существующий контент моего веб-сайта
- Продавайте онлайн
- Быстро создайте веб-сайт (Премиум)
- Другой
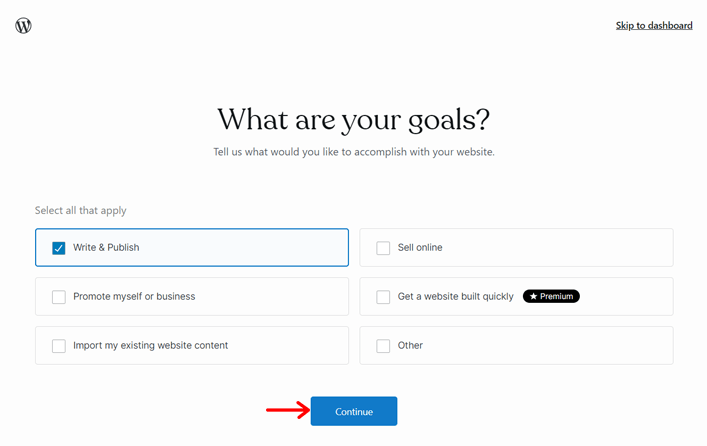
Двигаясь вперед, вам нужно выбрать категорию , которая лучше всего описывает ваш сайт. И вам будет предложено множество предложений на выбор. Например, здесь мы выбираем категорию « Новости ». Затем нажмите кнопку « Продолжить ».

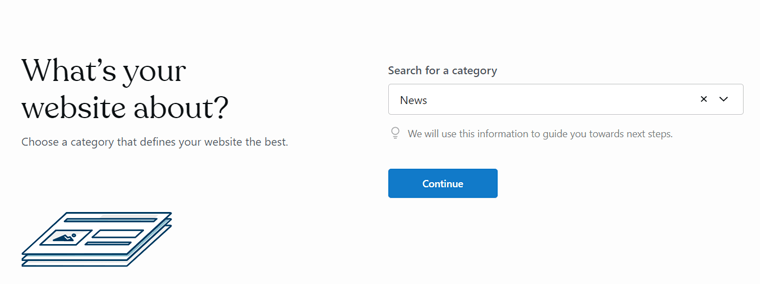
Далее вы можете указать название сайта и слоган блога. Но это необязательно. Когда вы закончите, нажмите кнопку « Продолжить », чтобы сохранить изменения.
Шаг 3: Настройте свой веб-сайт
Теперь, когда вы активировали свою учетную запись и настроили свой веб-сайт, пришло время настроить его . И вы можете начать делать это прямо из мастера установки. Позже вы сможете дополнительно настроить их на панели управления. Итак, давайте двигаться!
После того как вы добавите заголовок и слоган сайта, вам будет предложено 3 варианта:
- Набросайте свой первый пост
- Посмотрите видео о блогах
- Выберите дизайн
Итак, давайте пройдемся по тем, которые нам нужны для настройки сайта.
Здесь нажмите кнопку « Просмотреть дизайны » в опции « Выбрать дизайн ».
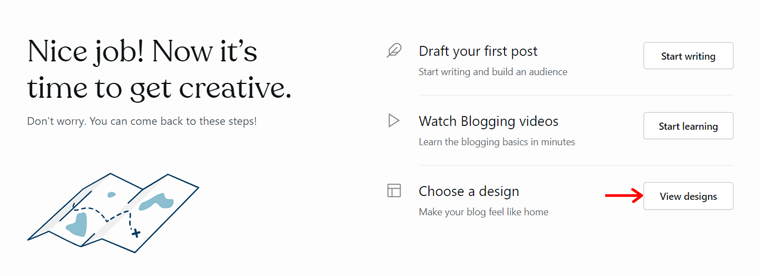
Откроется страница с несколькими вариантами домашней страницы в различных категориях. Некоторые категории включают блог, бизнес, портфолио, магазин и т. д. Итак, просмотрите эти варианты домашней страницы и выберите тот, который вы предпочитаете.
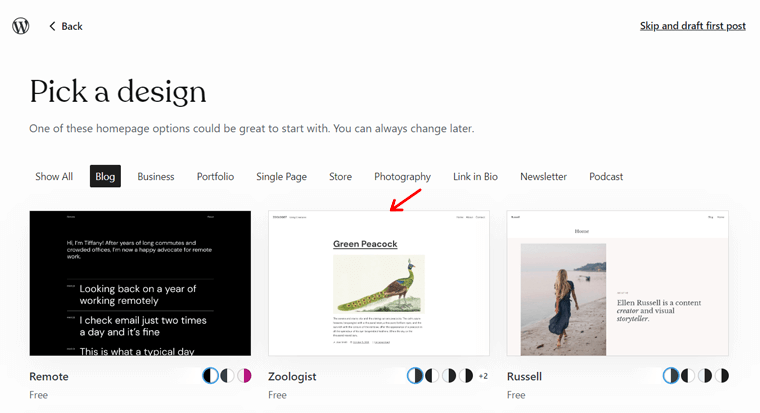
Теперь ваша домашняя страница может предоставлять на выбор несколько бесплатных и премиальных вариантов стиля . Итак, выберите тот, который вам нравится, и нажмите кнопку « Продолжить ».
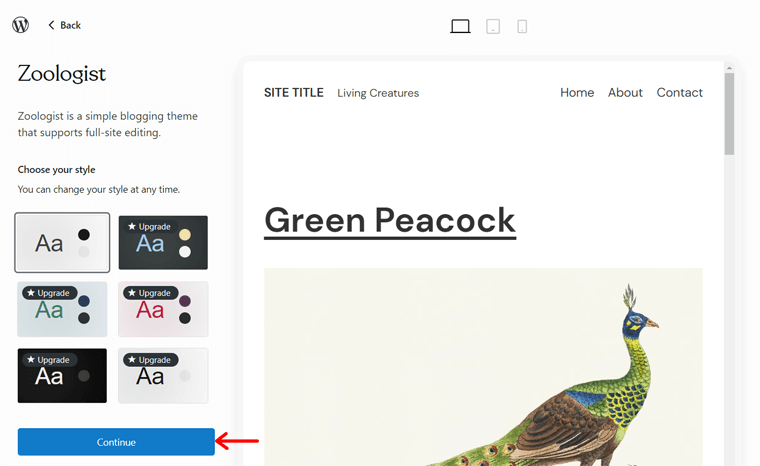
Через некоторое время дизайн вашего сайта готов. Самое приятное то, что вы будете автоматически перенаправлены на следующий шаг. Продолжай читать!
Шаг 4: Создайте контент
Как только дизайн вашего сайта будет готов, откроется страница редактора сообщений WordPress . Теперь вы можете добавить свой первый пост.
Прежде всего, создание привлекательного контента на веб-сайте жизненно важно для привлечения потенциальной аудитории. Итак, начните с названия своего поста и продолжайте в соответствии с вашими потребностями. Следовательно, вы можете добавить контент , выбрать категорию , вставить избранное изображение и многое другое.
Наконец, когда все будет завершено, вы можете нажать кнопку « Опубликовать » в правом верхнем углу, чтобы опубликовать контент для вашей аудитории.
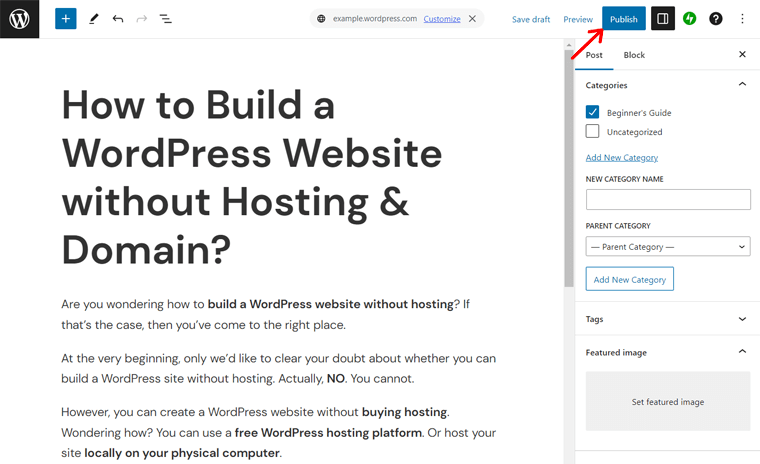
Шаг 5: Запустите свой сайт
Добавив публикацию на свой сайт, вы можете запустить свой сайт. Для этого щелкните логотип WordPress в левом верхнем углу. Затем нажмите на опцию « Следующие шаги ».
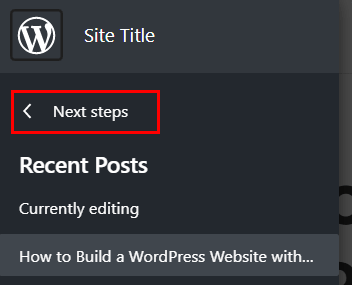
Это продолжит процесс настройки и покажет вам быстрый предварительный просмотр сделанного вами выбора. Также вы можете найти кнопку « Запустить свой сайт ». Итак, нажмите на это, после чего пройдет определенное время.
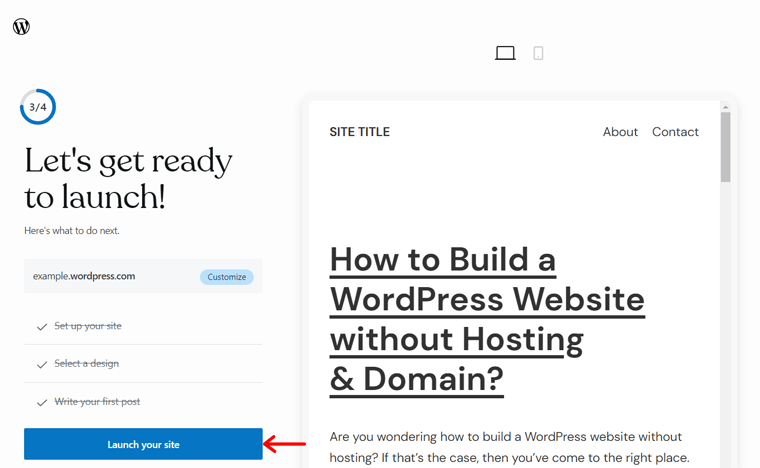
Через несколько минут вы наконец попадете в панель управления WordPress с поздравлением.
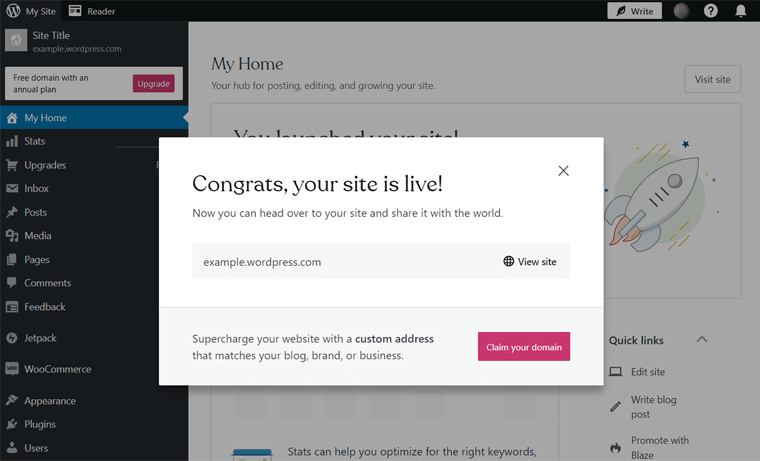
Вот и все! Таким образом, вы успешно создали веб-сайт WordPress без хостинга. Легко, правда?
Шаг 6: Управляйте своим веб-сайтом
Как только ваш сайт заработает, вы всегда сможете управлять контентом и загружать его на сайт в любое время. Для новых сообщений все, что вам нужно сделать, это перейти к пункту меню «Сообщения» > «Добавить новый» .
Более того, мастер настройки включает базовые параметры настройки сайта. Следовательно, вы всегда можете изменить сайт на панели управления. Например, вы можете перейти в меню «Внешний вид» > «Темы» . Затем наведите указатель мыши и нажмите кнопку « Изменить ».
Поскольку тема WordPress.com по умолчанию поддерживает полное редактирование сайта (FSE) , вы перенаправляетесь в редактор сайта . Здесь вы можете дополнительно настроить дизайн сайта.
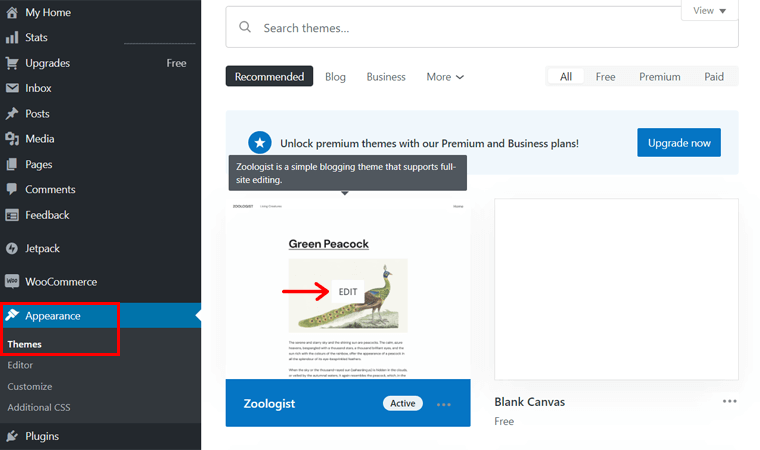
Аналогичным образом, для установки плагинов WordPress вы можете нажать на опцию «Плагины» на панели инструментов.
На странице плагинов вы можете найти множество плагинов и расширений, которые вы можете добавить на свой веб-сайт для большей функциональности.
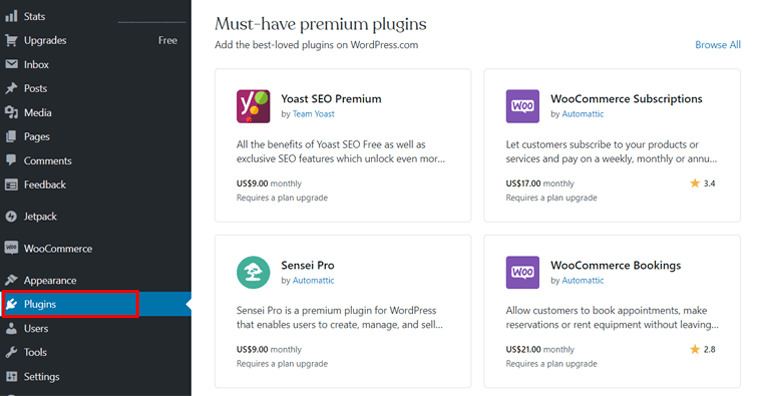
Вы можете найти плагины для самых разных целей, будь то SEO (поисковая оптимизация), конструкторы страниц, местный бизнес или интернет-магазины. Это касается как бесплатной, так и премиум-версии.
Кроме того, с каждой учетной записью WordPress вы автоматически устанавливаете плагины WooCommerce и Jetpack на свой веб-сайт. Отлично, не так ли?
2. Использование LocalWP
Шаг 1. Загрузите и установите локально
Первым делом зайдите на официальный локальный веб-сайт и нажмите «Загрузить бесплатно» , чтобы загрузить локальное программное обеспечение.
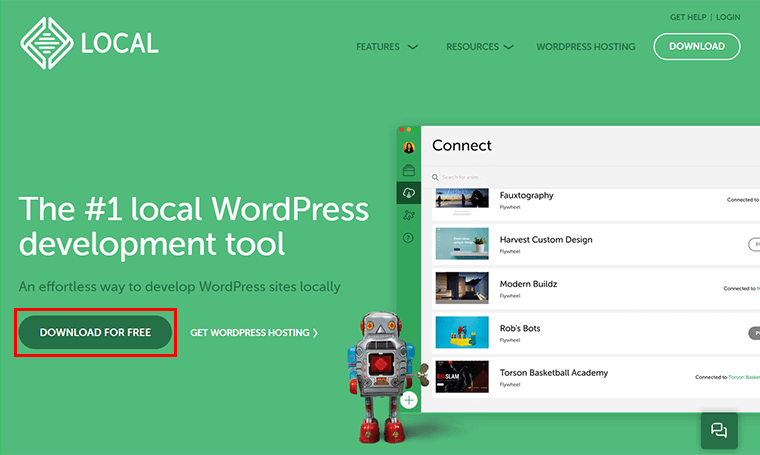
Затем вам будет предложено выбрать платформу . А также заполните другие необходимые данные и нажмите «Получить сейчас» .
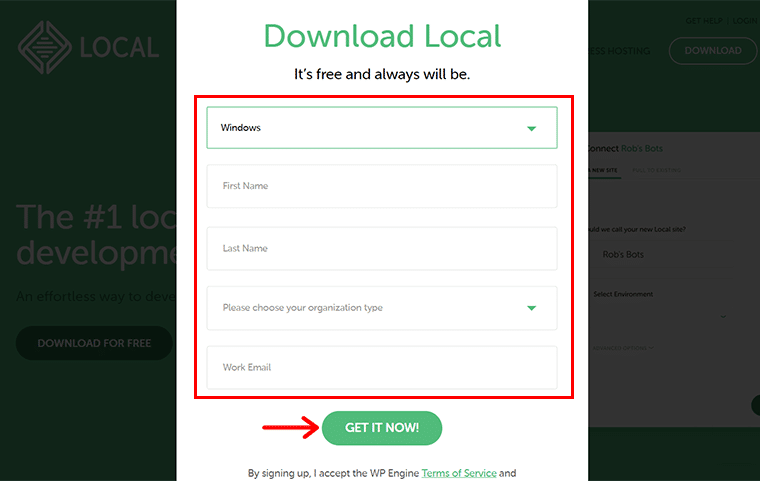
Вскоре вы увидите, что zip-файл LocalWP загружен на ваш компьютер.
Шаг 2. Установите ZIP-файл
Затем вам нужно запустить загруженный локальный zip-файл . Для этого вам нужно выбрать «Параметры установки» и нажать кнопку «Далее» .
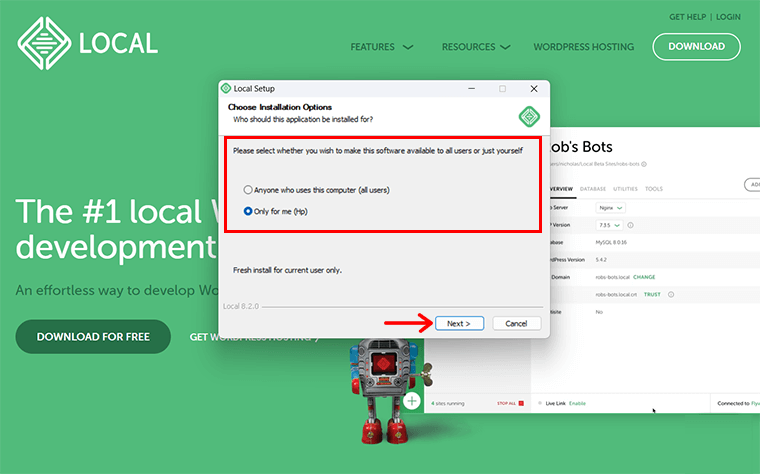
Затем выберите место назначения и нажмите кнопку «Установить» .
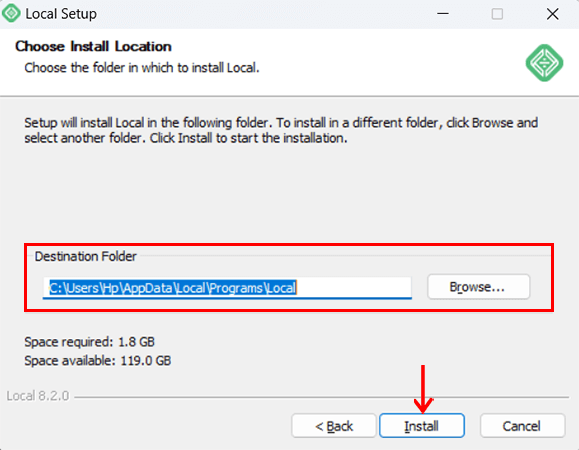
После этого вы увидите окно подсказки, как показано ниже, нажмите кнопку «Готово» .
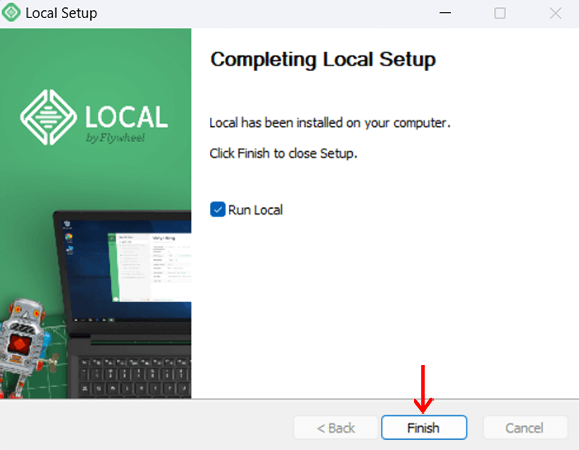
Шаг 3. Создайте новый сайт WordPress
После этого вы увидите страницу, как показано ниже. Здесь нажмите кнопку «+ Создать новый сайт» .
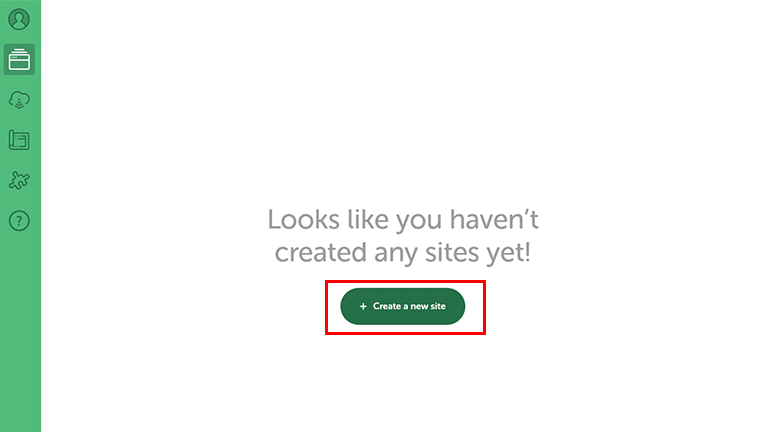
После этого вы увидите следующую страницу, нажмите «Продолжить» .
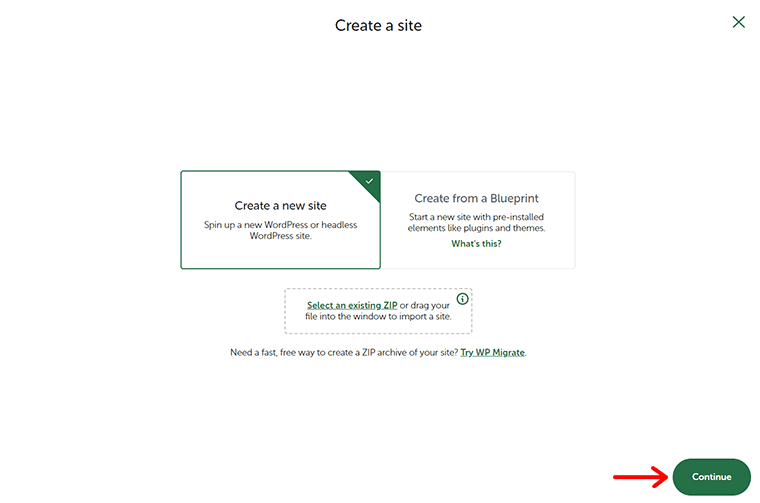
Теперь дайте название своему веб-сайту , например «Пример веб-сайта» , и нажмите «Продолжить» .
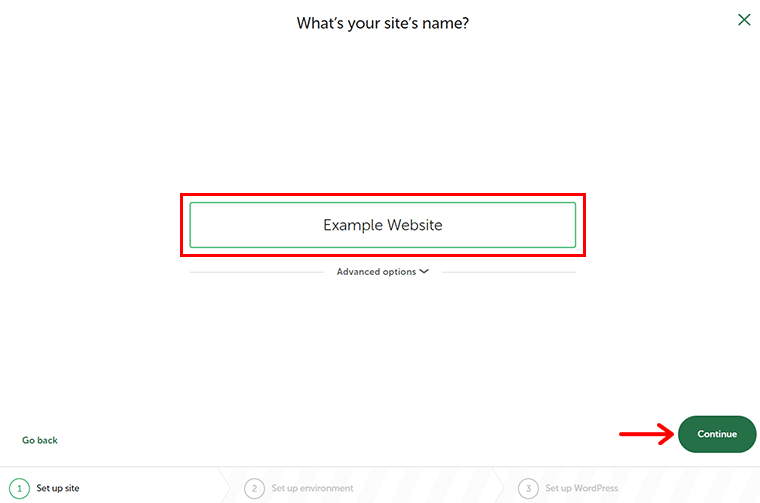
Далее вам нужно выбрать среду для вашего сайта. Вы можете выбрать среду «Предпочитаемая» и «Пользовательская» . Здесь мы выбираем «Предпочитаемая среда» и нажимаем «Продолжить» .
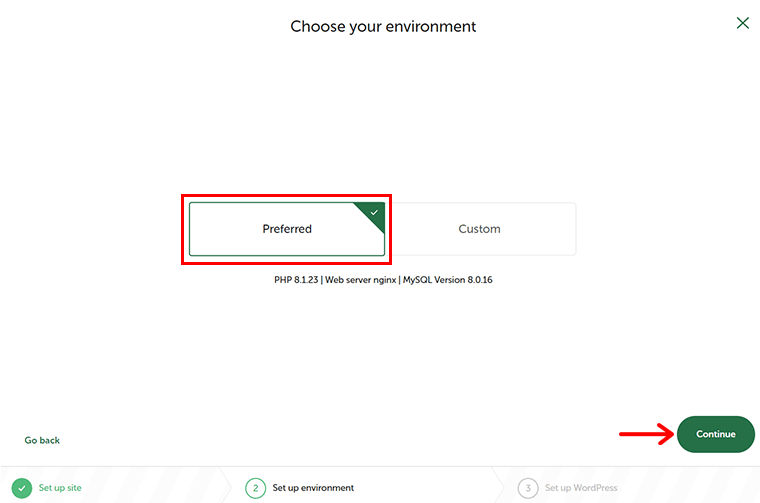
После этого добавьте имя пользователя, пароль и адрес электронной почты WordPress , которые вы будете использовать в дальнейшем. И нажмите «Добавить сайт» .
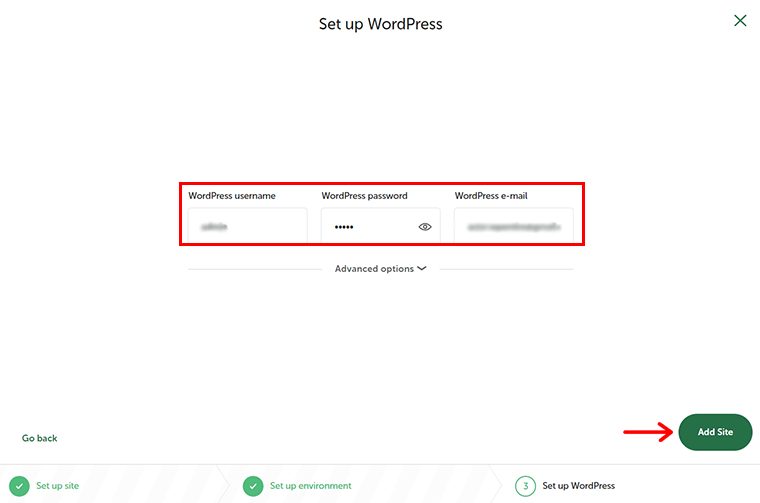
Шаг 4: Получите доступ и настройте свой сайт
При этом Local автоматически установит WordPress и настроит для вас локальную базу данных.
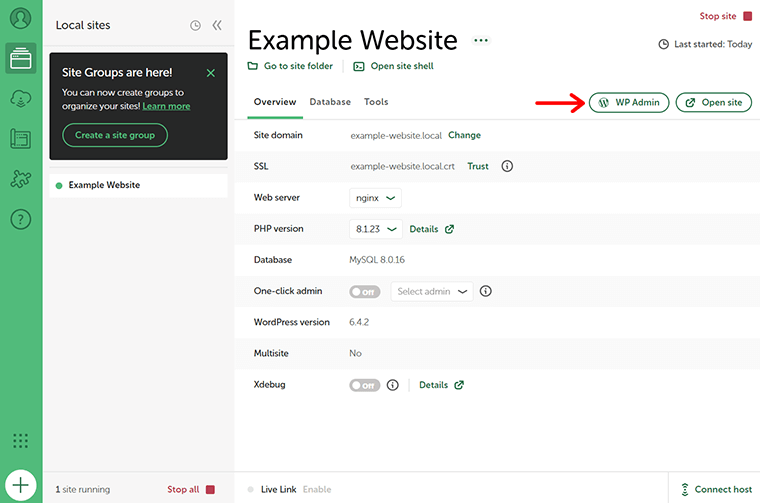
Теперь нажмите «WP Admin» , чтобы получить доступ к панели управления WordPress и начать ее настройку.
Минусы создания сайта WordPress без хостинга
Без сомнения, WordPress.com и Local — отличная бесплатная и безопасная платформа, которая позволяет вам создать свой веб-сайт без хостинга. Однако у него есть несколько ограничений, которые вам необходимо знать, прежде чем вы решите создать веб-сайт WordPress без хостинга.
Итак, вот некоторые минусы создания веб-сайта WordPress без хостинга:
- Предлагает ограниченный набор функций , который ограничивает вас в настройке и расширении функциональности вашего сайта. У вас есть только несколько вариантов на выбор, в отличие от веб-сайта с платным хостингом.
- Создание сайта WordPress без хостинга может ограничить его монетизацию . Поскольку в основном Google AdSense и другие рекламные программы работают только с размещенным веб-сайтом. Это приводит к ограничению вашей коммерческой деятельности на вашем сайте .
- Хотя WordPress можно считать высокозащищенной платформой. Тем не менее, он может быть поражен любыми угрозами и вредоносными программами. По сути, WordPress без хостинга не гарантирует защиту вашего сайта от вторжения потенциальных хакеров.
- Для новичка это отличный способ начать создавать свой веб-сайт WordPress без хостинга. Однако в долгосрочной перспективе веб-сайт WordPress без хостинга не оставляет возможности для разработки или редизайна вашего веб-сайта во что-то лучшее.
- В отличие от самостоятельного и платного хостинга, вы не можете иметь или создать фирменный адрес электронной почты и доменное имя для своего веб-сайта .
На этом наша статья завершается, но обязательно прочитайте часто задаваемые вопросы.
Часто задаваемые вопросы по созданию веб-сайта WordPress без хостинга
1. Нужен ли хостинг для создания веб-сайта WordPress?
Честно говоря, хостинг является важным фактором при создании веб-сайта WordPress. Хостинг не только поможет вам разместить ваш сайт в Интернете, но также позаботится о других важных факторах, таких как безопасность, резервное копирование и т. д.
2. Какие существуют способы создания веб-сайта WordPress без хостинга?
4 лучших метода создания веб-сайта WordPress с использованием хостинга: используйте WordPress.com, загрузите и установите LocalWP с помощью WP Engine, запустите и установите WordPress на LocalHost и попробуйте бесплатный хостинг WordPress.
3. Почему не стоит создавать свой сайт на WordPress без использования хостинга и домена?
Хотя начинать без хостинга и домена кажется правильным выбором, в долгосрочной перспективе это не только ограничивает набор функций, но и ограничивает возможности настройки для пользователей.
4. Каковы преимущества использования собственного веб-сайта WordPress?
Некоторые из преимуществ использования самостоятельного веб-сайта WordPress: дает вам полный контроль над вашим веб-сайтом, предлагает неограниченное количество бесплатных и платных тем и плагинов WordPress, позволяет легко добавлять магазин электронной коммерции и легко монетизировать свой веб-сайт. и т. д.
5. Сколько стоит создание сайта на WordPress?
Стоимость сайта зависит от способа его создания. Если вы используете конструктор сайтов, то это может составлять более 72 долларов в год. Использование WordPress.org стоит около 100 долларов или больше, в зависимости от потребностей вашего сайта. Другие способы включают наем профессионала (12 000 долларов в год) и написание кода самостоятельно (более 30 долларов в год).
6. Существует ли бесплатная пробная версия WordPress.com?
Нет, для платных планов WordPress.com не существует бесплатной пробной версии. Все, что вы можете сделать, это использовать бесплатную версию, чтобы протестировать платформу и ее функции. А для эксклюзивных нужд перейдите на платный план.
Заключение
Итак, это все на данный момент!
В этой статье мы показали , как создать веб-сайт WordPress без хостинга .
Среди различных способов, которые мы придумали, мы рекомендуем использовать WordPress.com для общих нужд. А в целях тестирования вы можете использовать LocalWP.
Однако растущие потребности требуют большего количества возможностей, и для этого используйте WordPress.org. Чтобы помочь вам, ознакомьтесь с лучшими услугами веб-хостинга для вашего сайта WordPress.
Мы надеемся, что это руководство поможет вам узнать все шаги по созданию веб-сайта WordPress без хостинга. Если мы пропустили какой-либо другой метод, который вы используете, прокомментируйте их.
Более того, если у вас есть какие-либо вопросы или предложения по поводу этой статьи, сообщите нам об этом в комментарии ниже. Кроме того, вы также можете поделиться своим опытом создания веб-сайта WordPress без хостинга.
Вы также можете ознакомиться с нашим полным руководством по сравнению WordPress и пользовательских веб-сайтов. Аналогично прочитайте, сколько времени занимает создание веб-сайта. При этом вы также можете прочитать еще одну популярную статью о том, как проверить, создан ли веб-сайт на WordPress или нет.
Если вам понравилась эта статья, поделитесь ею со своими друзьями и коллегами. Также не забудьте подписаться на нас в Twitter и Facebook.
