Как изменить постоянные ссылки в WordPress (полное руководство)
Опубликовано: 2022-09-13Настройка постоянной ссылки имеет первостепенное значение, поскольку правильная постоянная ссылка позволяет вашей аудитории гибко получать доступ к вашему контенту. Удобная постоянная ссылка также важна для улучшения SEO вашего контента, и вы можете легко изменить постоянные ссылки в WordPress. Большинство лучших SEO-плагинов WooCommerce упрощают оптимизацию вашего контента, но будет лучше, если вы хорошо разбираетесь в этом вопросе. Вот почему вы должны иметь надлежащие знания о том, как создавать пользовательские постоянные ссылки в WordPress.
Это руководство продемонстрирует, как быстро вы можете создавать и настраивать удобные постоянные ссылки для своего контента.
Что такое постоянные ссылки в WordPress?
Постоянная ссылка — это постоянный URL-адрес вашей конкретной страницы и сообщения в блоге. Цель постоянной ссылки — предоставить простой URL-адрес, чтобы поисковые системы и аудитория могли быстро получить доступ к вашему конкретному контенту, когда вы создаете карту сайта для WordPress, она будет легко проиндексирована Google без каких-либо преследований и поможет ранжировать ваш сайт.
Давайте разберемся с постоянной ссылкой на примере. Если мы сравним URL-адрес « https://wpcred.com/top-10-wordpress-directory-plugin-for-2022/ » со старым URL-адресом « https://wpcred.com/index.php?p=4556 ', мы видим, что первую ссылку намного легче запомнить и получить к ней доступ. Таким образом, цель постоянной ссылки — создать URL-адрес, который может быть легко написан и доступен для людей и поисковых систем.
Простая постоянная ссылка также позволяет индексировать ваш контент и находить его поисковыми системами. Таким образом, постоянные ссылки оказывают большое влияние на лучшие практики SEO вашего контента. Давайте приступим к созданию пользовательских постоянных ссылок в WordPress.
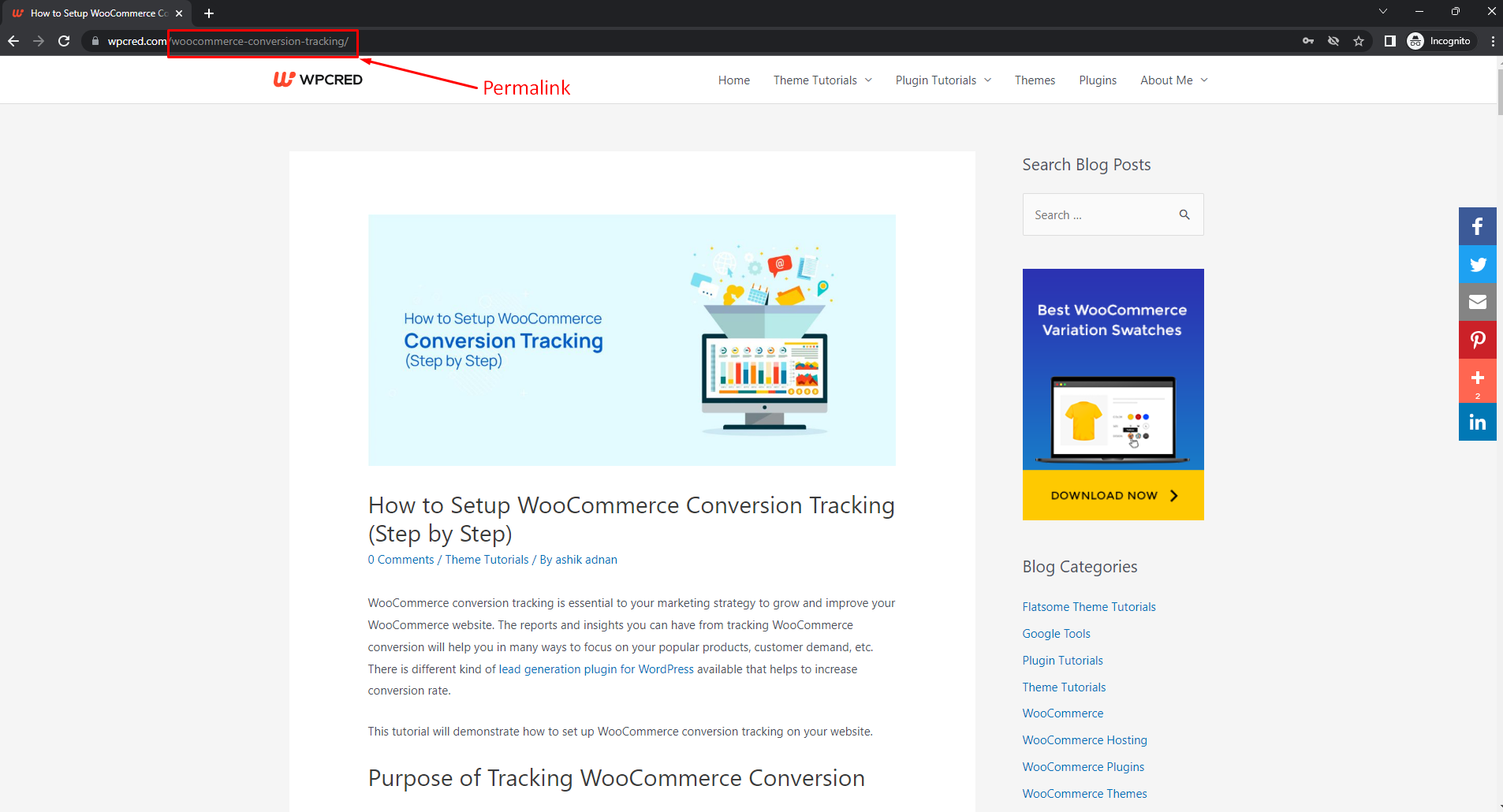
Изменить постоянные ссылки в WordPress на основе структуры
Шаг 1:
Структура постоянных ссылок — это общая структура URL-адреса на вашем веб-сайте. На панели инструментов WordPress наведите указатель мыши на «Настройки» и нажмите «Постоянные ссылки».
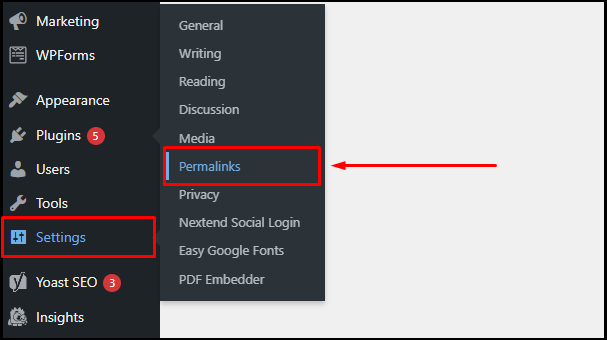
Шаг 2:
Вы будете перенаправлены на страницу настроек постоянных ссылок. На странице настроек вы увидите несколько предопределенных постоянных ссылок. Вы можете щелкнуть любую предопределенную структуру постоянных ссылок, чтобы установить ее в качестве постоянной ссылки вашего сообщения и страницы.
Вы также можете создать пользовательскую постоянную ссылку, выбрав «Пользовательская структура» и используя предложенные теги. Например, если вы нажмете на %year%, %monthnum%, %day%, %postname%, структура постоянной ссылки будет настроена как http://wpcred.com/%year%/%monthnum%/%day%/ %имя_сообщения%/ . Когда вы нажимаете на любую публикацию или страницу, ее постоянная ссылка будет отображать год, месяц, день и название публикации. Убедитесь, что вы нажали «Сохранить изменения» после настройки структуры постоянных ссылок.
Только что созданная структура постоянных ссылок будет выглядеть так: http://wpcred.com/2022/06/23/hello-world/ . Обратите внимание, что URL-адрес точно соответствует структуре постоянных ссылок, которую мы создали ранее.
Рекомендуется использовать структуру, которая будет удобна как для пользователя, так и для SEO. Вот почему лучше всего использовать структуру постоянных ссылок с использованием имени поста. Расположение настроек постоянных ссылок одинаково для всех популярных бесплатных тем Elementor WordPress.
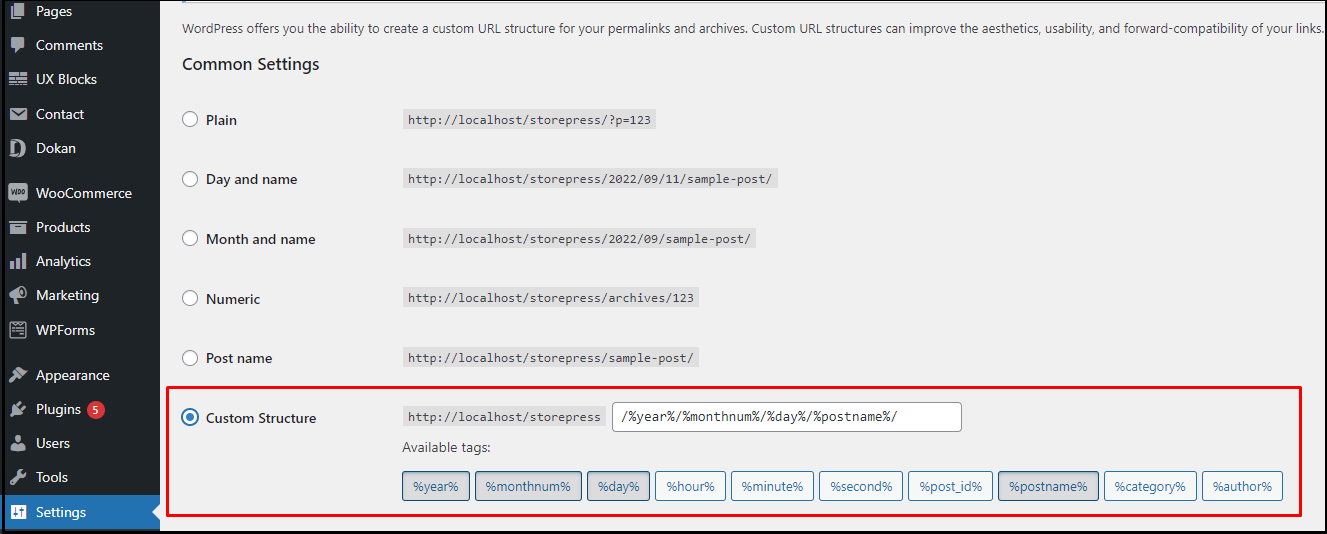
Изменение префикса URL категории и тега в WordPress
Кроме того, вы можете использовать встроенные функции WordPress для изменения постоянных ссылок, кроме создания пользовательских постоянных ссылок в WordPress. WordPress устанавливает ' /category/ ' в качестве основы для URL-адреса категории и ' /tag/ ' в качестве основы для URL-адреса тега.
Например,
https://wpcred.com/category/technology/ и
https://wpcred.com/tag/WordPress/
Мы можем изменить базу для категории и тега, если захотим, и в этом случае вы можете воспользоваться помощью менеджера тегов WordPress Google. Просто следуйте простой процедуре ниже, чтобы хорошо изучить эту тактику.
Шаг 1:
На панели инструментов WordPress наведите указатель мыши на «Настройки» и нажмите «Постоянные ссылки».
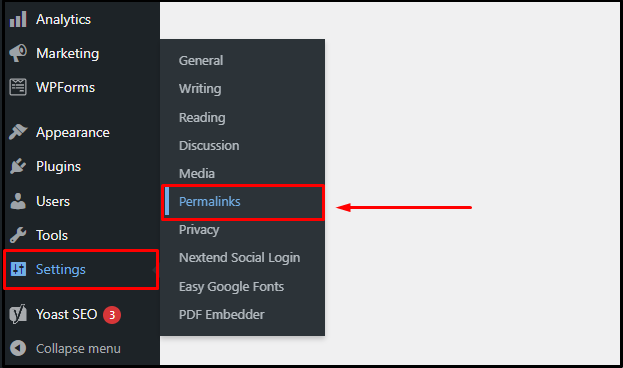
Шаг 2:
Вы попадете на страницу настроек постоянных ссылок. На странице настроек прокрутите вниз до раздела « Необязательно ». В этом разделе вы увидите поля для базы категорий и базы тегов . Введите пользовательское базовое имя, которое вы хотите установить для категории и тега. После этого нажмите «Сохранить изменения», чтобы обновить настройки. Вы также можете добавить боковое меню с функциями сворачивания/развертывания категорий продуктов отдельно, если хотите.
Теперь у нас есть собственные базовые имена как для категории, так и для тега. Теперь URL-адрес будет таким:
https://wpcred.com/wordpress-theme/technology/ (для страниц категорий)
https://example.com/free-theme/fintech (для страниц тегов)
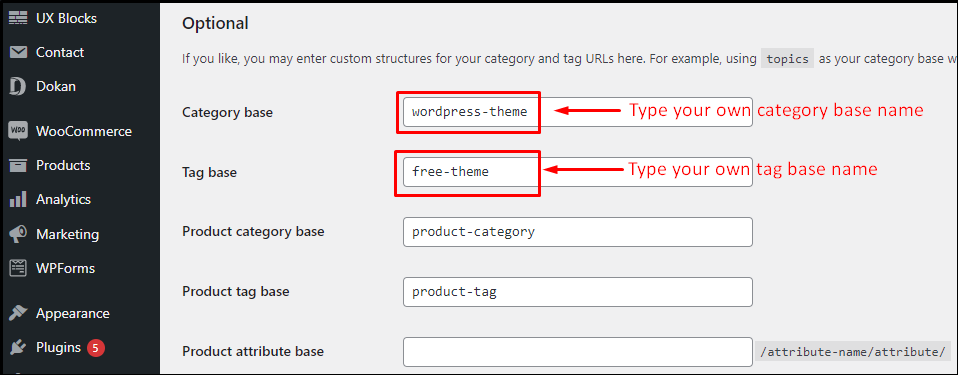
Изменение отдельной страницы WordPress или URL публикации
WordPress использует вашу пользовательскую структуру постоянных ссылок в качестве шаблона для отображения всех ссылок на ваш сайт. Но по-прежнему можно использовать URL-адрес отдельного сообщения или страницы, чтобы сделать контент более оптимизированным для SEO, как это делают другие лучшие темы SEO для WordPress.
Шаг 1:
Откройте любую страницу вашего образа в режиме «Редактировать» . Для открытия страницы рекомендуется использовать редактор блоков Gutenberg.
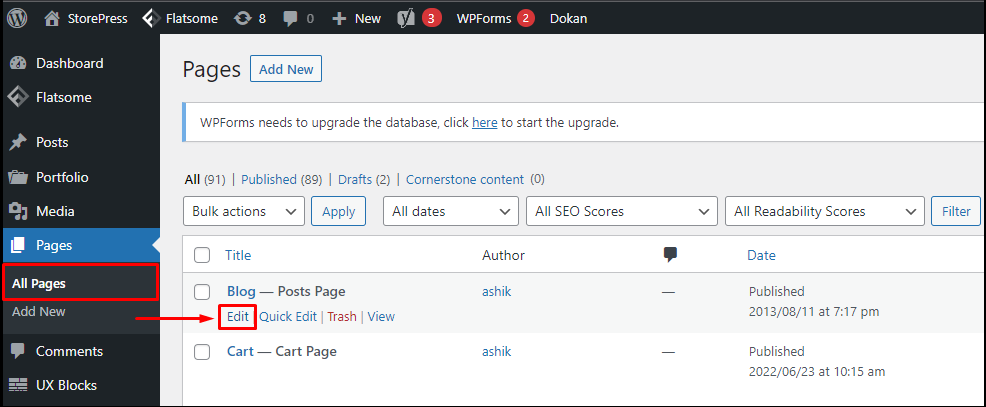
Шаг 2:
Внутри редактора блоков вы можете увидеть панель настроек в правой части редактора. На вкладке настроек будет поле URL-адреса. Введите URL-адрес своего изображения, просто убедитесь, что он удобен для пользователя. Вы можете мгновенно увидеть пользовательскую ссылку, которую вы только что сделали, прямо под полем URL-адреса. Теперь нажмите « Обновить », чтобы сохранить настройки.

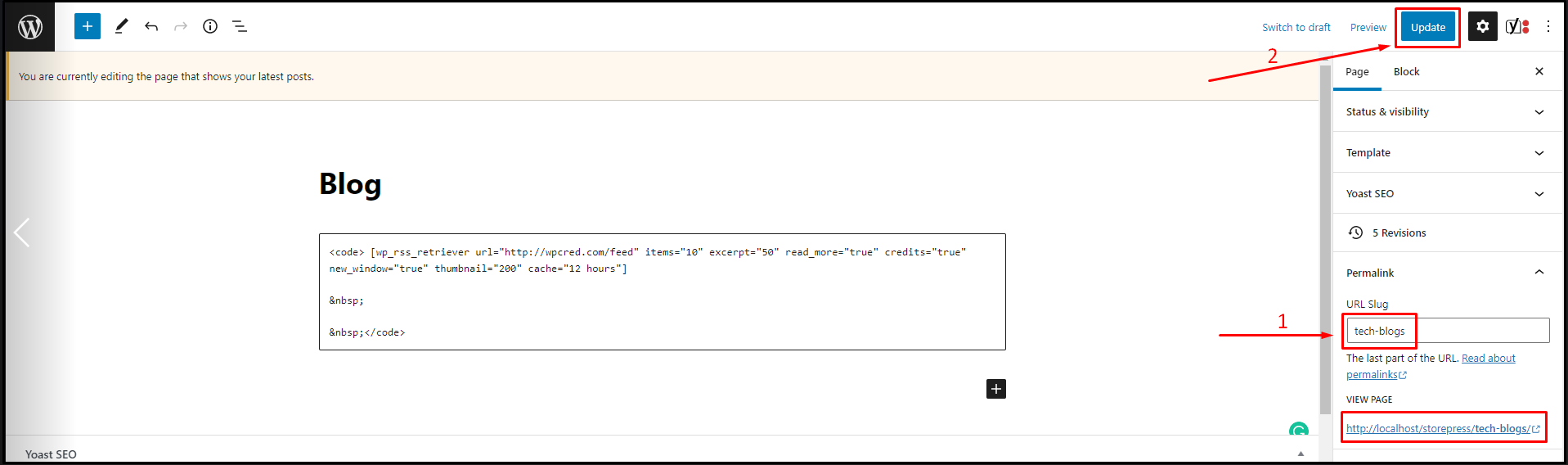
Изменение URL-адреса категории и тега
Вы можете изменить URL-адрес категории и тег по своему усмотрению. Следуйте этим простым шагам, чтобы настроить категорию и URL-адрес тега.
Шаг 1:
На панели инструментов WordPress наведите указатель мыши на «Сообщения» и нажмите «Категории».
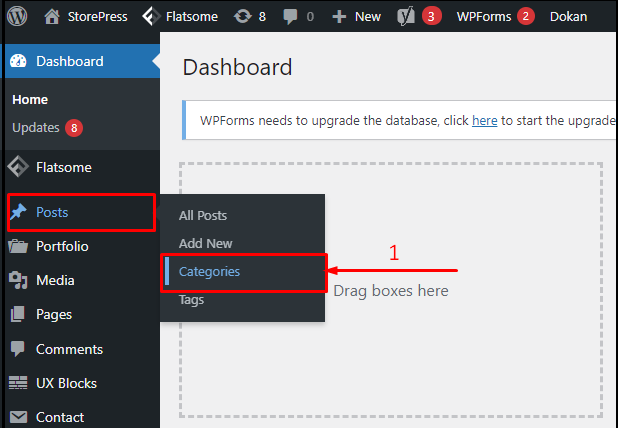
Шаг 2:
Нажмите «Изменить» в списке категорий, чтобы открыть конкретную категорию. Эта опция доступна в любой самой популярной теме WordPress.
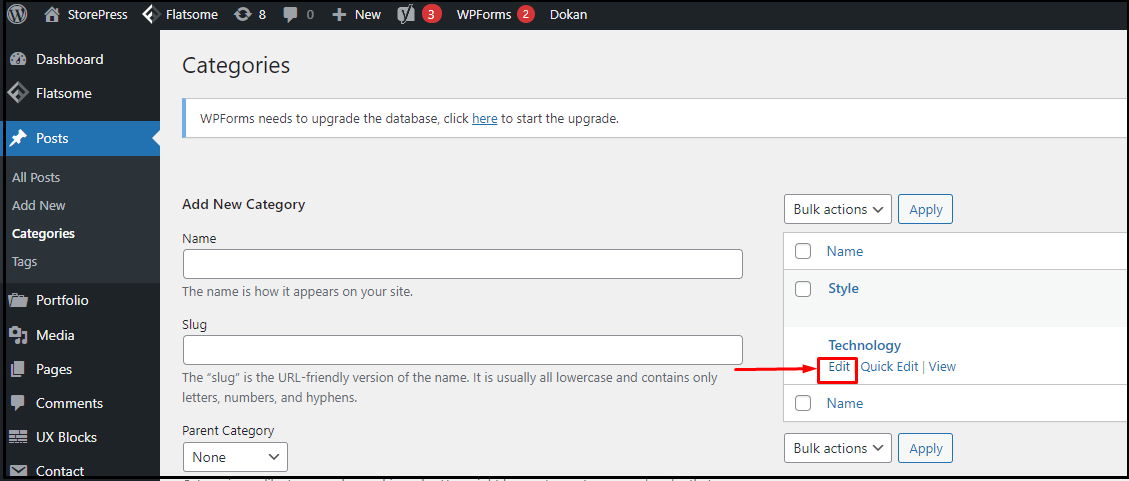
Шаг 3:
Вы найдете поле Slug на странице редактирования категории сразу после названия категории. Введите сокращенный URL-адрес по вашему выбору и нажмите «Сохранить изменения». Теперь мы успешно настроили URL-адрес категории.
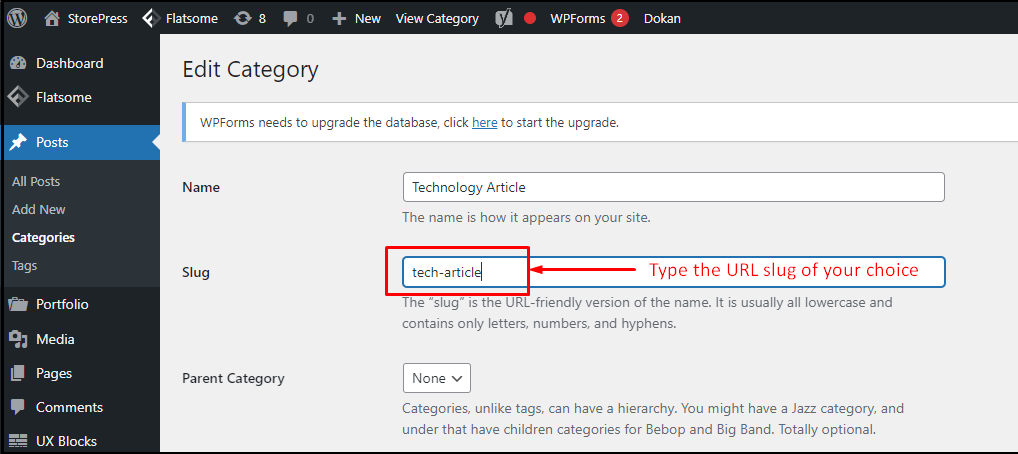
Шаг 4:
Следуя шагам 1 и 2, наведите указатель мыши на «Сообщения» на панели инструментов WordPress и на этот раз нажмите «Теги». Откройте нужный тег из списка тегов в режиме «Редактировать» .
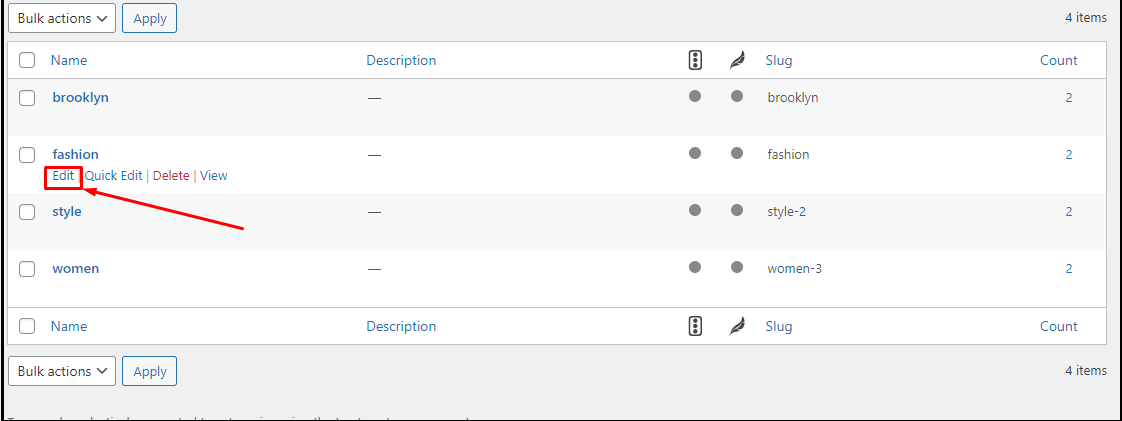
Шаг 5:
На странице редактирования тега вы можете увидеть поле slug сразу после поля имени тега. Напишите краткий URL-адрес по вашему выбору в поле слага и нажмите «Сохранить изменения» , и у нас будет наш настроенный URL-адрес тега.
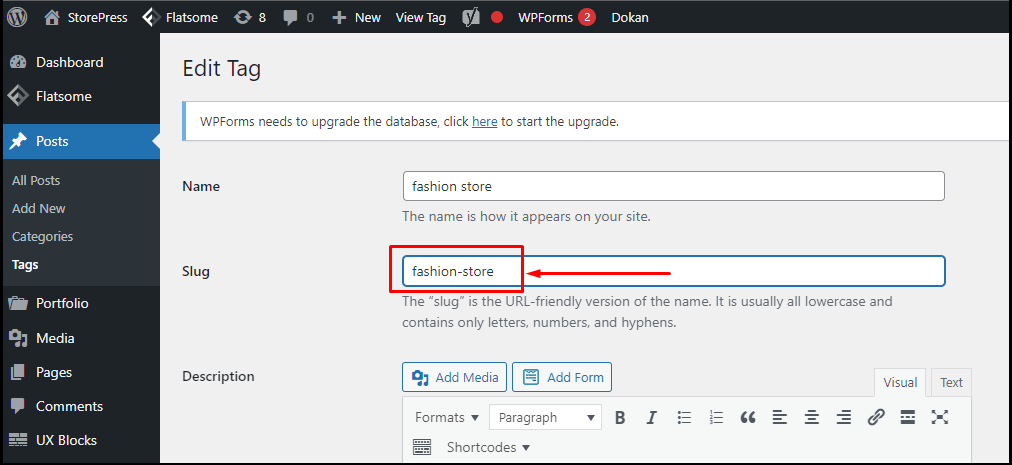
Изменение URL страницы автора в WordPress
URL-адрес страницы автора создается автоматически, когда вы создаете автора на своем веб-сайте WordPress. Например, https://example.com/author/john/
Вы можете воспользоваться помощью любого плагина управления пользователями в WordPress, если хотите предоставить пользователям роли и разрешения.
По-прежнему можно настроить предопределенный URL-адрес автора и заменить его предпочитаемым.
Шаг 1:
На панели управления WordPress наведите указатель мыши на «Пользователи» и нажмите «Все пользователи».
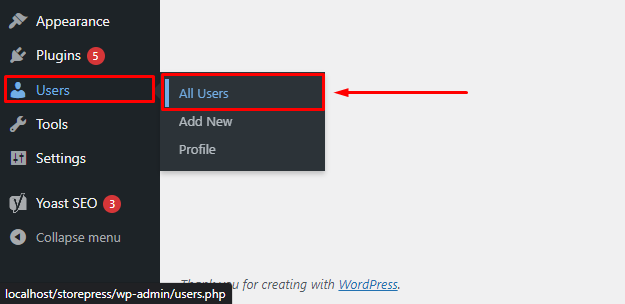
Шаг 2:
В списке пользователей наведите указатель мыши на нужного пользователя и нажмите «Изменить».
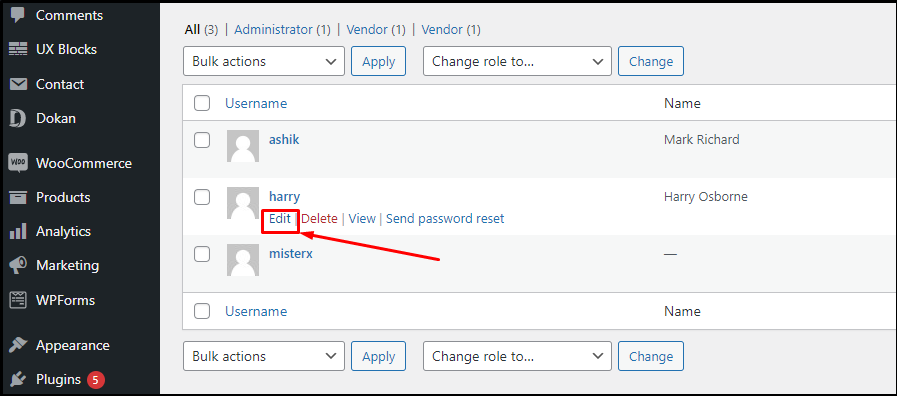
Шаг 3:
На странице редактирования автора прокрутите вниз и найдите раздел «Редактировать ярлык автора». Здесь вам будет предложено несколько предустановленных слагов. Нажмите «Пользовательский» и введите предпочитаемый слаг автора в поле слага. Нажмите «Сохранить изменения», и мы успешно настроили URL-адрес автора.
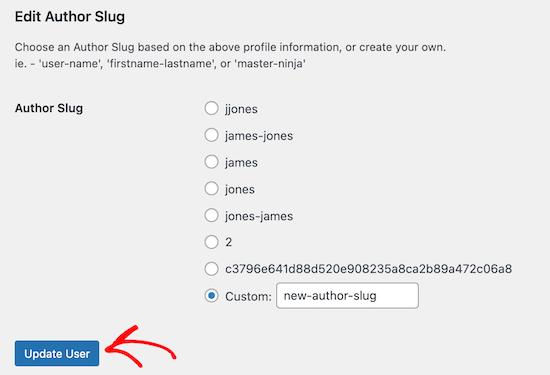
Создание полностью настраиваемых постоянных ссылок в WordPress
В определенной степени вы можете настроить постоянные ссылки и URL-адреса страниц, сообщений, категорий и тегов, используя встроенные функции WordPress. Но вы не можете полностью настроить постоянные ссылки, так как WordPress не имеет для этого опций.
Возможно, мы все еще хотели бы создавать собственные постоянные ссылки в WordPress. В этом случае мы можем использовать плагин Custom Permalinks, который позволит нам создать постоянную ссылку с нуля.
Шаг 1:
Нам нужно установить плагин для создания пользовательских постоянных ссылок в WordPress. На панели управления WordPress перейдите в каталог плагинов WordPress. В каталоге плагинов найдите плагин Custom Permalinks, затем установите и активируйте его. Этот плагин совместим с большинством адаптивных тем WordPress для WooCommerce.
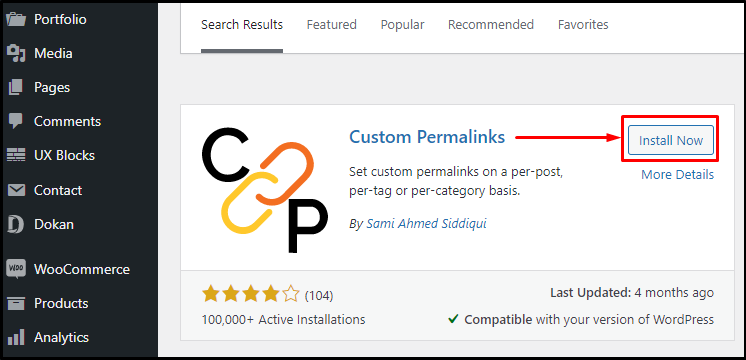
Шаг 2:
После активации плагина откройте выбранный вами пост в редакторе, и вы увидите опцию пользовательских постоянных ссылок прямо под текстовым редактором. Теперь, вместо редактирования постоянных ссылок, используйте пользовательское поле постоянной ссылки, чтобы создать URL-адрес по вашему выбору. Не забудьте нажать «Обновить», чтобы сохранить настройки.
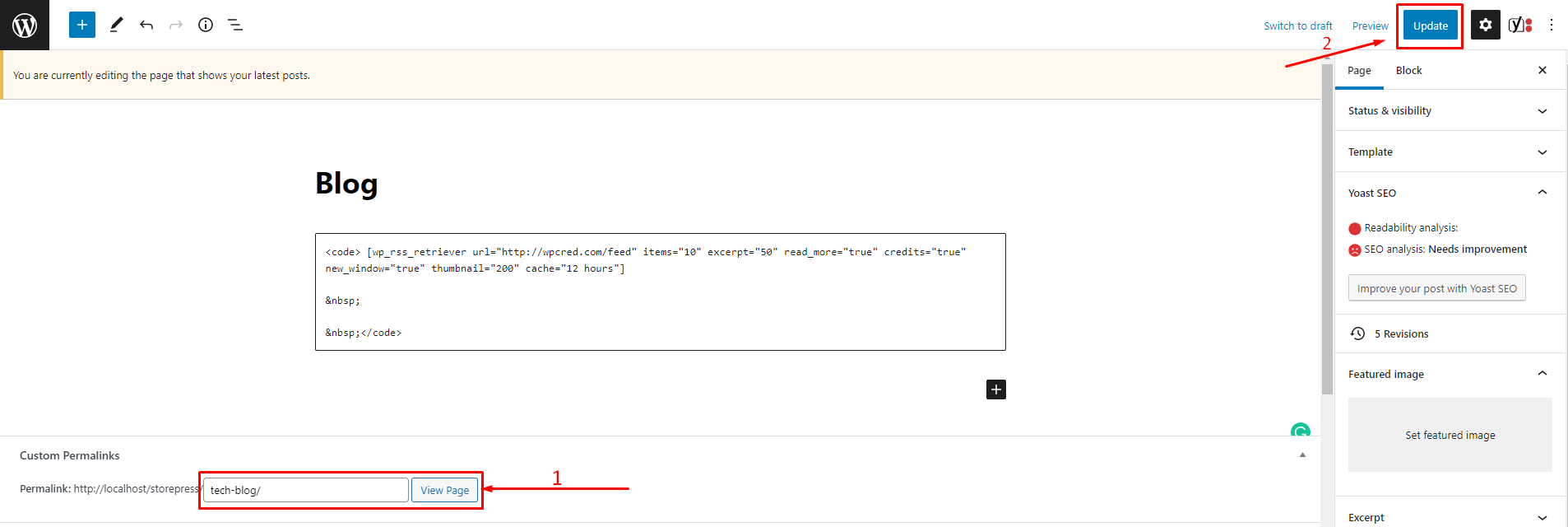
Шаг 3:
Этот плагин также может создавать новые постоянные ссылки для определенной категории. Просто откройте категорию в режиме «Редактировать», как показано ранее, и используйте поле настраиваемых постоянных ссылок, чтобы создать постоянную ссылку, оптимизированную для SEO. Нажмите «Сохранить изменения», чтобы сохранить настройки.
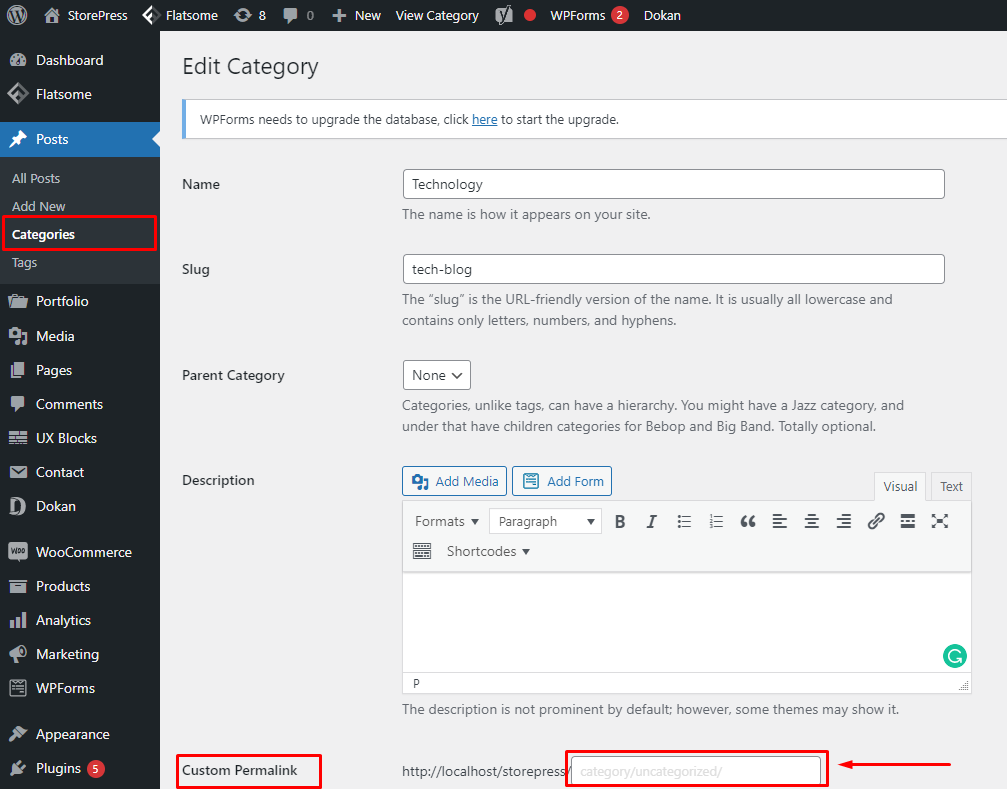
Шаг 4:
Точно так же для тегов вы можете создавать полностью настраиваемые постоянные ссылки с помощью плагина Custom Permalinks. Откройте тег в режиме «Редактировать» и используйте пользовательское поле постоянной ссылки, как показано ранее.
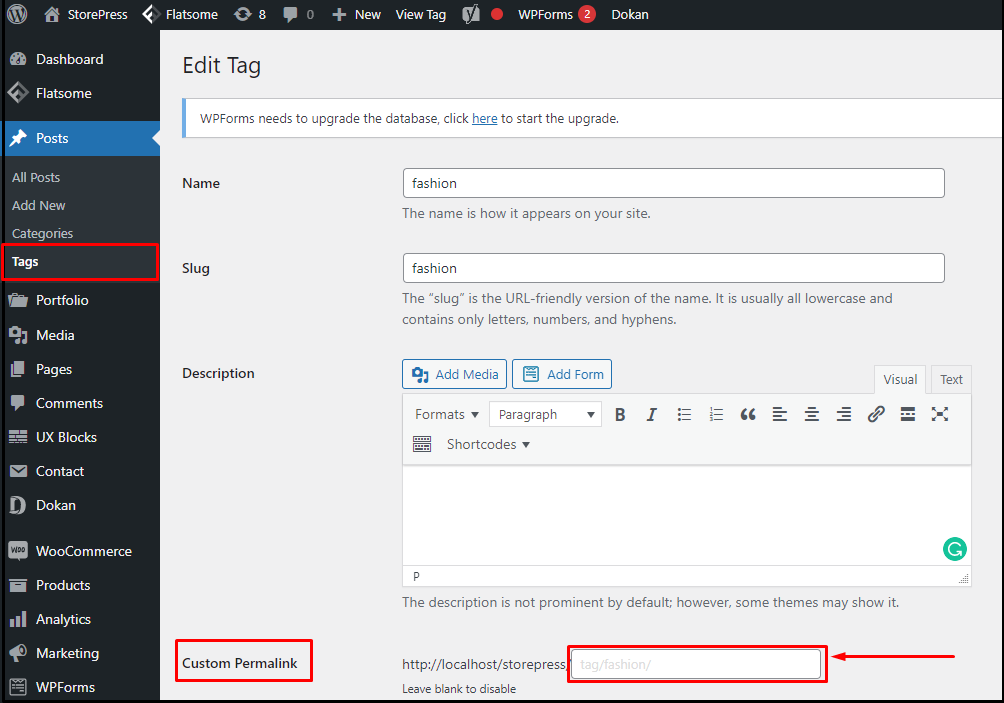
Вывод
Следуя шагам, упомянутым выше, вы можете быстро создавать собственные постоянные ссылки в WordPress в соответствии со своими предпочтениями. Вы можете использовать как настройки WordPress, так и плагин для настройки постоянных ссылок всех сообщений или отдельных.
В обоих случаях создание удобных постоянных ссылок для вашего контента обеспечивает лучший доступ к аудитории. Мы надеемся, что этот урок будет вам полезен. Не стесняйтесь проверить нашу статью о сравнении Rank Math и Yoast SEO, чтобы получить представление о лучших плагинах SEO для WordPress.
