Изменить постоянную ссылку на главной странице в WordPress
Опубликовано: 2022-09-11Если вы хотите изменить постоянную ссылку на домашнюю страницу в WordPress, вам необходимо выполнить следующие действия: 1. Войдите на свой сайт WordPress. 2. Перейдите в раздел Настройки. 3. В разделе «Постоянные ссылки» выберите параметр «Пользовательская структура». 4. Введите нужную постоянную ссылку на домашнюю страницу в текстовом поле. 5. Сохраните изменения. Это все, что вам нужно сделать, чтобы изменить постоянную ссылку домашней страницы в WordPress. После выполнения этих действий на главной странице вашего сайта появится новая постоянная ссылка, которую вы указали.
Изменить структуру постоянной ссылки на главной странице WordPress очень просто. Как изменить постоянную ссылку в WordPress, не нарушая ни одной ссылки? Есть несколько вариантов. WordPress будет использовать дату и заголовок публикации в качестве параметров для создания URL-адреса. Существует несколько структур URL на выбор. Приложив немного усилий, вы сможете легко создавать собственные постоянные ссылки , которые сделают ваш сайт более удобным для пользователей и поисковых систем. Когда WordPress установлен, он обычно использует структуру URL, подобную этой: www.example.com/custom-permalink.
Вы можете сделать это, зайдя в панель администратора WordPress и выбрав «Настройки». Когда вы посещаете свою домашнюю страницу WordPress, вы должны выбрать «Ваши последние сообщения». Если вы хотите использовать определенную страницу в качестве домашней, вы должны создать или назначить ей другую страницу. Для этого перейдите в панель управления и нажмите соответствующую ссылку. Настройки настроек можно изменить со статической на домашнюю страницу, перейдя в «Чтение».
Могу ли я изменить постоянные ссылки в WordPress?
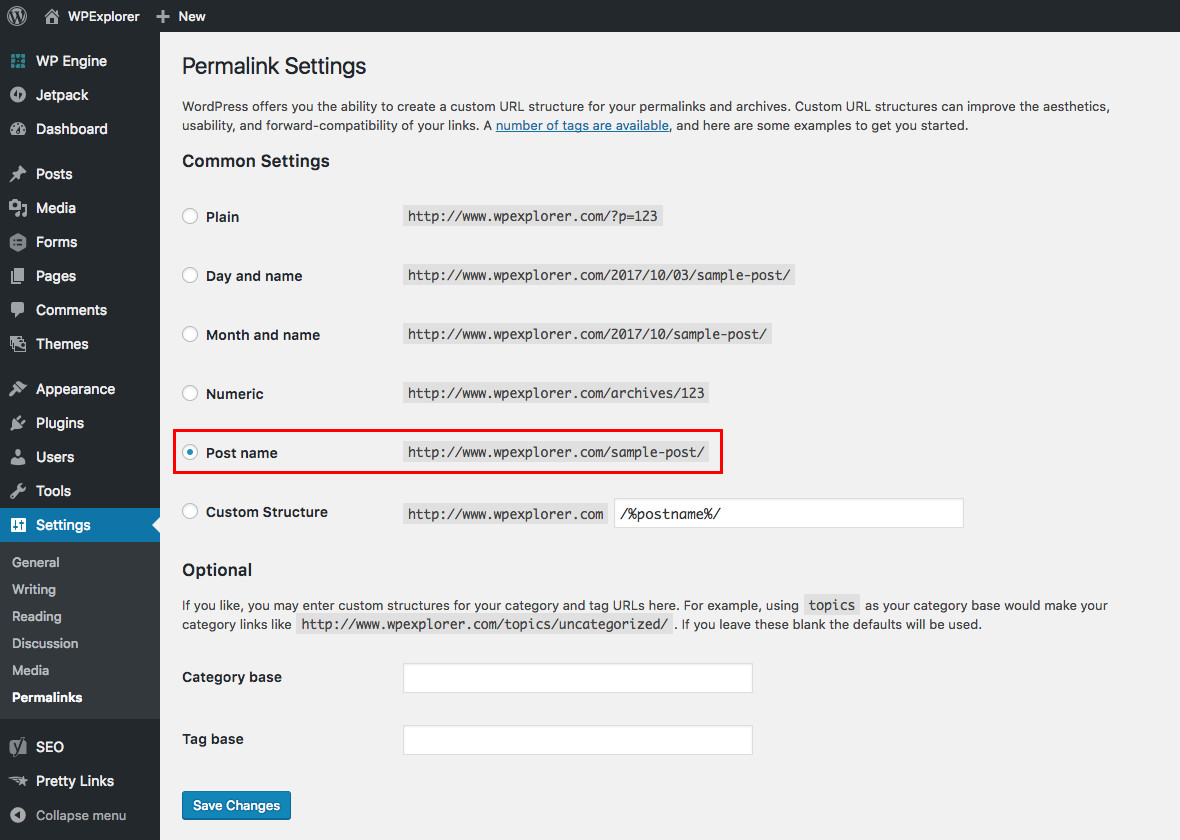 1 кредит
1 кредитРазрешается изменять постоянную ссылку вашего поста или страницы до или после публикации, но лучше не делать этого после, если в этом нет крайней необходимости. Все ваши предыдущие использования URL приведут к ошибкам, если вы не обновите их. Чтобы избежать этой проблемы, настройте перенаправление URL (подробнее см. ниже).
WordPress назначит структуру по умолчанию для постоянных ссылок вашего сайта. Для пользователей веб-сайтов и поисковой оптимизации выгодно иметь доступ к службам сокращения URL-адресов. Названия и заголовки постов/страниц должны быть структурированы таким образом, чтобы SEO мог их понять. Если вы настроили постоянные ссылки на своем веб-сайте, людям будет легче переходить на него. Используя панель инструментов WordPress, вы можете создавать постоянные ссылки, по которым легко перемещаться. Перейдите к настройкам. Затем с помощью пяти готовых шаблонов вы можете создать собственную структуру.
Как только вы выберете шаблон постоянной ссылки , все ваши сообщения/страницы будут организованы таким образом. Если вы хотите изменить настройки постоянной ссылки для существующего веб-сайта, имейте в виду, что Google уже индексирует контент. Когда поисковая система делает эту ошибку, она может потерять значительный трафик. Вполне вероятно, что лучший способ запустить ваш новый веб-сайт — это настроить шаблон постоянной ссылки.
Как изменить постоянную ссылку страницы в WordPress Elementor?
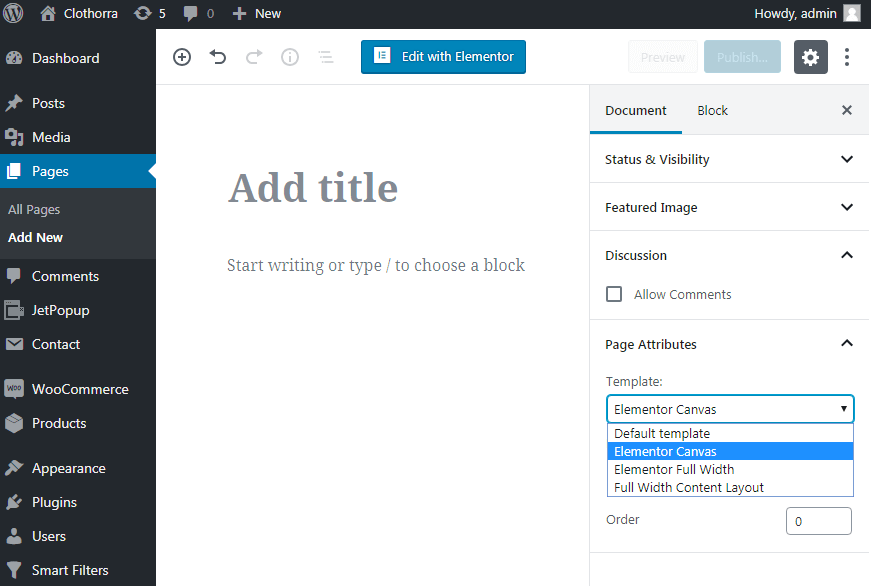 1 кредит
1 кредитВкладки URL должны быть заменены Elementor. Введите свой старый URL-адрес и новый URL -адрес в поле «Заменить URL-адрес».
Следующие шаги помогут вам изменить ярлыки страниц и соответствующие URI. Команда Busy Mom Launch Squad готова помочь вам. Тара Саймонс — занятая мать двух девочек, занимающаяся домашним обучением, постоянно путешествующая и жена пастора служения. Получите Бесплатный Семинар: Рынок как Профи в виде шоу одной женщины прямо сейчас. Меню Elementor не приведет меня на страницу (ошибка 404), потому что, когда вы наводите указатель мыши на ссылку меню, она отображает нужный путь или слаги. Программисты Elementor все еще работают над этим, поэтому обновление WordPress до 5.9 могло вызвать отсутствие обозначения Slug под вкладкой Permalink. После того, как вы решили проблему, вы также можете изменить URL-адрес на образец сообщения: http://[веб-сайт]/sample-post/.
Как исправить слаги в WordPress
Если вы не можете изменить слаги для поста или страницы, скорее всего, это связано с несоответствием структуры постоянных ссылок . Чтобы сбросить структуру ваших постоянных ссылок, перейдите в панель управления WordPress и войдите в систему. Вы можете создать файл .htaccess в настройках. В меню «Параметры» выберите новую структуру для ваших постоянных ссылок.
Перенаправление постоянных ссылок WordPress
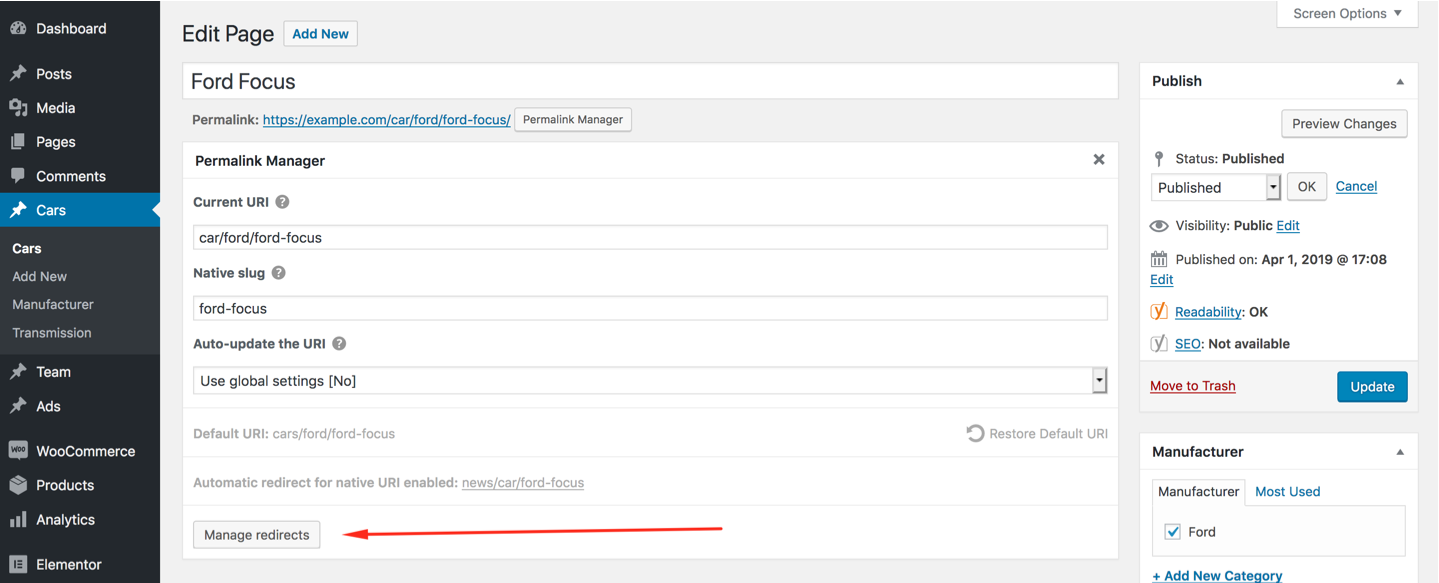 Кредит: permalinkmanager.pro
Кредит: permalinkmanager.proЕсли вы хотите перенаправить свою постоянную ссылку WordPress , вы можете сделать это, отредактировав файл .htaccess. Вы можете добавить в файл .htaccess следующие строки кода: RedirectMatch 301 ^/([0-9]{4})/([0-9]{2})/(.*)$ http://example .com/$3 Это перенаправит любую постоянную ссылку WordPress в формате «http://example.com/ГГГГ/ММ/имя сообщения» на «http://example.com/имя сообщения».
WordPress — хорошая платформа, чтобы научиться перенаправлять сообщения. Страница перенаправления WordPress требует установки плагина. Сайт перенаправления не так ценен, как страница поисковой оптимизации (SEO), и Google не высоко оценивает его. Поэтому не меняйте URL-адреса полностью. Этот плагин для перенаправления ссылок, который отслеживает изменения в ваших слагах и URL-адресах, настраивает перенаправление по мере необходимости. Этот процесс, например, обнаруживает изменение в слагах существующей записи и добавляет перенаправление на новую. Перенаправление с подстановочными знаками используется для перенаправления URL-адресов, которые имеют общие элементы, и их можно использовать для любых целей.
Если вы хотите изменить URL-адрес своего сайта WordPress или создать новый пост, вам понадобится перенаправление. Расширенное перенаправление создается с помощью Regex, инструмента, который используется для создания перенаправления с подстановочными знаками. Если вы используете такое перенаправление, любой, кто перейдет по ссылке из вашей предыдущей структуры, попадет в новую структуру.
Убедитесь, что используете правильную структуру постоянных ссылок, прежде чем вносить какие-либо изменения
Прежде чем вносить какие-либо изменения на свой веб-сайт, рекомендуется убедиться, что структура постоянных ссылок верна.
Вы можете изменить постоянную ссылку, введя «br» в поле поиска. Войдите на свой сайт WordPress, чтобы внести изменения.
На левой боковой панели нажмите «Сообщения», чтобы просмотреть все предыдущие сообщения.
Вы должны выбрать сообщение, на которое хотите изменить ссылку.
Эта ссылка появится в столбце «Подробности», если вы нажмете на ссылку «Постоянная ссылка».
Когда вы посещаете страницу настроек Perl, убедитесь, что в полях «Название сообщения» и «Постоянная ссылка» указано точное название сообщения.
Нажав на нее, вы сможете обновить свои настройки.
Когда вы сохраните изменения, новая постоянная ссылка будет отображаться на боковой панели «Сообщения».
URL-адрес страницы изменения WordPress
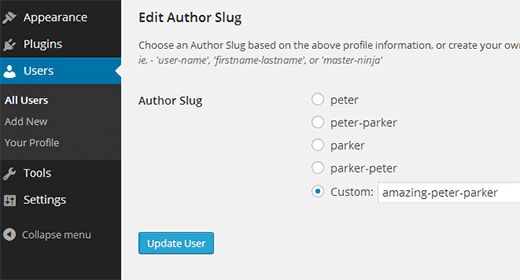 Кредит: www.best4webdesign.com
Кредит: www.best4webdesign.comЕсли вы хотите изменить краткий URL-адрес для страницы WordPress, вам необходимо отредактировать соответствующую страницу и изменить постоянную ссылку. Это изменит слаг URL для этой конкретной страницы.
URL-адрес страницы можно изменить в панели управления WordPress без необходимости обновления с помощью нового плагина. Этот же метод можно использовать для постов, но есть несколько вещей, о которых вы должны знать. Начните с изучения опыта посетителей и того, как на него влияет SEO. Если ссылка содержит неработающий URL, она не будет засчитана. После изменения URL -адреса Google удалит вашу страницу «О нас» из результатов поиска. Директ позволяет посетителям переходить с одного URL на другой без необходимости переходить через несколько веб-сайтов. Посетители ничего не заметят, потому что действие происходит за кулисами.
Нет сомнений, что перенаправление будет понято поисковыми системами и что новый URL будет ранжироваться вместо старого. Если вы можете, вам следует избегать изменения URL-адресов, когда это необходимо, но бывают случаи, когда это необходимо. При изменении URL-адреса страницы очень важно включить перенаправление, которое позволяет внутренним и внешним ссылкам продолжать направлять посетителей на правильную страницу. Если вы хотите узнать больше о перенаправлениях, вы можете найти исчерпывающее руководство по перенаправлению от ContentKing здесь.
Как изменить пользовательскую ссылку на страницу в WordPress
Чтобы изменить пользовательскую ссылку на страницу в WordPress, первое, что вам нужно сделать, это войти в свою учетную запись WordPress. После того, как вы вошли в систему, вам нужно будет нажать на вкладку «Внешний вид» в левой части экрана. После того, как вы нажали на вкладку «Внешний вид», вам нужно будет нажать на вкладку «Меню». Когда вы окажетесь на вкладке «Меню», вам нужно будет найти пользовательскую ссылку, которую вы хотите изменить, и нажать кнопку «Изменить». После того, как вы нажали кнопку «Изменить», вам нужно будет изменить поле «URL-адрес» на URL-адрес страницы, на которую вы хотите сослаться. После того, как вы внесли изменения, вам нужно будет нажать на кнопку «Сохранить меню».
Первый совет — изменить URL страницы . Когда вы создаете новую страницу или запись в блоге, заголовок WordPress автоматически генерирует URL-адрес страницы. URL-адрес страницы, которую вы собираетесь посетить, должен быть оптимизирован для поисковых систем, чтобы люди, которые ищут эту информацию, могли легко ее найти. URL-адрес записи в блоге или страницы можно изменить с помощью редактора Gutenberg. Чтобы увидеть заголовок сообщения, щелкните область заголовка страницы в верхней части страницы. Затем на постоянной ссылке переименуйте слаги и в поле редактирования нажмите кнопку Сохранить. Ваши слаги — это те, которые содержат ваш URL. Если вы уже давали URL-адрес кому-то другому, вы не сможете его изменить.
Как создать пользовательскую ссылку на страницу в WordPress?
Чтобы настроить категорию, перейдите в «Сообщения» и нажмите ссылку «Изменить» под соответствующей категорией. Подробная информация о категории теперь появится в WordPress. Вы можете изменить постоянную ссылку категории из этого места. Вы должны нажать кнопку «Обновить», чтобы сохранить изменения, которые вы внесли в свои слаги.

2. Если вы хотите, вы также можете выбрать вариант отображения для ссылки. Как создать постоянную ссылку
Когда вы создаете URL-адрес, вы должны сначала указать имя и описание. Хотя имя является удобочитаемым ярлыком, описание используется для запоминания того, что влечет за собой ссылка.
Выполните следующие действия, чтобы создать постоянную ссылку: Когда вы выбираете текст или изображение для ссылки, щелкните гиперссылку.
В CtrlK нажмите *br. Это важная услуга. Вы также можете сделать ссылку на текст или изображение, щелкнув его правой кнопкой мыши и выбрав Ссылка.
Вставьте ссылку, введя или вставив ее в адресную строку.
После добавления ссылки вам нужно будет написать для нее имя и описание.
Выполните следующие действия, если вы хотите дать своей постоянной ссылке имя и описание: В поле «Имя» введите или вставьте имя, которое вы хотите использовать для постоянной ссылки. Введите или вставьте описание ссылки в поле Описание.
Постоянные ссылки WordPress
Постоянная ссылка — это URL-адрес, который указывает на конкретную запись в блоге или страницу. Постоянные ссылки WordPress — это ссылки, которые отображаются в адресной строке вашего веб-браузера, когда вы просматриваете запись или страницу на сайте WordPress. По умолчанию постоянные ссылки WordPress выглядят так: https://example.com/?p=123 Однако вы можете изменить структуру постоянных ссылок на более удобную для пользователя, например: https://example.com/category/post. Постоянные ссылки -name/ WordPress можно настроить в панели администратора WordPress в разделе «Настройки» > «Постоянные ссылки».
Постоянная ссылка WordPress — это адрес, который показывает URL-адрес публикации или страницы на вашем веб-сайте. Постоянный адрес контента на сайте WordPress — это соответствующий URL. На SEO (поисковую оптимизацию) может негативно повлиять способ форматирования ваших страниц WordPress. В WordPress вы можете изменить настройки постоянной ссылки и имени пользователя по умолчанию. Есть несколько мест, где можно посмотреть, но экран настроек является самым популярным. Точно так же, если вы хотите включить статический текст, вы можете сделать это, если хотите включить текст, который появляется в вашем сообщении. Изменение настроек поста или страницы, которые уже были опубликованы в WordPress, — один из способов сделать это.
При создании постоянной ссылки WordPress вы можете указать, какие структуры вы хотите использовать для архивов тегов и категорий. Другими словами, у вас будет оптимизированная постоянная ссылка в вашем сообщении после того, как вы нажмете кнопку публикации, если вы настроите слаги своих сообщений перед публикацией контента. Просто перейдите в раздел «Сообщения» на панели инструментов WordPress, чтобы изменить постоянную ссылку для сообщения, которое вы хотите опубликовать. WordPress генерирует уникальные слаги для каждого тега или категории как часть своей функциональности. Пользовательская таксономия может быть создана с помощью плагина или настроена самостоятельно, что позволяет вносить изменения в слаги. Настройка постоянной ссылки WordPress по умолчанию не подходит для поисковой оптимизации (поисковая оптимизация) или для пользователей вашего сайта. Изменение настроек постоянных ссылок WordPress для оптимизации каждого из ваших сообщений в блоге для достижения наилучших настроек SEO гарантирует, что ваши сообщения в блоге будут видны максимально широкой аудитории.
В этой статье объясняется, как максимально увеличить страницу настроек постоянных ссылок WordPress , чтобы воспользоваться мощными настройками SEO. Как только вы нажмете на ссылку, у вас будет отличное представление о том, какой тип контента вы будете потреблять, когда вы перейдете на ithemes.com/wordpress-block-patterns-ultimate-guide/. Вы можете использовать две разные структуры постоянных ссылок на своем сайте WordPress, если хотите. Когда в ваших URL-адресах используются ключевые слова, они должны относиться к вашему контенту, а не к случайным символам. Вы должны провести базовое исследование ключевых слов, чтобы найти наиболее эффективные из них. Google Adword, служба, которая ранее была известна как Adwords, — это еще один инструмент, который может помочь вам найти ключевые слова. Вы заметите повышение рейтинга, если включите их в свои постоянные ссылки более одного раза. Лучший способ структурировать свой веб-сайт — использовать диаграмму, на которой вы можете видеть свои категории на основе вашего контента.
Пользователи могут зарабатывать баллы, посещая веб-сайты, которые предоставляют контент, который они ищут. Чтобы добиться успеха, ваши постоянные ссылки должны прямо и осмысленно отражать содержание вашего поста. Вы можете создать ссылку на свой пост, используя тег в файлах шаблона вашей темы. Если вы собираетесь использовать код тега шаблона, его нужно использовать только один раз, чтобы получить все ваши ссылки на любую страницу или публикацию на вашем сайте. Точно так же вы будете использовать постоянные ссылки для создания статических страниц, архивных страниц или любой страницы, для которой требуется уникальный URL-адрес. Ваша структура постоянных ссылок WordPress не изменится, пока вы продолжаете работать со своими клиентами. Когда вы используете хорошее исследование ключевых слов и структурирование веб-сайта, вы можете только увеличить свои усилия по SEO. Использование SSL сделает вас более безопасным. Если вам нужен плагин безопасности для WordPress сейчас, вы должны его получить.
При настройке постоянных ссылок вашего сайта WordPress поставляется с пятью готовыми структурами. Качество и удобство использования этих структур разнообразны.
Эта структура состоит из URL-адреса (например, mysite.com/post/). Этот путь будет автоматически заполнен слагами сообщения (например, post-1.html). Вы можете использовать эти слаги для создания автоматически сгенерированных страниц, таких как архив сообщений, отображая их пользователям, когда они посещают ваш сайт.
Структуру постоянных ссылок также можно разделить на следующие четыре категории.
Пользовательскую структуру постоянных ссылок br> можно найти здесь. Структура постоянных ссылок категории выглядит следующим образом: Структуру тегов для записи в блоге можно найти здесь. Пользовательская структура поста следует структуре постоянной ссылки.
Если вы хотите дать своим пользователям больше контроля над своими постоянными ссылками, вы можете создать для них настраиваемую структуру. Пользовательская строка (например, mysite.com/post/%year%%/%monthnum%), которую вы используете здесь, может использоваться для замены слагов вашего сообщения. Эта настраиваемая строка не будет отображаться для посетителей вашего сайта при просмотре сообщений, но ее можно использовать для создания архива сообщений на основе их привычек просмотра.
Структура категории идеально подходит для организации сообщений по категориям, независимо от того, упорядочиваете ли вы сообщения по темам или по тегам. Эту структуру можно использовать для добавления названия категории в ярлыки вашего сообщения (например, mysite.com/category%categoryname%). Название категории будет видно пользователям, как только они посетят ваш сайт, и его также можно использовать для создания автоматических шаблонов страниц, таких как архив сообщений.
Если вы хотите, чтобы пользователям было проще находить сообщения, связанные с вами, используйте структуру постоянных ссылок тегов. Приведенную выше структуру можно использовать для добавления имени тега в слаги сообщения (например, mysite.com/tag%tagname%%). Если вы включите это имя тега, ваши пользователи смогут видеть его при посещении вашего веб-сайта; если вы создадите страницу на основе этого имени тега, она также будет видна в архивах.
Если вы хотите сгруппировать связанные сообщения вместе на основе типа сообщения, структура постоянных ссылок пользовательского типа сообщения — это то, что вам нужно. С помощью этой структуры вы можете добавить к слагам вашего сообщения префикс имени пользовательского типа сообщения (например, mysite.com/post-type%posttype%%/). Тип сообщения — это имя, которое будет отображаться на этой странице.
Как редактировать постоянную ссылку WordPress
WordPress отображает URL поста или страницы в постоянной ссылке поста или страницы. Ссылка «редактировать» рядом с заголовком поста или страницы позволяет изменить постоянную ссылку для существующего поста или страницы. В окне редактирования введите постоянную ссылку, и вы также можете изменить слаги, если хотите. Чтобы отключить постоянную ссылку для поста или страницы, снимите флажок «показывать постоянную ссылку» в настройках поста или страницы. В результате этого действия WordPress не сможет создать постоянную ссылку для этого сообщения или страницы. Идентификатор постоянной ссылки сообщения или страницы — это уникальный идентификатор, который всегда будет связан с сообщением или страницей. Не забывайте ссылаться на свой сайт с правильной постоянной ссылкой, несмотря ни на что. Ошибки 404, потеря трафика и другие проблемы могут быть вызваны неправильной постоянной ссылкой. Если у вас есть какие-либо вопросы о системе постоянных ссылок WordPress, пожалуйста, не стесняйтесь обращаться к нам. Если вам нужна помощь, пожалуйста, свяжитесь с нами. Постоянная ссылка WordPress — это постоянный URL-адрес ваших сообщений, страниц, архивов и другого контента, связанного с WordPress, на вашем веб-сайте. После создания поста или страницы пост или страница имеют постоянную ссылку, которая создается автоматически, и вы можете изменить ее в ссылке «редактировать» рядом с заголовком поста или страницы. Если вы хотите отключить опцию «показывать постоянную ссылку», нажмите кнопку «Отключено» на боковой панели.
Страница постоянных ссылок
Постоянная ссылка — это URL-адрес, который должен оставаться неизменным в течение многих лет в будущем, что дает гиперссылку, которая менее подвержена порче ссылок. Постоянные ссылки часто отображаются просто, то есть как понятные URL-адреса, чтобы людям было легко их набирать и запоминать.
